| C H A P T E R 5 |
|
Installing the Management Software |
This chapter describes how to install the management software on the management host. It contains the following sections:
The Sun StorEdge 6130 array is managed out-of-band by way of a standard Ethernet connection between the RAID controllers and your local area network (LAN).
The Sun StorEdge 6130 management software is distributed on the Sun StorEdge 6130 Host Installation Software CD that is shipped with the array. Note that you can also download the latest version of the software from the following site: http://www.sun.com/download/index.jsp?cat=Systems%20Administration&tab=3&subcat=Storage%20Management
The management software consists of the following applications and tools:
Before you start the installation of the management software, check the machine for the following requirements:
The installation script verifies these requirements. If a requirement is not met, the script informs you or, in some cases, exits.
Before you start the script, check that all of the requirements are met, as listed in Before You Begin.
1. Log in to the Solaris OS as root.
2. Insert the host software installation CD into a local drive.
3. Change to the /cdrom/cdrom0 directory:
4. Start the installation script by typing:
The -n option specifies a non-interactive installation. After choosing the software you want to install, you will not be prompted to press Return during the installation.
Header information appears, and then the following is displayed:
5. Type y to continue the installation.
You are prompted to select the software package you want to install.
6. To install only the management software, type n and then y as follows:
Do you want to install .... Sun StorEdge[tm] 6130 Data Host Software [y/n] : n Sun StorEdge[tm] 6130 Management Host Software [y/n] : y |
|
Note - You can also install the data host and management software on the same Solaris machine. If you choose to install the data host software on the management host, you must enable the multipathing software as described in Enabling Multipathing Software. |
7. At the following prompt, type y to confirm the software you selected.
If there is no previous version of StorADE or sccs on the system, the prompt appears as follows:.
You have chosen to install the following components: Sun StorEdge[tm] 6130 Management Host Software Do you want to continue? [y/n] : y |
If there is a previous version of StorADE or sccs, or both of them on the system, the prompt appears as follows:.
Screen capture showing confirmation prompts of the packages you want to install.Installation of the management software takes approximately 25 minutes.
When the installation is complete, a confirmation of the packages you installed is displayed followed by the date and time that the installation finished and the name of the file containing the installation log. For example:
Finished at: Tue Aug 24 17:58:31 PDT 2004 Note: A log of this procedure has been saved to /var/sadm/install/se6130/6130_Host_SW_install.log |
8. Eject the CD and remove it from the drive.
9. Be sure to reboot the Management Host. (Note that this applies only to those Management Hosts that are also Data Hosts).
Follow the instructions in Running the Installation Script to:
Header information appears followed by the initial installation screen.
1. When prompted, type y to continue the installation.
You are asked to select the software package you want to install.
2. To install only the remote management host software, type n, n and then y as follows:
Do you want to install .... Sun StorEdge[tm] 6130 Data Host Software [y/n] : n Sun StorEdge[tm] 6130 Management Host Software [y/n] : n Sun StorEdge[tm] 6130 Remote Management Host Software [y/n]: y |
3. At the following prompt, type y to confirm the software you selected.
If there is no previous version of sccs on the system, the prompt appears as follows:.
You have chosen to install the following components: Sun StorEdge[tm] 6130 Remote Management Host Software Do you want to continue? [y/n] : y |
If there is a previous version of sccs on the system, the prompt appears as follows:.
When the installation is complete, a confirmation of the packages you installed is displayed followed by the date and time that the installation finished and the name of the file containing the installation log.
When finished, follow the instructions in Running the Installation Script to:
To configure the controller's IP address you need to have an IP connection between the controller modules and a management host. You can configure the array with either a dynamic or a static IP address as described in the following sections:
Dynamic IP addresses for the array controller are assigned through a DHCP server. The dynamic IP address from a DHCP server will be used if BOOTP services are available. If you want to set up a DHCP server, refer to Appendix B for a description of how to configure BOOTP services in Sun Solaris or Microsoft Windows environments.
This section describes how to configure static IP addresses using an existing or temporary subnet.
If a DHCP server is not available, the array uses the following default internal IP addresses:
In order to change the controllers' default IP addresses to desired static IP addresses, first set up an Ethernet interface on the management host with an IP address of 192.168.128.100 (or any IP address on the 192.168.128.0 subnet, provided it does not conflict with the controller tray's IP address). Then use one of the methods described in the following sections to establish the IP connectivity between the management host and the controller modules:
Connect Controller A to a management host directly using a cross-over Ethernet cable.
Configure the Ethernet interface on the management host with a temporary IP address of 192.168.128.100. After you have configured the desired static IP addresses of the controllers you can set the management host's IP back to the original IP address. For more information, see Configuring the IP Address on the Host.
Use RJ-45 Ethernet cables to connect both controllers to a management host using an Ethernet hub.
Configure the Ethernet interface on the management host with a temporary IP address of 192.168.128.100. After you have configured the desired static IP addresses of the controllers, you can set the management host's IP configuration back to the original IP address. For more information, see Configuring the IP Address on the Host.
You can also configure the desired static IP address of the controllers by setting a temporary virtual subnet on an existing subnet. First, verify that the host has a network connection to both controllers to ensure the process will be successful.
To establish IP connectivity between the controller tray and the management host on an existing subnet, you must configure the Ethernet switch to pass traffic for another subnet. For example, if your management host is on a subnet of 10.3.4.0, the associated Ethernet switch for the subnet must also allow traffic from the subnet 192.168.128.0.
Using this method is a three-part process, as described in the following sections:
1. Setting up a Temporary Subnet on a Management Host
2. Assigning Static IP Addresses to the Controller Tray
3. Deleting the Temporary Subnet
1. To display the Ethernet ports that are in use on the server, type the following:
The Ethernet ports that are in use are displayed, as shown in the following example:
2. As root, configure a temporary virtual subnet, and type the following:
# ifconfig ethernet-port:1 plumb
# ifconfig ethernet-port:1 192.168.128.100 up
# ifconfig bge0:1 plumb
# ifconfig bge0:1 192.168.128.100 up
3. View the changes to verify that you have established IP connectivity between the management host and the array controllers:
ipconfig -a
Now you are ready to configure the static IP addresses of the controllers, as described in the next Assigning Static IP Addresses to the Controller Tray.
1. To access the management software, open a web browser and enter the IP address of the management host using this format:
management-host is the IP address of the machine where you installed the management software.
2. Log in as root of the management host:
login: root
password: root-password
root-password is the root password of the machine where you installed the management software.
3. From the Sun Java Web Console page, click Sun StorEdge 6130 Configuration Service.
See Discovering and Registering Arrays for instructions.
5. Select the array you want to configure.
The General Setup page is displayed.
7. Enter the array name and default host type and then click OK.
8. Click Administration > Controllers.
The Controller Summary page is displayed.
9. First for Controller A and then for Controller B, select Specify Network Configuration and then enter the IP address, gateway address, and the subnet. Click OK.
You may see an error message indicating contact has been lost with the array as a result of changing the IP address. You can ignore this message.
10. Log out and log in again to the console.
11. On the Array Summary page, select the original array with the original IP address, and delete it to clear out the old IP address.
12. Click Auto Discover to have the management software find the array with the new IP address.
13. If you are configuring multiple arrays, clean the ARP table entry for each controller:
arp -d ip-address-controller-A
arp -d ip-address-controller-B
After you have assigned static IP addresses to the controllers, you can delete the temporary subnet.
1. Enter the following commands as root:
# ifconfig bge0:1 down
# ifconfig bge0:1 unplumb
ifconfig -a
The method you use to configure the IP address depends on the platform you are using. Follow the instructions for your platform:
For information about changing the IP address on a Solaris server, see the ifconfig man page.
1. From the Control Panel, select Network and Dial-Up Connections.
2. Select Local Area Connection > Properties > Internet Protocol (TCP/IP).
3. Make sure that a static IP address is configured, and click Advanced.
4. In Advanced TCP/IP Settings, select the IP address you want to configure, and click Add directly below the IP addresses listing.
5. Type the IP address and subnet mask as shown in the following example:
The new IP address is added to the IP addresses listing.
7. Open a command window and try to ping the array, as shown in the following example:
If the ping is unsuccessful, try rebooting the server and ping the array again.
8. If the array is alive, log in to the Sun Java Web Console as root to add the IP address of the array.
9. Click Sun StorEdge 6130 Configuration Service, select the array, and click Register Array.
10. Enter the IP address for Controller A and click OK.
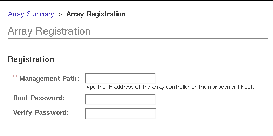
The new IP address is added to the IP addresses listing.
1. From the Control Panel, select Network and Dial-Up Connections.
2. Select Local Area Connection > Properties > Internet Protocol (TCP/IP).
3. Make sure a static IP address is configured, and click Advanced.
4. In Advanced TCP/IP Settings, click Add directly below the IP addresses listing.
5. Type an IP address that is on the same subnet as Controller A (192.168.128.101) and Controller B (192.168.128.102).
For example, you can use 192.168.128.100 because it is on the same subnet and does not conflict with the controller IP addresses.
The new IP address is added to the IP addresses listing.
7. Log in to the Sun Java Web Console as root to register the array.
8. Click Sun StorEdge 6130 Configuration Service.
10. If the array is not discovered, register the array manually:
b. Enter the IP address for Controller A and click OK.
The new IP address is added to the IP addresses listing.
11. After the array is registered, open a command window and try to ping the array, as shown in the following example:
12. Remove the temporary subnet you previously set up. See Deleting the Temporary Subnet.
You are now ready to set up the management software, as described in Chapter 6.
Copyright © 2004, Sun Microsystems, Inc. All Rights Reserved.