コネクタのインストール
ここでは、3 種類の Identity Synchronization for Windows コネクタをインストールする方法について説明します。
注 –
コネクタは特定の順序でインストールする必要はありませんが、複数のコネクタを同時にインストールしないでください。
ディレクトリサーバーコネクタのインストール
「インストールプログラムの実行」に示された手順を完了すると、次のパネルが表示されます。
図 7–1 ディレクトリサーバーコネクタの選択
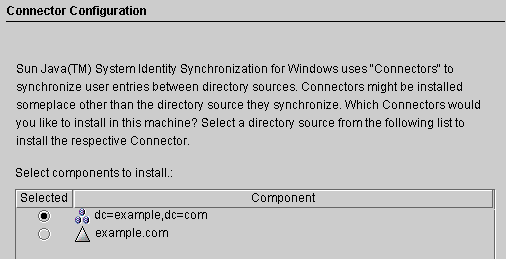
「インストールするコンポーネントを選択します。」の一覧には、まだインストールされていないコネクタコンポーネントのみが表示されます。たとえば、ディレクトリサーバーコネクタ (dc=example,dc=com) をインストールしたあとは、このエントリは一覧から削除されます。
表 7–1 ディレクトリソースの例|
ディレクトリソース |
エントリの例 |
|---|---|
|
Sun Java System Directory Server |
dc=example,dc=com |
|
example.com |
|
|
Windows NT SAM |
EXAMPLE |
 ディレクトリサーバーコネクタをインストールする
ディレクトリサーバーコネクタをインストールする
-
ディレクトリサーバーコネクタコンポーネントの横にあるボタンを有効にし、「次へ」をクリックします。
「Directory Server コネクタのクレデンシャル」パネルが表示されます。
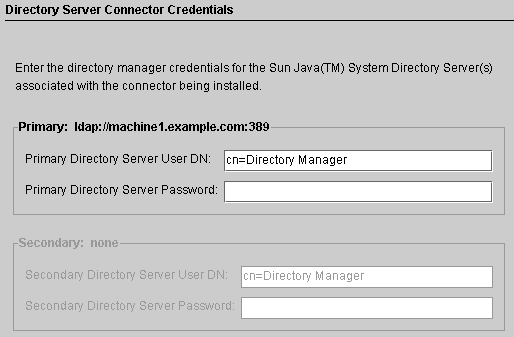
注 –ユーザー DN のフィールドには、完全指定のディレクトリマネージャー識別名が自動的に入力されますが、この情報は必要に応じて変更できます。
次の情報を入力します。
-
「一次 Directory Server ユーザー DN」: デフォルトのユーザー DN を変更する必要がある場合は、完全指定のディレクトリマネージャー識別名を入力します。
-
「一次 Directory Server パスワード」: ディレクトリマネージャーのパスワードを入力します。
副マスターを使用している場合は、「二次 Directory Server ユーザー DN」と「二次 Directory Server パスワード」のフィールドが入力可能になります。このディレクトリマネージャーの DN フィールドには、「一次 Directory Server ユーザー DN」および「一次 Directory Server パスワード」フィールドと同じエントリが自動的に入力されます。この情報は必要に応じて変更できます。
Directory Server が準備済みでデータの同期が可能な状態であることが検証されます。Directory Server の準備 (「Sun ディレクトリソースの準備」) が完了している場合、コネクタが Directory Server との接続に使用するアカウント (たとえば、 uid=PSWConnector,suffix) が作成されます。
-
-
「次へ」をクリックして、「コネクタポートの設定」区画に進みます。
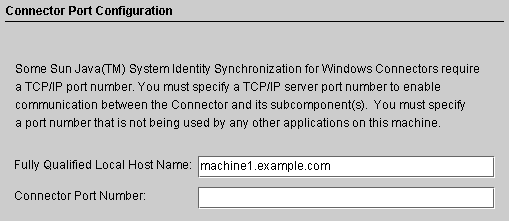
-
ドメイン名を含む完全修飾ローカルホスト名と、コネクタが待機する使用可能なポート番号を指定します。すでに使用されているポートを指定すると、エラーメッセージが表示されます。
-
「次へ」をクリックして「インストール準備完了」区画を表示します。この区画には、コネクタのインストール場所と、インストールに必要なディスク容量が表示されます。問題がなければ、「すぐにインストール」ボタンをクリックします。
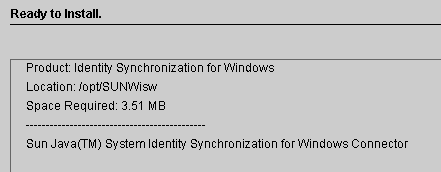
注 –コアをローカルマシンにインストールした場合、「インストール準備完了」区画には、コネクタのインストールに必要な容量が 0 と表示されます。これは、コアのインストール時にコネクタバイナリがすでにインストールされているためです。それ以上インストールするバイナリが存在しないため、追加容量も必要ありません。
コアをインストールしたマシンとは異なるマシンにコネクタをインストールする場合は、「インストール準備完了」区画に、ローカルマシンへのコネクタのインストールに必要な容量が表示されます。
コネクタのインストールは、次の 2 つのステップを経て完了します。
-
バイナリがインストールされる間、「ンストール中」区画と進捗バーが表示されます。
-
次に、「コンポーネントの設定」区画に進捗バーが表示されます。このステップの完了には数分かかります。
注 –インストールを開始する前にコンソールを閉じなかった場合は、次の警告が表示されます (「ディレクトリサーバーコネクタのインストール」)。コンソールで「リセット」をクリックし、コネクタの設定を読み込み直してください。
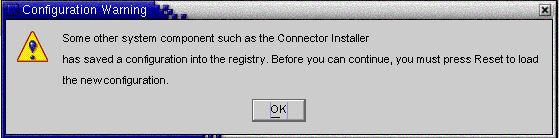
両方のステップが完了すると、「インストール概要」区画が表示されます。
注 –ディレクトリサーバープラグインは、優先ホストおよび副ホスト (存在する場合) に対して設定されます。
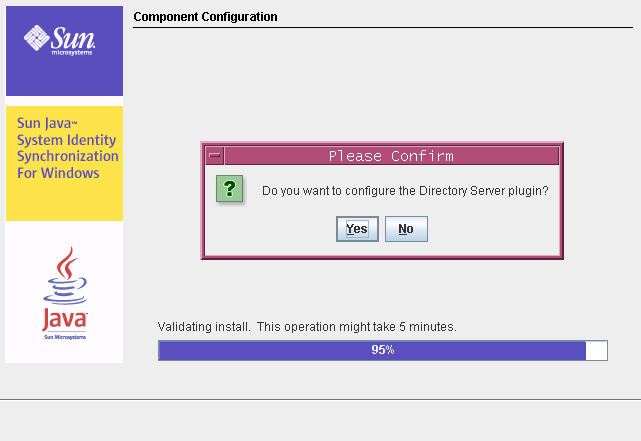
注 –-
「はい」をクリックすると、ディレクトリサーバープラグインがすべてのホスト (優先ホストと副ホスト) で設定されます。
-
「いいえ」をクリックすると、あとでコマンド行ツールの idsync dspluginconfig を使用して設定できます。詳細については、付録 A 「Identity Synchronization for Windows コマンド行ユーティリティーの使用」を参照してください。
-
-
インストールログを表示する場合は、「詳細」ボタンをクリックします。
-
Solaris の場合: インストールログは /var/sadm/install/logs/ に書き込まれます。
-
Linux の場合: インストールログは /var/sadm/install/logs/ に書き込まれます。
-
Windows の場合: インストールログは %TEMP% ディレクトリに書き込まれます。このディレクトリは、通常、C:\Documents and Settings\Administrator の下にある Local Settings フォルダのサブディレクトリです。
注 –Windows 2000 Advanced Server などの一部の Windows システムでは、Local Settings フォルダは隠しフォルダになっています。
このフォルダと Temp サブディレクトリを表示するには、Windows エクスプローラを開き、メニューバーから「ツール」->「フォルダ オプション」を選択します。「フォルダ オプション」ダイアログボックスが表示されたら、「表示」タブをクリックし、「すべてのファイルとフォルダを表示する」オプションを有効にします。
-
-
「次へ」をクリックします。「実行手順リスト」パネルに、正しく完了した手順と、未完了の手順の一覧が表示されます。
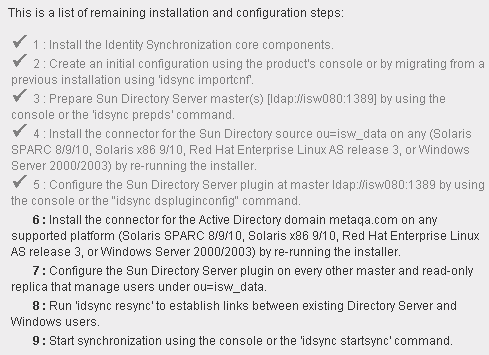
-
表示内容を確認したら、「完了」をクリックします。
ディレクトリサーバーコネクタのインストール後、リソースの設定時 (第 6 章「コアリソースの設定」) に設定したその他のコネクタをインストールできます。
-
追加のディレクトリサーバーコネクタをインストールする場合: 「インストールプログラムの実行」の手順に従ってインストールプログラムを再起動し、手順 1 から手順 7 を繰り返します。
-
Active Directory コネクタをインストールする場合: 「Active Directory コネクタのインストール」に進みます。
-
Windows NT コネクタをインストールする場合: 「Windows NT コネクタのインストール」に進みます。
-
連鎖サフィックスが存在する場合の Identity Synchronization for Windows プラグインの設定
この設定は、Identity Synchronization for Windows プラグインをインストールする Directory Server インスタンスに連鎖サフィックスが存在する場合にのみ必要になります。Identity Synchronization for Windows プラグインが連鎖サフィックスを検索するように設定されていない場合、Identity Synchronization for Windows をインストールした Directory Server で実行される MODIFY 操作および BIND 操作は失敗します。
連鎖サフィックスが作成される Directory Server インスタンスで、次の操作を実行します。
ldapmodify ユーティリティーを使用して、次の LDIF スクリプトを実行します。
dn: cn=config,cn=chaining database,cn=plugins,cn=config changetype: modify add: nspossiblechainingcomponents nspossiblechainingcomponents: cn=pswsync,cn=plugins,cn=config
同じ操作を、次の手順を使用して実行することもできます。
-
「設定」タブを選択します。
-
左側の区画に表示されている「データ」ノードをクリックします。
-
右側の区画で「連鎖」タブを選択します。
-
連鎖を許可されているコンポーネントに Identity Synchronization for Windows プラグイン (cn=pswsync,cn=plugins,cn=config) を追加します。
-
変更を保存して終了します。
Active Directory コネクタのインストール
ディレクトリサーバーコネクタのインストール後、ほかにもインストールするコネクタが設定されている場合は、「コネクタの設定」区画が表示される前に、それらのコネクタをインストールするオプションが表示されます。
図 7–2 コネクタの選択
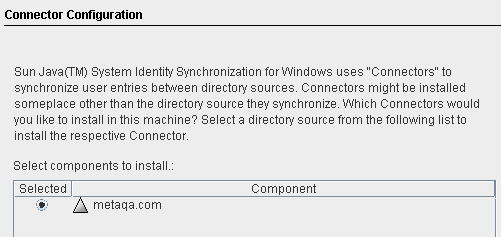
コンポーネントの一覧には、まだインストールされていないコネクタコンポーネントのみが表示されます。たとえば、ディレクトリサーバーコネクタ (この場合は dc=example,dc=com) をすでにインストールしている場合、このコンポーネントは一覧に表示されません。
 Active Directory コネクタをインストールする
Active Directory コネクタをインストールする
-
「コネクタ」ボタンを有効にし、「次へ」をクリックします。
「コネクタの設定」パネルが表示されます。
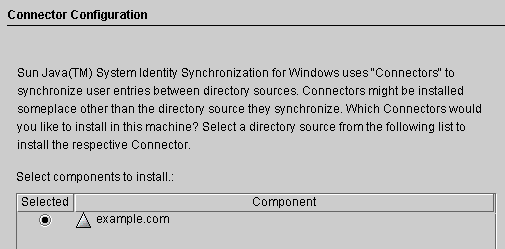
「インストールするコンポーネントを選択します。」の一覧には、まだインストールされていないコネクタコンポーネントのみが表示されます。たとえば、ディレクトリサーバーコネクタ (この場合は dc=example,dc=com) をインストールしたあとは、このエントリは一覧から削除されます。
-
Active Directory コンポーネントの横にあるボタンを有効にし、「次へ」をクリックします。
「インストール準備完了」区画に、コネクタのインストール場所とインストールに必要なディスク容量が表示されます。
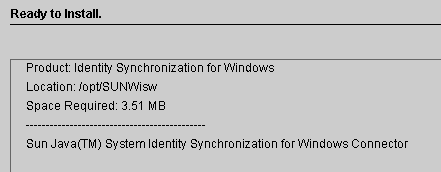
注 –コアをローカルマシンにインストールした場合、「インストール準備完了」区画には、コネクタのインストールに必要な容量が 0 と表示されます。これは、コアのインストール時にコネクタバイナリがすでにインストールされているためです。それ以上インストールするバイナリが存在しないため、追加容量も必要ありません。
コアをインストールしたマシンとは異なるマシンにコネクタをインストールする場合は、「インストール準備完了」区画に、ローカルマシンへのコネクタのインストールに必要な容量が表示されます。
-
問題がなければ、「すぐにインストール」ボタンをクリックします。
バイナリがインストールされる間、「インストール中」区画と進捗バーが表示され、次に、インストールが完了したことを確認するための「インストール概要」区画が表示されます。
-
インストールログを表示する場合は、「詳細」ボタンをクリックします。
-
Solaris の場合: インストールログは /var/sadm/install/logs/ に書き込まれます。
-
Linux の場合: インストールログは /var/sadm/install/logs/ に書き込まれます。
-
Windows の場合: インストールログは %TEMP% ディレクトリに書き込まれます。このディレクトリは、C:\Documents and Settings\Administrator の下にある Local Settings フォルダのサブディレクトリです。
注 –Windows 2000 Advanced Server などの一部の Windows システムでは、Local Settings フォルダは隠しフォルダになっています。
このフォルダと Temp サブディレクトリを表示するには、Windows エクスプローラを開き、メニューバーから「ツール」->「フォルダ オプション」を選択します。「フォルダ オプション」ダイアログボックスが表示されたら、「表示」タブをクリックし、「すべてのファイルとフォルダを表示する」オプションを有効にします。
-
-
「次へ」をクリックします。「実行手順リスト」パネルに、正しく完了した手順と、未完了の手順の一覧が表示されます。
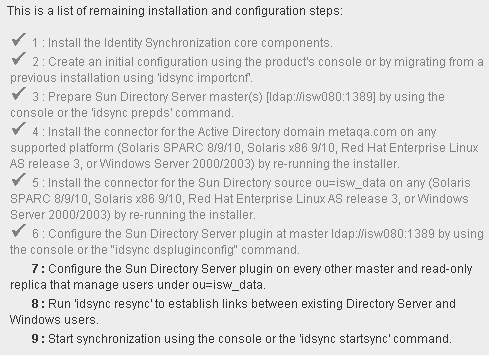
-
表示内容を確認したら、「完了」をクリックしてインストールプログラムを終了します。
Active Directory コネクタのインストール後、リソースの設定時 (第 6 章「コアリソースの設定」) に設定したその他のコネクタをインストールできます。
-
追加の Active Directory コネクタをインストールする場合: インストールプログラムを再起動し (「インストールプログラムの実行」を参照)、同じ手順を繰り返します。
-
Windows NT コネクタをインストールする場合: 「Windows NT コネクタのインストール」に進みます。
-
追加のディレクトリサーバーコネクタをインストールする場合: 「インストールプログラムの実行」の手順に従ってインストールプログラムを再起動し、手順 1 から手順 6 を繰り返します。
-
Windows NT コネクタのインストール
Windows NT コネクタは、設定したドメインのプライマリドメインコントローラ (PDC) にインストールします。
 Windows NT コネクタと NT サブコンポーネントをインストールする
Windows NT コネクタと NT サブコンポーネントをインストールする
-
「Windows NT コネクタ」ボタンを有効にし、「次へ」をクリックします。
-
「コネクタポートの設定」区画が表示されたら、ドメイン名を含む完全修飾ローカルホスト名と、コネクタが待機する使用可能なポート番号を入力します。すでに使用されているポートを指定すると、エラーメッセージが表示されます。
-
完了したら、「次へ」をクリックします。
「インストール準備完了」区画に、コネクタのインストール場所と、必要なディスク容量が表示されます。
-
問題がなければ、「すぐにインストール」ボタンをクリックします。
コネクタのインストールは、次の 2 つのステップを経て完了します。
-
バイナリがインストールされる間、「インストール中」区画と進捗バーが表示されます。
-
次に、「コンポーネントの設定」区画に進捗バーが表示されます。このステップの完了には数分かかります。
注 –インストールを開始する前にコンソールを閉じなかった場合は、警告が表示されます (「ディレクトリサーバーコネクタのインストール」を参照)。コンソールで「リセット」をクリックし、コネクタの設定を読み込み直してください。
両方のステップが完了すると、「インストール概要」区画が表示されます。
-
-
インストールログを表示する場合は、「詳細」ボタンをクリックします。
インストールログは %TEMP% ディレクトリに書き込まれます。ほとんどの Windows NT システムでは、このディレクトリは C:\TEMP です。
-
「閉じる」をクリックしてインストールプログラムを終了します。
Windows NT コネクタのインストール後、リソースの設定時 (第 6 章「コアリソースの設定」) に設定したその他のコネクタをインストールできます。
-
追加の Windows NT コネクタをインストールする場合は、インストールプログラムを再起動します。「インストールプログラムの実行」を参照し、手順 1 から手順 6 を繰り返します。
-
ディレクトリサーバーコネクタをインストールする場合は、「ディレクトリサーバーコネクタのインストール」を参照してください。
-
Active Directory コネクタをインストールする場合は、「Active Directory コネクタのインストール」を参照してください。
-
- © 2010, Oracle Corporation and/or its affiliates
