 How to Add a Storage Array to an Existing Cluster,
Using a Single-Controller Configuration
How to Add a Storage Array to an Existing Cluster,
Using a Single-Controller Configuration
This procedure contains instructions about how to add a new storage array to a running cluster in a single-controller configuration. The following procedures contain instructions for other array-installation situations:
-
How to Add a Storage Array to an Existing Cluster, Using a Partner-Group Configuration
-
How to Install a Storage Array in a New Cluster Using a Single-Controller Configuration
-
How to Install a Storage Array in a New Cluster, Using a Partner-Group Configuration
This procedure defines Node A as the node with which you begin working. Node B is another node in the cluster.
Steps
-
Set up a Reverse Address Resolution Protocol (RARP) server on the network you want the new storage arrays to reside on. Afterward, assign an IP address to the new storage arrays.
This RARP server enables you to assign an IP address to the new storage array by using the storage array's unique MAC address.
For the procedure about how to set up a RARP server, see the Sun StorEdge T3 and T3+ Array Installation, Operation, and Service Manual.
-
Are you adding a StorEdge T3+ array?
-
Install the media interface adapter (MIA) in storage array that you are adding, as shown in Figure 1–3.
For the procedure about how to install a media interface adapter (MIA), see the Sun StorEdge T3 and T3+ Array Configuration Guide.
-
If necessary, install gigabit interface converters (GBICs) or Small Form-Factor Pluggables (SFPs) in the FC hub/switch, as shown in Figure 1–3.
The GBICs or SFPs enables you to connect the FC hubs/switches to the storage array that you are adding.
For the procedure about how to install an FC hub/switch GBIC or an SFP, see the documentation that shipped with your FC hub/switch hardware.
Note –If you are using two FC switches and Sun SAN software to create a storage area network (SAN), see SAN Solutions in a Sun Cluster Environment in Sun Cluster 3.0-3.1 Hardware Administration Manual for Solaris OS for more information.
-
Install the Ethernet cable between the storage array and the Local Area Network (LAN), as shown in Figure 1–3.
-
Power on the storage array array.
Note –The storage array might require a few minutes to boot.
For the procedure about how to power on a storage array, see the Sun StorEdge T3 and T3+ Array Installation, Operation, and Service Manual.
-
Access the storage array that you are adding. If necessary, install the required controller firmware for the storage array.
PatchPro is a patch-management tool that eases the selection and download of patches required for installation or maintenance of Sun Cluster software. PatchPro provides an Interactive Mode tool especially for Sun Cluster. The Interactive Tool makes the installation of patches easier. PatchPro's Expert Mode tool helps you to maintain your configuration with the latest set of patches. Expert Mode is especially useful for obtaining all of the latest patches, not just the high availability and security patches.
To access the PatchPro tool for Sun Cluster software, go to http://www.sun.com/PatchPro/, click Sun Cluster, then choose either Interactive Mode or Expert Mode. Follow the instructions in the PatchPro tool to describe your cluster configuration and download the patches.
For third-party firmware patches, see the SunSolveSM Online site at http://sunsolve.ebay.sun.com.
-
Does this new storage array have a unique target address?
-
If yes, proceed to Step 9.
-
If no, change the target address for this new storage array.
For the procedure about how to verify and assign a target address, see the Sun StorEdge T3 and T3+ Array Configuration Guide.
-
-
Install a fiber-optic cable between the FC hub/switch and the storage array, as shown in Figure 1–3.
For the procedure about how to install a fiber-optic cable, see the Sun StorEdge T3 and T3+ Array Configuration Guide.
Figure 1–3 Adding a Single-Controller Configuration: Part I
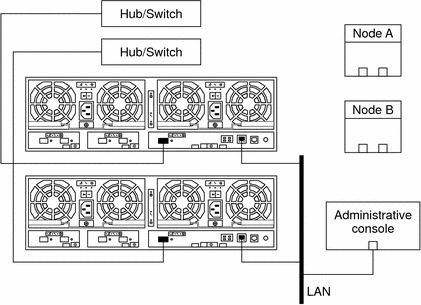
Note –Figure 1–3 shows how to cable two storage arrays to enable data sharing and host-based mirroring. This configuration prevents a single-point of failure.
-
Configure the new storage array.
For the procedure about how to create a logical volume, see the Sun StorEdge T3 and T3+ Array Administrator's Guide.
-
Determine the resource groups and device groups that are running on Node A and Node B.
Record this information because you use this information in Step 41 of this procedure to return resource groups and device groups to these nodes.
# scstat
-
Move all resource groups and device groups off Node A.
# scswitch -S -h from-node
-
Do you need to install a host adapter in Node A?
-
Is the host adapter that you are installing the first FC host adapter on Node A?
-
If no, skip to Step 16.
-
If yes, determine whether the Fibre Channel support packages are already installed on these nodes. This product requires the following packages.
# pkginfo | egrep Wlux system SUNWluxd Sun Enterprise Network Array sf Device Driver system SUNWluxdx Sun Enterprise Network Array sf Device Driver (64-bit) system SUNWluxl Sun Enterprise Network Array socal Device Driver system SUNWluxlx Sun Enterprise Network Array socal Device Driver (64-bit) system SUNWluxop Sun Enterprise Network Array firmware and utilities
-
-
Are the Fibre Channel support packages installed?
-
If yes, proceed to Step 16.
-
If no, install the required support packages that are missing.
The storage array packages are located in the Product directory of the Solaris CD-ROM. Add any necessary packages.
-
-
Shut down Node A.
For the procedure about how to shut down and power off a node, see your Sun Cluster system administration documentation.
-
Power off Node A.
-
Install the host adapter in Node A.
For the procedure about how to install a host adapter, see the documentation that shipped with your host adapter and node.
-
If necessary, power on and boot Node A into noncluster mode.
For the procedure about how to boot a node in noncluster mode, see your Sun Cluster system administration documentation.
-
If necessary, upgrade the host adapter firmware on Node A.
PatchPro is a patch-management tool that eases the selection and download of patches required for installation or maintenance of Sun Cluster software. PatchPro provides an Interactive Mode tool especially for Sun Cluster. The Interactive Tool makes the installation of patches easier. PatchPro's Expert Mode tool helps you to maintain your configuration with the latest set of patches. Expert Mode is especially useful for obtaining all of the latest patches, not just the high availability and security patches.
To access the PatchPro tool for Sun Cluster software, go to http://www.sun.com/PatchPro/, click Sun Cluster, then choose either Interactive Mode or Expert Mode. Follow the instructions in the PatchPro tool to describe your cluster configuration and download the patches.
For third-party firmware patches, see the SunSolveSM Online site at http://sunsolve.ebay.sun.com.
-
Connect a fiber-optic cable between the FC hub/switch and Node A, as shown in Figure 1–4.
For the procedure about how to install an FC host adapter GBIC or an SFP, see your host adapter documentation. For the procedure about how to install a fiber-optic cable, see the Sun StorEdge T3 and T3+ Array Configuration Guide.
Figure 1–4 Adding a Single-Controller Configuration: Part II
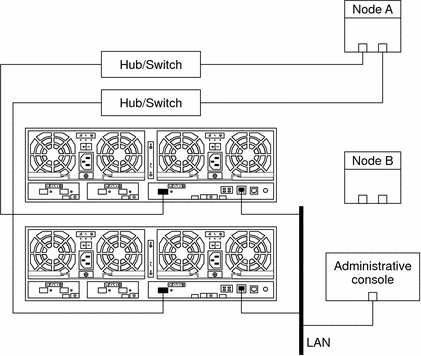
-
If necessary, install the required Solaris patches for array support on Node A.
For a list of required Solaris patches for storage array support, see the Sun StorEdge T3 and T3+ Array Release Notes.
-
Shut down Node A.
For the procedure about how to shut down and power off a node, see your Sun Cluster system administration documentation.
-
Perform a reconfiguration boot to create the new Solaris device files and links on Node A.
# boot -r
-
Label the new logical volume.
For the procedure about how to label a logical volume, see the Sun StorEdge T3 and T3+ Array Administrator's Guide.
-
(Optional) On Node A, verify that the device IDs (DIDs) are assigned to the new LUNs.
# scdidadm -l
-
Do you need to install a host adapter in Node B?
-
Is the host adapter that you are installing the first FC host adapter on Node B?
-
If no, skip to Step 30.
-
If yes, determine whether the Fibre Channel support packages are already installed on these nodes. This product requires the following packages.
# pkginfo | egrep Wlux system SUNWluxd Sun Enterprise Network Array sf Device Driver system SUNWluxdx Sun Enterprise Network Array sf Device Driver (64-bit) system SUNWluxl Sun Enterprise Network Array socal Device Driver system SUNWluxlx Sun Enterprise Network Array socal Device Driver (64-bit) system SUNWluxop Sun Enterprise Network Array firmware and utilities
-
-
Are the Fibre Channel support packages installed?
-
If yes, proceed to Step 30.
-
If no, install the required support packages that are missing.
The storage array packages are located in the Product directory of the Solaris CD-ROM. Add any necessary packages.
-
-
Shut down Node B.
For the procedure about how to shut down and power off a node, see your Sun Cluster system administration documentation.
-
Power off Node B.
For more information, see your Sun Cluster system administration documentation.
-
Install the host adapter in Node B.
For the procedure about how to install a host adapter, see the documentation that shipped with your host adapter and node.
-
If necessary, power on and boot Node B into noncluster mode.
For the procedure about how to boot a node in noncluster mode, see your Sun Cluster system administration documentation.
-
If necessary, upgrade the host adapter firmware on Node B.
PatchPro is a patch-management tool that eases the selection and download of patches required for installation or maintenance of Sun Cluster software. PatchPro provides an Interactive Mode tool especially for Sun Cluster. The Interactive Tool makes the installation of patches easier. PatchPro's Expert Mode tool helps you to maintain your configuration with the latest set of patches. Expert Mode is especially useful for obtaining all of the latest patches, not just the high availability and security patches.
To access the PatchPro tool for Sun Cluster software, go to http://www.sun.com/PatchPro/, click Sun Cluster, then choose either Interactive Mode or Expert Mode. Follow the instructions in the PatchPro tool to describe your cluster configuration and download the patches.
For third-party firmware patches, see the SunSolveSM Online site at http://sunsolve.ebay.sun.com.
-
If necessary, install a GBIC or an SFP, as shown in Figure 1–5.
For the procedure about how to install an FC hub/switch GBIC or an SFP, see the documentation that shipped with your FC hub/switch hardware.
Note –If you are using two FC switches and Sun SAN software to create a storage area network (SAN), see SAN Solutions in a Sun Cluster Environment in Sun Cluster 3.0-3.1 Hardware Administration Manual for Solaris OS for more information.
-
If necessary, connect a fiber-optic cable between the FC hub/switch and Node B, as shown in Figure 1–5.
For the procedure about how to install an FC host adapter GBIC or an SFP, see your host adapter documentation. For the procedure about how to install a fiber-optic cable, see the Sun StorEdge T3 and T3+ Array Configuration Guide.
Figure 1–5 Adding a Single-Controller Configuration: Part III
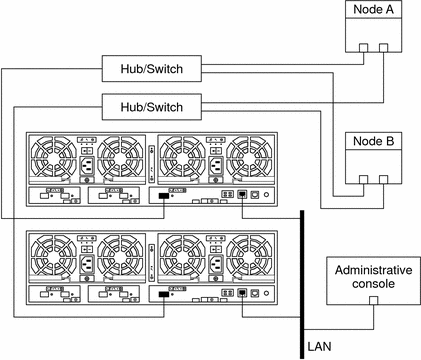
-
If necessary, install the required Solaris patches for storage array support on Node B.
For a list of required Solaris patches for storage array support, see the Sun StorEdge T3 and T3+ Array Release Notes.
-
Shut down Node B.
For the procedure about how to shut down and power off a node, see your Sun Cluster system administration documentation.
-
Perform a reconfiguration boot to create the new Solaris device files and links on Node B.
# boot -r
-
(Optional) On Node B, verify that the device IDs (DIDs) are assigned to the new LUNs.
# scdidadm -l
-
Return the resource groups and device groups that you identified in Step 11 to Node A and Node B.
# scswitch -z -g resource-group -h nodename # scswitch -z -D device-group-name -h nodename
For more information, see your Sun Cluster system administration documentation.
-
Perform volume management administration to incorporate the new logical volumes into the cluster.
For more information, see your Solstice DiskSuite/Solaris Volume Manager or VERITAS Volume Manager documentation.
- © 2010, Oracle Corporation and/or its affiliates
