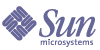
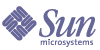
| |
| Sun Java Enterprise System 2004Q2 Deployment Example Series: Evaluation Scenario | |
Chapter 5
Using the Portal, Messaging, and Calendar ServicesThis chapter describes how to verify that your new user account can access the Java ES services that are running on your evaluation_host.
This chapter contains the following sections:
Using the Portal ServiceThis section describes how to log in to the portal desktop.
To Use Your Portal Service
This verifies that you successfully provisioned the user for portal services.
Using the Messaging ServiceThis section describes how to log in to Messenger Express and send email to yourself. Messenger Express is a web-based interface to Java ES messaging services.
To Use Your Messaging Service
- In your web browser, open this URL:
http://evaluation_host:88
The Messenger Express login page is displayed.
- Type these values:
- User ID: TestUser
- Password: password
Click Log in. The Messenger Express main window is displayed. You see a display similar to Figure 5-1.
Figure 5-1 Messenger Express Main Window
- Click the New Message button.
The New Message window is displayed.
- Compose a test message.
- In the main window, click the Get Mail icon.
The main window should show the delivered mail.
- Read the test message. Do the following:
- Click Logout, in the upper right corner of the Messenger Express main window.
This verifies that you successfully provisioned the user for messaging services.
Using the Calendar ServiceThis section describes how to log in to Calendar Express and insert a calendar event. Calendar Express is a web-based interface to Java ES calendar services.
To Use Your Calendar Service
- In your web browser, open the following URL:
http://evaluation_host:89
The Calendar Express Login page is displayed.
- Type these values:
- User ID: TestUser
- Password: password
Click Login. The Calendar Express main window is displayed. You see a display similar to Figure 5-2.
Figure 5-2 Calendar Express Main Window
- Click New Event. The Edit Event window is displayed.
- In the Edit Event window, do the following values to define a calendar event:
- In the Event Title text field, type Test Event.
- In the Date field, accept the default value.
- In the Time field, type 12:00 am for 1:00 hour.
- In the Privacy field, accept the default value (Public Event).
- In the Location text field, type My Office.
- In the Description text field, type This is my first event.
Click OK. The Edit Event window closes and you return to the Calendar Express main window.
- Verify that the event you created appears in the main window.
- Click Logout, in the upper right corner of the main window.
This verifies that you successfully provisioned the user for calendar services.