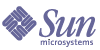
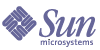
| |
| Sun Java System Portal Server 6 Secure Remote Access 管理指南 2004Q2 | |
第 10 章
配置 NetFile本章介绍如何通过 Sun Java™ System Identity Server 管理控制台配置 NetFile。
配置 NetFile 属性
下面列出了各个选项卡以及每个选项卡下可以配置的属性。
主机选项卡使用“主机”选项卡,可在 NetFile 服务中执行下列任务:
指定 OS 字符集
可指定在与主机通信时用作默认编码的字符集。默认值为 UTF-8。
指定 OS 字符集
- 以管理员身份登录到 Identity Server 管理控制台。
- 选择“身份认证管理”选项卡。
- 从“查看”下拉列表中选择“组织”。
- 单击所需的组织名。所选组织名会在管理控制台左上角的位置信息中反映出来。
- 从“查看”下拉列表中选择“组织”。
- 单击所需的组织名。所选组织名会在管理控制台左上角的位置信息中反映出来。
- 从“查看”下拉列表中选择“组织”。
- 单击所需的组织名。所选组织名会在管理控制台左上角的位置信息中反映出来。
- 从“查看”列表框中选择“服务”。
- 单击“SRA 配置”下 NetFile 旁边的箭头。
会显示 NetFile 页。
- 单击“主机”选项卡、“配置”子部分。
- 滚动到“OS 字符集”字段并选择字符集代码。
- 单击 NetFile 页顶部或底部的“保存”,记录此项更改。
指定主机侦测顺序
指定主机侦测顺序
- 以管理员身份登录到 Identity Server 管理控制台。
- 选择“身份认证管理”选项卡。
- 从“查看”下拉列表中选择“组织”。
- 单击所需的组织名。所选组织名会在管理控制台左上角的位置信息中反映出来。
- 从“查看”下拉列表中选择“组织”。
- 单击所需的组织名。所选组织名会在管理控制台左上角的位置信息中反映出来。
- 从“查看”下拉列表中选择“组织”。
- 单击所需的组织名。所选组织名会在管理控制台左上角的位置信息中反映出来。
- 从“查看”列表框中选择“服务”。
- 单击“SRA 配置”下 NetFile 旁边的箭头。
会显示 NetFile 页。
- 单击“主机”选项卡、“配置”子部分。
- 滚动到“主机侦测顺序”字段并选择主机类型。
- 使用“上移”及“下移”按钮更改主机侦测顺序。
- 单击 NetFile 页顶部或底部的“保存”,记录此项更改。
配置公共主机列表
可配置通过 NetFile 对所有远程 NetFile 用户都可用的主机列表。需要为所添加的每个主机指定以下信息:
主机名—既可以键入简单主机名,也可以键入全限定名称。如果您提供的主机名与用户配置的主机名匹配,则会合并这两组信息,并且用户指定的值会覆盖您指定的值。
例如,假定您已配置了4 个公共主机- sesta、siroe、florizon 和 abc。某位用户配置了3 个主机,其中有 2 个为 sesta 和 siroe。在这种冲突情况下,用户指定的值会覆盖管理员指定的值。在用户的 NetFile 中,也会列出 florizon 和 abc,而且此用户能对这些主机执行各种操作。纵使您已将 florizon 列入了“拒绝的主机列表”,florizon 仍会在用户的 NetFile 中列出,只是不能对 florizon 执行任何操作。
主机类型—如果用户所添加的主机已在“公共主机”列表中列出,用户设置优先。如果存在类型冲突,不会为该用户添加管理员所添加的共享组件。如果用户与管理员所添加的共享组件相同,则会添加此共享组件,但用户设置的口令优先。
编码—如果此处指定的值与用户设置之间有冲突,用户设置优先。如果您指定的设置为空或无效,则会使用客户机 OS(用户的机器)的字符集。
配置公共主机列表
- 以管理员身份登录到 Identity Server 管理控制台。
- 选择“身份认证管理”选项卡。
- 从“查看”下拉列表中选择“组织”。
- 单击所需的组织名。所选组织名会在管理控制台左上角的位置信息中反映出来。
- 从“查看”下拉列表中选择“组织”。
- 单击所需的组织名。所选组织名会在管理控制台左上角的位置信息中反映出来。
- 从“查看”下拉列表中选择“组织”。
- 单击所需的组织名。所选组织名会在管理控制台左上角的位置信息中反映出来。
- 从“查看”列表框中选择“服务”。
- 单击“SRA 配置”下 NetFile 旁边的箭头。
会显示 NetFile 页。
- 单击“主机”选项卡、“配置”子部分。
会显示“NetFile > 添加 NetFile 主机”页。
- 要添加公共主机,请执行以下步骤:
- 要从“公共主机”列表中删除公共主机,请执行以下步骤:
指定默认域
可以指定 NetFile 联络允许的主机时需要使用的默认域。
仅当用户在使用 NetFile 添加主机时指定的不是全限定主机名时,该默认域值才适用。
指定默认域
- 以管理员身份登录到 Identity Server 管理控制台。
- 选择“身份认证管理”选项卡。
- 从“查看”下拉列表中选择“组织”。
- 单击所需的组织名。所选组织名会在管理控制台左上角的位置信息中反映出来。
- 从“查看”下拉列表中选择“组织”。
- 单击所需的组织名。所选组织名会在管理控制台左上角的位置信息中反映出来。
- 从“查看”下拉列表中选择“组织”。
- 单击所需的组织名。所选组织名会在管理控制台左上角的位置信息中反映出来。
- 从“查看”列表框中选择“服务”。
- 单击“SRA 配置”下 NetFile 旁边的箭头。
会显示 NetFile 页。
- 单击“主机”选项卡、“配置”子部分。
- 滚动到“默认域”字段,然后键入默认域名。
- 单击 NetFile 页顶部或底部的“保存”,记录此项更改。
指定 Windows 域/工作组
这是用户访问 Windows 主机时选择的默认 Windows 域或工作组。
用户可以在添加机器时指定不同的值来覆盖该值。
指定默认 Windows 域或工作组
- 以管理员身份登录到 Identity Server 管理控制台。
- 选择“身份认证管理”选项卡。
- 从“查看”下拉列表中选择“组织”。
- 单击所需的组织名。所选组织名会在管理控制台左上角的位置信息中反映出来。
- 从“查看”下拉列表中选择“组织”。
- 单击所需的组织名。所选组织名会在管理控制台左上角的位置信息中反映出来。
- 从“查看”下拉列表中选择“组织”。
- 单击所需的组织名。所选组织名会在管理控制台左上角的位置信息中反映出来。
- 从“查看”列表框中选择“服务”。
- 单击“SRA 配置”下 NetFile 旁边的箭头。
会显示 NetFile 页。
- 单击“主机”选项卡、“配置”子部分。
- 滚动到“默认 Windows 域/工作组”字段,然后键入默认域名或工作组名。
- 单击 NetFile 页顶部或底部的“保存”,记录此项更改。
指定默认 WINS/DNS 服务器
这是 NetFile 用来访问 windows 主机的 WINS/DNS 服务器。
指定默认 WINS/DNS 服务器
- 以管理员身份登录到 Identity Server 管理控制台。
- 选择“身份认证管理”选项卡。
- 从“查看”下拉列表中选择“组织”。
- 单击所需的组织名。所选组织名会在管理控制台左上角的位置信息中反映出来。
- 从“查看”下拉列表中选择“组织”。
- 单击所需的组织名。所选组织名会在管理控制台左上角的位置信息中反映出来。
- 从“查看”下拉列表中选择“组织”。
- 单击所需的组织名。所选组织名会在管理控制台左上角的位置信息中反映出来。
- 从“查看”列表框中选择“服务”。
- 单击“SRA 配置”下 NetFile 旁边的箭头。
会显示 NetFile 页。
- 单击“主机”选项卡、“配置”子部分。
- 滚动到“默认 WINS/DNS 服务器”字段,然后键入默认的 Windows 或 DNS 服务器名。
- 单击 NetFile 页顶部或底部的“保存”,记录此项更改。
指定对不同类型主机的访问
可指定用户是否可以访问特定的主机,如 Windows、FTP、NFS 或 Netware 主机。还可以设置相应的选项来允许或拒绝对每一类型主机的访问。默认情况下,所有这些选项均已启用。
指定对不同类型主机的访问
配置允许的主机列表
默认情况下,由于列表中有* 条目,所以允许用户通过 NetFile 访问所有主机。如果您想要改变这种情况,可在列表中删除 * 条目,然后只在其中指定用户需要通过 NetFile 来进行访问的那些主机。另一种做法是,保留此处的 * 条目,而在“拒绝的主机”列表中指定想要拒绝访问的主机。在这种情况下,除了“拒绝的主机”列表中指定的主机以外,允许访问所有主机。
有关详细信息,请参阅配置拒绝的主机列表。
创建允许的主机列表
- 以管理员身份登录到 Identity Server 管理控制台。
- 选择“身份认证管理”选项卡。
- 从“查看”下拉列表中选择“组织”。
- 单击所需的组织名。所选组织名会在管理控制台左上角的位置信息中反映出来。
- 从“查看”下拉列表中选择“组织”。
- 单击所需的组织名。所选组织名会在管理控制台左上角的位置信息中反映出来。
- 从“查看”下拉列表中选择“组织”。
- 单击所需的组织名。所选组织名会在管理控制台左上角的位置信息中反映出来。
- 从“查看”列表框中选择“服务”。
- 单击“SRA 配置”下 NetFile 旁边的箭头。
会显示 NetFile 页。
- 单击“主机”选项卡、“配置”子部分。
- 滚动到“允许的主机”字段。在编辑字段键入想要允许访问的主机的名称,然后单击“添加”。
该主机名会添加到“允许的主机”列表框中。
- 单击页顶部或底部的“保存”,记录这些更改。
配置拒绝的主机列表
在配置公共主机列表下指定了可公用的主机列表后,您还可以通过 NetFile 指定拒绝用户访问的主机列表。
注意
如果您拒绝访问某一主机,而某位用户已将该主机添加到 NetFile 窗口中,被拒绝的主机仍会在该用户的 NetFile 窗口中显示。但该用户将不能对此主机执行任何操作。
在 NetFile Java2 中,被拒绝的主机在应用程序中显示时标有红色的叉,指示它们是不可访问的。
创建拒绝的主机列表
- 以管理员身份登录到 Identity Server 管理控制台。
- 选择“身份认证管理”选项卡。
- 从“查看”下拉列表中选择“组织”。
- 单击所需的组织名。所选组织名会在管理控制台左上角的位置信息中反映出来。
- 从“查看”下拉列表中选择“组织”。
- 单击所需的组织名。所选组织名会在管理控制台左上角的位置信息中反映出来。
- 从“查看”下拉列表中选择“组织”。
- 单击所需的组织名。所选组织名会在管理控制台左上角的位置信息中反映出来。
- 从“查看”列表框中选择“服务”。
- 单击“SRA 配置”下 NetFile 旁边的箭头。
会显示 NetFile 页。
- 单击“主机”选项卡、“配置”子部分。
- 滚动到“拒绝的主机”字段。在编辑字段键入想要拒绝访问的主机的名称。
- 单击“添加”。
该主机名会添加到“拒绝的主机”列表框中。
- 单击页顶部或底部的“保存”,记录这些更改。
权限选项卡使用“权限”选项卡,可以在 NetFile 服务中允许或拒绝用户从远程主机执行下列任务的权限:
默认情况下,权限选项已启用。
启用/禁用权限
- 以管理员身份登录到 Identity Server 管理控制台。
- 选择“身份认证管理”选项卡。
- 从“查看”下拉列表中选择“组织”。
- 单击所需的组织名。所选组织名会在管理控制台左上角的位置信息中反映出来。
- 从“查看”下拉列表中选择“组织”。
- 单击所需的组织名。所选组织名会在管理控制台左上角的位置信息中反映出来。
- 从“查看”下拉列表中选择“组织”。
- 单击所需的组织名。所选组织名会在管理控制台左上角的位置信息中反映出来。
- 从“查看”列表框中选择“服务”。
- 单击“SRA 配置”下 NetFile 旁边的箭头。
会显示 NetFile 页。
- 单击“权限”选项卡。
- 滚动到所需“允许”字段,然后单击相应的复选框以允许权限。
- 单击 NetFile 页顶部或底部的“保存”,记录此项更改。
查看选项卡使用“查看”选项卡,可在 NetFile 服务中执行下列任务:
指定 NetFile 窗口大小
可在用户桌面上以像素为单位指定 NetFile 窗口的大小。默认值是 700|400(像素)。如果输入了无效值,NetFile 会使用默认值。
指定 NetFile 窗口的大小
- 以管理员身份登录到 Identity Server 管理控制台。
- 选择“身份认证管理”选项卡。
- 从“查看”下拉列表中选择“组织”。
- 单击所需的组织名。所选组织名会在管理控制台左上角的位置信息中反映出来。
- 从“查看”下拉列表中选择“组织”。
- 单击所需的组织名。所选组织名会在管理控制台左上角的位置信息中反映出来。
- 从“查看”列表框中选择“服务”。
- 单击“SRA 配置”下 NetFile 旁边的箭头。
会显示 NetFile 页。
- 单击“查看”选项卡。
- 滚动到“窗口大小”字段,然后键入所需的窗口大小(像素)。
以 700|400 格式键入该值,不带空格。坐标形如 x|y。不能用其他字符作为分隔符。
- 单击 NetFile 页顶部或底部的“保存”,记录此项更改。
指定 NetFile 窗口位置
可以指定 NetFile 窗口在用户桌面上的显示位置。默认值是 100|50(像素)。如果输入了无效值,NetFile 会使用默认值。
指定 NetFile 窗口的位置
- 以管理员身份登录到 Identity Server 管理控制台。
- 选择“身份认证管理”选项卡。
- 从“查看”下拉列表中选择“组织”。
- 单击所需的组织名。所选组织名会在管理控制台左上角的位置信息中反映出来。
- 从“查看”下拉列表中选择“组织”。
- 单击所需的组织名。所选组织名会在管理控制台左上角的位置信息中反映出来。
- 从“查看”下拉列表中选择“组织”。
- 单击所需的组织名。所选组织名会在管理控制台左上角的位置信息中反映出来。
- 从“查看”列表框中选择“服务”。
- 单击“SRA 配置”下 NetFile 旁边的箭头。
会显示 NetFile 页。
- 单击“查看”选项卡。
- 滚动到“窗口位置”字段,然后键入所需的窗口位置坐标。
以 100|50 格式键入该值,不带空格。坐标形如 x|y。不能用其他字符作为分隔符。
- 单击 NetFile 页顶部或底部的“保存”,记录此项更改。
操作选项卡使用“操作”选项卡,可在 NetFile 服务中执行下列任务:
指定临时文件目录
NetFile 需要一个临时目录来进行某些文件操作,如邮寄文件。默认临时目录是 /tmp。在执行完所需操作后,会删除这些临时文件。
如果所指定的临时目录在服务器上不存在,则会创建它。
确保运行Web 服务器的 ID(如 nobody 或 noaccess)对所指定的目录具有 rwx 权限。还要确保此 ID 对于到所需临时目录的完整路径具有 rx 权限。
提示
最好为 NetFile 创建一个单独的临时目录。如果所指定的临时目录是 Portal Server 的所有模块公用的,磁盘空间可能很快就会用完。如果临时目录没有空间,NetFile 中的部分操作(如邮寄文件)将无法工作。
指定临时目录
- 以管理员身份登录到 Sun Java™ System Identity Server 管理控制台。
- 选择“身份认证管理”选项卡。
- 从“查看”下拉列表中选择“组织”。
- 单击所需的组织名。所选组织名会在管理控制台左上角的位置信息中反映出来。
- 从“查看”下拉列表中选择“组织”。
- 单击所需的组织名。所选组织名会在管理控制台左上角的位置信息中反映出来。
- 从“查看”列表框中选择“服务”。
- 单击“SRA 配置”下 NetFile 旁边的箭头。
会显示 NetFile 页。
- 单击“操作”选项卡、“通信量”子部分。
- 滚动到“临时目录位置”字段,然后键入所需的临时目录位置。
- 单击 NetFile 页顶部或底部的“保存”,记录此项更改。
设置文件上载大小限制
可在这个字段中指定所能上载的最大文件大小。如果要上载的文件大小超出此处指定的限制,将显示一条错误消息并且不会上载该文件。默认值为 5 MB。如果输入无效值,NetFile 会将其重置为默认值。
可为不同用户指定不同的文件上载大小限制。
设置文件上载大小限制
指定搜索目录限制
可以配置在单次搜索操作中将要搜索的最大目录数。在大量用户同时登录的情况下,此限制有助于减少网络阻塞,提高访问速度。默认值为 100。如果键入无效值,NetFile 会将其重置为默认值。
假设用户有一个名为 A 的目录。同时,假定 A 有 100 个子目录。如果指定要搜索的最大目录数为 100,搜索操作将会从头至尾搜索目录 A,然后停止。由于在目录 A 中已达到 100 这一限制,所以不会继续在用户机器的其他目录中进行搜索。达到搜索限制时积累的搜索结果显示给用户,并显示一条错误消息,表明已超出搜索限制。要继续搜索,用户必须在下一目录手动重新启动搜索。
搜索操作以深度优先方式进行。这就意味着,搜索操作在转移到下一目录之前,会先在用户所选目录的所有子目录中进行。
指定搜索目录限制
- 以管理员身份登录到 Identity Server 管理控制台。
- 选择“身份认证管理”选项卡。
- 从“查看”下拉列表中选择“组织”。
- 单击所需的组织名。所选组织名会在管理控制台左上角的位置信息中反映出来。
- 从“查看”下拉列表中选择“组织”。
- 单击所需的组织名。所选组织名会在管理控制台左上角的位置信息中反映出来。
- 从“查看”下拉列表中选择“组织”。
- 单击所需的组织名。所选组织名会在管理控制台左上角的位置信息中反映出来。
- 从“查看”列表框中选择“服务”。
- 单击“SRA 配置”下 NetFile 旁边的箭头。
会显示 NetFile 页。
- 单击“操作”选项卡、“搜索”子部分。
- 滚动到“搜索目录限制”字段,然后键入所需数目。
- 单击 NetFile 页顶部或底部的“保存”,记录此项更改。
指定压缩
这些压缩属性仅适用于 NetFile Java2。
指定默认压缩类型
常规选项卡使用“常规”选项卡,可以在 NetFile 服务中指定 MIME 类型配置文件位置。
指定 MIME 类型配置文件位置
该信息是确定发送到客户机浏览器的响应内容类型所必需的。浏览器需要该信息来确定在执行 NetFile 打开或下载操作期间,需要将文件与哪个应用程序相关联。这是在安装期间配置的。
如果需要使用 Portal Server Web 服务器的 MIME 类型文件,请指定此位置:
portal-server-install-root/SUNWam/servers/instance-name-of-web-server- machine/config
指定 MIME 类型配置文件的位置
- 以管理员身份登录到 Identity Server 管理控制台。
- 选择“身份认证管理”选项卡。
- 从“查看”下拉列表中选择“组织”。
- 单击所需的组织名。所选组织名会在管理控制台左上角的位置信息中反映出来。
- 从“查看”下拉列表中选择“组织”。
- 单击所需的组织名。所选组织名会在管理控制台左上角的位置信息中反映出来。
- 从“查看”列表框中选择“服务”。
- 单击“SRA 配置”下 NetFile 旁边的箭头。
会显示 NetFile 页。
- 单击“常规”选项卡。
- 滚动到“MIME 类型配置文件定位”字段,然后键入到 MIME 类型配置文件所在位置的完整路径。
- 单击 NetFile 页顶部或底部的“保存”,记录此项更改。
启用 NetFile 的调试功能
调试信息的位置取决于 com.iplanet.services.debug.directory 属性的设置,该属性在 Portal Server 节点上的 AMConfig-instance-name.properties 文件中。
例如,如果 com.iplanet.services.debug.directory 属性的值为:
/var/opt/SUNWam/debug/
则 NetFile 的调试信息将可以在 /var/opt/SUNWam/debug 目录下的 srapNetFile 文件中获得。
有关详细信息,请参阅《Identity Server 管理指南》。