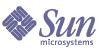
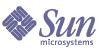
| |
| Sun Java(TM) System Administration Server 5.2 2005Q1 Administration Guide | |
Chapter 3
Managing Servers From the ConsoleThis chapter explains how to perform basic server management using Sun Java System Server Console, and contains the following procedures:
Opening a Server Management WindowEach Sun Java System server has its own set of tasks and configuration settings. You can access these by opening a server management window.
To Open a Sun Java System Server Management Window
Another way to open a server management window is by double-clicking its icon in the navigation tree.
Each Sun Java System server has specialized tabs for such functions as setting configurations and viewing server-specific information. For detailed information about a specific tab, see your server's documentation. You can view many of the guides for specific products online at
http://docs.sun.com/db/prod/entsys#hic
Figure 3-1 Server Management Window
Creating a New Server InstanceOnce you have one instance of a server installed in a server root, you can create additional instances in the same server root. Having multiple instances in a single server root is useful for testing and for when one host is used for multiple purposes.
For example, a company's Human Resources and Finance departments each need a web server. As each department has limited publishing requirements, one host can serve both departments' needs. The administrator installs the web server software once, creating one instance of the server, and then creates a second instance. One instance is for the Human Resources department and the other is for the Finance department. Only one instance can run on the default web server port (80); the administrator must assign a different port number to the other instance.
To Create a New Server Instance
- In Server Console, select the server group to contain the new server instance.
- From the Object menu, select Create Instance Of.
- In the Select Server submenu, select the server that you want to create a new instance of.
A dialog box is displayed, allowing you to provide basic configuration information for the new server instance. This dialog box is specific to the server you are creating.
- After providing the appropriate configuration information, click OK.
Modifying Host, Server Group, and Instance InformationYou can edit some of the host, server group, and instance information that Server Console displays in the information panel. This is useful when you want to add detailed descriptions of the different installations in your organization.
To Modify Host, Server Group, and Instance Information
- In the Server Console navigation tree, select the host, server group, or instance for which you want to modify information.
- In the information panel, click Edit.
- Edit information for the following fields:
Host/Group/Server Name. Enter a descriptive name for this host, server group, or instance. Examples:
- Midwest Server
- East Coast Sales Servers
- West Coast Messaging Server No. 3 (P-Z).
Description. Enter a detailed description of this server group or instance. Examples:
- Midwestern team's primary directory and messaging server.
- The server group containing the East Coast Sales team's instances of Messaging Server and Certificate Management System.
- The West Coast Messaging Server for users with last names beginning with P through Z.
Location. (Host only) Enter a description of this host's location. Example: Building 17, 3rd floor, Lab 1749.
- Click OK.
Removing a Server InstanceRemoving a server instance is useful when you no longer need to manage a particular server instance, but want to continue creating or using servers of the same type. When you remove an instance, all configuration settings and user data for that instance are deleted.
To Remove a Server Instance
Uninstalling a ServerIf you no longer want to create or use any instances of any particular server, you can uninstall the server. This is different from removing a server instance since all program files are deleted when uninstalled. For more information on uninstallation, refer to the Java Enterprise System Installation Guide.
Merging Configuration Data From Two Directory ServersYou can use Server Console's Merge Configuration Directory utility to merge the contents of two configuration directories. During a merge operation, the contents of a server group in one configuration directory are copied into a new server group in another configuration directory. No files are transferred during a Merge Configuration Directory operation; the destination configuration directory is simply updated to include information from the source.
The Merge Configuration Directory utility is useful if you've installed and deployed a number of Sun Java System servers, and now find it necessary to merge new data into an existing configuration directory.
For example, you may wish to test out a new product before deployment. Rather than make major changes to an existing configuration directory, you can try the product with a pilot instance of Directory Server, using just the new data required to configure the pilot.
This way, you can make adjustments to the new instance's configuration without having an impact on other server instances or the existing directory. Once you're satisfied with the settings in the pilot configuration directory, you can merge its configuration data into the configuration directory that's already deployed.
When merging configuration information, you copy from a source to a destination. In the example just described, the source is the pilot Directory Server instance with the new configuration data, and the destination is the existing Directory Server instance with current configuration data.
Figure 3-2 shows what two configuration directories might contain before they are merged.
Figure 3-2 Before Merging Two Configuration Directories
Figure 3-3 shows what the same two configuration directories would contain after you merged them.
Figure 3-3 After Merging Two Configuration Directories
When you have finished using the Merge Configuration Directory utility, you can safely remove your source configuration directory.
Caution
Do not remove your source configuration directory until you have merged all data to the destination. Once you remove the source directory, you cannot restore it.
To Merge Configuration Data From Two Directory Servers
- In the navigation tree, select the server group containing the source configuration directory.
- From the Object menu, choose Merge Configuration.
- In the Merge Configuration Directory Server Information window, enter information about the configuration directory into which you want to merge the source data:
Destination Domain. Enter the domain name for the configuration directory that you want to merge into. Example: example.com
Destination LDAP Host. Enter the host name for the configuration directory you specified above. Example: eastcoast.example.com
Destination LDAP Port. Enter the port number for the existing configuration directory. Example: 389
Secure Connection. Select this box if the configuration directory uses the Secure Sockets Layer (SSL) protocol on the port specified above. Make sure that SSL is enabled on the destination configuration directory before selecting this option.
Destination LDAP Bind DN. Enter the distinguished name for a user who has access to the destination configuration directory. Example: cn=Barbara Jones, ou=Administration, o=Example Corporation, c=US.
Destination LDAP Bind Password. Enter the password for the user specified by the Destination LDAP Bind DN.
After you merge the configuration directories, the affected server instances use the destination directory you specify. If you want the instances to switch back to the original configuration directory, you must manually modify the local configuration files. See Changing the Host or Port Number for more information.