Verifying the Access Manager and Portal Server Default Instances
After you start Directory Server, you restart the Web Server default instance. Restarting Web Server also starts Access Manager and Portal Server.
In this section, you learn the following:
-
How to restart Web Server .
-
How to start and stop the Access Manager Administration Console.
-
How use the Access Manager Administration Console to confirm that Access Manager can access your LDAP directory.
-
How to open the sample portal desktop.
 To Restart the Web Server Default Instance
To Restart the Web Server Default Instance
Restarting the Web Server default instance starts two components that run in Web Server’s web container, Access Manager and Portal Server.
Steps
-
Change directory to the Web Server default instance directory. The directory name includes the fully qualified name of the system on which you installed Web Server.
cd /opt/SUNWwbsvr/https-evaluation_host
-
Run the command to restart Web Server:
./stop; ./start
The Web Server displays a sequence of startup messages. The startup process might take a few moments. When startup is complete, the following message is displayed:
startup: server started successfully
 To Log In to Access Manager Administration Console and
Verify Access Manager
To Log In to Access Manager Administration Console and
Verify Access Manager
Logging in to the Access Manager Administration Console confirms that Access Manager is running and verifies that you successfully configured Access Manager to work with your Directory Server instance.
Steps
-
In a web browser, open the following URL:
http://evaluation_host/amconsole/index.html
The Login page is displayed.
-
Type your administration user ID (amadmin) and password (password). Click Log in.
The console displays information about the default Access Manager domain.
-
To confirm that your Access Manager is configured correctly, check the Access Manager domain name.
The Access Manager domain name is displayed in the left panel, just below the Identity Management tab. In Figure 6–3 examplecorp is displayed. You see a similar display on your Access Manager console.
Tip –Examplecorp is the base suffix you established in your LDAP directory tree. When you see it displayed in your Access Manager console, you confirm that Access Manager is communicating with your Directory Server default instance.
Figure 6–3 Access Manager Administration Console
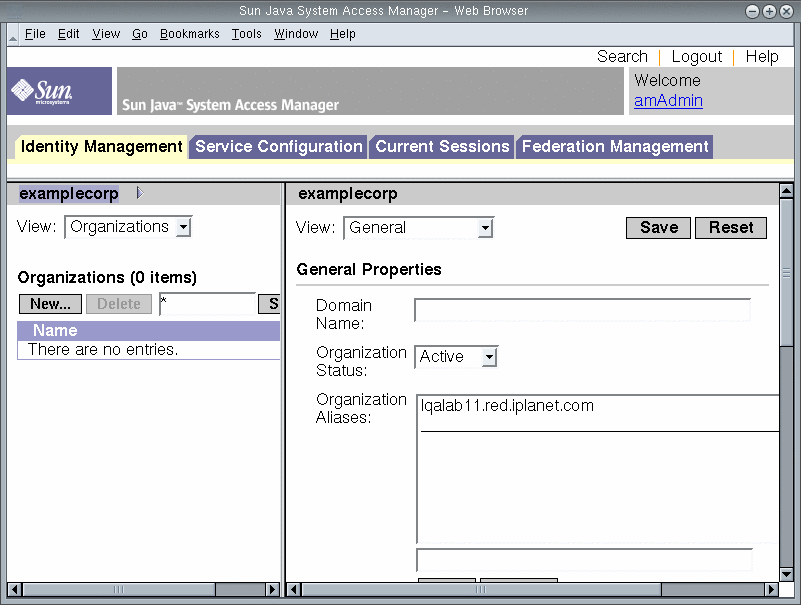
-
Log out of the Administration Console. Click Logout in the upper right corner of the page.
 To View the Sample Portal Desktop and Verify the Default Portal Server Instance
To View the Sample Portal Desktop and Verify the Default Portal Server Instance
The installation procedure in Chapter 5, Installing the Components creates a sample portal desktop. In this section you open the sample portal desktop to verify that Portal Server is running.
Steps
-
In your web browser, open the following URL:
http://evaluation_host/portal/dt
The Portal Server sample desktop is displayed. Figure 6–4 shows the sample desktop. Opening the sample desktop verifies that your default Portal Server instance is running.
Figure 6–4 Sample Portal Desktop

-
Leave the portal desktop open in your browser.
- © 2010, Oracle Corporation and/or its affiliates
