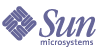
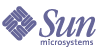
| |
| Sun Java System Messaging Server 6 2005Q1 Administration Guide | |
Chapter 1
Post-install Tasks and LayoutThis chapter assumes that you have read the Sun Java System Messaging Server Deployment Planning Guide (http://docs.sun.com/doc/819-0063) and installed Messaging Server with the Sun Java™ Enterprise System installer (see the Sun Java Enterprise System Installation Guide (http://docs.sun.com/doc/819-0056). Performing the following tasks should get you to a point where you have a functioning Messaging Server. You will still want to customize your deployment as well as provision and/or migrate users and groups. Customizing is described in the later chapters of this guide. Provisioning is described in the Sun Java System Communications Services Delegated Administrator Guide ((http://docs.sun.com/doc/819-0114).
This chapter consists of the following sections:
To Create UNIX System Users and GroupsSystem users run specific server processes, and privileges need to be given to these users so that they have appropriate permissions for the processes they are running.
Set up a system user account and group for all Sun Java System servers, and set permissions for the directories and files owned by that user. To do so, follow the steps below.
- Log in as superuser.
- Create a group to which your system users will belong. In the following example, the mailsrv group is created:
- Create the system user and associate it with the group you just created. In addition, set the password for that user. In the following example, the user mail is created and associated with the mailsrv group:
useradd and usermod commands are in /usr/sbin. See UNIX man pages for more information.
- You might also need to check the /etc/group and /etc/passwd files to be sure that the user has been added to the system group that you created.
Note
Should you decide not to set up UNIX system users and groups prior to installing Messaging Server, you will be able to specify them when you run the To Create the Initial Messaging Server Runtime Configuration.
To Prepare Directory Server for Messaging Server ConfigurationThis section provides instructions on how to run the Directory Server Setup script (comm_dssetup.pl) that configures your LDAP Directory Server to work with your Messaging Server, Calendar Server, or User Management Utility configurations. The comm_dssetup.pl script prepares the Directory Server by setting up new schema, index, and configuration data in your Directory Server. It must be run for new installations of Messaging Server and Communications Express. It is also a good idea to run the latest comm_dssetup.pl if you are upgrading any of the component products that depend on Directory Server.
The following topics are explained:
Location of comm_dssetup.pl
In earlier versions of Java Enterprise System, this utility was bundled with Messaging Server and Calendar Server and did not have to be separately installed. However, starting with Java Enterprise System 2005Q1, the script is now a separately installable shared component.
To install comm_dssetup.pl, choose one of the following methods:
- When using the Java Enterprise System installation program, at the component selection panel, select comm_dssetup.pl. (Selecting Directory Server automatically selects comm_dssetup.pl, too.)
- If you are upgrading from an earlier version of Java Enterprise System and are not using the Java Enterprise System installation program, download the following patches:
As installed, comm_dssetup.pl is found in the following directory:
Solaris: /opt/SUNWcomds/sbin
Linux: /opt/sun/comms/dssetup/sbin
comm_dssetup.pl Requirements
Before you run the comm_dssetup.pl script, be sure to read the following requirements:
- Prior to running the comm_dssetup.pl script, your directory server must be installed and configured.
- Run the comm_dssetup.pl script as superuser.
- Run comm_dssetup.pl prior to running the Messaging Server, Calendar Server, Communications Express, or User Management Utility Initial Runtime Configuration programs.
- Generally, if you run comm_dssetup.pl on a directory server for one product (for example, Calendar Server), you don’t need to run it again for another product (like Messaging Server), as long as both products are using the same directory server. However, you will need to run comm_dssetup again if you change some of the answers you gave when running comm_dssetup. For example, if you want to use a different user/group suffix for the next configuration of Messaging Server, say because you ran commdirmig (migrated from Sun LDAP Schema 1 to Sun LDAP Schema 2).
- The comm_dssetup.pl script must be run on your directory server machine.
- Be sure that your directory server is running prior to running comm_dssetup.pl.
- Whenever you install a new version of Messaging Server, you will need to run the new version of comm_dssetup.pl on your Directory Server machine. New schema and new indexes may be added to each Messaging Server distribution.
- If the configuration data and user and group data are split into separate directory instances, you will need to run the comm_dssetup script on both instances.
- For UNIX systems, use the version of Perl that ships with Directory Server to avoid versioning problems: dir_server_root/bin/slapd/admin/bin/perl.
- If you are running comm_dssetup.pl on a remote directory server:
- Copy the dssetup.zip file from the msg_svr_base/install directory to the remote directory server. You may want to copy it to a directory like /tmp or /var/tmp. If you don’t wish to install comm_dssetup on all Directory Server machines, you can copy the zip file to other Directory Server machines instead of installing it.
- Unzip the dssetup.zip file (which contains the comm_dssetup.pl and required schema).
- Run the comm_dssetup.pl script on the remote directory server.
- If you are running a replicated directory server, you need to make sure you run the comm_dssetup.pl script against the master and replica directories.
- When you run the Directory Server Setup script (comm_dssetup.pl) to prepare Directory Server for Messaging Server configuration, record your installation parameters in Table E-3. You will need some of these parameters for the Messaging Server initial runtime configuration.
To Run the comm_dssetup.pl Script
You can either run comm_dssetup.pl in:
Use the Installation Worksheets in the Sun Java System Messaging Server Deployment Planning Guide (http://docs.sun.com/doc/819-0063)to record your answers.
Interactive Mode
The following questions will be asked if you specify comm_dssetup.pl without any arguments:
- Introduction
Press enter to continue. Enter No to exit.
- Installation Root of Directory Server
Indicate the location of the installation root of the Directory Server on the Directory Server machine. Note that the Directory server root location is different on Linux.
- Directory Server Instance
If multiple instances of Directory Server reside on the machine, choose the one that will be configured with Messaging Server.
- Directory Manager Distinguished Name (DN)
The Directory Manager DN (cn=Directory Manager) is the administrator who is responsible for the user and group data in the Organization Tree. Be sure that the Directory Manager DN you specify in this script is the same DN that you set up in your Directory Server installation as well as your Messaging Server installation.
If you enter Yes, more questions will be asked regarding the user/group tree.
If you enter No, it is assumed that this directory instance is only used to store configuration data; you will skip to the question about updating schema files. After you finish running this script against the configuration directory instance, you need to run this script against the directory instance that stores user and group data before moving on in the installation process.
The User and Group base suffix is the top entry in the Organization Tree which holds the namespace for user and group entries. Be sure that the User and Group base suffix you select is the same as what you specified during your Directory Server installation and in your Messaging Server installation.
Note
If you installed Access Manager, be sure the suffix specified in Access Manager installation is the same as what you specify for this question. If you do not use the same suffix, Messaging Server will not recognize your Access Manager installation.
For more information on the Organization Tree, see Chapter 12, Provisioning and Schema Concepts for Messaging Server 6.0 in the Sun Java Enterprise System 2003Q4 Installation Guide at http://docs.sun.com/source/816-6874/provisioning-concepts.html.
- Schema Type
Choose Option 1 if you are planning to use Sun LDAP Schema 1.
Choose Option 1.5 if you plan to use Sun LDAP Schema 2, Compatibility Mode. For more information, see the Sun Java System Communications Services Schema Migration Guide.
Choose Option 2 if you plan to use Sun LDAP Schema 2, Native Mode.
comm_dssetup.pl will no longer terminate if Access Manager is not installed. Instead it will warn you that Access Manager is not installed and offer to install schema 2 for you. The warning screen looks like this:
Please enter the Schema Type (1, 1.5, 2) [1]: 2
Access Manager has not been configured for this new user/group suffix
You can opt to continue, but you will not be able to use features that depend on Access Manager
Are you sure you want this schema type? [n]:For more information on your schema options, see Sun Java System Messaging Server Deployment Planning Guide (http://docs.sun.com/doc/819-0063).
- Domain Component (DC) Tree Base Suffix
Note
In Step 7, if you choose Option 1 or 1.5, you will be asked to provide your DC Tree Base Suffix. If you choose Option 2 - Sun LDAP Schema 2 - Native Mode, you will not be asked this question.
The DC Tree mirrors the local DNS structure and is used by the system as an index to the Organization Tree that contain the user and group data entries. The DC Tree base suffix is the name of the top entry on the DC tree. You can either choose the default o=internet or another name.
For more information on the DC Tree or the Organization Tree, see Chapter 12, Provisioning and Schema Concepts for Messaging Server 6.0 in the Sun Java Enterprise System 2003Q4 Installation Guide at http://docs.sun.com/source/816-6874/provisioning-concepts.html.
If you answer Yes, new elements will be added to your schema. It is recommended that you update the Directory with the new schema files each time you install newer versions of Messaging Server.
If you answer Yes to Step 5 (User and Group Directory Server), you will be asked if you want to configure new indexes, which are used to create caches to improve efficiency of directory searches. It is recommended that you answer Yes to this question. However, there are several conditions under which you wouldn’t want to create the indexes:
- If this is for a master user/group Directory Server that is only used to serve replicas, that is, there are no direct queries done against the user/group Directory Server.
- If you have a production user/group Directory Server with lots of entries in which you don’t want a lot of downtime while the indexes are created.
- Summary of Settings
Here is a summary of the settings that you chose:
Server Root : /var/opt/mps/serverroot/
Server Instance : slapd-varrius
Users/Groups Directory : Yes
Update Schema : yes
Schema Type : 1
DC Root : o=internet
User/Group Root : o=usergroup
Add New Indexes : yes
Directory Manager DN : cn=Directory Manager
Now ready to generate a shell script and ldif file to modify the Directory.
No changes to the Directory Server will be made this time.
Do you want to continue [y]:A summary of your settings will be displayed before your directory configuration is updated. No changes will be made at this time.
Note
In Step 7, if you choose Option 2: Sun LDAP Schema 2 - Native Mode, the DC Root in the Summary of Settings will be the same value that you entered for the User/Group Root.
If you want to change any of your settings, enter No and re-run the script.
If you enter Yes to continue, the comm_dssetup.pl script will create an LDIF file and a shell script that will be used to update the indexes and schema in your directory server:
/var/tmp/dssetup_YYYYMMDDHHMMSS.sh
/var/tmp/dssetup_YYYYMMDDHHMMSS.ldifwhere YYYYMMDDHHMMSS indicates the time and date stamps when the files were created.
Silent Mode
To enable the silent mode, specify all the arguments at one time:
Syntax
# perl comm_dssetup.pl -i yes|no -c Directory_Server_Root -d Directory_instance -r DC_tree -u User_Group_suffix -s yes|no -D "DirectoryManagerDN" -w password -b yes|no -t 1|1.5|2 -m yes|no [-S path-to-schema-files]
Options
The options for this command are:
Option
Description
-i yes|no
Answers the following question: “Do you want to configure new indexes?” Specify yes to configure new indexes. Specify no if you don’t want to configure new indexes.
-c Directory_Server_Root
Directory Server Root path name.For example: /var/opt/mps/serverroot
-d Directory_instance
Directory Server instance subdirectory. For example: slapd-budgie
-r DC_tree
DC tree suffix. For example: o=internet
-u User_Group_suffix
User/Group suffix e.g. o=usergroup
-s yes|no
Answers the following question: “Do you want to update the schema?” Specify yes to update the schema files. Specify no if you don’t want to update the schema files.
-D DirectoryManagerDN
Directory Manager DN. For example, "cn=Directory Manager"
-w password
Directory Manager password
-b yes|no
Answers the following question: “Will this directory server be used for users and groups?” Specify yes if the directory server will be used for configuration and user/groups. Specify no if this directory will be only used for configuration data.
-t 1|1.5|2
Determines the schema version that you want to use for your Messaging Server:
-m yes|no
Answers the following question: “Do you want to modify the directory server?” Specify yes to modify the directory. Specify no if you don’t want to modify the directory.
-R <yes|no>
Execute reindexing if new indexes found and -m yes is given
-S path-to-schema-files
Specifies the directory path to schema files. For example: ./schema.
Example
# perl comm_dssetup.pl -i yes -c /var/opt/mps/serverroot -d slapd-budgie
-r o=internet -u o=usergroup -s yes -D "cn=Directory Manager" -w password -b yes -t 1 -m yes
Once you set all the options for the comm_dssetup.pl script, you will see the following summary screen before the script is actually run:
Here is a summary of the settings that you chose:
Server Root : /var/opt/mps/serverroot/
Server Instance : slapd-budgie
Users/Groups Directory : Yes
Update Schema : yes
Schema Type : 1
DC Root : o=internet
User/Group Root : o=usergroup
Add New Indexes : yes
Schema Directory : ./schema
Directory Manager DN : "cn=Directory Manager"
Each option is further described in the Interactive Mode section.
To Create the Initial Messaging Server Runtime ConfigurationThe initial runtime configuration program provides a configuration to get your Messaging Server up and running. It is meant to create an initial runtime configuration to setup a generic functional messaging server configuration. Thus it gives you a base working configuration from which you can make your specific customization. The program is only meant to be run once. Subsequent running of this program will result in your configuration being overwritten. To modify your initial runtime configuration, use the configuration utilities described her and in the Sun Java System Messaging Server Administration Reference (http://docs.sun.com/doc/819-0106).
Messaging Server Pre-requisites
Before running the initial runtime configuration program, you must:
- Install and configure the Administration Server. (See the Sun Java Enterprise System Installation Guide (http://docs.sun.com/doc/819-0056). If you don’t configure the administration server, you can still configure Messaging Server, but then you can not use the console to administer the Messaging Server.
- Install and configure the Directory Server. (See the Sun Java Enterprise System Installation Guide.)
- Run the comm_dssetup.pl program. (See To Prepare Directory Server for Messaging Server Configuration).
- Record your Administration and Directory installation and configuration parameters in the checklists supplied in Appendix E, "Installation Worksheets".
Messaging Server Configuration Checklist
When you run the Messaging Server initial runtime configuration program, record your parameters in Table E-4. To answer certain questions, refer to your Directory and Administration Server installation checklists in the Messaging Server Deployment Planning Guide.
Running the configure Program
The following steps walk you through configuring the Messaging Server initial runtime configuration:
- Invoke the Messaging Server initial runtime configuration with the following command:
You might need to use the xhost(1) command if you are configuring Messaging Server on a remote system.
Table 1-1 describes optional flags you can set with the configure program:
Table 1-1 Optional Flags for the Messaging Server configure Program
Flag
Description
-nodisplay
Invokes a command-line configuration program.
-noconsole
Invokes a GUI user interface program.
-state [statefile]
Uses a silent installation file. Must be used with -nodisplay and -noconsole flags. See To Perform a Silent Installation.
Once you run the configure command, the configuration program will start:
- Welcome
The first panel in the configure program is a copyright page. Select Next to continue or Cancel to exit. If you didn’t configure the administration server you will be warned, select okay to continue.
- Enter the Fully Qualified Host Name (FQHN).
This is the machine on which Messaging Server will operate. When you installed the server using the Java Enterprise System installer, you probably specified the physical host name. However, if you are installing a cluster environment, you will want to use the logical hostname. Here is the chance to change what you originally specified.
- Select directory to store configuration and data files.
Select the directory where you want to store the Messaging Server configuration and data files. Specify a pathname that is not under the msg_svr_base. Symbolic links will be created under msg_svr_base to the configuration and data directory. For more information on these symbolic links, seePost-Installation Directory Layout.
Make sure you have large enough disk space set aside for these files.
- You will see a small window indicating that components are being loaded.
This may take a few minutes.
- Select Components to Configure
Select the Messaging components that you want to configure.
- Message Transfer Agent: Handles routing, delivering user mail, and handling SMTP authentication. The MTA provides support for hosted domains, domain aliases, and server-side filters.
- Message Store: Provides the foundation for unified messaging services through its universal Message Store. Access to the message store is available through multiple protocols (HTTP, POP, IMAP). If you are only configuring a Message Store, you must also select the MTA.
- Messenger Express: Handles the HTTP protocol retrieval of messages from the Message Store. If you are only configuring Messenger Express, you must also select the Message Store and the MTA.
- Messaging Multiplexor: Acts as a proxy to multiple messaging server machines within an organization. Users connect to the Multiplexor server, which redirects each connection to the appropriate mail server. This component is not enabled by default. If you do check the MMP as well as the Message Store, they will be enabled on the same system; a warning message will appear for you to change your change port numbers after configuration (For instructions on doing so, see Post-Installation Port Numbers.)
To configure the MMP, see the Chapter 7, "Configuring and Administering Multiplexor Services," and the Sun Java System Messaging Server Administration Reference (http://docs.sun.com/doc/819-0106).
Check any components you want to configure, and uncheck those components you do not wish to configure.
- Enter the system user name and the group that will own the configured files.
For information on setting up system users and groups, see To Create UNIX System Users and Groups.
- Configuration Directory Server Panel
Enter your Configuration Directory LDAP URL, Administrator and Password. This is taken from the Administration Server configuration.
Gather the Configuration Server LDAP URL from your Directory Server installation. See the Directory Server Installation worksheet from Messaging Server Deployment Planning Guide (http://docs.sun.com/doc/819-0063).
The Directory Manager has overall administrator privileges on the Directory Server and all Sun Java System servers that make use of the Directory Server (for example, the Messaging Server). It also has full administration access to all entries in the Directory Server. The default and recommended Distinguished Name (DN) is cn=Directory Manager and is set during Directory Server configuration.
Note
If you select something other than the default, you will have a mismatch between the Administration Server and the configuration Directory Server. This will require manual post-configuration steps. So modify this entry only if you really know what you are doing.
- User/Group Directory Server Panel
Enter your Users and Groups Directory LDAP URL, Administrator and Password.
Gather the User/Group Server LDAP URL information from the host and post number information from your Directory Server installation. See the Directory Server Installation worksheet from Messaging Server Deployment Planning Guide (http://docs.sun.com/doc/819-0063).
The Directory Manager has overall administrator privileges on the Directory Server and all Sun Java System servers that make use of the Directory Server (for example, the Messaging Server) and has full administration access to all entries in the Directory Server. The default and recommended Distinguished Name (DN) is cn=Directory Manager and is set during Directory Server configuration.
If you are installing against a replicated Directory Server instance, you must specify the credentials of the replica, not the master directory.
- Postmaster Email Address
Enter a Postmaster Email Address.
Select an address that your Administrator will actively monitor. For example, pma@siroe.com for a postmaster on the siroe domain. Note that this address cannot begin with “Postmaster.”
Note that the user of the email address is not automatically created. Therefore, you will need create it by using a provisioning tool.
- Password for administrator accounts
Enter an initial password that will be used for service administrator, server, user/group administrator, end user administrator privileges as well as PAB administrator and SSL passwords.
After the initial runtime configuration, you might change this password for individual administrator accounts. For more information, see To Modify Your Passwords.
- Default Email Domain
Enter a Default Email Domain.
This email domain is the default that is used if no other domain is specified. For example, if siroe.com is the default email domain, then the is the domain to which messages addressed to user IDs without a domain will be sent.
If you are using the User Management Utility, the command-line interface for provisioning users and groups with Sun LDAP Schema 2, you will want to specify the same default domain during its configuration. For more information, see the Sun Java System Communications Services Delegated Administrator Guide ((http://docs.sun.com/doc/819-0114).
- Organization DN
Enter an Organization DN under which users and groups will be created. The default is the email domain prepended to the user/group suffix
For example, if your user/group suffix is o=usergroup, and your email domain is siroe.com, then the default is o=siroe.com, o=usegroup (where o=usergroup is your user/group Directory suffix which was specified in To Prepare Directory Server for Messaging Server Configuration).
If you choose the same your user/group Directory suffix as your Organization DN, you may have migration problems if you decide to create a hosted domain. If you want to set up a hosted domain during initial runtime configuration, then specify a DN one level below the User/Group suffix.
- Ready to Configure
The configuration program will check for enough disk space on your machine and then outline the components it is ready to configure.
To configure the Messaging components, select Configure Now. To change any of your configuration variables, select Back. Or to exit from the configuration program, select Cancel.
- Starting Task Sequence, Sequence Completed, and Installation Summary Panels
You can read the installation status by selecting Details on the final Installation Summary page. To exit the program, select Close.
A log file is created in /msg_svr_base/install/configure_YYYYMMDDHHMMSS.log, where YYYYMMDDHHMMSS identifies the 4-digit year, month, date, hour, minute, and second of the configuration.
An initial runtime configuration is now set up for your Messaging Server. To change any configuration parameter, refer to other parts of this document for instructions on doing so.
To start Messaging Server, use the following command:
To Perform a Silent Installation
The Messaging Server initial runtime configuration program automatically creates a silent installation state file (called saveState) that can be used to quickly configure additional Messaging Server instances in your deployment where the Messaging Server Solaris packages have been installed. All of your responses to the configuration prompts are recorded in that file.
By running the silent installation, you instruct the configure program to read the silent installation state file. The configure program uses the responses in this file rather than ask the same installation questions again for subsequent initial runtime configurations of Messaging Server. When you use the state file in a new installation, you are not asked any questions. Instead, all of the state file responses are automatically applied as the new installation parameters.
The silent installation saveState state file is stored in the msg_svr_base/install/configure_YYYYMMDDHHMMSS directory, where YYYYMMDDHHMMSS identifies the 4-digit year, month, date, hour, minute, and second of the saveState file.
To use the silent installation state file to configure another Messaging Server instance on another machine in the deployment, follow these steps:
- Copy the silent installation state file to a temporary area on the machine where you are performing the new installation.
- Review and edit the silent installation state file as necessary.
You will probably want to change some of the parameters and specifications in the state file. For example, the default email domain for the new installation may be different than the default email domain recorded in the state file. Remember that the parameters listed in the state file will be automatically applied to this installation.
- Run the following command to configure other machines with the silent installation file:
msg_svr_base/sbin/configure -nodisplay -noconsole -state \
fullpath/saveStatewhere fullpath is the full directory path of where the saveState file is located. (See Step 1 of this section).
Note
After running the silent installation program, a new state file is created from the silent installation in directory location: msg_svr_base/install/configure_YYYYMMDDHHMMSS/saveState, where YYYYMMDDHHMMSS identifies the 4-digit year, month, date, hour, minute, and second of the directory containing the saveState file.
To Install Messaging Server against a Directory Server ReplicaThere might be limitations that prevent you from installing Messaging Server against a Directory Server master:
To install Messaging Server against a Directory Server replica, follow these steps:
- Run the comm_dssetup.pl program against all Directory Servers including the Directory Server replicas as noted in comm_dssetup.pl Requirements.
- Run the Messaging configure program (located in msg_svr_base/sbin/configure) using the replicated Directory Server credentials as described in Step 8 and Step 9 in To Create the Initial Messaging Server Runtime Configuration.
Because of invalid privileges, the configure program will fail in trying to configure the Directory Server Administrators. It will, however, produce the msg_svr_base/config/*.ldif files that are needed to allow proper privileges to the Directory Server replicas.
- Move the *.ldif files to the Directory Server master.
- Run the ldapmodify command on the *.ldif files.
See the Sun Java System Directory Server documentation for more information on ldapmodify or in the msg_svr_base/install/configure_YYYYMMDDHHMMSS.log.
- Re-run the configure program.
Your Directory Server replica (and master) are now configured to work with your Messaging Server.
To Install Messaging Server Provisioning ToolsThe following sections provide a summary of install information about the supported provisioning tools:
Delegated Administrator for Messaging
Two GUI provisioning tools are available for Messaging Server, the iPlanet Delegated Administrator (Sun LDAP Schema 1) and the Communications Services Delegated Administrator (Sun LDAP Schema 2). This section discusses the former. For details on the latter see the Sun Java System Communications Services Delegated Administrator Guide ((http://docs.sun.com/doc/819-0114).
To install the iPlanet Delegated Administrator (Sun LDAP Schema 1), you need to download it from the Sun Software page. Contact your Sun Java System representative for information on the download location information.
Note
The iPlanet Delegated Administrator can only be installed after Messaging Server and Web Server are installed and configured. For more information on installing iPlanet Delegated Administrator, see the iPlanet Delegated Administrator documentation.
iPlanet Delegated Administrator is only available for those customers with existing Messaging Server 5.x installations and who are currently installing Messaging Server 6. It is not available to those customers new to the Messaging Server product.
iPlanet Delegated Administrator must be used with Sun Java System Web Server 6.0 (which is only bundled with the previous Messaging Server 5.2 product). You cannot use Web Server 6.1 (bundled with the Java Enterprise System installer) with iPlanet Delegated Administrator.
Be sure to read the Sun Java System Messaging Server Release Notes (http://docs.sun.com/doc/819-0104).
Summary of Installation Steps: To install and configure iPlanet Delegated Administrator for Messaging with Messaging Server:
Note
When you install the following products, use the Java Enterprise System installer. Note that some of these products have their own configuration whereas other product configurators are embedded in the Java Enterprise System installer/configurator. For more information, refer to specific product documentation.
- Be sure that either Sun Java System Directory Server 5.2 is installed and configured.
For more information, read the appropriate Sun Java System Directory Server Installation Guide.
- Install and configure Messaging Server.
Messaging Server will detect that you are using Sun LDAP Schema 1 since Sun Java System Access Manager will not be installed.
- Install Sun Java System Web Server 6.0 from your previous Messaging Server 5.2 bundle.
Review the Sun Java System Web Server documentation and the Sun Java System Delegated Administrator documentation.
- Install iPlanet Delegated Administrator for Messaging 1.2 Patch 2. Contact your Sun support representative to obtain the latest version.
Refer to the iPlanet Delegated Administrator documentation.
LDAP Provisioning Tools
Sun LDAP Schema 1 users and groups can be provisioned using the LDAP Directory tools (Schema 2 is not supported).
Summary of Installation Steps:
- If Directory Server is not already installed, be sure to install and configure it.
For more information, refer to the Sun Java Enterprise System Installation Guide (http://docs.sun.com/doc/819-0056).
- Configure Access Manager to recognize data in your Directory Server.
Before Access Manager can recognize the data in your LDAP directory, you must add special object classes to entries for all organizations, groups and users that will be managed by Access Manager. If you have not done this already, do it before you start provisioning new accounts. Sample scripts are bundled in the Access Manager product to help you automatically add these object classes to your directory. For more information on these post-installation steps, see the Sun Java System Access Manager Migration Guide (http://docs.sun.com/doc/819-7645).
- Install and configure Messaging Server with help from this guide.
Messaging Server will detect which Sun Java System LDAP Schema you are using, depending on whether or not Access Manager is installed.
- Install and configure Sun Java System Web Server 6.1 to enable mail filtering in Messenger Express. For more information on enabling mail filtering, see Configuring Messenger Express and Communications Express Mail Filters. To install Web Server, refer to the Sun Java Enterprise System Installation Guide.
Though mail filtering is not a provisioning tool, its functionality existed in the previous GUI version of Delegated Administrator for Messaging.
- Refer to the Sun Java System Messaging Server documentation to perform LDAP provisioning.
For Sun LDAP Schema 1 LDAP provisioning, use the Messaging Server 5.2 Provisioning Guide and Sun Java System Communications Services Schema Reference Manual. (The Sun Java System Schema Reference Manual contains object classes and attributes for both Sun LDAP Schema 1 and v.2.)
SMTP Relay BlockingBy default, Messaging Server is configured to block attempted SMTP relays; that is, it rejects attempted message submissions to external addresses from unauthenticated external sources (external systems are any other system than the host on which the server itself resides). This default configuration is quite aggressive in blocking SMTP relaying in that it considers all other systems to be external systems.
After installation, it is important to manually modify your configuration to match the needs of your site. Specifically, your messaging server should recognize its own internal systems and subnets from which SMTP relaying should always be accepted. If you do not update this configuration, you might encounter problems when testing your MTA configuration.
IMAP and POP clients that attempt to submit messages via the Messaging Server system’s SMTP server destined for external addresses, and who do not authenticate using SMTP AUTH (SASL), will find their submission attempts rejected. Which systems and subnets are recognized as internal is typically controlled by the INTERNAL_IP mapping table, which may be found in the file msg_svr_base/config/mappings.
For instance, on a Messaging Server system whose IP address is 192.45.67.89, the default INTERNAL_IP mapping table would appear as follows:
The initial entry, using the $(IP-pattern/significant-prefix-bits) syntax, is specifying that any IP address that matches the first 24 bits of 192.45.67.89 should match and be considered internal. The second entry recognizes the loopback IP address 127.0.0.1 as internal. The final entry specifies that all other IP addresses should not be considered internal.
You may add additional entries by specifying additional IP addresses or subnets before the final $N entry. These entries must specify an IP address or subnet (using the $(.../...) syntax to specify a subnet) on the left side and $Y on the right side. Or you may modify the existing $(.../...) entry to accept a more general subnet.
For instance, if this same sample site has a class-C network, that is, it owns all of the 192.45.67.0 subnet, then the site would want to modify the initial entry so that the mapping table appears as follows:
Or if the site owns only those IP addresses in the range 192.45.67.80-192.45.67.99, then the site would want to use:
INTERNAL_IP
! Match IP addresses in the range 192.45.67.80-192.45.67.95
$(192.45.67.80/28) $Y
! Match IP addresses in the range 192.45.67.96-192.45.67.99
$(192.45.67.96/30) $Y
127.0.0.1 $Y
* $N
Note that the msg_svr_base/sbin/imsimta test -match utility can be useful for checking whether an IP address matches a particular $(.../...) test condition. The imsimta test -mapping utility can be more generally useful in checking that your INTERNAL_IP mapping table returns the desired results for various IP address inputs.
After modifying your INTERNAL_IP mapping table, be sure to issue the msg_svr_base/sbin/imsimta cnbuild and the msg_svr_base/sbin/imsimta restart utilities so that the changes take effect.
Further information on the mapping file and general mapping table format, as well as information on imsimta command line utilities, can be found in the Sun Java System Messaging Server Administration Reference (http://docs.sun.com/doc/819-0106). In addition, information on the INTERNAL_IP mapping table can be found in To Add SMTP Relaying.
Enabling Start-up After a RebootYou can enable Messaging Server start-up after system reboots by using the bootup script: msg_svr_base/lib/Sun_MsgSvr. That is, by default, Messaging Server will not restart after a system reboot unless you run this script. In addition, this script can also start up your MMP, if enabled.
To enable Sun_MsgSvr:
- Copy the Sun_MsgSvr script into the /etc/init.d directory.
- Change the following ownerships and access modes of the Sun_MsgSvr script:
Table 1-2 Ownership and Access Mode Changes to Sun_MsgSvr
Ownership (chown(1M))
Group Ownership (chgrp(1M))
Access Mode (chmod(1M))
root (superuser)
sys
0744
- Go to the /etc/rc2.d directory and create the following link:
Handling sendmail ClientsIf end users send messages through sendmail clients, you can configure Messaging Server to work with those clients over protocol. Users can continue to use the UNIX sendmail client.
To create compatibility between sendmail clients and Messaging Server, you can create and modify a sendmail configuration file.
Note
Each time a new sendmail patch is applied to your system, you will need to modify the submit.cf file as described in the following instructions for Solaris 9 and Above and above. On Solaris 8, follow the instructions below.
When you upgraded previous versions of Messaging Server, the /usr/lib/sendmail binary was replaced with a component of the sendmail product. In Messaging Server 6 2005Q1, this replacement during upgrade no longer occurs. Therefore, you need to obtain the proper version of the /usr/lib/sendmail binary from the most current sendmail patch.
Solaris 8
On Solaris 8 operating systems, follow these steps:
- Find the file main-v7sun.mc file in directory /usr/lib/mail/cf and create a copy of this file.
In the example in this section, a copy called sunone-msg.mc is created.
- In the sunone-msg.mc file, add the following lines before the MAILER macros:
FEATURE(‘nullclient’, ‘smtp:rhino.west.sesta.com’)dnl
MASQUERADE_AS(‘west.sesta.com’)dnl
define(‘confDOMAIN_NAME’, ‘west.sesta.com’)dnl
Note that rhino.west.sesta.com is the localhost name and west.sesta.com is the default email domain as described in Default Email Domain in To Create the Initial Messaging Server Runtime Configuration. In an HA environment, use the logical host name. See Chapter 3, "Configuring High Availability," for more information about logical host names for High Availability.
The sunone-msg.mc will output sunone-msg.cf.
- Make a backup copy of the existing sendmail.cf file located in the /etc/mail directory.
Solaris 9 and Above
On Solaris 9 platforms, sendmail is no longer a setuid program. Instead, it is a a setgid program.
To create the sendmail configuration file on Solaris 9 platforms:
- Find the file submit.mc file in directory /usr/lib/mail/cf and create a copy of this file.
In the example in this section, a copy called sunone-submit.mc is created.
to
where rhino.west.sesta.com is the localhost name.
Note that rhino.west.sesta.com is the localhost name and west.sesta.com is the default email domain as described in Default Email Domain in To Create the Initial Messaging Server Runtime Configuration. In an HA environment, use the logical host name. See Chapter 3, "Configuring High Availability," for more information about logical host names for High Availability.
The sunone-submit.mc will output sunone-submit.cf.
- Make a backup copy of the existing submit.cf file in /etc/mail directory.
Configuring Messenger Express and Communications Express Mail FiltersMail filters are accessible through Messenger Express and Communications Express. There is no need to deploy the .war file if you use only Communications Express, but to deploy the mail filters within Messenger Express you need to issue the following commands:
If you’re using Web Server as your web container :
# cd web_svr_base/bin/https/httpadmin/bin/
# ./wdeploy deploy -u /MailFilter -i https-srvr_instance -v https-virtual_srvr_instance msg_svr_base/SUNWmsgmf/MailFilter.warIf using App Server as your Web container :
# cd app_svr_base/sbin
# ./asadmin
asadmin> deploy --user admin msg_svr_base/SUNWmsgmf/MailFilter.warIn both cases, set the following configutil parameter and restart mshttpd :
# cd msg_svr_base/sbin/
# ./configutil -o "local.webmail.sieve.port" -v "WS_port_no|AS_port_no"
# ./stop-msg http
# ./start-msg httpYou can also use the Administration Console to deploy .war files; for more information please consult the Sun Java System Web Server 6.1 Administrator’s Guide (http://docs.sun.com/app/doc/819-0130), or the Sun Java System Application Server Enterprise Edition 8.1 Administration Guide (http://docs.sun.com/doc/819-0215.)
Information on mailfilters for end-users is available in the Messenger Express and Communications Express on-line help files.
Performance and TuningPlease refer to the Messaging Server Deployment Planning Guide at (http://docs.sun.com/doc/819-0063), particularly the section concerning Performance Considerations for a Messaging Server Architecture.
Post-Installation Directory LayoutAfter installing the Sun Java System Messaging Server, its directories and files are arranged in the organization described in Table 1-3. The table is not exhaustive; it shows only those directories and files of most interest for typical server administration tasks.
Table 1-3 Post-Installation Directories and Files
Directory
Default Location and Description
Messaging Server Base
(msg_svr_base)/opt/SUNWmsgsr/
(default location)The directory on the Messaging Server machine dedicated to holding the server program, configuration, maintenance, and information files.
Note that only one Messaging Server Base directory per machine is permitted.
Configuration
configmsg_svr_base/config/
Contains all of the Messaging Server configuration files such as the imta.cnf and the msg.conf files.
On Solaris and Linux platforms only: This directory is symbolically linked (on UNIX platforms) to the config sub-directory of the data and configuration directory (default: /var/opt/SUNWmsgsr/) that you specified in the initial runtime configuration.
Log
logmsg_svr_base/log/
Contains the Messaging Server log files like the mail.log_current file.
On Solaris and Linux platforms only: This directory is symbolically linked (on UNIX platforms)to the log sub-directory of the data and configuration directory (default: /var/opt/SUNWmsgsr/) that you specified in the initial runtime configuration.
Data
datamsg_svr_base/data/
(required location)Contains databases, configuration, log files, site-programs, queues, store and message files.
The data directory includes the config and log directories.
On Solaris and Linux platforms only: This directory is symbolically linked (on UNIX platforms) to the data and configuration directory (default: /var/opt/SUNWmsgsr/) that you specified in the initial runtime configuration.
System Administrator Programs
sbinmsg_svr_base/sbin/
(required location)Contains the Messaging Server system administrator executable programs and scripts such as imsimta, configutil, stop-msg, start-msg, and uninstaller.
Library
libmsg_svr_base/lib/
(required location)Contains shared libraries, private executable programs and scripts, daemons, and non-customizable content data files. For example: imapd and qm_maint.hlp.
SDK Include Files
includemsg_svr_base/include/
(required location)Contains Messaging header files for Software Development Kits (SDK).
Examples
examplesmsg_svr_base/examples/
(required location)Contains the examples for various SDKs, such as Messenger Express AUTH SDK.
Installation Data
installmsg_svr_base/install/
(required location)Contains installation-related data files such as installation log files, silent installation files, factory default configuration files, and the initial runtime configuration log files.
Post-Installation Port NumbersIn the installation and initial runtime configuration programs, port numbers will be chosen for various services. These port numbers can be any number from 1 to 65535.
Table 1-4 lists the port numbers that are designated after installation:
Table 1-4 Port Numbers Designated During Installation
Port Number
Service (configutil parameter)
389
Standard Directory Server LDAP Port on the machine where you install Directory Server. This port is specified in the Directory Server installation program. (local.ugldapport)
110
Standard POP3 Port. This port may conflict with the MMP port if installed on the same machine. (service.pop.port)
143
Standard IMAP4 Port. This port may conflict with the MMP port if installed on the same machine. (service.imap.port)
25
Standard SMTP Port. (service.http.smtpport)
80
Messenger Express HTTP Port. This port may conflict with the Web Server port if installed on the same machine. (service.http.port)
992
POP3 over SSL port. For encrypted communications. (service.pop.sslport)
993
IMAP over SSL Port. For encrypted communications. This port may conflict with the MMP port if installed on the same machine. (service.imap.sslport)
443
HTTP over SSL Port. For encrypted communications. (service.http.sslport)
7997
Messaging and Collaboration ENS (Event Notification Service) Port.
27442
Port that is used Job Controller for internal product communication.
49994
Port that is used by the Watcher for internal product communication. See the Sun Java System Messaging Server Administration Guide for more information on the Watcher. (local.watcher.port)
user-specified
Administration Server HTTP Port. (For listening to Console requests).
If certain products are installed on the same machine, you will encounter port number conflicts. Table 1-5 shows potential port number conflicts:
Table 1-5 Potential Port Number Conflicts
Conflicting Port Number
Port
Port
143
IMAP Server
MMP IMAP Proxy
110
POP3 Server
MMP POP3 Proxy
993
IMAP over SSL
MMP IMAP Proxy with SSL
80
Web Server port
Messenger Express
If possible, it is recommended that you install products with conflicting port numbers on separate machines. If you are unable to do so, then you will need to change the port number of one of conflicting products.
To change port numbers, use the configutil utility. See the Sun Java System Messaging Server Administration Reference (http://docs.sun.com/doc/819-0106) for complete syntax and usage.
The following example uses the service.http.port configutil parameter to change the Messenger Express HTTP port number to 8080.