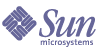
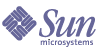
| |
| Sun Java System Messenger Express 6 2005Q1 Customization Guide | |
Chapter 3
Customizing User Interface Features in Messenger ExpressThis chapter describes how to customize user interface features of Sun Java System Messenger Express.
This chapter contains the following sections:
Modifying the Main Function TabsThis section describes how to modify the Messenger Express main function tabs shown in Figure 3-1.
Figure 3-1 Messenger Express Main Function Tabs, With Default Labels
You can modify the following on the Messenger Express main function tabs:
To Modify the Main Function Tabs
To modify the main function tabs, edit the appropriate files as follows:
- For tab layout, edit the toolFrame() function in the main.js file.
- For text used in the default tab labels, in the lang/i18n.js file, edit the i18n[] values for folders, message, and options in the // Tabs section, and help and logout in the // Tool Bars section.
- For text of the default folder name labels (including the initially displayed Inbox tab label), edit the fldr[] values in the // Localized folder names section in the lang/i18n.js file.
Functionally, the tabs are constructed by the toolFrame() function. The toolFrame() function calls the tab()function in the main.js file and specifies the text of the tab label to be displayed.
The following functions, located in main.js, handle the default tabs:
Example—Main Function Tabs Modifications
The example shown in Figure 3-2 moves the Options tab to the right, and changes the text of its tab label to “Preferences.”
Figure 3-2 Example Main Function Tabs Modifications
Code Example 3-1 shows the necessary changes to be made in file main.js (layout).
Code Example 3-1 Altering Function Tabs Layout (main.js)
function toolFrame() {
.....
’<td width=30%>’ + nbsp + ’</td>\n’ +
tab(i18n[’options’], state == ’Options’, ’selectOptions()’) +
....
}
Code Example 3-2 shows the necessary changes to be made in file en/i18n.js (tab labels).
Code Example 3-2 Altering Function Tabs Labels (en/i18n.js)
// Tabs
i18n[’folders’] = ’Folders’
i18n[’message’] = ’Message’
i18n[’pab’] = ’Addresses’
i18n[’options’] = ’Preferences’
Modifying the Mailbox Tool BarThis section describes how to modify the Messenger Express mailbox tool bar shown in Figure 3-3.
Figure 3-3 Messenger Express Mailbox Tool Bar
You can modify the following on the Messenger Express mailbox tool bar:
To Modify the Mailbox Tool Bar
To modify the mailbox tool bar, edit the appropriate files as follows:
- To customize the layout relative to the rest of the page, edit the toolFrame() function in the main.js file.
- To customize the layout within the tool bar and the associated graphics, edit the getToolbar() function in the mbox_fs.html file.
- To customize the text associated with the graphics in the Tool Bar, edit the i18n[] values get mail, compose, search, new search, file selected message, delete, undelete, and expunge in the lang/i18n.js file.
Functionally, toolFrame() in main.js calls getToolbar()in mbox_fs.html to get the HTML code to write out to the page.
The getToolbar() function in mbox_fs.html assembles the code and assigns the functions to the graphics by calling toolbar() in main.js, which takes care of items such as colors and text-only versions.
The getToolbar() function in mbox_fs.html also calls folderSelection() in main.js to generate the drop-down folder list.
The functions assigned by getToolbar() in mbox_fs.html that handle the tool clicks are:
Example—Mailbox Tool Bar Modifications
The example shown in Figure 3-4 makes “Search” as the first tool and changes the text of the “Get Mail” tool to “Get Messages.”
Figure 3-4 Example Mailbox Tool Bar Modifications
Code Example 3-3 shows the necessary changes to be made in files mbox_fs.html (layout).
Code Example 3-4 shows the necessary changes to be made in file en/i18n.js (text)
Code Example 3-4 Altering Tool Bar Text (en/i18n.js)
// Tool Bars
....
i18n[’get mail’] = ’Get Messages’
Modifying the Message List WindowThis section describes how to modify the Messenger Express Message List window shown in Figure 3-5.
Figure 3-5 Messenger Express Message List Window
You can modify the following in the Messenger Express Message List window:
To Modify the Message List Window
To modify the Message List window, edit the appropriate files as follows:
- To customize how the message list appears, edit the listFrameHTML() function in the mbox_fs.html file.
- To customize the order in which messages are listed, edit the defaults[] values near the top of the main.js file.
- To change the text of default column heading, edit the i18n[] values for search results, date, from, to, size, and subject in the lang/i18n.js file.
- To change the text on the “Collect External Mail” button, edit i18n[’collect long] in the lang/i18n.js file.
Functionally, listFrameHTML() calls getSortHeader() in mbox_fs.html and assigns column headings with appropriate call to the sorting function sortMsgs() in main.js. The listFrameHTML() function also links the “Collect External Mail” hyperlink to collect() in main.js.
Example—Message List Window Modifications
The example shown in Figure 3-6 displays the most recently received mails first, and changes the text on “Collect External Mail” button to “Get Messages From Another Server”.
Figure 3-6 Example Message List Window Modifications
Code Example 3-5 shows the necessary changes to be made in files main.js.
Code Example 3-5 Altering Message List Window Layout (main.js)
var defaults = new Array(
.....
’meSortOrder’, ’L’,
.....
)
Code Example 3-6 shows the necessary changes to be made in file en/i18n.js.
Code Example 3-6 Altering List Window Text (en/i18n.js)
// POP3 Collection
....
i18n[’collect long’] = ’Get Messages From Another Server’
Modifying the Message Display WindowThis section describes how to modify the Messenger Express Message Display window shown in Figure 3-7.
Figure 3-7 Messenger Express Message Display Window
You can modify the following in the Messenger Express Message Display window:
To Modify the Message Display Window
To modify the Message Display window, edit the appropriate files as follows:
- To customize how the message appears, edit the listFrameHTML(doc) function in the msg_fs.html file.
- To customize the default text, edit the i18n[] values under
// Message Headers and // Message in the lang/i18n.js file.- To customize the display defaults (word wrap), edit the defaults[] values main.js file.
Example—Message Display Window Modifications
The example shown in Figure 3-8 moves “Subject” before “To.”
Figure 3-8 Example Message Display Window Modifications
Code Example 3-7 shows the necessary changes to be made in file msg_fs.html.
Code Example 3-7 Altering Message Display Window Layout
function listFrameHTML(doc) {
....
s += header(’from’) + header(’date’) + header(’subject’)+ header(’to’) + header(’cc’)
....
}
Modify the Message Display Window to Display User Defined Header Fields
This section describes how to add and display user defined header fields in the Message Display window.
To Display User Defined Header Fields
Edit the listFrameHTML(doc) function in the msg_fs.html file.
Example—Modifying the Message Display Window to Display User Defined Header Fields
The example shows how to display the user defined field X-document-id in the Message Display Window.
Code Example 3-8 shows the changes made to the function listFrameHTML() in the msg_fs.html file.
Code Example 3-8 Changes made to the msg_fs.html file.
function listFrameHTML(doc) {
....
s += header('from') + header('sentdate') + header('to') + header('cc') + header('bcc') + header('subject')
var hdrstr = getHeaderStr(main.msgFrame.hdr[0], 'X-document-id')
if(hdrstr != '') {
s += <tr><td nowrap align=right valign=top width=5%' + main.base_line + ' bgcolor=' + main.chrome2 + '>' + main.font() + html('X-document-id') + nbsp + '</td>\n<td ' + main.cellBgString + '>' + extra + main.font() + hdrstr + '</td></tr>\n'
}
....
}
Modifying the Message Tool BarThis section describes how to modify the Messenger Express message tool bar shown in Figure 3-9.
Figure 3-9 Messenger Express Message Tool Bar
You can modify the following in the Messenger Express message tool bar:
To Modify the Message Tool Bar
To modify the message tool bar, edit the appropriate files as follows:
- To customize the layout relative to the rest of the page, edit the toolFrame() function in the main.js file.
- To customize the layout within the tool bar and the associated graphics, edit the getToolbar() function in the msg_fs.html file.
- To customize the texts associated with the graphics in the Tool Bar, edit the i18n[] values compose, reply, reply all, forward, delete, undelete, previous, and next in the lang/i18n.js file.
Functionally, getToolbar() in msg_fs.html assembles the code and assigns the functions to the graphics by calling toolbar() in main.js, which takes care of items such as colors and text-only versions.
The getToolbar() function in msg_fs.html also calls folderSelection() in main.js to generate the drop-down folder list.
The functions assigned by getToolbar() in msg_fs.html to handle the tools are:
- Compose: main.compose(’new’)
- Reply: main.compose(’reply’)
- Reply All: main.compose(’replyall’)
- Forward: main.compose(’forward’)
- Move Messages to Folder: parent.move()
- Delete and Undelete: parent.delmsg()
- Add all Addresses: parent.addAllAddresses()
- Previous: parent.prev()
- Next: parent.next()
- Close: parent.gotofolder()
Example—Message Tool Bar Modifications
The example shown in Figure 3-10 moves “New Message” to the right and abbreviates the text from “Previous” to “Prev.”
Figure 3-10 Example Message Tool Bar Modifications
Code Example 3-9 shows the necessary changes to be made in file msg_fs.html.
Code Example 3-9 Altering Message Tool Bar Layout (msg_fs.html)
function getToolbar() {
var s
...
main.WMtoolbar(
null,null,’imx/spacer.gif’,5,1,false,
i18n[’close’], ’parent.gotofolder()’, ’imx/cancel.gif" alt="’ +i18n[’msg close’], 24, 24, true,
null,null,’imx/spacer.gif’,5,1,false,
i18n[’compose’], ’main.compose(”new”)’, ’imx/compose.gif" alt="’ + i18n[’msg compose’], 24, 24, true) +
<td><img src="imx/spacer.gif" width="1" height="1"></td>\n’ +
....
Code Example 3-10 shows the necessary changes to be made in file en/i18n.js.
Code Example 3-10 Altering Message Tool Bar Text (en/i18n.js)
// Tool Bars
....
i18n[’previous’] = ’Prev’
Modifying the Message Composition WindowThis section describes how to modify the Messenger Express Message Composition window shown in Figure 3-11.
Figure 3-11 Messenger Express Message Composition Window
You can modify the following in the Messenger Express Message Composition window:
To Modify the Message Composition Window
To modify the Message Composition window, edit the appropriate files as follows:
- To customize the window, edit the compFrameHTML() function in the comp_fs.html file.
- To customize the text, edit the values under // Message Composition and // Tool Bars in the lang/i18n.js file.
- To enable and disable the emoticons, edit the variable iconHREF in the main.js file. By default, the emoticon files are located in msg_svr_base/html/imx directory.
Functionally, compFrameHTML() in comp_fs.html assembles the code and assigns the functions to the graphics by calling WMtoolbar() in main.js which also handles colors and text-only versions. The compFrameHTML() function in comp_fs.html generates the “To”, “Cc”, and “Bcc” control area by calling i18n_compose_controls() in lang/i18n.js.
The functions assigned by compFrameHTML() in comp_fs.html are:
Example—Message Composition Window Modifications
The example shown in Figure 3-12 moves the Address tool to the left so that it appears first on the tool bar, and changes the text “Recipients” to “Send to.”
Figure 3-12 Example Message Composition Window Modifications
Code Example 3-11 shows the necessary changes to be made in file comp_fs.html for swapping Address tool and Send tool.
Code Example 3-11 Altering Composition Window Layout (comp_fs.html)
function compFrameHTML() {
main.WMtoolbar(i18n[’lookup’], ’parent.lookup()’,
’imx/address.gif"
alt="’ + i18n[’lookup’], 27, 25, true, i18n[’send’],
’parent.send(‘smtp’)’, ’imx/send.gif " alt="’
+ i18n[’compose_send’],27, 25, true)
}
Code Example 3-12 shows the necessary changes to be made in file en/i18n.js for changing the text “Recipients” to “Send to”.
Code Example 3-12 Altering Composition Window Text(en/i18n.js)
// Message Composition
....
i18n[’recipient’] = ’Send To’
The emoticons appear on the screen if the Text/HTML option is set to HTML. By default the Text/HTML option is set to Text format.
Code Example 3-13 shows how to edit the main.js file to enable emoticons.
Code Example 3-13 Altering Composition Window to Enable Emoticons
var iconHREF = ’msg_svr_base/imx/’
Code Example 3-14 shows how to edit main.js file to disable emoticons.
To Include Additional Dictionary for Spell Check
- Get the dictionary file and the affix file for the language you want to add to your dictionary.
The dictionary file contains language-specific vocabulary and the affix file contains grammar rules for the specific language. For information on dictionary and affix files refer to the site: http://fmg-www.cs.ucla.edu/fmg-members/geoff/ispell-dictionaries.html
Sun Java System Messenger Express is shipped with French and English (United States) dictionaries, which are located in the msg_svr_base/dict directory.
- Use the buildhash utility to create a platform-specific and language-specific hash file from the dictionary and affix files. This hash file is used by the Sun Java System Messenger Express spell checker.
To run the buildhash utility, download the ispell source files available at the site: http//www.gnu.org/software/ispell/ispell.html or, use the buildhash utility in the msg_svr_base/dict/bin directory. The syntax for the buildhash utility is:
buildhash dictionary_file affix_file language_name.hash
The language_name in the language_name.hash file is the two-letter language code used by Sun Java System Messenger Express (such as: en for English, fr for French).
To determine your language’s two-letter code, enter the command:
msg_svr_base/msg-instance/configutil | grep local.supportedlanguages
- Copy the newly created language_name.hash file in the msg_svr_base/dict directory and restart the mshttpd service. When the mshttpd service is restarted, the Sun Java System Messenger Express spell checker is enabled.
Code Example 3-15 shows how to create a German hash file (ge.hash) by using the buildhash utility.
Code Example 3-15 Creating a German hash file by using the buildhash utility.
# cd /usr/Sun/server5/dict/bin
# ./buildhash german.dico german.aff ge.hash
# cp ge.hash ..
# /usr/Sun/server5/msg-budgie/start-msg http
Modifying Message Search WindowThis section describes how to modify the Messenger Express Message Search window shown in Figure 3-13.
Figure 3-13 Message Search Window
You can modify the following on the Messenger Express Message Search window:
To Modify the Message Search Window
To modify the Message Search window, edit the appropriate files as follows:
Example—Message Search Window Modifications
The example shown in Figure 3-14 changes the text associated with the tool “Delete” to “Remove”. It also shows how to interchange the appearance of the default column headings.
Figure 3-14 Message Search Window With Changes
Code Example 3-16 shows the changes to be made in file en/i18n.js, to change the text associated with the tool.
Code Example 3-17 shows the necessary changes to be made in the searchMessage.html file.
Code Example 3-17 Interchanging the Order of Appearance of the Default Column Headings
function listFrameHTML() {
var i, msg
....
s += main.tableStart + ’<form name="form1"><tr bgcolor=’ +
main.chrome2 + ’>\n’
s += ’<td align="center" width=1% nowrap>’ + main.font() +
i18n[’selectLabel’] + ’</td>\n’
s += ’<td align="center" width=5% nowrap><img src="../imx/attach.gif"
alt="’ + i18n[’msg Attachment’] + ’" width=16 height=16’ +
(IE >= 4 || NN > 0 ? ’ hspace=2>’ : ’>’) + getSortHeader(’’) +
’</td>\n’
s += ’<td align="center" width=1% nowrap><img src="../imx/high-0.gif"
alt="’ + i18n[’msg priority’] + ’" width=16 height=16’ +
(IE >= 4 || NN > 0 ? ’ hspace=2>’ : ’>’) + getSortHeader(’’) +
’</td>\n’
s += ’<td align="left" width=1% nowrap>’ + getSortHeader(’’) +
’</td>\n’
...
The example shown in Figure 3-15 alters the tool bar layout in the Message View window.
Figure 3-15 Message View Window with the Tool bar Modifications
Code Example 3-18 shows the necessary changes to be made in the file seachmsg_fs.html to alter the tool bar layout.
Code Example 3-18 Message View Window Tool Bar Modifications
function getToolbar() {
var s
....
main.WMtoolbar(
....
i18n[’close’], ’parent.closeMe()’, ’imx/cancel.gif" alt="’ +
i18n[’msg close’], 27, 25, true,
null, null, ’imx/divider.gif’, 2, 24, false,
i18n[’compose’], ’main.compose(”new”)’, ’imx/compose.gif" alt="’
+ i18n[’msg compose’], 27, 25, true,
i18n[’reply’], ’main.compose(”reply”)’, ’imx/reply.gif" alt="’ +
i18n[’msg reply’], 27, 25, enable) +
’<td nowrap>’ + main.font(1) + main.nbsp +
main.folderSelection(’folderList’,
’parent.move(options[selectedIndex].value);selectedIndex=0’,
i18n[’file msg’], false,
main.mboxFrame.mbox,’’,getsharedfolders())+ ’</td>’ +
....
Modifying the Address (Directory Lookup) WindowThis section describes how to modify the Messenger Express Address (directory lookup) window shown in Figure 3-16.
Figure 3-16
Messenger Express Address Window
You can modify the following in the Address (directory lookup) window:
To Modify the Address (Directory Lookup) Window
To modify the Address window, edit the appropriate files as follows:
- To customize the overall window appearance, edit the getSearchResult() and idxHTML() functions in the lookup.js file.
- To customize other text, edit the // LDAP Lookup values in the lang/lookup_fs.html file.
- To add additional LDAP server search, add new entries specifying the LDAP host followed by the DN as the third parameter, edit the lang/lookup_fs.html file.
Functionally, searchFrameHTML() and addFrameHTML() assign the following functions to the buttons:
Example—Address (Directory Lookup) Window Modifications
The example shown in Figure 3-17 changes “Search Corporate directory” to “Search the Sun Directory” and adds the LDAP server search “Search Yahoo!” to the search list.
Figure 3-17 Example Address (Directory Lookup) Window Modifications
Code Example 3-19 shows the necessary changes to be made in en/lookup_fs.html.
Code Example 3-19 Altering Address Window Text
//Search Control
function s_SearchCtrl() {
....
’<option value="3 200">Search the Sun Java System Directory</option>\n’ +
....
Code Example 3-20 shows how to add LDAP server search to the list. The file to edit is en/lookup_fs.html.
Code Example 3-20 Adding LDAP Server Search
//Search Control
function s_SearchCtrl() {
...
’<option value="2 25 ldap://ldap.yahoo.com/">’ +
’Search Yahoo!</option>\n’ +
’</select>\n’ +
...
Adding a User Defined Directory to Search
You can add an additional user defined directory to the LDAP server search in the Address (Directory Lookup) Window. This can be accomplished by adding new entry for the LDAP host followed by the DN in the lang/lookup_fs.html.
To a Add User Defined Directory to Search to the Address (Directory Lookup) Window
Add a new entry specifying the LDAP host followed by the DN as the third parameter in the lang/lookup_fs.html file.
Example—Adding a User Defined Directory to Search to the Address (Directory Lookup) Window
The example shows the changes made to Address (Directory Lookup) Window to search for the user defined directory in the host florizel.com with the DN ou=People, o=florizel.com.
Code Example 3-21 shows how to add the user defined directory to the search list in the Address (Directory Lookup) Window. The file to edit is lang/lookup_fs.html.
Code Example 3-21 Adding user defined directory to search.
//Search Control
function s_SearchCtrl() {
...
’<option value="2 25 ldap://ldap.florizel.com/ou=People,o=florizel.com">’ +
’Search Florizel!</option>\n’ +
...
Note
Code Example 3-21 will work only if anonymous reads are allowed on the DN ou=People,o=florizel.com. Otherwise to bind to the host florizel.com, you need to search for the command ldap.msc in the file and add binddn and bindpwd as needed.
Modifying the Options Window
This section describes how to modify the Messenger Express Options window shown in Figure 3-18.
Figure 3-18 Messenger Express Options Window
You can modify the following on the Messenger Express Options window:
To Modify the Options Window
To modify the Options window, edit the appropriate files as follows:
Example—Options Window Modifications
The example shown in Figure 3-19 moves “Vacation Message” between “Personal Information” and “Password,” and changes the text “Sun Java System Messenger Express” to “Mozilla Super Speedy Web Mail.”
Figure 3-19 Example Options Window Modifications
Code Example 3-22 shows the necessary changes to be made in the file opts_fs.html to move “Vacation Message” between “Personal Information” and “Password.”
Code Example 3-22 Altering Options Window Layout (opts_fs.html)
function toggleFrameHTML() {
....
getToggle(main.i18n[’personal’], ’personal’,
’javascript:parent.toggle(”personal”)’) +
getToggle(main.i18n[’vacation’], ’vacation’,
’javascript:parent.toggle(”vacation”)’) +
getToggle(main.i18n[’password’], ’password’,
’javascript:parent.toggle(”password”)’) +
....
}
Code Example 3-23 shows the necessary changes to be made in the file en/i18n.js to change the text “Sun Java System Messenger Express” to “Mozilla Super Speedy Web Mail.
Code Example 3-23 Altering Options Window Text (en/i18n.js)
// Options
....
i18n[’passwd exp’] = ’Use this form to change the password you use to access Mozilla Super Speedy Web Mail.’
Modifying the Folders WindowThis section describes how to modify the Messenger Express Folders window shown in Figure 3-20.
Figure 3-20 Messenger Express Folders Window
You can modify the following in the Messenger Express Folders window:
To Modify the Folders Window
To modify the Folders window, edit the appropriate files as follows:
- To rearrange the tools on the folders toolbar, edit the getToolbar() function in the fldr_fs.html file.
- To customize the column headings, appearance of the buttons, and color of the window, edit the listFrameHTML() function in the fldr_fs.html file.
- To customize the text of the “Collect External Mail” button, edit i18n[’collect long] in the lang/i18n.js file.
- To customize any other text, edit the // Folders section in lang/i18n.js.
The functions assigned to the tools and links by getToolbar() and listFrameHTML() in fldr_fs.html are:
- Refresh: main.refreshFolders()
- New Message: main.compose(’new’)
- New: parent.addFolder()
- Rename: parent.renFolder()
- Share: parent.setfolder()
- Move Folder: parent.moveFolder(options[selectedIndex].value)
- Delete: parent.delFolder()
- Subscribe: main.subscribeFolder()
- Unsubscribe: parent.unsubscribeFolder()
Example—Folders Window Modifications
The example shown in Figure 3-21 moves “Refresh” and “New Message” tools to the end of the toolbar.
Figure 3-21 Example Folders Window Modifications
Code Example 3-24 shows the changes to be made in the file fldr_fs.html.
Code Example 3-24 Altering Folders Window Layout
function getToolbar() {
....
main.WMtoolbar(
i18n["new folder"], ’parent.addFolder()’, ’imx/fldr_new.gif"
alt="’ + i18n[’folder new’], 24, 24, true,
i18n[’rename’], ’parent.renFolder()’, ’imx/fldr_edit.gif" alt="’ +
i18n[’folder rename’], 24, 24, true,
....
main.WMtoolbar(
null, null, ’imx/spacer.gif’, 2, 24, false,
i18n[’update’] ? i18n[’update’] : i18n[’get mail’],
’main.refreshFolders()’, ’imx/Update_Folder.gif" alt="’ +
i18n[’folder update’], 24, 24, true,
i18n[’compose’], ’main.compose(”new”)’, ’imx/compose.gif’,
alt="’+ i18n[’msg compose’], 24, 24, true
....
}
Aligning the User Interface from Right to LeftBy default the Menu tabs are aligned from left to right. When you have selected Arabic as the preferred language, then you need to customize Sun Java System Messenger Express to align the Menu tabs from right to left.
To align the User Interface from right to left
Code Example 3-25 shows the line that needs to be removed from the ar/i18n.js file.
Disabling Filtering of the HTML TagsFor security reasons the Sun Java System Messenger Express server filters the HTML tags that are used to encode multimedia in mails which are in HTML format. The user can disable the filtering of these HTML tags in the mails.
To disable the filtering of the HTML tags:
Example — Disable the filtering of the HTML tags
The example shows how to disable filtering of JavaScript tags in the mails.
Code Example 3-26 shows the /html/main.js file before changing the file for disabling the filtering of Javascript tags in the mails.
Code Example 3-26 Before editing the main.js file.
....
load(msgFrame, msgHREF + 'msg.msc?sid=' + sid + '&security=' +
security + '&mbox=' + encode(selectmbox) + '&uid=' + num +
'&process=js,link,target,html' + binhex + maxtext +
get_charset())
....
Code Example 3-27 shows the changes to be made in the /html/main.js file for disabling the filtering of Javascript tags in the mails
Code Example 3-27 After altering the main.js file.
....
load(msgFrame, msgHREF + 'msg.msc?sid=' + sid + '&security=' +
security + '&mbox=' + encode(selectmbox) + '&uid=' + num +
'&process=link,target,html' + binhex + maxtext +
....
Supporting a New LocaleIf the language is supported by the Messaging Server, you can add the language to the preferred language list and create the language-specific static webmail pages. These language-specific pages should be grouped in a subdirectory under the main document directory. The webmail code automatically detects the client’s language preference and fetches the webmail pages from the appropriate subdirectory.
To support a new language in Sun Java System Messenger Express:
Example—Supporting a New Locale
The example shows how to support Russian language in Sun Java System Messenger Express.
Code Example 3-28 shows the changes to be made to the i18n_preferredlanguagelist() funtion in the i18n.js file for supporting Russian language.
Code Example 3-28 Adding a language to the 18n_preferredlanguagelist() function in the i18n.js file
function i18n_preferredlanguagelist()
{
var s = '<select name="preferredLanguage">' +
'<option value="ar">Arabic</option>' +
'<option value="zh-CN">Chinese/Simplified</option>' +
'<option value="zh-TW">Chinese/Traditional</option>' +
'<option value="en">English</option>' +
'<option value="fr">French</option>' +
'<option value="de">German</option>' +
'<option value="it">Italian</option>' +
'<option value="ja">Japanese</option>' +
'<option value="ko">Korean</option>' +
'<option value="ru">Russian</option>' +
....
'</select>'
return s
}
Code Example 3-29 shows the changes to be made to the ru/i18n.js file for changing the charset in the i18N resource file.
Code Example 3-29 Changing the charset in the I18N Resource File.
// I18N Resource file
var i18n = new Array()
var fldr = new Array()
// DO NOT TRANSLATE AS STRINGS-JUST VALUES
i18n['client charset'] = 'iso-8859-5'
i18n['http charset'] = 'iso-8859-5'
i18n['fontface'] = 'PrimaSans BT,Verdana,sans-serif
i18n['fontface1'] = i18n['fontface']
i18n['fontface2'] = 'Times New Roman,Times,serif'
i18n['fontface3'] = 'Courier New,Courier,mono'
i18n['nbsp'] = ' '