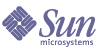
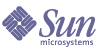
| |
| Sun Java System Communications Express 6 2005Q1 Administration Guide | |
Chapter 2
Installing and Configuring Communications ExpressThis chapter describes how to install and configure Communications Express.
The following topics are covered in this chapter:
Installing Communications Express from Java Enterprise System InstallerTo install Communications Express follow the steps mentioned below:
- Select Sun Java™ System Communications Express from the list of components displayed in Sun Java™ Enterprise System Install Wizard.
- The Install Directories panel is displayed. Browse to specify the name of the target installation directory for each component product.
Click Next.
- After a couple of panels the Configuration Type panel is displayed.
- Decide on the configuration type you want. The options available are:
- Configure Now. Allows you to configure component products that permit configuration at installation time.
- Configure Later. The installer installs the packages in the specified directory paths and proceeds without configuring them. For more details, refer to the section on Choosing a Configuration Type in Chapter 2 of the Sun Java Enterprise System Installation Guide at:
http://docs.sun.com/db/doc/819-0056
- Select a configuration type and click Next.
- The Custom Configuration panel appears.
Click Next to configure other component products (if any).
- Complete the installation process.
Prerequisites for Configuring Communications ExpressBefore running the Communications Express configurator program, make sure you perform the following:
- Choose your schema. Refer to the section on Schema Choices for information on the available schema choices.
- Ensure that you have the following entry in /etc/hosts file on your Solaris system:
ip-of system FQHN hostname
For Example,
129.158.230.64 budgie.siroe.varrius.com budgie
- Ensure that the following components are up and running before you configure Communications Express. Make sure that the configuration of the products for Communications Express is done in the order mentioned here:
- Directory Server
- Administrative Console for Directory Server
- Application Server (if chosen) or Web Server (if chosen)
- Access Manager, if you have chosen Sun Java System LDAP Schema, v.2.
- Messaging Server
- Calendar Server
- Delegated Administrator if you have chosen Sun Java System LDAP Schema, v.2.
For details on the product configuration process, refer to Chapter 10 of the Sun Java Enterprise System Installation Guide at:
- Verify whether users are able to login to the following servers correctly.
Schema ChoicesPrior to installing and configuring, you will need to decide on the schema model you wish to adopt. You have two schema and web container options available when deploying Communications Express.
The configurator panel displayed for each schema and web container combination varies depending on your schema and web container selection. Table B-1 in Appendix B, lists the panels that are displayed for each schema and web container combination.
Upgrading Communications ExpressPrior to installing and configuring, you have the option of upgrading from Communications Express 6 2004Q2 to Communications Express 6 2005Q1. Refer to the Sun Java Enterprise System 2005Q1 Upgrade and Migration Guide for more information on how to upgrade from Communications Express 6 2004Q2 to Communications Express 6 2005Q1.
http://docs.sun.com/app/docs/doc/819-0062
Invoking Configuration ToolThis section describes how to invoke the configuration tool
- Login as Administrator (root for UNIX or Linux).
- Before invoking the configuration wizard set the display settings.
- Go to uwc-basedir/SUNWuwc/sbin directory.
- Then type,
./config-uwc to invoke the configuration tool in the GUI mode.
./config-uwc -nodisplay to invoke the configuration tool in the console mode.
- The configuration wizard appears.
Configuring Communications ExpressThe following steps walk you through configuring Communications Express.
Note
If you are invoking the configuration wizard in a language other than English, resize the configuration panel to view its contents properly.
- The Welcome panel.
The first panel in the configure program is a copyright page. Select Next to continue or Cancel to exit.
- The Select the Directory to Store Configuration and Data Files panel appears.
Select the directory in which the configuration and data files for Communications Express should be deployed. For example, /var/opt/SUNWuwc.
This directory is referred as uwc-deployed-path throughout this guide.
Click Next.
- The Select Components to be Configured panel appears.
Select the components you want to configure and unselect those components you do not wish to configure.
- The Network Connection panel appears.
The configuration program tries to establish network connection using the host name and DNS domain name displayed in this panel.
Host Name. The host name on which Communication Express is being configured is displayed.
DNS Domain Name. Displays the DNS domain name maintained by the DNS Server.
Click Next.
- The Select a Web Container panel appears.
Select the web container you want to use from the options displayed. The options available are:
- Web Server. For Web Server panel details, see Web Server.
- App Server. For App Server panel details, see Application Server.
Click Next.
Web Server
If you have selected Web Server to be your web container, the following panels appear:
- The Web Server Configuration Details panel.
Specify the local Web Server instance details. The web server details specified here is used by the installer to deploy Communications Express on Web Server.
Server Root Directory. Browse to select the installation root of the Web Server. Default location is, /opt/SUNWwbsvr/
Server Instance Identifier. Enter the Web Server Instance on which Communications Express is to be deployed. For example, budgie.siroe.varrius.com.
Virtual Server Identifier. Enter the virtual server identifier on which Communications Express is to be deployed. For example, https-budgie.siroe.varrius.com
HTTP Port. Enter the HTTP port number Web Server listens to. This is the HTTP port from which Communications Express is accessed.
Note
If you want to configure a secure HTTP port number, specify it after configuring Communications Express. To configure a secure port number refer to the post configuration steps provided in the section, To Use Communications Express in the SSL mode, in Chapter 3 of this guide.
Click Next.
You will see a small pop-up window indicating that the Web Server Instance is being verified. This may take a few minutes.
An Error message is displayed if the configure tool is unable to connect to the Web Server Instance. Click Accept, to continue with the installation process, or click Choose New, to specify different Web Server configuration details.
- The Web Container User and Group panel.
Specifies the identity, the web container uses to run the services.
Web Container User ID. The web container user identifier from the user database is displayed.
Web Container Group ID. The web container group identifier from the group database is displayed.
Click Next.
The configurator program installs some files and directories containing sensitive data, such as passwords. The ownership of these files and directories are given to web container user and group mentioned in this panel. Only the web container user is given read and write permissions to the files and directories containing sensitive data.
Note
Ensure you enter the correct web container User ID and Group ID values in this panel. Entering wrong values may result in startup failure of the Communications Express.
Go to Step 6 after you have configured the Web Server as your web container.
Application Server
If you have selected Application Server to be your web container, the following panels appear:
- The Application Server Configuration Details panel.
In the Application Server Configuration Details panel, specify the following details:
Install Directory. Browse to select the local directory in which Application Server is installed.
Domain Directory. Browse to select the domain directory of the Application Server.
Document Root Directory. Browse to select the document root directory of the Application Server.
Server Target Name. Enter a name for the Application Server target, for which Communications Express is to be configured. The Communications Express Configurator supports only the Domain Administration Server (DAS) deployment for Application Server 8.1.
Virtual Server Identifier. Enter the virtual server identifier for which Communications Express is to be configured.
Server Instance HTTP Port. Enter the Application Server port number where an HTTP service is available. This is the HTTP port from which Communications Express application will be accessed.
Click Next.
Note
Specify the HTTP Port number here. If you want to configure a secure HTTP port number, specify it after configuring Communications Express. To configure a secure port number, refer to the post configuration steps provided in the section To Use Communications Express in the SSL mode, in Chapter 3 of this guide.
You will see a small pop-up window indicating that the Application Server Instance is being verified. This may take a few minutes.
An Error message is displayed if the configure tool is unable to connect to the Application Server Instance. Click Accept, to continue with the installation process, or click Choose New, to specify the Application Server Configuration Details again.
- The Application Server Administration Instance Details panel.
Specify the administration instance details of the Application Server. The administration instance details is used by the configurator to deploy Communications Express on Application Server.
Administration Server Port. Enter the Administration Server port number.
Note
The administration port of the Application Server must be available for configuring Communications Express on Application Server.
Administrator User ID. Enter the administrator’s user identifier.
Administrator Password. Enter the administrator’s user password.
Secure Administration Server Instance. Select this check box, to specify that the Application Server’s administration instance is running in the secure mode.
Deselect the checkbox, to specify that the Application Server’s administration instance is running in the normal mode.
Click Next.
Depending on the selection, a pop-up window confirming the mode in which the Application Server’s administration instance is running, appears. Click OK to exit the pop-up window.
- The Module Name for this Web Application panel.
Enter the module name with which Communications Express should be deployed on Application Server.
Click Next.
Go to Step 6 after you have configured the Application Server as your web container.
- The URI Path Setting panel appears.
Enter the URI where Communications Express should be deployed. For example, /uwc.
Click Next.
- The Do you want Hosted Domain Support? panel appears.
Select the option to enable hosted domain support for Communications Express. Select this option only if you have enabled hosted domain support in Calendar Server.
Click Next.
- The User/Group Directory (LDAP) Server Details panel appears.
Enter the following details:
LdapURL. Specify the user/group LDAP URL in the format ldap://UG-LDAP-HOST:UG-LDAP-PORT.
Bind DN. Enter the LDAP distinguished name of the User/Group administrator.
Bind Password. Enter the bind password for User/Group administrator.
Click Next.
- The DC Tree Suffix panel appears.
Enter the base distinguished name for the DC tree suffix. This suffix will be used by the Communications Express to search for domain lookup.
Click Next.
- The Default Domain Name panel appears.
Enter the default domain name.
Each domain has certain properties. When a user logs into a domain that does not have the required properties, the properties are picked up from the default domain name.
- The Enable Identity Server for Single Sign-on panel appears.
To setup single sign-on with Identity Server, select Enable Identity Support for Sun Java System Communications Express.
Only if you have enabled Identity Support for Sun Java System Communications Express, the Identity Server Preferences panel is displayed.
Enter the Identity Server Preferences such as the login URL, Identity Server Administrator DN and Password in this panel.
Login URL. Specify the Identity Server Login URL in the format protocol://Identity server hostname:Identity Server port/context -path-of-amserver/UI/Login.
Admin DN. Enter the complete LDAP DN (distinguished name) of the Identity Server Administrator, such as, DN=uid=amAdmin, ou=people, Identity Server-root suffix.
Admin Password. Enter the Password for the Identity Server administrator.
Click Next.
- The Messaging Express Port panel appears.
This panel appears only when the mail component is selected in the Select Components to be Configured panel.
Enter the port number where the Messenger Express service is available.
Note
Ensure Communications Express is deployed on the same machine on which Messenger Express is deployed.
Click Next.
- The Calendar Server Host and Port Configuration panel appears.
This panel appears only when calendar component is selected in the Select Components to be Configured panel.
Calendar Server Host Name. Enter the Calendar Server’s host name.
Calendar Server HTTP Port Number. Enter the Calendar Server’s HTTP port number.
Click Next.
- The Calendar Server Administration Details panel appears.
This panel appears only when calendar component is selected in the Select Components to be Configured panel.
Administrator User ID. Enter the Calendar Server’s administrator’s name. For example, calmaster.
Administrator User Password. Enter the Calendar Server’s administrator’s password.
Note
Ensure that the Calendar Admin User ID value you have entered here is the same as the service.admin.calmaster.userid value mentioned in Calendar Server’s ics.conf file.
Click Next.
- The PAB Directory Server Details panel appears.
The Personal Address Book LDAP Server is the store where users personal address books are located. Enter the following details in this panel:
LDAP URL. Specify the LDAP host and port for the PAB Store. The url should be in the format: ldap://PAB-ldap-hostname:PAB-ldap-portnumber
Bind DN. Enter the LDAP DN to be used to bind to the PAB Store. The Bind DN specified here should have appropriate privileges to manage the data under root suffix o=PiServerDB.
Password. Enter the bind password.
Click Next
- The Ready to Configure panel appears.
The configuration program will check for enough disk space on your machine and then list the components it is ready to configure.
Click Configure Now, to configure the Communications Express.
Click Back, to change any of your configuration variables.
Click Cancel, to exit from the configuration program.
- A summary of tasks and the sequence status is displayed.
Click Next.
- The Configuration Summary panel lists the status of the configuration program. Click Details button to view the log.
- The Post Configuration Instructions panel appears only when the configuration is successful. This panel may display warning messages when the required shared components are not installed.
In order to complete the configuration process, follow the post-configuration instructions provided here.
Post Configuration Instructions
Note
Make sure you are familiar with the location of the Communications Express files.
Refer to the section on Default Paths and File Names in the Preface of this guide.
Refer to Chapter 3, "Configuration Details," and Chapter 6, "Configuring the Hosted Domains," of this guide for details on the configuration parameters.
Before performing the post configuration steps make sure you have performed the following steps:
- Assuming that the Communications Express package has already been installed, ensure that for a setup using Identity Server single sign-on, the Core and LDAP services are added. For more information, refer to the section on Tuning Directory Server, in Chapter 8 of this guide.
- After you have configured Communications Express, perform the following steps
- To enable the Mail component in Communications Express, configure Single Sign-On. Refer to Chapter 4, "Implementing Single Sign-On," for information on configuring Messenger Express and Communications Express.
- Go to calendar-server-install-directory/SUNWics5/cal/bin/config (e.g. /opt/SUNWics5/cal/bin/config).
Edit the ics.conf file and set the following:
- service.http.allowadminproxy = "yes"
- service.http.admins = proxy-admin-for-calendar-http-service
- service.admin.calmaster.userid = the-value-specified-for- calendar.wcap.adminid-in-uwcconfig.properties
- service.admin.calmaster.cred = the-value-specified-for- calendar.wcap.passwd-in-uwcconfig.properties
- service.wcap.anonymous.allowpubliccalendarwrite = "yes"
- service.http.allowanonymouslogin = "yes"
- service.calendarsearch.ldap = "no"
If you have edited the ics.conf file, restart Calendar Server for the changes to take effect.
- Restart Web Server or the Application Server, depending on which you have selected as the web container.
- Communications Express is now ready and you can access the application from:
http://Web-Container-host: Web-Container-port/URI path
where
Web-Container-host is the host name of the web container instance in which the Communications Express application is configured.
Web-Container-port is port number of the web container instance in which the Communications Express is configured
URI path is the path specified in the URI Path Setting panel.
Unconfiguring Communications ExpressPerform the following steps if you have configured Communications Express on Web Server or Application Server and feel the need to unconfigure Communications Express:
- To unconfigure Communications Express from Web Server, use the wdeploy tool of the Web Server. Refer to the Web Server Administration Guide for steps on how to run the wdeploy tool.
- To unconfigure Communications Express from Application Server, use the asadmin tool of the Application Server. Refer to the Application Server Administration Guide for steps on how to run the asadmin tool.
Communications Express File Directory LayoutAfter you install and configure Communications Express, its directories and files are arranged in the organization as shown in Table 2-1. The table is not exhaustive; it shows only those directories and files of most interest for typical server administration tasks.