Preconfiguration for Atlanta and Berlin Environments
This section explains the preconfiguration operations you must perform for the Atlanta and Berlin Environments.
Creating and Starting the Domains
This section explains how to create and start the Logical Host domains for the Atlanta and Berlin Environments.
Note –
See the eGate Integrator User’s Guide for more information on eGate Logical Hosts, domains, and the Domain Manager feature.
 To Create the Atlanta Domain
To Create the Atlanta Domain
-
Create a new domain (under the \logicalhost directory, that is, the current Logical Host) by running the following script:
C:\ … logicalhost\createdomain --dname dmnA
This script creates the domain name dmnA and retains the default ports 1800x.
 To Start the Atlanta Domain
To Start the Atlanta Domain
-
With the Repository running, start (if not already started) the newly created domain as follows:
C:\ … logicalhost\start_dmnA.bat
Note –Starting the first domain can require approximately 7 minutes.
 To Create the Berlin Domain
To Create the Berlin Domain
-
Create another new domain by running the following script:
C:\ … logicalhost\createdomain --dname dmnB --startingport 28000
This script creates the domain name dmnB and designates the default ports 2800x.
 To Start the Berlin Domain
To Start the Berlin Domain
-
With the Repository running, start (if not already started) the newly created domain as follows:
C:\ … logicalhost\start_dmnB.bat
Use the eGate Domain Manager interface to make sure the new domains are started and running.
Adding a New User to ePM and Message Tracking
You must add two new ePM users via the eGate Integration Server Security Gateway, one for Atlanta and one for Berlin. Doing this operation means using the set of procedures in this section twice, with appropriate changes.
 To Add a New User to the ePM and Message Tracking
Groups
To Add a New User to the ePM and Message Tracking
Groups
-
With the Repository running, start a new browser session and point it at the following URL:
http://localhost:18000
For Berlin, use:
http://localhost:28000
-
Log in to Integration Server Security Gateway using the user name and password: Administrator and STC.
-
In the Integration Server Administration window, click the User Management tab. See Figure 6–2.
Figure 6–2 Integration Server Administration Window
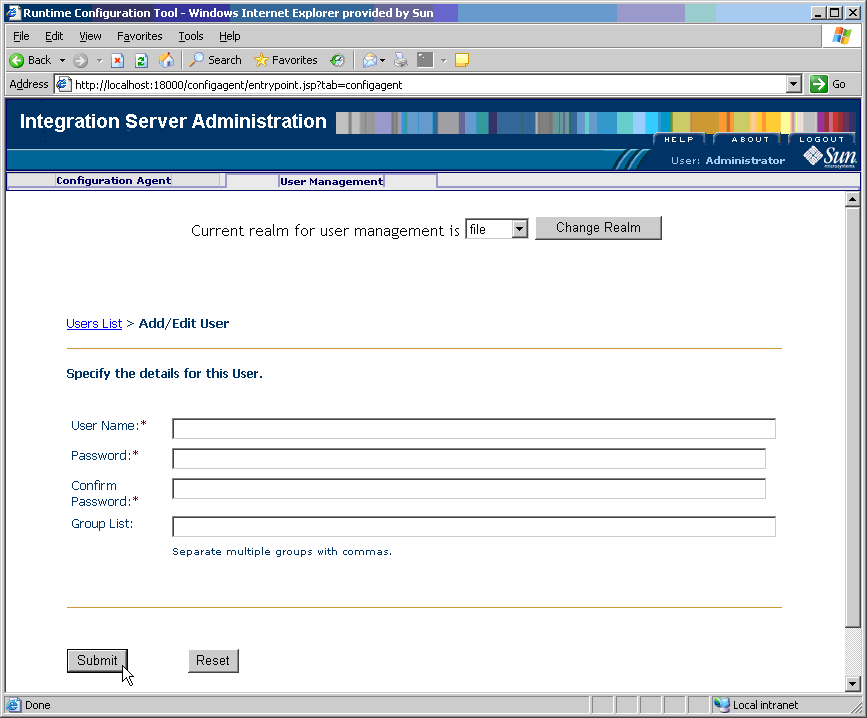
-
In the User Management tab, click Add New User and supply the required values, for example:
-
User Name: userA (Atlanta), userB (Berlin)
-
Password: userA (Atlanta), userB (Berlin)
-
Confirm Password: userA (Atlanta), userB (Berlin)
-
Group List: PartnerManager,MessageTracking
This step provides the following user privileges:
-
The PartnerManager role allows the specified user to log in to and use ePM.
-
The MessageTracking role allows the specified user to use the Message Tracking Web client.
In this example, both roles are granted to a newly created user named userA. If you prefer, you can set up several users that have one privilege or the other, or both. Or, instead of creating new users, you can confer PartnerManager and/or MessageTracking privileges upon an existing user, such as Administrator.
-
-
When you are finished, click Submit.
-
Log out of Integration Server Administration and close the window.
-
Repeat these procedures for Berlin, using the appropriate changes.
Adding the Application Server Instances
You must add two new instances of the Application Server using the eGate Enterprise Manager, one for Atlanta and one for Berlin. Doing this operation means using the set of procedures in this section twice, with appropriate changes.
 To Add Two New Application Server Instances
To Add Two New Application Server Instances
-
With the Repository running, install Enterprise Manager by running the following script:
C:\ … \emanager\install.bat
-
In the Installation wizard, follow the prompts and accept the license agreement and default port (15000).
-
After the installation is complete, start Enterprise Manager server by running the following script:
C:\ … \emanager\startserver.bat
-
Start a new browser session and point it at the following URL:
http://localhost:15000
-
Log in to Enterprise Manager using the user name and password: Administrator and STC.
-
Click J2EE then, in the Manage Servers tab, add a new Application Server for Atlanta using the following settings:
-
Server Type: Sun SeeBeyond Integration Server
-
Host Name: localhost
-
Administration Port: 18000
-
User Name: Administrator
-
Password: STC
For an example of the window, see Figure 6–3.
Figure 6–3 Enterprise Manager Window
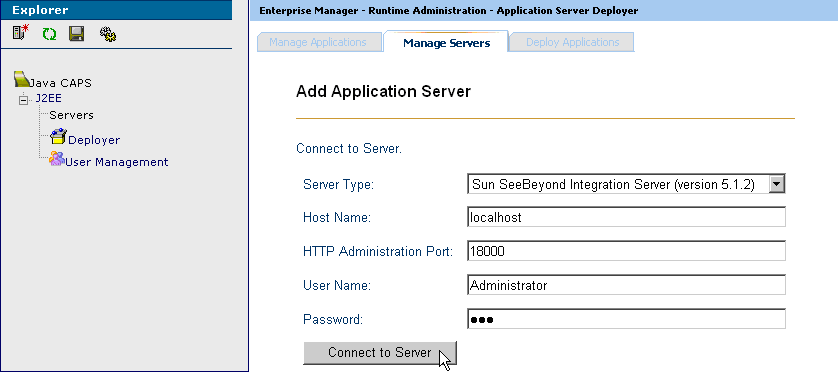
-
-
Click Connect to Server.
-
Use these same procedures to add another Application Server instance for Berlin, entering 28000 for the HTTP Administration Port.
-
Save your changes and exit the window.
Initializing and Running Enterprise Designer
This section describes operations it is recommended that you perform upon, and directly after, initializing and running Enterprise Designer.
Note –
Using Enterprise Designer, you must make sure to increase the eDesigner_heap_size property to 1024. For more information, see the eXchange Integrator User’s Guide.
 To Initialize and Run Enterprise Designer
To Initialize and Run Enterprise Designer
-
With the Repository running, start Enterprise Designer by running the following script:
C:\ … \edesigner\bin\runed.bat
-
In the installation wizard, accept the license agreement.
-
Log in to Enterprise Designer using the user name and password: Administrator and STC.
-
On the Tools menu, click Update Center.
-
In the Update Center wizard, follow the steps to check for updates, and to add all available updates and new modules.
-
When you are done, restart Enterprise Designer (referred to as IDE in the user interface).
Note –For more information, see the eGate Integrator User’s Guide.
Final Result
You have now finished preparing eGate, Integration Server Security Gateway, and Enterprise Manager to run the sample scenario.
- © 2010, Oracle Corporation and/or its affiliates
