Adding and Removing Software With the Product Registry
Purpose
The Solaris Product Registry is a tool to help you manage installed software. Once Solaris is installed, Product Registry provides a list of all the software that was installed using Solaris Web Start 3.0 or the Solaris package management commands (pkgadd, for example).
The Solaris Product Registry enables you to:
-
View a list of installed and registered software and some software attributes
-
Find and launch an installer
-
Install additional software products
-
Uninstall software
How the Product Registry Works
The Solaris Product Registry main window, shown in Figure 5-1, consists of three areas of information:
-
Installed, registered, and removed software
-
Standard attributes of the currently selected software
-
Customized attributes and attributes internal to the registered software
Figure 5-1 Solaris Product Registry Window
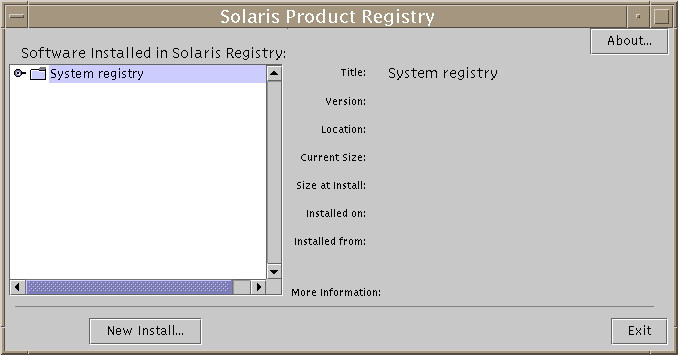
To view the items in the Product Registry, click the turner control to the left of the folder icon next to "System registry." Notice that the turner control changes from pointing to the right to pointing down.
You can expand or collapse any item in the Registry except items that have a text file icon to its left.
"Solaris 8" under "Software Installed in Solaris Registry," as shown in Figure 5-2, always contains two items: the configuration software group you chose when installing Solaris and "additional system software."
Software groups that can be displayed include Core, End User System Support, Developer System Support, and Entire Distribution.
The "additional system software" item contains Solaris products that are not part of the software group you chose. Additionally, "unclassified software" contains any package that you installed using the pkgadd command that is not a Solaris product or part of the software group.
Figure 5-2 Solaris Product Registry Expanded
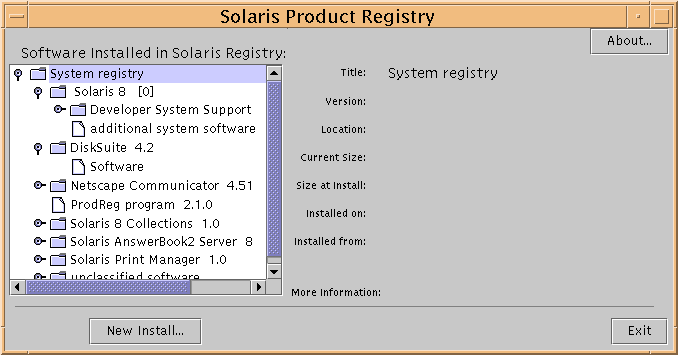
Product Registry attributes appear above the "More Information" box. For product items installed with Solaris Web Start, the Product Registry contains values for at least Title, Version, Location, and Installed on. Items in an expanded list under a product or software group inherit the version information of the product. You can click an item to view its attribute values.
Sometimes an item appears in the Product Registry window but the corresponding software has been removed with the pkgrm command.
In this case, the message "Missing files in one or more components" is displayed after the "Installed from" attribute (see Figure 5-3). You can either re-install the software by using the pkgadd command or you can remove it by using the Product Registry.
Figure 5-3 Missing Files Message in the Solaris Product Registry
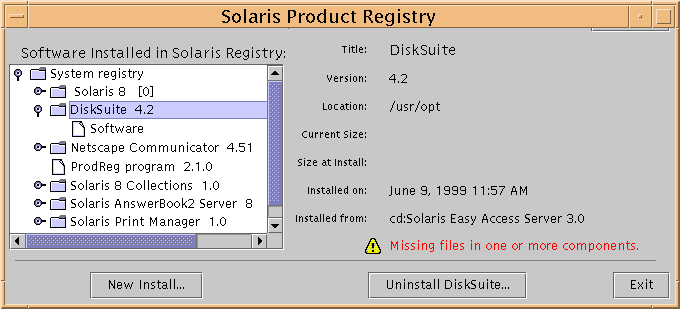
To List Information About All Installed Products
-
Do you want to list information about all installed software products on your system?
-
If no, stop, you're done.
-
If yes, go to the next step.
-
-
If the Solaris Product Registry is not already running, type:
/usr/bin/prodreg
Note -In most cases, you do not need to specify the path /usr/bin/.
The Solaris Product Registry window, which contains the System registry, is displayed.
-
To view the list of installed and registered software, click the turner control to its left.
-
Do you want to view software attributes?
-
If no, go to the next step.
-
If yes, select the software you want by clicking its name under "Software installed in Solaris Registry."
The Product Registry displays attribute information for the selected software.
-
To Check the Integrity of an Installed Product
-
Do you want to check the integrity of software products installed on the system?
-
If no, stop, you're done.
-
If yes, go to the next step.
-
-
If the Solaris Product Registry is not already running, type:
/usr/bin/prodreg
Note -In most cases, you do not need to specify the path /usr/bin/.
The Solaris Product Registry window, which contains the System registry, is displayed.
-
To view the list of installed and registered software, click the turner control to its left.
-
Select the software you want by clicking its name in the window titled "Software installed in Solaris Registry."
If all or part of the product was removed with the pkgrm command, the message "Missing files in one or more components" is displayed after the "Installed from" attribute.
To Install Software With the Product Registry
-
Do you want to add an additional software product or products to the Solaris 8 software you already installed?
-
If no, stop, you're done.
-
If yes, go to the next step.
-
-
Log in to the installed or upgraded system.
-
Locate the net image of the software you want to install or insert the CD that contains the software you want to add to the system into the CD-ROM drive attached to the system.
If you inserted a CD, Volume Manager automatically mounts the CD.
-
If the Solaris Product Registry is not already running, type:
/usr/bin/prodreg
Note -In most cases, you do not need to specify the path /usr/bin/.
The Solaris Product Registry window, which contains the System registry, is displayed.
-
To view the list of installed and registered software, click the turner control to the left of the System registry.
-
Click the New Install button at the bottom of the Solaris Product Registry window.
The Product Registry displays the Select Installer dialog box, which initially points to the /cdrom directory.
Note -You can install software from local media or over a network.
-
When you find the installer you want, click its name in the Files box.
Note -The Solaris Web Start installer is named Installer or installer.
-
Click OK.
The installer you selected is launched.
-
Follow the directions displayed by the installer you selected to install the software.
To Uninstall Products
-
Do you want to uninstall a software product or products installed on the system?
-
If no, stop, you're done.
-
If yes, go to the next step.
-
-
If the Solaris Product Registry is not already running, type:
/usr/bin/prodreg
Note -In most cases, you do not need to specify the path /usr/bin/.
The Solaris Product Registry window, which contains the System registry, is displayed.
-
To view the list of installed and registered software, click the turner control to its left.
-
Select the software you want to uninstall by clicking its name in the window titled "Software installed in Solaris Registry."
-
Read the software attributes to make sure this is the software you want to uninstall.
-
Click the Uninstall software_product_name button at the bottom of the Solaris Product Registry window.
The software product you selected is uninstalled.
- © 2010, Oracle Corporation and/or its affiliates
