Sending Mail Messages
An email address is like your personal address for receiving electronic mail messages. This is also the way you send messages to other email users. The format used for email addresses is username@hostname. Your system administrator uses this format to set up email addresses.
This section gives you most of the information you need to address, compose, and send a message to another user.
Using Aliases
An alias is a private name for one or more user names (or user addresses). By creating a distribution list of user addresses to which you frequently send mail and giving the list a name, you can select the alias in the To or Cc fields instead of typing each address every time you send a message (see Figure 16-1).
The name you give to your alias can be descriptive of a group of users, or just a name you will remember. These aliases are also displayed as Personal Alias cards in Address Manager (see "Alias Cards").
To Create, Modify, or Delete an Alias
-
Choose Aliases from the Options menu in the main window, from the Format menu in a Compose window, or from the To or Cc button menu in the Compose window.
The Aliases Options dialog box is displayed.
-
Type the name for your alias in the Alias field.
-
Type the user addresses that will make up the alias in the Addresses field.
Each of these addresses should be in the form username@hostname and be separated by a comma, a space, or both.
-
Click Add to add the information in the Alias and Addresses fields to the scrolling list.
-
(Optional) To change an alias, select it and edit the Alias or Addresses field, as appropriate, then click Change.
-
(Optional) To remove an alias, select it and click Delete.
-
Click OK or Apply to make the settings take effect.
Note -
You can also work with aliases using Address Manager (see "To Create a Personal Alias Card").
To Address, Compose, and Send a Mail Message
Once you have the receiving party's email address, you can send a message.
Note -
If this is the first time you are using email and if you know your own email address, you can use these procedures to send a test message to yourself.
-
If Mailer is not already started, click the Mailer control in the Front Panel.
The Inbox is displayed.
-
Choose New Message from the Compose menu.
The (New Message) Compose window is displayed.
Figure 8-4 Mailer Compose window
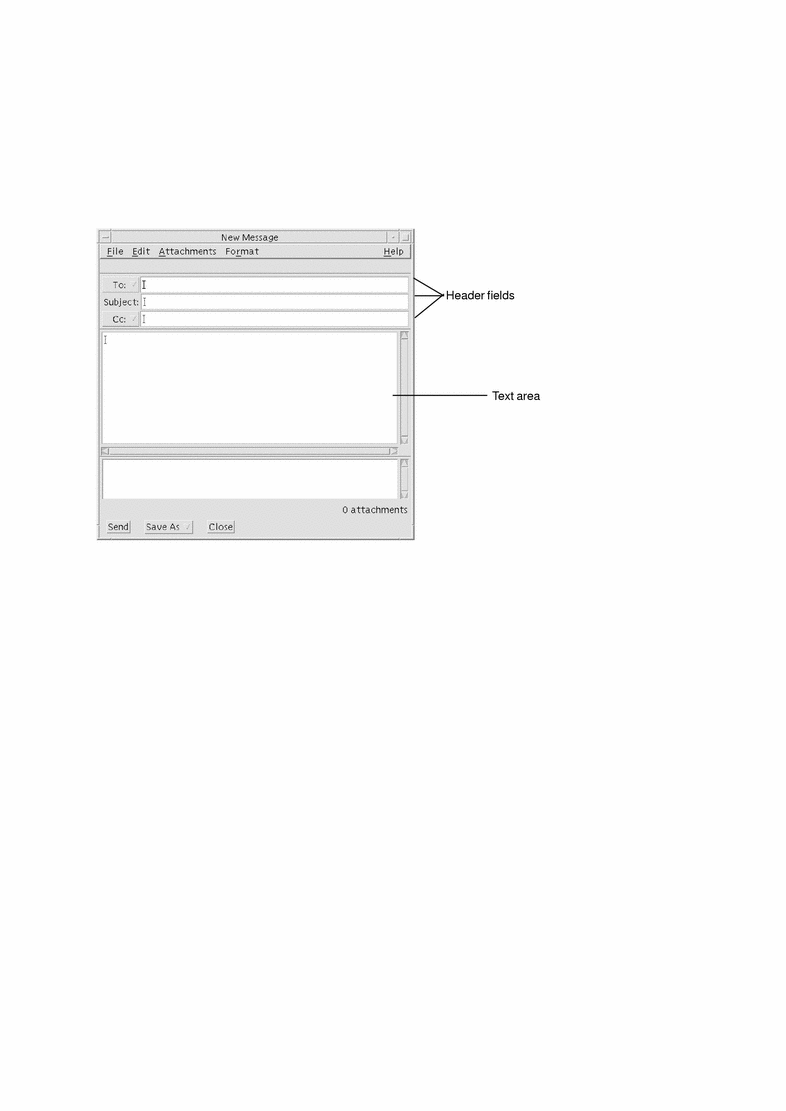
-
Type the email address of the recipient in the To field and press Return.
You can address a message to one or more people, or to an alias.
If one or more of the email addresses contains a space, then separate the email addresses with commas; otherwise, separate them with commas or spaces.
Alternatively, if you have created aliases, use the To button menu to access them.
For information on aliases, see "Using Aliases".
-
(Optional) Type the topic or title of the message in the Subject field and press Return.
-
(Optional) Type the email addresses of users you want to be carbon copy recipients of this message in the Cc field, or, if you have created aliases, use the Cc button menu to access any aliases that you have set up.
-
Once your message is addressed, press Return to go to the text area and compose the message.
To insert a text file, see "To Include a Text File in a Mail Message". Also see "Using a Template to Compose a Mail Message" and "Using a Draft to Compose a Mail Message".
To find out about editing text in your message, see "Editing Text" or "Formatting Text".
You can save the message you are composing at any time by choosing Text from the Save As submenu of the File menu or from the Save As button menu at the bottom of a Compose window.
-
(Optional) Choose Include Signature from the Compose Format menu to place your signature in the text area if you have deselected "Include signature in every message" in the Signature Options dialog box.
See "Using a Signature" for details.
-
(Optional) To format the text to the width of your Compose window, select the text and choose Word Wrap from the Compose Format menu.
-
(Optional) Add files to the message as attachments, if necessary.
To find out how to do so, see "To Add an Attachment".
-
(Optional) Choose Save Outgoing Mail from the Compose File menu to save a copy of the message to the file that stores your outgoing messages (HomeDirectory/Mail/sent.mail by default).
To change the default file name, choose Basic from the Options menu and edit the "Save a copy of outgoing mail in" field.
-
Click the Send button, choose Send from the Compose File menu, or press F3.
The Compose window closes, and the message is sent.
Note -Clicking Close removes the Compose window and discards your message. Be sure to save any text you might want later before closing a Compose window.
To Change the Character Set of an Outgoing Message
If you need to send an email message to a machine that uses a different encoding from the one for your machine, you can convert its text to your recipient's encoding.
-
After typing your message in the Compose window, choose Change Char Set from the Format menu or press Control+Y, the keyboard accelerator.
Mailer displays the name of a character set (for example, ISO-2022-JP) in the footer of the Compose window.
-
Choose the Change Char Set menu item or press Control+Y again to cycle through the choices until the correct one is displayed.
Selecting Default Char Set means that your message is sent in the default encoding for your machine.
The display of the message in your Compose window does not change; however, Mailer delivers it in the selected character set when you click Send.
Note -Mailer converts only the text of the outgoing message, not its header or attachments.
Using a Template to Compose a Mail Message
You can save a message as a template for use repeatedly, such as a template for a status report that you send out monthly. The status report template might contain, for example, the addresses, subject, and headings for the message body. You could use that template and fill in the contents before emailing it as a status report every month.
To Create a Template
-
Choose Templates from the Options menu of the Mail Options dialog box.
The Templates Options dialog box is displayed.
-
Click the New Template button.
A Compose window is displayed.
-
Type the headers and template body.
-
Choose Template from the Save As button menu at the bottom of the window, or from the Save As submenu of the File menu.
The Mailer Save As Template dialog box is displayed.
-
Type the template name in the text field, and click Save.
The template is saved in the default directory HomeDirectory/MailTemplates. Its name and path are displayed in the Templates scrolling list.
You can save an attachment as part of a template. Doing so is equivalent to copying the attachment there. Editing or moving the source of the attachment after it has been included in the template does not affect the attachment in the template.
To Use a Template
-
From the main window, choose New, Use Template from the Compose menu, then choose the template you would like to use from the submenu.
The Compose window opens with the template loaded.
Note -If the Compose window is already open, you can load the template by choosing its name from the Use Template submenu of the Format menu in the Compose window.
-
Edit the headers and body, as necessary, and send the message as usual.
For more details, See "Editing and Formatting Outgoing Messages".
Using a Draft to Compose a Mail Message
Occasionally, while composing a message, you may want to save it as a draft, then continue to work on it later before sending it as a message. A draft is intended for one-time use only. Once you click Send after working on a draft in the Compose window, Mailer deletes it from your file system.
To Create a Draft
-
Choose New Message from the Compose menu.
A Compose window is displayed.
-
Compose the message as you normally would.
-
Choose Draft Message from the Save As button at the bottom of the window, or from the Save As submenu of the File menu.
The Mailer Save As Draft dialog box is displayed.
-
Type a file name under Draft Name.
-
Click Save.
Mailer saves the draft in the default mailbox HomeDirectory/MailDrafts.
Note -You can also save the message body only as text by choosing Text from the Save As button.
To Use a Draft
-
Choose Continue Composing Draft from the Compose menu, then choose the draft you would like to work on from the submenu.
The Compose window opens with the draft loaded.
Note -If the Compose window is already open, you can load the draft by choosing its name from the Use Draft submenu of the Format menu.
-
Continue with your edits and send the message as usual.
After you have clicked Send, Mailer posts a message that asks if you want to delete that draft from the file system once the message is sent.
To Delete a Draft
Use this procedure if you have saved a message as a draft, but no longer intend to send it.
-
Choose the draft from the Continue Composing Draft on the Compose menu.
The New Message dialog box is displayed containing the draft message.
-
Re-address the message to yourself and click Send.
The New Message dialog box disappears.
-
When the message arrives in your Inbox, delete it.
Note -
If your workstation has experienced system crashes while Mailer was running, you may also notice drafts named DeadLetter1, DeadLetter2, and the like. You can delete these drafts by deleting the corresponding files in the $HOME/MailDrafts folder.
To Include Multiple Messages in a New Message
-
From the Message Header List, select the email messages to be included in your new message.
Shift+Click selects several messages in a row by moving the highlight up or down the Message Header List. Control+Click selects discontiguous messages from the list, one at a time.
-
Choose Forward from the Compose menu.
-
Compose and send your message as usual.
To Include a Text File in a Mail Message
You can drag and drop a text file from File Manager to a Compose window or follow these steps:
-
Choose New Message from the Compose menu.
A Compose window is displayed.
-
Choose Include from the File menu in the Compose window.
-
Select the text file to be included in your email message.
-
Click Include.
The file is included in the text area of your message.
-
Compose and send your message as usual.
Using a Signature
A signature is text you can include with each mail message that you send. For example, a typical signature might include your name, job title, company name, and so on:
John Person Marketing Manager ABC Products, Inc. Email: john.person@mymachine Phone: (100) 555-1234
You can either include this signature with each email message, or choose to include it on an individual message basis.
To Create a Signature
-
Choose Signature from the Options menu in the main window or the Format menu in a Compose window.
The Signature Options dialog box is displayed.
-
Type the text for the signature in the Signature text pane.
-
Click OK or Apply.
Your signature is saved in the default file HomeDirectory/.signature. You can change this default location by typing a new path in the Save signature to Path/File field.
To Include a Signature in All Messages
-
Choose Signature from the Options menu in the main window or the Format menu in a Compose window.
The Signature Options dialog box is displayed.
-
Select the "Include signature in every message" option.
-
Click OK or Apply.
To Include a Signature Only in Specific Messages
-
Choose Signature from the Options menu in the main window or the Format menu in a Compose window.
The Signature Options dialog box is displayed.
-
Deselect the "Include signature in every message" option.
-
Click OK or Apply.
-
In the Compose window for the message in which you want to include your signature, choose Include Signature from the Format menu.
To Create an Automatic Reply (Vacation Message)
If you plan to be away from your mail for a period of time, such as during a vacation, you can set up an automatic reply to alert the senders of your incoming mail about your absence.
-
Choose Vacation Message from the Options menu.
The Vacation Message Options dialog box is displayed.
-
Select On next to Vacation.
-
Type the date you want the vacation reply to start under Start Date.
The default is today's date.
-
Type the End Date.
Your vacation message takes effect at 12:01 a.m. or later of the Start Date, and ends at 12:01 a.m. of the End Date. If the start and end dates are the same, then the vacation notifier ends at midnight of the End Date.
-
(Optional) Under "Interval between replies to repeat senders," set a number for the interval during which the sender will receive one automatic reply from you.
The default is seven days. which means the senders of your incoming mail will receive only one automatic reply from you within seven days of your absence, regardless of how many messages they send you during that period.
-
Type a subject and the text for your vacation message.
The default for this field is "Out of the office." If you use the variable
$SUBJECTin your message, the subject of the incoming mail will be quoted in your vacation message. For example:I am on vacation, and will read your message regarding "
$SUBJECT" when I return. -
Click OK or Apply.
Once your vacation message is on, Mailer adds [Vacation] to the mailbox name on the title bars of your Inbox and other mailboxes until your vacation message is off.
Note -To stop sending your vacation message before the End Date, select Off next to Vacation, then click OK or Apply.
Sending Mail Messages in MIME or Sun Mail Tool Format
Mailer sends messages in MIME format (a published standard officially known as RFC 1521 or RFC-MIME). If your email recipients see confusing codes like =20 or =09 in the messages that you send, their mail applications are not MIME-compliant.
You can solve this problem by having your email recipients use a MIME-compliant mail application. If that is not possible, then send your email in Sun Mail Tool format. However, most MIME-compliant mail readers do not understand this proprietary format.
To Send Mail Messages in MIME or Sun Mail Tool Format
-
Choose Send As from the Compose File menu.
-
Choose either Internet MIME or Sun Mail Tool from the submenu.
Your message is sent in the selected format.
If you do not specify a format, the default is Internet MIME. To change this default:
- © 2010, Oracle Corporation and/or its affiliates
