To Create a Hotkey for a Multi-Monitor Management Function
-
From the Hotkey Editor window, click New.
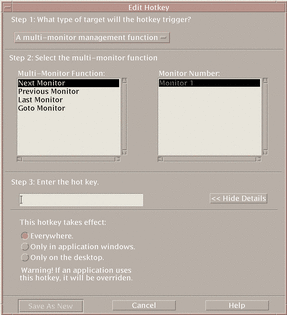
-
For Step 1, from the pull-down menu, select A multi-monitor management function.
-
In Step 2, select an option under Multi-Monitor Function:
-
Next Monitor - Moves to the next monitor
-
Previous Monitor - Moves to the previous monitor
-
Last Monitor - Moves to the last monitor
-
Goto Monitor - Moves to a specified monitor
The Multi-Monitor Function listbox contains the monitor function. The Monitor Number listbox contains a list of monitors available on your desktop.
If you are creating a new hotkey, the first option in the Multi-Monitor Function listbox is already selected.
-
-
Under Step 3, in the text field, type the keystrokes of your choice that will act as the hotkey.
To determine where the hotkey will be active, click Show Details.
-
(Optional) Specify where the hotkey will be active.
-
Everywhere - The created hotkey takes precedence over an application assigned hotkey
-
Only in application windows - The hotkey is effective only in an application window
-
Only on the desktop - Hotkey is effective only on the backdrop of the monitor
-
-
Click Save As New.
-
Click Cancel to close the dialog box.
-
In the main Hotkey Editor window, choose Save from the File menu.
This will activate the hotkey.
Once you have completed creating a hotkey, you can begin creating another new hotkey without exiting the current Edit Key dialog box.
- © 2010, Oracle Corporation and/or its affiliates
