Uso di Solaris Web Start per l'installazione di Solaris
Configurare il sistema
Nota -
Per eseguire l'installazione di Solaris con l'interfaccia grafica di Solaris Web Start, il computer deve essere collegato a un CD-ROM locale o remoto (oppure disporre di una connessione di rete) e deve comprendere una scheda video, una tastiera e un monitor. Per eseguire l'installazione usando l'interfaccia a caratteri di Solaris Web Start, la scheda video non è necessaria.
-
È stata seguita la procedura descritta nel Capitolo 1?
-
Se la risposta è no, tornare al Capitolo 1.
-
Se la risposta è sì, passare al punto successivo.
-
-
Nella schermata di benvenuto, fare clic su Avanti >.
Solaris Web Start cercherà di acquisire informazioni sul sistema. Verrà quindi presentata la finestra di dialogo "Connettività di rete":
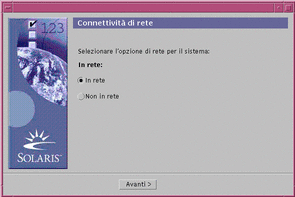
-
Il sistema è collegato a una rete?
-
Se la risposta è no, selezionare "Non in rete" e fare clic su Avanti >.
Viene aperta la finestra di dialogo "Nome host":
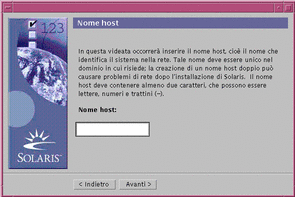
-
Se la risposta è sì, selezionare "In rete" e fare clic su Avanti >.
Viene aperta la finestra di dialogo DHCP:
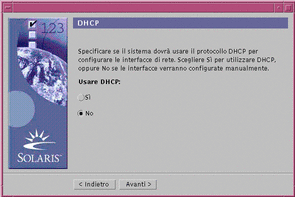
-
-
Al Punto 3, era stata selezionata l'opzione "In rete"?
-
Se la risposta è no, passare al Punto 7.
-
Se la risposta è sì, passare al punto successivo.
-
-
Si desidera usare DHCP per la configurazione dell'interfaccia di rete?
-
Se la risposta è no, selezionare No, fare clic su Avanti > e passare al Punto 7.
-
Se la risposta è sì, selezionare Sì e fare clic su Avanti >.
Viene aperta la finestra di dialogo IPv6:
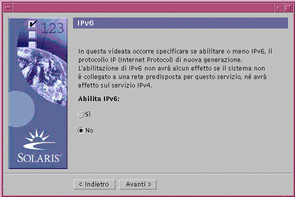
-
-
Nella finestra di dialogo "Nome host", inserire il nome dell'host e fare clic su Avanti >.
Se nella finestra di dialogo "Connettività di rete" mostrata al Punto 3 era stata selezionata l'opzione "In rete", viene aperta la finestra di dialogo "Indirizzo IP":
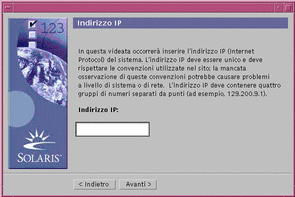
Se nella finestra di dialogo "Connettività di rete" mostrata al Punto 3 era stata selezionata l'opzione "Non in rete", viene aperta la finestra di dialogo "Fuso orario":
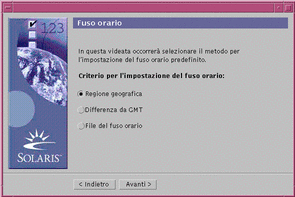
-
Il sistema è collegato a una rete (era stata selezionata l'opzione "In rete" nella finestra di dialogo "Connettività di rete")?
-
Se la risposta è no, passare al Punto 15.
-
Se la risposta è sì, era stato specificato l'uso di DHCP per la configurazione dell'interfaccia di rete (scegliendo Sì nella finestra di dialogo DHCP)?
-
Se la risposta è sì, passare al Punto 11.
-
Se la risposta è no, nella finestra di dialogo "Indirizzo IP", inserire l'indirizzo IP del sistema in rete e fare clic su Avanti >.
-
Viene aperta la finestra di dialogo "Maschera di rete":
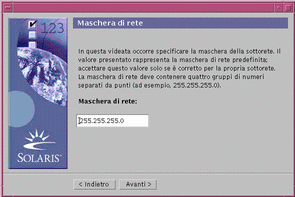
-
-
Inserire la maschera di rete desiderata (o accettare il valore predefinito) e fare clic su Avanti >.
Viene aperta la finestra di dialogo IPv6:
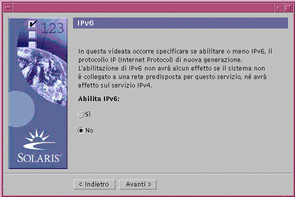
-
-
Se la risposta è no, selezionare No e fare clic su Avanti >.
-
Se la risposta è sì, selezionare Sì e fare clic su Avanti >.
Viene aperta la finestra di dialogo "Servizio di denominazione":
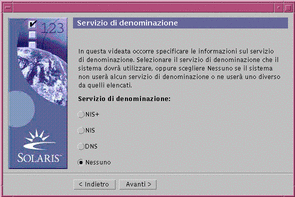
-
-
Selezionare il servizio di denominazione che il sistema dovrà utilizzare, oppure scegliere Nessuno per non usare alcun servizio di denominazione e fare clic su Avanti >.
Se è stata selezionata una delle opzioni NIS+, NIS o DNS, viene aperta la finestra di dialogo "Nome dominio":
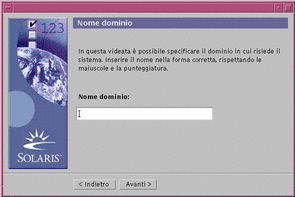
Se è stata scelta l'opzione Nessuno, viene aperta la finestra di dialogo "Fuso orario":
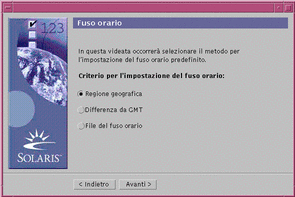
-
Al punto precedente è stata selezionata l'opzione Nessuno?
-
Se la risposta è sì, passare al Punto 15.
-
Se la risposta è no, inserire il nome del dominio in cui si trova il sistema e fare clic su Avanti >.
Se è stata scelta l'opzione NIS+ o NIS, viene aperta la finestra di dialogo "Name server":
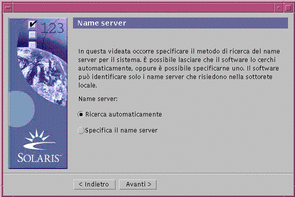
Se è stata scelta l'opzione DNS, viene aperta la finestra di dialogo "Indirizzo server DNS":
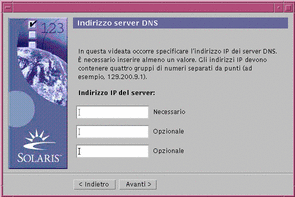
-
-
Si utilizza il servizio di denominazione NIS+/NIS oppure DNS?
-
Se si utilizza il servizio di denominazione NIS+ o NIS, selezionare "Ricerca automaticamente" o "Specifica il name server" e fare clic su Avanti >.
-
Selezionando "Ricerca automaticamente", viene aperta la finestra di dialogo "Fuso orario".
-
Selezionando "Specifica il name server", viene aperta la finestra di dialogo "Informazioni sul name server":
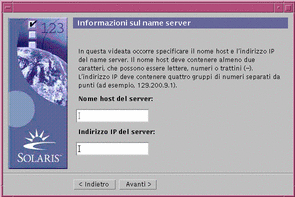
-
-
Se si utilizza il servizio di denominazione DNS, inserire l'indirizzo IP dei server DNS da utilizzare e fare clic su Avanti >.
Viene aperta la finestra di dialogo "Elenco di ricerca DNS":
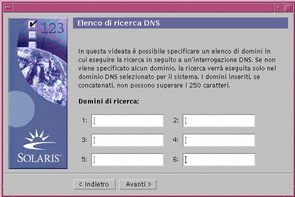
-
-
Si utilizza il servizio di denominazione NIS+/NIS oppure DNS?
-
Se si utilizza il servizio di denominazione NIS+ o NIS, nella finestra di dialogo "Informazioni sul name server" inserire il nome host e l'indirizzo IP del name server e fare clic su Avanti >.
-
Se si utilizza il servizio di denominazione DNS, inserire il nome dei domini in cui si desidera eseguire la ricerca in seguito a un'interrogazione DNS e fare clic su Avanti >.
Viene aperta la finestra di dialogo "Fuso orario":
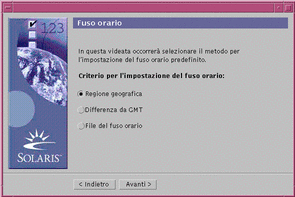
-
-
Nella finestra di dialogo "Fuso orario", selezionare il criterio da utilizzare per l'impostazione del fuso orario e fare clic su Avanti >.
A seconda del metodo prescelto, viene aperta la finestra di dialogo "Regione geografica", "Differenza da GMT" o "File del fuso orario".
-
Per determinare come procedere, fare riferimento alla tabella seguente:
Opzione selezionata
Procedura
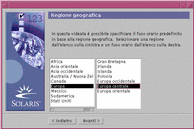
Selezionare la regione desiderata nella parte sinistra della finestra e il fuso orario nella parte destra e fare clic su Avanti >.
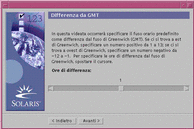
Trascinare il cursore verso sinistra (per le regioni a ovest di Greenwich) o verso destra (per le regioni a est di Greenwich) e fare clic su Avanti >.
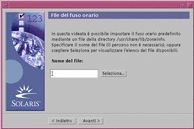
Specificare il nome di un file della directory /usr/share/lib/zoneinfo, oppure fare clic su Seleziona per scegliere il file desiderato e fare clic su Avanti >.
Viene aperta la finestra di dialogo "Data e ora":
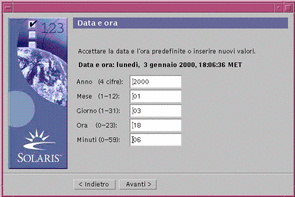
-
Se necessario, correggere la data e l'ora e fare clic su Avanti >.
Viene aperta la finestra di dialogo "Password di root":
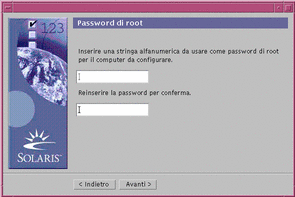
-
Digitare la stringa alfanumerica da utilizzare come password di superutente in entrambi i campi e fare clic su Avanti >.
Viene aperta la finestra di dialogo "Configurazione server proxy":
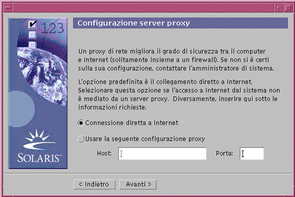
-
Il sistema accede a Internet attraverso un server proxy?
-
Se la risposta è no, selezionare "Connessione diretta a Internet" e fare clic su Avanti >.
-
Se la risposta è sì, selezionare "Usare la seguente configurazione proxy", specificare il nome host e la porta del server proxy del sistema e fare clic su Avanti >.
Viene aperta la finestra di dialogo "Conferma informazioni":
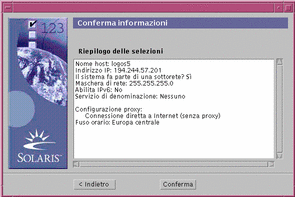
-
-
Le informazioni presentate nella finestra di dialogo sono corrette?
-
Se la risposta è no, fare clic su < Indietro fino a visualizzare la finestra di dialogo di cui correggere le informazioni.
-
Se la risposta è sì, fare clic su Conferma.
Nella finestra di dialogo "Conferma informazioni" compare il messaggio:
Attendere la configurazione del sistema con le informazioni impostate...
Per qualche istante comparirà la finestra di dialogo "Estrazione delle informazioni", quindi verranno visualizzati il chiosco di installazione di Solaris Web Start e la finestra di benvenuto di Solaris:
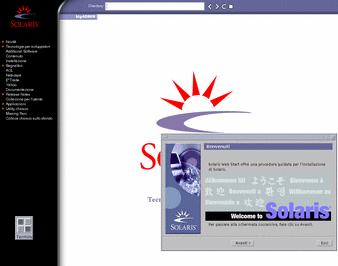
Nota -Da questo punto in avanti, sarà possibile fare clic su qualunque collegamento del menu Chiosco.
In alcuni casi, il chiosco può nascondere una finestra di dialogo. Per renderla visibile, selezionare "Disponi chiosco sullo sfondo" dal menu Chiosco.
Nota -Facendo clic su "Salva chiosco sul sistema", il chiosco verrà copiato sul sistema (in /var/sadm/webstart/kiosk) e potrà essere utilizzato anche dopo l'installazione di Solaris. Per poter utilizzare il chiosco, è inoltre necessario:
-
Usare NetscapeTM Communicator 4.7.
-
Aprire in Netscape la pagina /var/sadm/webstart/kiosk/index.html.
-
Nella Gestione degli stili del CDE, selezionare "Attiva con spostamento del puntatore" e deselezionare "Porta la finestra attiva in primo piano".
-
Installare Solaris
-
Nella schermata di benvenuto, fare clic su Avanti >.
Viene aperta la finestra di dialogo "Inserire il CD":
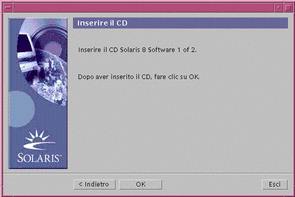
-
Rimuovere il CD presente nel cassettino o nel caricatore e inserire il CD Solaris 8 Software 1 of 2 Intel Platform Edition.
-
Chiudere il cassettino, o inserire il caricatore, e fare clic su OK nella finestra di dialogo "Inserire il CD".
Vengono visualizzate le finestre di dialogo "Lettura del CD" e "Inizializzazione", quindi viene aperta la finestra di dialogo "Selezione del tipo di installazione":
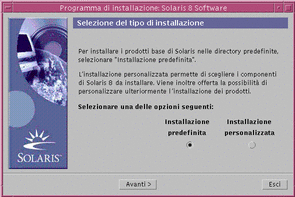
-
Quale tipo di installazione si desidera eseguire?
-
Per eseguire l'installazione con le impostazioni predefinite, selezionare "Installazione predefinita", fare clic su Avanti > e passare al Punto 20.
-
Per eseguire l'installazione con impostazioni personalizzate, selezionare "Installazione personalizzata" e fare clic su Avanti >.
Nota -L'installazione personalizzata permette di installare prodotti di Solaris aggiuntivi e altro software di terze parti residente su un CD, su un file system locale o di rete o su una pagina Web visualizzata nel chiosco.
Viene aperta la finestra di dialogo "Selezione delle versioni locali del software":

-
-
Selezionare le regioni geografiche e le versioni locali da installare oltre alla versione inglese e fare clic su Avanti >.
Viene aperta la finestra di dialogo "Selezione della versione locale del sistema":
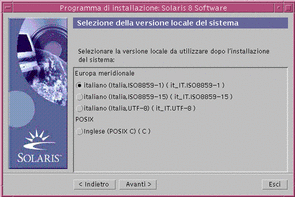
-
Selezionare la versione locale da utilizzare dopo l'installazione di Solaris e fare clic su Avanti >.
Nota -La versione inglese (Stati Uniti, en_US) viene selezionata automaticamente.
Viene aperta la finestra di dialogo "Selezione dei prodotti":
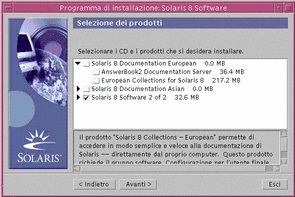
-
Selezionare i prodotti che si desidera installare oltre a Solaris 8 e fare clic su Avanti >.
Nota -Selezionando un prodotto, verrà visualizzata una breve descrizione del suo contenuto (se disponibile).
Viene aperta la finestra di dialogo "Prodotti aggiuntivi":
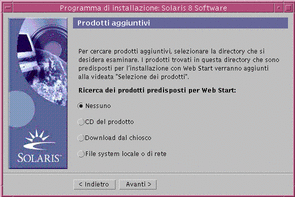
-
Si desidera installare altri prodotti o software di terze parti (predisposti per Solaris Web Start)?
-
Se la risposta è no, selezionare Nessuno, fare clic su Avanti > e passare al Punto 13.
-
Se la risposta è sì, selezionare "CD del prodotto", "Download dal chiosco" o "File system locale o di rete" e fare clic su Avanti >.
-
Selezionando "CD del prodotto", il CD Solaris 8 Software 1 of 2 Intel Platform Edition viene espulso e viene aperta la finestra di dialogo "Inserire il CD".
-
Selezionando "Download dal chiosco", viene aperta una finestra di dialogo di ricerca. Terminata la ricerca nell'area di download del chiosco (/webstart/kiosk/download), verrà aperta la finestra di dialogo "Selezione dei prodotti" contenente l'elenco dei prodotti installabili con Solaris Web Start.
-
Selezionando "File system locale o di rete", viene aperta la finestra di dialogo "Percorso del file system di rete":
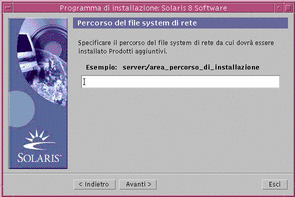
-
-
-
Quale origine era stata specificata per i prodotti?
-
Se era stato specificato il CD del prodotto, rimuovere il CD Solaris 8 Software 1 of 2 Intel Platform Edition dal cassettino o dal caricatore, inserire il CD del prodotto desiderato e fare clic su OK nella finestra di dialogo "Inserire il CD".
Viene aperta la finestra di dialogo "Lettura del CD". Terminata la lettura del CD del prodotto, verrà aperta la finestra di dialogo "Selezione dei prodotti", con l'elenco dei prodotti contenuti nel CD che è possibile installare con Solaris Web Start.
-
Se era stata selezionata l'opzione "Download dal chiosco", passare al punto successivo.
-
Se era stata selezionata l'opzione "File system locale o di rete", inserire il percorso del file system nella finestra di dialogo "Percorso del file system di rete" e fare clic su Avanti >.
Viene aperta la finestra di dialogo di ricerca. Terminata la lettura del file system, verrà aperta la finestra di dialogo "Selezione dei prodotti" con l'elenco dei prodotti che è possibile installare con Solaris Web Start.
-
-
Nella finestra di dialogo "Selezione dei prodotti", selezionare i prodotti da installare e fare clic su Avanti >.
Nota -Selezionando un prodotto, verrà visualizzata una breve descrizione del suo contenuto (se disponibile).
Viene aperta la finestra di dialogo "Prodotti aggiuntivi".
-
Si desidera installare altri software di terze parti o altri prodotti (che possano essere installati con Solaris Web Start)?
-
Se la risposta è sì, selezionare "CD del prodotto", "Download dal chiosco" o "File system locale o di rete", fare clic su Avanti > e ripetere la procedura dal Punto 9.
-
Se la risposta è no, selezionare Nessuno e fare clic su Avanti >.
Se in precedenza era stato inserito il CD di un prodotto aggiuntivo, il CD verrà espulso e la finestra di dialogo "Inserire il CD" chiederà di inserire il CD Solaris 8 Software 1 of 2 Intel Platform Edition.
-
-
Si era scelto di installare prodotti aggiuntivi da un CD?
-
Se la risposta è no, passare al punto successivo.
-
Se la risposta è sì, rimuovere il CD del prodotto dal cassettino o dal caricatore, inserire il CD Solaris 8 Software 1 of 2 Intel Platform Edition e fare clic su OK.
Viene aperta la finestra di dialogo "Lettura del CD", e quindi la finestra di dialogo "Selezione del cluster di configurazione per Solaris":

-
-
Selezionare il gruppo software di Solaris che si desidera installare e fare clic su Avanti >.
Viene aperta la finestra di dialogo "Selezione dei dischi":
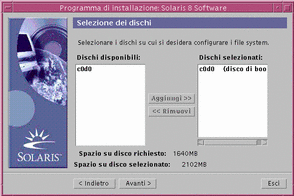
-
Selezionare i dischi in cui configurare i file system e fare clic su Avanti >.
Viene aperta la finestra di dialogo "Identificazione dei requisiti di spazio su disco", seguita dalla finestra di dialogo "Configurazione dei file system" (con il pulsante Modifica):
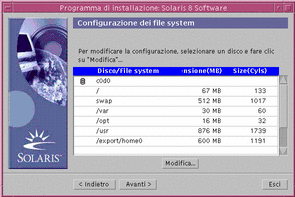
-
Si desidera modificare i file system presenti su un disco?
-
Se la risposta è no, fare clic su Avanti > e passare al Punto 20.
-
Se la risposta è sì, evidenziare il disco o il file system desiderato e fare clic su Modifica.
Viene aperta la finestra di dialogo del disco:

Nota -Anche se è stato evidenziato un file system specifico, è possibile modificare qualsiasi file system visualizzato nella finestra di dialogo.
-
-
Si desidera specificare la dimensione da modificare in megabyte o in cilindri?
-
Se in cilindri, fare clic su Cil.
Le dimensioni verranno visualizzate in cilindri.
-
Se in megabyte (l'opzione predefinita), passare al punto successivo.
Nota -Se le dimensioni sono visualizzate in cilindri, fare clic su MB per specificare le modifiche in megabyte.
-
-
Apportare le modifiche desiderate nella finestra di dialogo.
Nota -Per applicare e salvare le modifiche senza uscire dalla finestra di dialogo, fare clic su Applica. Per abbandonare le modifiche non ancora applicate, fare clic su Ripristina. Per applicare e salvare le modifiche e uscire dalla finestra di dialogo, fare clic su OK.
-
Al termine delle modifiche, fare clic su OK.
La finestra di dialogo del disco viene chiusa.
-
Terminata la modifica della configurazione dei file system, fare clic su Avanti >.
Viene aperta la finestra di dialogo "Sistema pronto per l'installazione":
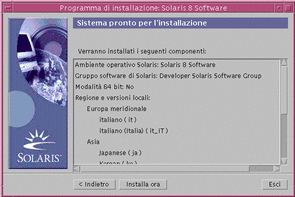
-
Nella finestra di dialogo "Sistema pronto per l'installazione", fare clic su "Installa ora".
Viene aperta la finestra di dialogo "Installazione in corso":
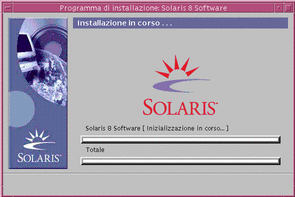
Sopra la barra di avanzamento vengono visualizzati, tra parentesi, i messaggi di stato e il nome dei package aggiunti a Solaris. Sotto la barra di avanzamento viene indicato lo stato dell'intera installazione.
Per un elenco completo dei package di Solaris 8, vedere l'Appendice A, l'Appendice B e l'Appendice C.
Nota -L'installazione può richiedere un certo tempo. La durata effettiva dipende dal gruppo software selezionato per l'installazione, dall'eventuale necessità di riallocare lo spazio e dalla velocità del CD-ROM locale o di rete utilizzato.
Al termine dell'installazione del software contenuto nel CD Solaris 8 Software 1 of 2 Intel Platform Edition, il CD viene espulso e viene aperta la finestra di dialogo "Riepilogo dell'installazione":
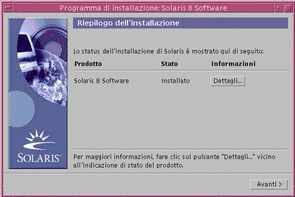
-
Si desidera visualizzare un file di log che descriva i package installati sul sistema?
-
Se la risposta è no, passare al Punto 24.
-
Se la risposta è sì, fare clic su Dettagli in corrispondenza del prodotto desiderato.
Viene aperta una nuova finestra di dialogo Dettagli sopra la finestra di dialogo "Riepilogo dell'installazione":
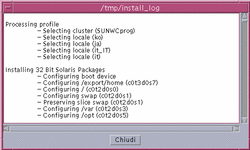
-
-
Dopo aver esaminato la finestra di dialogo Dettagli, fare clic su Chiudi.
La finestra di dialogo Dettagli viene chiusa.
-
Nella finestra di dialogo "Riepilogo dell'installazione", fare clic su Avanti >.
-
Se il CD-ROM contiene un CD, il CD viene espulso.
-
Se è richiesta l'installazione di altro software, viene aperta una finestra di dialogo "Selezione del supporto" simile alla seguente:
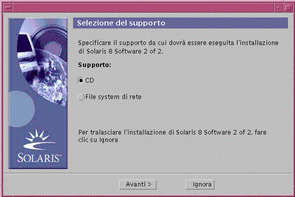
-
Diversamente, viene aperta una finestra di dialogo Riavvio:
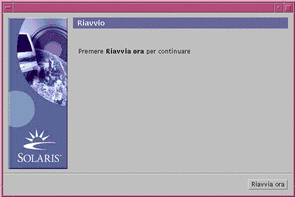
-
-
È richiesta l'installazione di altro software?
-
Se la risposta è no, passare al Punto 27.
-
Se la risposta è sì, si desidera installare il software aggiuntivo da un CD o attraverso un file system di rete?
-
Se si desidera eseguire l'installazione dal CD, selezionare CD e fare clic su Avanti >.
Viene aperta la finestra di dialogo "Inserire il CD".
-
Se si desidera eseguire l'installazione attraverso un file system di rete, selezionare "File system di rete" e fare clic su Avanti >.
Viene aperta la finestra di dialogo "Percorso del file system di rete", simile alla seguente:
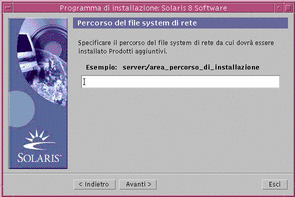
-
-
-
Quale metodo è stato specificato per l'installazione del software aggiuntivo?
-
Se è stata selezionata l'installazione dal CD, inserire il CD specificato nella finestra di dialogo "Inserire il CD" e fare clic su OK.
Vengono aperte le finestre di dialogo "Lettura del CD", "Avvio del programma di installazione" ed "Estrazione delle informazioni", seguite dalla finestra di dialogo "Installazione in corso". Al termine dell'installazione del software dal CD, il CD viene espulso dal lettore di CD-ROM e viene aperta la finestra di dialogo "Riepilogo dell'installazione".
-
Se è stata selezionata l'installazione da un file system di rete, inserire il percorso del file system nella finestra di dialogo "Percorso del file system di rete" e fare clic su Avanti >.
Vengono aperte le finestre di dialogo "Avvio del programma di installazione" ed "Estrazione delle informazioni", seguite dalla finestra di dialogo "Installazione in corso". Al termine dell'installazione del software dalla rete, viene aperta la finestra di dialogo "Riepilogo dell'installazione".
-
-
Ripetere la procedura precedente a partire dal Punto 23.
-
Nella finestra di dialogo Riavvio, fare clic su "Riavvia ora".
Il sistema viene riavviato. Dopo alcuni secondi, compare una finestra di dialogo in cui è richiesto l'inserimento del nome utente e della password per il sistema.
-
Inserire il nome utente e la password per il sistema.
Viene aperta una finestra di dialogo in cui è possibile selezionare il desktop da utilizzare per Solaris (CDE o OpenWindowsTM).
-
Selezionare il desktop di Solaris desiderato e fare clic su OK.
Dopo alcuni secondi viene visualizzato il desktop selezionato.
-
Si intende utilizzare Netscape Communicator e OpenWindows sul sistema su cui è stato installato Solaris 8?
-
Se la risposta è no, la procedura di installazione è terminata.
-
Se la risposta è sì, aprire il file .cshrc del sistema con un editor di testo e aggiungere alla variabile d'ambiente path la voce relativa alla directory in cui è installato Netscape Communicator.
Ad esempio, se Netscape Communicator è installato nella directory predefinita, aggiungere /opt/NSCPcom alla variabile d'ambiente path.
Nota -Per utilizzare Netscape Communicator in OpenWindows, la variabile d'ambiente path deve comprendere un puntatore alla directory NSCPcom in cui risiedono i file binari.
-
- © 2010, Oracle Corporation and/or its affiliates
