Installazione di Solaris in una partizione
In questa sezione viene spiegato come usare il programma di installazione interattiva di Solaris 8 per creare una partizione fdisk Solaris e preservare gli altri sistemi operativi e i dati degli utenti già presenti su un disco.
Modalità di utilizzo del programma di installazione interattiva di Solaris 8
Il programma di installazione interattiva di Solaris 8 (con l'utility Device Configuration Assistant) può essere eseguito in due modi:
-
Con l'interfaccia utente grafica. Questa modalità richiede un lettore di CD-ROM locale o remoto o una connessione di rete, una scheda video, tastiera e monitor.
-
Con l'interfaccia a caratteri, che richiede un lettore di CD-ROM locale o remoto (oppure una connessione di rete) tastiera e monitor; l'interfaccia a caratteri del programma di installazione interattiva di Solaris 8 può essere avviata con il comando tip(1)
Il contenuto e le sequenze di istruzioni dell'interfaccia grafica e di quella a caratteri sono pressoché uguali, fatta eccezione per alcune piccole differenze.
Fattori da cui dipende la scelta dell'interfaccia
Se il programma di installazione interattiva di Solaris 8 rileva la presenza di una scheda video, utilizza l'interfaccia utente grafica; diversamente, viene utilizzata l'interfaccia a caratteri.
Creare una partizione fdisk per Solaris: Configurazione
-
Consultare la documentazione del sistema operativo esistente per verificare che possa coesistere sullo stesso sistema con l'ambiente operativo Solaris.
-
La partizione in cui si intende installare Solaris contiene dati che si desidera salvaguardare?
-
Se la risposta è no, passare al punto successivo.
-
Se la risposta è sì, usare un'utility di backup per eseguire una copia di sicurezza dei dati.
-
-
Si utilizza il sistema operativo Linux?
-
Se la risposta è no, passare al punto successivo.
-
Se la risposta è sì, si noti che la partizione fdisk di Solaris e la partizione di swap di Linux utilizzano lo stesso identificativo (0x83); per risolvere questo problema, è possibile:
-
Non usare la partizione di swap (se la memoria del sistema è sufficiente)
-
Collocare la partizione di swap di Linux su un altro disco
-
Eseguire una copia di sicurezza dei dati di Linux che si desidera salvaguardare, installare l'ambiente operativo Solaris e quindi reinstallare Linux
 Avvertenza -
Avvertenza - Se si sceglie di installare Linux dopo l'ambiente operativo Solaris, quando il programma di installazione di Linux chiede se si desidera formattare la partizione di swap di Linux (che in realtà è una partizione fdisk di Solaris) come file di swap, rispondere no.
-
-
-
Si intende eseguire l'installazione di Solaris attraverso una linea tip(1)?
-
Se la risposta è no, passare al punto successivo.
-
Se la risposta è sì, verificare che la visualizzazione supportata sia di almeno 80 colonne per 24 righe.
Nota -Per determinare le dimensioni correnti della finestra tip, usare il comando stty(1).
-
-
Si intende eseguire l'installazione di Solaris 8 usando il lettore di CD-ROM del sistema?
-
Se la risposta è no, passare al Punto 8.
-
Se la risposta è sì, passare al punto successivo.
-
-
Il sistema può eseguire il boot da un CD?
-
Se la risposta è sì, verificare che questa funzionalità sia abilitata usando il programma di configurazione del BIOS del sistema.
-
Se la risposta è no, inserire il dischetto Solaris 8 Device Configuration Assistant Intel Platform Edition nell'unità a dischetti del sistema.
Nota -L'utility Device Configuration Assistant di Solaris 8 può essere scaricata dal sito Solaris Driver Connection, all'indirizzo http://soldc.sun.com/support/drivers.
Nota -Nella maggior parte delle schede madri IA prodotte dalla fine del 1997, il BIOS supporta lo standard "El Torito" e quindi riconosce i CD-ROM come dispositivi di boot.
-
-
Inserire il CD Solaris 8 Software 1 of 2 Intel Platform Edition nel lettore di CD-ROM.
-
Spegnere e riaccendere il sistema per eseguire il boot.
Verranno eseguiti un test della memoria e un processo di identificazione dei componenti hardware. Lo schermo verrà aggiornato.
-
Se si utilizza il dischetto Solaris 8 Device Configuration Assistant Intel Platform Edition, nella parte superiore dello schermo compare il messaggio:
Solaris Boot Sector Version 1
Vengono quindi presentate informazioni simili alle seguenti:
Solaris for x86 - FCS DCB Version 1.234 loading /solaris/boot.binLo schermo viene aggiornato e compaiono informazioni simili alle seguenti:
SunOS Secondary Boot version 3.00 Solaris Intel Platform Edition Booting System Running Configuration Assistant... -
Se si utilizzano solo i CD Solaris 8 Software 1 of 2 Intel Platform Edition e Solaris 8 Software 2 of 2 Intel Platform Edition, nella parte superiore dello schermo compare il messaggio:
SunOS - Intel Platform Edition Primary Boot Subsystem, vsn 2.0
Vengono quindi visualizzate informazioni simili alle seguenti:
SunOS Secondary Boot version 3.00 Solaris Intel Platform Edition Booting System Running Configuration Assistant...
-
-
Quando compare la schermata dell'utility Solaris Device Configuration Assistant, premere F2_Continue.
Viene aperta la schermata "Bus Enumeration" con il messaggio:
Determining bus types and gathering hardware configuration data ...
Viene quindi visualizzata la schermata "Scanning Devices" e vengono analizzati i dispositivi di sistema. Al termine dell'operazione, compare la schermata "Identified Devices".
-
Premere F2_Continue.
Viene visualizzata la schermata Loading e una serie di messaggi sui driver caricati per l'avvio del sistema. Dopo alcuni secondi, compare la schermata "Boot Solaris".
-
Nella schermata "Boot Solaris", selezionare CD e premere F2_Continue.
Viene visualizzata per qualche istante la schermata "Running Driver", seguita da informazioni simili alle seguenti:
<<< Current Boot Parameters >>> Boot path: /pci@0,0/pci-ide@7,1/ata@1/sd@0,0:a Boot args: kernel/unix Select the type of installation you want to perform: 1 Solaris Interactive 2 Custom JumpStart Enter the number of your choice followed by the <ENTER> key. If you enter anything else, or if you wait for 30 seconds, an interactive installation will be started. Select type of installation: -
Digitare 1 e premere Invio, oppure attendere 30 secondi.
Vengono visualizzate informazioni simili alle seguenti:
<<< starting interactive installation >>> Booting kernel/unix... SunOS Release 5.8 Version Generic 32-bit Copyright 1983-2000 Sun Microsystems, Inc. All rights reserved. Configuring /dev and /devices Using RPC Bootparams for network configuration information. Stand by...
Dopo pochi secondi, viene visualizzato il menu delle lingue disponibili.
-
Digitare il numero corrispondente alla lingua in cui visualizzare i prompt, i messaggi e le altre informazioni di installazione.
Viene visualizzato il menu delle versioni locali disponibili.
-
Digitare il numero corrispondente alla lingua da utilizzare per l'installazione.
Dopo alcuni secondi compare la schermata del programma di installazione di Solaris.
-
Premere F2_Continue.
Viene aperta la schermata "kdmconfig - Introduction".
-
Premere F2_Continue.
Viene visualizzata la schermata "kdmconfig - View and Edit Window System Configuration".
-
Esaminare le informazioni di configurazione presentate nella schermata "kdmconfig - View and Edit Window System Configuration" ed apportare le modifiche necessarie.
-
Al termine, selezionare "No changes needed - Test/Save and Exit" e premere F2_Continue.
Viene aperta la schermata "kdmconfig Window System Configuration Test".
-
Premere F2_Continue.
Lo schermo viene aggiornato e viene aperta la schermata "kdmconfig Window System Configuration Test" con la tavolozza e i modelli di disegno disponibili.
-
Provare a spostare il puntatore e verificare che i colori della tavolozza vengano visualizzati correttamente.
-
I colori appaiono correttamente ed è possibile spostare il puntatore?
-
Se la risposta è no, fare clic su No (se possibile), premere un tasto qualsiasi sulla tastiera, oppure attendere che kdmconfig esca automaticamente dalla schermata "kdmconfig Window System Configuration Test", quindi ripetere la procedura dal Punto 17 al Punto 21 finché i colori non verranno visualizzati correttamente e sarà possibile spostare il puntatore.
-
Se la risposta è sì, fare clic su Sì.
Viene avviato OpenWindows. Il desktop appare vuoto e la console di installazione di Solaris presenta il seguente messaggio:
The system is coming up. Please wait.
Dopo alcuni secondi, viene aperta la finestra di dialogo "Identificazione del sistema":
-
-
Fare clic su Continua.
Viene aperta la finestra di dialogo "Configura criteri di sicurezza".
-
Si desidera configurare il meccanismo di sicurezza Kerberos per il sistema?
-
Se la risposta è sì, selezionare Sì e fare clic su Continua.
Viene aperta la finestra di dialogo "Configura sicurezza Kerberos".
-
Se la risposta è no, selezionare No e fare clic su Continua.
Viene aperta la finestra di dialogo "Conferma informazioni".
-
-
Al punto precedente, si era scelto di configurare la sicurezza Kerberos?
-
Se la risposta è no, passare al punto successivo.
-
Se la risposta è sì, compilare i campi della finestra di dialogo "Configura sicurezza Kerberos" e fare clic su Continua.
Viene aperta la finestra di dialogo "Conferma informazioni".
-
-
Nella finestra di dialogo "Conferma informazioni", fare clic su Continua.
-
Se il sistema è già collegato a una rete e il programma di installazione interattiva di Solaris 8 riesce ad identificare tutti i suoi componenti, viene aperta la finestra di dialogo "Installazione interattiva di Solaris".
-
Se il sistema non è collegato a una rete o alcuni dei suoi componenti non vengono identificati, il programma di installazione interattiva di Solaris 8 visualizza le finestre di dialogo necessarie per l'inserimento delle informazioni mancanti, iniziando dalla finestra di dialogo "Connettività di rete".
-
-
Il programma di installazione interattiva di Solaris 8 è riuscito a identificare tutti i componenti?
-
Se la risposta è sì, passare al Punto 1.
-
Se la risposta è no, passare al punto successivo.
-
-
Il sistema è collegato a una rete?
-
Se la risposta è no, selezionare No nella finestra di dialogo "Connettività di rete", fare clic su Continua e passare al Punto 30.
-
Se la risposta è sì, selezionare Sì e fare clic su Continua.
Viene aperta la finestra di dialogo DHCP.
-
-
Si desidera usare DHCP per la configurazione dell'interfaccia di rete?
-
Se la risposta è no, selezionare No, fare clic su Continua e passare al Punto 30.
-
Se la risposta è sì, selezionare Sì e fare clic su Continua.
Viene aperta la finestra di dialogo IPv6.
-
-
Nella finestra di dialogo "Nome host", inserire il nome dell'host desiderato e fare clic su Continua.
-
Se il sistema è collegato a una rete (era stato selezionato Sì nella finestra di dialogo "Connettività di rete" al Punto 27), viene aperta la finestra di dialogo "Indirizzo IP".
-
Se il sistema non è collegato a una rete, viene aperta la finestra di dialogo "Conferma informazioni".
-
-
Il sistema è collegato a una rete ?
-
Se la risposta è no, passare al Punto 40.
-
Se la risposta è sì, era stato specificato l'uso di DHCP per la configurazione dell'interfaccia di rete (scegliendo Sì nella finestra di dialogo DHCP al Punto 28)?
-
Se la risposta è sì, passare al Punto 33.
-
Se la risposta è no, nella finestra di dialogo "Indirizzo IP", inserire l'indirizzo IP del sistema in rete e fare clic su Continua.
-
Viene aperta la finestra di dialogo IPv6.
-
-
-
Se la risposta è sì, selezionare Sì e fare clic su Continua.
-
Se la risposta è no, selezionare No e fare clic su Continua.
Viene aperta la finestra di dialogo "Conferma informazioni".
-
-
Il contenuto della finestra di dialogo "Conferma informazioni" è corretto?
-
Se la risposta è no, fare clic su Modifica e ripetere la procedura precedente dal Punto 27 finché le informazioni non saranno corrette.
-
Se la risposta è sì, fare clic su Continua.
Viene aperta la finestra di dialogo "Servizio di denominazione".
-
-
In questa finestra di dialogo, selezionare il servizio di denominazione che il sistema dovrà utilizzare, oppure scegliere Nessuno per non usare alcun servizio di denominazione e fare clic su Continua.
-
Se è stata selezionata una delle opzioni NIS+, NIS o DNS, viene aperta la finestra di dialogo "Servizio di denominazione".
-
Se è stata scelta l'opzione Nessuno, viene aperta la finestra di dialogo "Conferma informazioni".
-
-
Al Punto 34 è stata selezionata l'opzione Nessuno?
-
Se la risposta è sì, passare al Punto 40.
-
Se la risposta è no, nella finestra di dialogo "Nome del dominio", inserire il nome del dominio in cui si trova il sistema e fare clic su Continua.
-
Se è stata scelta l'opzione NIS+ o NIS, viene aperta la finestra di dialogo "Name server".
-
Se è stata scelta l'opzione DNS, viene aperta la finestra di dialogo "Indirizzo server DNS".
-
-
-
Si utilizza il servizio di denominazione NIS+/NIS oppure DNS?
-
Se si utilizza il servizio di denominazione NIS+ o NIS, selezionare "Ricerca" o "Specifica nome" e fare clic su Continua.
-
Selezionando "Ricerca", viene aperta la finestra di dialogo "Conferma informazioni".
-
Selezionando "Specifica nome", viene aperta la finestra di dialogo "Informazioni sul name server".
-
-
Se si utilizza il servizio di denominazione DNS, inserire l'indirizzo IP dei server DNS desiderati e fare clic su Continua.
Viene aperta la finestra di dialogo "Elenco di ricerca DNS".
-
-
Si utilizza il servizio di denominazione NIS+/NIS oppure DNS?
-
Se si utilizza il servizio di denominazione NIS+ o NIS, al punto precedente è stata selezionata l'opzione "Ricerca" oppure "Specifica nome"?
-
Se è stata scelta l'opzione "Ricerca", passare al Punto 40.
-
Se è stata scelta l'opzione "Specifica nome", inserire il nome host e l'indirizzo IP del name server e fare clic su Continua.
Viene aperta la finestra di dialogo Sottoreti.
-
-
Se si utilizza il servizio di denominazione DNS, inserire il nome dei domini in cui si desidera eseguire la ricerca in seguito a un'interrogazione DNS, fare clic su Continua e passare al Punto 40.
-
-
Il name server specificato fa parte di una sottorete?
-
Se la risposta è sì, selezionare Sì e fare clic su Continua.
Viene aperta la finestra di dialogo "Netmask".
-
Se la risposta è no, fare clic su Continua e passare al Punto 40.
-
-
Inserire la maschera di rete desiderata e fare clic su Continua.
Viene aperta la finestra di dialogo "Conferma informazioni".
-
Il contenuto della finestra di dialogo "Conferma informazioni" è corretto?
-
Se la risposta è sì, fare clic su Continua.
Viene aperta la finestra di dialogo "Fuso orario".
-
Nella finestra di dialogo "Fuso orario", selezionare il criterio da utilizzare per l'impostazione del fuso orario e fare clic su Imposta.
A seconda del metodo prescelto, viene aperta la finestra di dialogo "Regione geografica", "Differenza rispetto a GMT" o "File del fuso orario".
-
Per determinare come procedere, fare riferimento alla tabella seguente:
Opzione selezionata
Procedura
Regione geografica
Selezionare la regione desiderata nella parte sinistra della finestra e il fuso orario nella parte destra e fare clic su Continua.
Differenza rispetto a GMT
Trascinare il cursore verso sinistra (per le regioni a ovest di Greenwich) o verso destra (per le regioni a est di Greenwich) e fare clic su Continua.
File del fuso orario
Specificare il nome di un file della directory /usr/share/lib/zoneinfo, oppure fare clic su Seleziona per scegliere il file desiderato e fare clic su Continua.
Viene aperta la finestra di dialogo "Data e ora".
-
Se necessario, correggere la data e l'ora fare clic su Continua.
Viene aperta la finestra di dialogo "Conferma informazioni".
-
Il contenuto della finestra di dialogo "Conferma informazioni" è corretto?
-
Se la risposta è no, fare clic su Modifica e ripetere la procedura dal Punto 41 finché le informazioni non saranno corrette.
-
Se la risposta è sì, fare clic su Continua.
Se l'ambiente operativo Solaris non è installato sul sistema, viene presentata questa versione della finestra di dialogo "Installazione interattiva di Solaris":
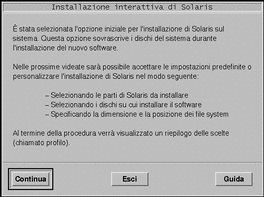
Se l'ambiente operativo Solaris è già installato sul sistema, viene presentata questa versione della finestra di dialogo "Installazione interattiva di Solaris":
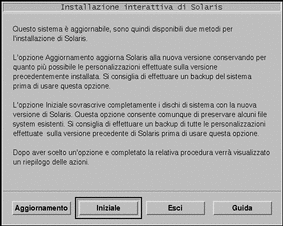
-
Creare una partizione fdisk per Solaris: Installazione
-
Nella finestra di dialogo "Installazione interattiva di Solaris", fare clic su Continua o su Iniziale.
-
Scegliendo Iniziale, nella finestra di dialogo "Installazione interattiva di Solaris" vengono presentate altre informazioni:
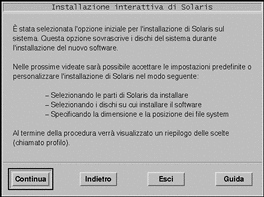
-
Scegliendo Continua, viene aperta la finestra di dialogo "Selezione regioni geografiche":
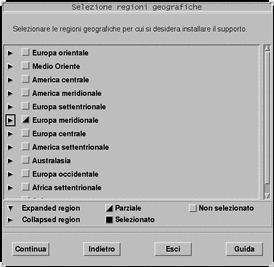
-
-
Al punto precedente, è stata selezionata l'opzione Continua o Iniziale?
-
Se è stata selezionata l'opzione Continua, passare al punto successivo.
-
Se è stata selezionata l'opzione Iniziale, fare clic su Continua.
-
-
Nella finestra di dialogo "Selezione regioni geografiche", selezionare le regioni geografiche che il sistema dovrà supportare e fare clic su Continua.
Viene aperta la finestra di dialogo "Selezione del software":
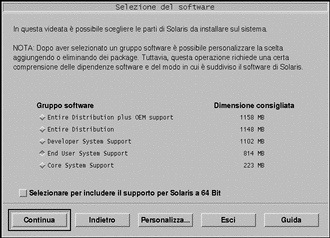
-
Selezionare il gruppo software da installare.
-
Si desidera aggiungere o rimuovere cluster o package software dal gruppo selezionato al punto precedente?
-
Se la risposta è no, passare al punto successivo.
-
Se la risposta è sì, fare clic su Personalizza e usare la finestra di dialogo "Personalizzazione del software" per aggiungere o rimuovere i cluster o i package software desiderati.
-
-
-
Se sul disco viene rilevata una partizione di boot IA, viene aperta la finestra di dialogo "Usare la partizione x86boot?":
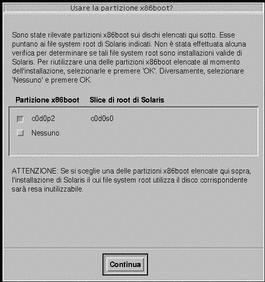
Nota -Non è possibile usare Solaris Web Start per eseguire un aggiornamento da Solaris 7 o da una versione precedente a Solaris 8, poiché questo software utilizza un metodo differente per installare l'ambiente operativo Solaris (una partizione di boot IA separata da 10 Mbyte).
Per eseguire un aggiornamento è necessario utilizzare il programma di installazione interattiva di Solaris 8, descritto in maggiore dettaglio nella sezione "Using the Solaris 8 Interactive Installation Program" in Solaris 8 Advanced Installation Guide.
-
Diversamente, viene aperta la finestra di dialogo "Selezione dei dischi":
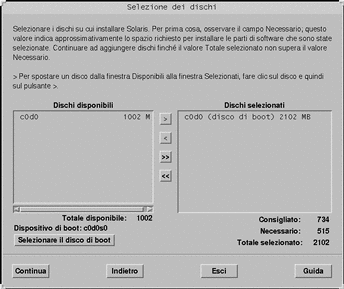
-
-
Al punto precedente, è stata rilevata una partizione di boot sul disco?
-
Se la risposta è no, passare al punto successivo.
-
Se la risposta è sì, selezionare il disco di boot che si desidera riutilizzare oppure "Nessuno" e fare clic su Continua.
Viene aperta la finestra di dialogo "Selezione dei dischi".
-
-
Se il disco desiderato non compare nella finestra "Selezione dei dischi", evidenziarlo nella finestra "Dischi disponibili", fare clic sul pulsante > ed evidenziare il disco nella finestra "Dischi selezionati".
Il pulsante "Modifica fdisk" viene attivato.
-
Fare clic su "Modifica fdisk".
Viene aperta la finestra di dialogo "Personalizza partizioni fdisk":
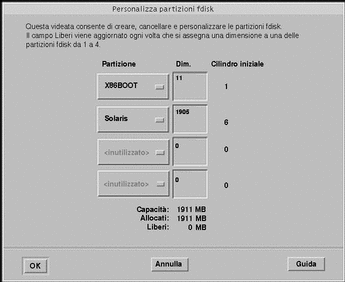
-
Premere il pulsante della colonna Partizione in corrispondenza con la partizione desiderata e selezionare Solaris dal menu.
Viene visualizzato il seguente messaggio di avvertimento:
Le modifiche a questa partizione distruggeranno tutti i dati esistenti nella partizione
-
Fare clic su OK.
La finestra di dialogo "Personalizza partizioni fdisk" viene chiusa e viene aperta la finestra di dialogo "Selezione dei dischi".
-
-
Se la partizione selezionata non è vuota, viene aperta la finestra di dialogo "Preservare i dati?".
-
Se la partizione è vuota, viene aperta la finestra di dialogo "Configurare automaticamente i file system?":

-
-
È stata visualizzata la finestra di dialogo "Preservare i dati?"?
-
Si desidera che il programma di installazione interattiva di Solaris 8 configuri automaticamente i file system?
-
Se la risposta è sì, fare clic su Autoconfigurazione.
Viene aperta la finestra di dialogo "Autoconfigurazione dei file system":
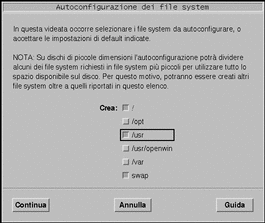
-
Se la risposta è no, fare clic su Manuale.
Viene aperta la finestra di dialogo "Configurazione dei file system e dei dischi":
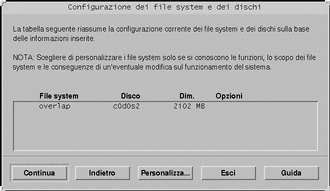
-
-
È stata selezionata la configurazione automatica o manuale?
-
Se è stata selezionata la configurazione manuale, passare al punto successivo.
-
Se è stata selezionata l'autoconfigurazione, selezionare i file system da creare e fare clic su Continua.
Viene aperta la finestra di dialogo "Configurazione dei file system e dei dischi".
-
-
Si desidera personalizzare la configurazione dei file system e dei dischi?
-
Se la risposta è sì, fare clic su Personalizza e seguire le istruzioni presentate nelle finestre di dialogo successive.
-
Se la risposta è no, fare clic su Continua.
Viene aperta la finestra di dialogo "Attivazione di file system remoti":

-
-
Si desidera attivare il software da un server di file remoto?
-
Se la risposta è sì, fare clic su "Attivazioni remote" e seguire le istruzioni presentate nelle finestre di dialogo successive.
-
Se la risposta è no, fare clic su Continua.
Viene aperta la finestra di dialogo Profilo:
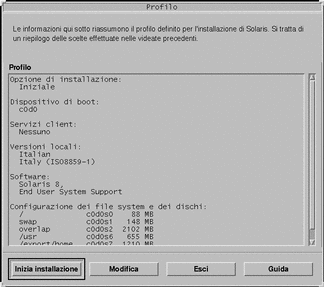
-
-
Fare clic su "Inizia installazione".
Viene aperta una finestra di dialogo che ricorda che necessario modificare il dispositivo di boot predefinito specificato nel BIOS del sistema, sostituendo al CD-ROM o al dischetto il disco rigido, dopo l'installazione di Solaris:
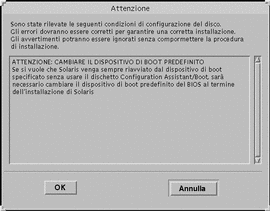
-
Fare clic su OK.
Viene aperta una finestra di dialogo con due pulsanti: "Riavvia automaticamente" e "Riavvio manuale":

-
Fare clic su "Riavvia automaticamente" o su "Riavvio manuale".
Viene aperta una finestra di dialogo che ricorda di espellere il CD Solaris 8 Software 1 of 2 Intel Platform Edition o Solaris 8 Software 2 of 2 Intel Platform Edition e/o il dischetto contenente l'utility Solaris Device Configuration Assistant:
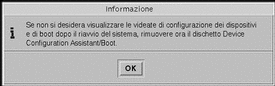
-
Al Punto 6, era stato inserito il dischetto del Device Configuration Assistant ?
-
Se la risposta è no, passare al punto successivo.
-
Se la risposta è sì, espellere il dischetto.
-
-
Espellere il CD Solaris 8 Software 1 of 2 Intel Platform Edition o Solaris 8 Software 2 of 2 Intel Platform Edition dal lettore di CD-ROM.
-
Nella finestra di dialogo, fare clic su OK.
Viene aperta la finestra di dialogo "Installazione di Solaris in corso":

Quando il programma di installazione interattiva di Solaris 8 avrà terminato la procedura di installazione, il sistema verrà riavviato automaticamente, oppure un messaggio richiederà di riavviarlo manualmente.
-
Una volta riavviato il sistema, verificare che la partizione attiva sia quella che contiene l'ambiente operativo Solaris.
- © 2010, Oracle Corporation and/or its affiliates
