Creare una partizione fdisk per Solaris: Installazione
-
Nella finestra di dialogo "Installazione interattiva di Solaris", fare clic su Continua o su Iniziale.
-
Scegliendo Iniziale, nella finestra di dialogo "Installazione interattiva di Solaris" vengono presentate altre informazioni:
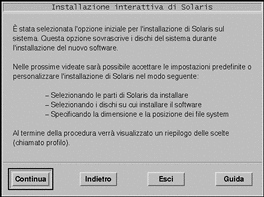
-
Scegliendo Continua, viene aperta la finestra di dialogo "Selezione regioni geografiche":
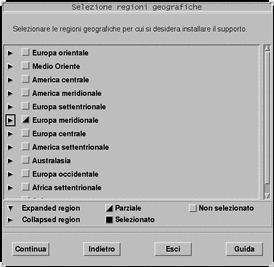
-
-
Al punto precedente, è stata selezionata l'opzione Continua o Iniziale?
-
Se è stata selezionata l'opzione Continua, passare al punto successivo.
-
Se è stata selezionata l'opzione Iniziale, fare clic su Continua.
-
-
Nella finestra di dialogo "Selezione regioni geografiche", selezionare le regioni geografiche che il sistema dovrà supportare e fare clic su Continua.
Viene aperta la finestra di dialogo "Selezione del software":
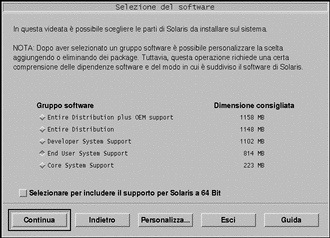
-
Selezionare il gruppo software da installare.
-
Si desidera aggiungere o rimuovere cluster o package software dal gruppo selezionato al punto precedente?
-
Se la risposta è no, passare al punto successivo.
-
Se la risposta è sì, fare clic su Personalizza e usare la finestra di dialogo "Personalizzazione del software" per aggiungere o rimuovere i cluster o i package software desiderati.
-
-
-
Se sul disco viene rilevata una partizione di boot IA, viene aperta la finestra di dialogo "Usare la partizione x86boot?":
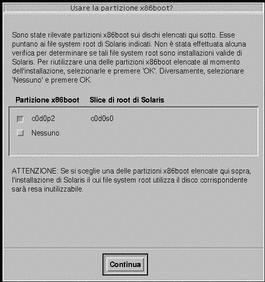
Nota -Non è possibile usare Solaris Web Start per eseguire un aggiornamento da Solaris 7 o da una versione precedente a Solaris 8, poiché questo software utilizza un metodo differente per installare l'ambiente operativo Solaris (una partizione di boot IA separata da 10 Mbyte).
Per eseguire un aggiornamento è necessario utilizzare il programma di installazione interattiva di Solaris 8, descritto in maggiore dettaglio nella sezione "Using the Solaris 8 Interactive Installation Program" in Solaris 8 Advanced Installation Guide.
-
Diversamente, viene aperta la finestra di dialogo "Selezione dei dischi":
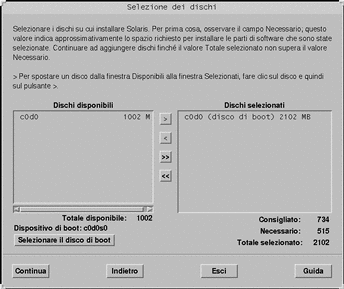
-
-
Al punto precedente, è stata rilevata una partizione di boot sul disco?
-
Se la risposta è no, passare al punto successivo.
-
Se la risposta è sì, selezionare il disco di boot che si desidera riutilizzare oppure "Nessuno" e fare clic su Continua.
Viene aperta la finestra di dialogo "Selezione dei dischi".
-
-
Se il disco desiderato non compare nella finestra "Selezione dei dischi", evidenziarlo nella finestra "Dischi disponibili", fare clic sul pulsante > ed evidenziare il disco nella finestra "Dischi selezionati".
Il pulsante "Modifica fdisk" viene attivato.
-
Fare clic su "Modifica fdisk".
Viene aperta la finestra di dialogo "Personalizza partizioni fdisk":
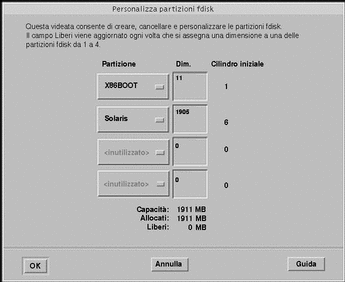
-
Premere il pulsante della colonna Partizione in corrispondenza con la partizione desiderata e selezionare Solaris dal menu.
Viene visualizzato il seguente messaggio di avvertimento:
Le modifiche a questa partizione distruggeranno tutti i dati esistenti nella partizione
-
Fare clic su OK.
La finestra di dialogo "Personalizza partizioni fdisk" viene chiusa e viene aperta la finestra di dialogo "Selezione dei dischi".
-
-
Se la partizione selezionata non è vuota, viene aperta la finestra di dialogo "Preservare i dati?".
-
Se la partizione è vuota, viene aperta la finestra di dialogo "Configurare automaticamente i file system?":

-
-
È stata visualizzata la finestra di dialogo "Preservare i dati?"?
-
Si desidera che il programma di installazione interattiva di Solaris 8 configuri automaticamente i file system?
-
Se la risposta è sì, fare clic su Autoconfigurazione.
Viene aperta la finestra di dialogo "Autoconfigurazione dei file system":
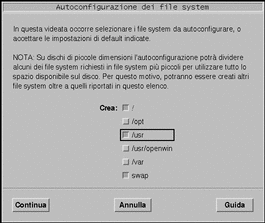
-
Se la risposta è no, fare clic su Manuale.
Viene aperta la finestra di dialogo "Configurazione dei file system e dei dischi":
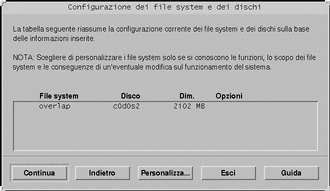
-
-
È stata selezionata la configurazione automatica o manuale?
-
Se è stata selezionata la configurazione manuale, passare al punto successivo.
-
Se è stata selezionata l'autoconfigurazione, selezionare i file system da creare e fare clic su Continua.
Viene aperta la finestra di dialogo "Configurazione dei file system e dei dischi".
-
-
Si desidera personalizzare la configurazione dei file system e dei dischi?
-
Se la risposta è sì, fare clic su Personalizza e seguire le istruzioni presentate nelle finestre di dialogo successive.
-
Se la risposta è no, fare clic su Continua.
Viene aperta la finestra di dialogo "Attivazione di file system remoti":

-
-
Si desidera attivare il software da un server di file remoto?
-
Se la risposta è sì, fare clic su "Attivazioni remote" e seguire le istruzioni presentate nelle finestre di dialogo successive.
-
Se la risposta è no, fare clic su Continua.
Viene aperta la finestra di dialogo Profilo:
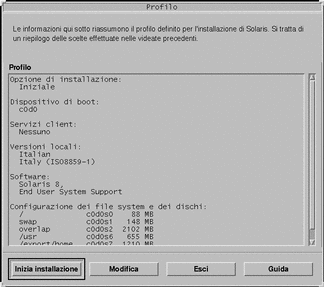
-
-
Fare clic su "Inizia installazione".
Viene aperta una finestra di dialogo che ricorda che necessario modificare il dispositivo di boot predefinito specificato nel BIOS del sistema, sostituendo al CD-ROM o al dischetto il disco rigido, dopo l'installazione di Solaris:
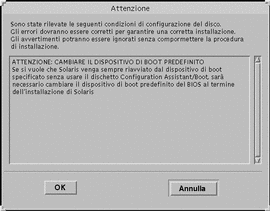
-
Fare clic su OK.
Viene aperta una finestra di dialogo con due pulsanti: "Riavvia automaticamente" e "Riavvio manuale":

-
Fare clic su "Riavvia automaticamente" o su "Riavvio manuale".
Viene aperta una finestra di dialogo che ricorda di espellere il CD Solaris 8 Software 1 of 2 Intel Platform Edition o Solaris 8 Software 2 of 2 Intel Platform Edition e/o il dischetto contenente l'utility Solaris Device Configuration Assistant:
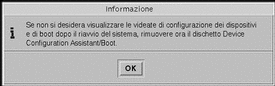
-
Al Punto 6, era stato inserito il dischetto del Device Configuration Assistant ?
-
Se la risposta è no, passare al punto successivo.
-
Se la risposta è sì, espellere il dischetto.
-
-
Espellere il CD Solaris 8 Software 1 of 2 Intel Platform Edition o Solaris 8 Software 2 of 2 Intel Platform Edition dal lettore di CD-ROM.
-
Nella finestra di dialogo, fare clic su OK.
Viene aperta la finestra di dialogo "Installazione di Solaris in corso":

Quando il programma di installazione interattiva di Solaris 8 avrà terminato la procedura di installazione, il sistema verrà riavviato automaticamente, oppure un messaggio richiederà di riavviarlo manualmente.
-
Una volta riavviato il sistema, verificare che la partizione attiva sia quella che contiene l'ambiente operativo Solaris.
- © 2010, Oracle Corporation and/or its affiliates
