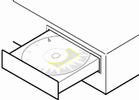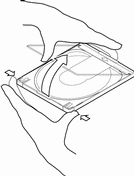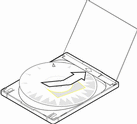Preparazione dell'aggiornamento
-
Si intende eseguire l'installazione di Solaris attraverso una linea tip(1)?
-
Se la risposta è no, passare al punto successivo.
-
Se la risposta è sì, verificare che la visualizzazione supportata sia di almeno 80 colonne per 24 righe.
Nota -Per determinare le dimensioni correnti della finestra tip, usare il comando stty(1).
-
-
Il sistema può eseguire il boot da un CD?
-
Se la risposta è sì, verificare che questa funzione sia abilitata usando il tool di configurazione del BIOS del sistema.
-
Se la risposta è no, inserire il dischetto Solaris 8 Device Configuration Assistant Intel Platform Edition nell'unità a dischetti del sistema.
Nota -L'utility Device Configuration Assistant di Solaris 8 può essere scaricata dal sito Solaris Driver Connection, all'indirizzo http://soldc.sun.com/support/drivers.
-
-
Inserire il CD Solaris 8 Installation English Intel Platform Edition o Solaris 8 Installation Multilingual Intel Platform Edition nel lettore di CD-ROM del sistema.
-
Spegnere e riaccendere il sistema per eseguire il boot.
Verranno eseguiti il test della memoria e il processo di identificazione dei componenti hardware. Lo schermo verrà aggiornato.
-
Se si utilizza il dischetto Solaris 8 Device Configuration Assistant Intel Platform Edition, nella parte superiore dello schermo compare il messaggio:
Solaris Boot Sector Version 1
Vengono quindi presentate informazioni simili alle seguenti:
Solaris for x86 - Generic DCB Version 1.234 loading /solaris/boot.binLo schermo viene aggiornato e compaiono informazioni simili alle seguenti:
SunOS Secondary Boot version 3.00 Solaris Intel Platform Edition Booting System Running Configuration Assistant... -
Se si utilizza solo il CD Solaris 8 Installation English Intel Platform Edition o Solaris 8 Installation Multilingual Intel Platform Edition, nella parte superiore dello schermo compare il messaggio:
SunOS - Intel Platform Edition Primary Boot Subsystem, vsn 2.0
Vengono quindi visualizzate informazioni simili alle seguenti:
SunOS Secondary Boot version 3.00 Solaris Intel Platform Edition Booting System Running Configuration Assistant...
-
-
Quando compare la schermata dell'utility Solaris Device Configuration Assistant, premere F2_Continue.
Viene aperta la schermata "Bus Enumeration" con il messaggio:
Determining bus types and gathering hardware configuration data ...
Viene quindi visualizzata la schermata "Scanning Devices" e vengono analizzati i dispositivi di sistema. Al termine dell'operazione, compare la schermata "Identified Devices".
-
Premere F2_Continue.
Viene visualizzata la schermata Loading e una serie di messaggi sui driver caricati per l'avvio del sistema. Dopo alcuni secondi, compare la schermata "Boot Solaris".
-
Nella schermata "Boot Solaris", selezionare CD e premere F2_Continue.
-
Se si utilizza il CD Solaris 8 Installation English Intel Platform Edition, viene visualizzata per qualche istante la schermata "Running Driver", seguita da informazioni simili alle seguenti:
<<< Current Boot Parameters >>> Boot path: /pci@0,0/pci-ide@7,1/ide@1/sd@0,0:a Boot args: kernel/unix <<< Starting Installation >>> SunOS Release 5.8 Version Generic 32-bit Copyright 1983-2000 Sun Microsystems, Inc. All rights reserved. Configuring /dev and /devices Using RPC Bootparams for network configuration information. Solaris Web Start 3.0 installer English has been selected as the language in which to perform the install. Starting the Web Start 3.0 Solaris installer Solaris installer is searching the system's hard disks for a location to place the Solaris installer software. Your system appears to be upgradeable. Do you want to do a Initial Install or Upgrade? 1) Initial Install 2) Upgrade Please Enter 1 or 2 > -
Se si utilizza il CD Solaris 8 Installation Multilingual Intel Platform Edition, vengono visualizzate informazioni simili alle seguenti:
<<< Current Boot Parameters >>> Boot path: /pci@0,0/pci-ide@7,1/ide@1/sd@0,0:a Boot args: kernel/unix <<< Starting Installation >>> SunOS Release 5.8 Version Generic 32-bit Copyright 1983-2000 Sun Microsystems, Inc. All rights reserved. Configuring /dev and /devices Using RPC Bootparams for network configuration information. Solaris Web Start 3.0 installer The Solaris Installer can be run in English, or any of the following languages: 1) English 6) Japanese 2) German 7) Korean 3) Spanish 8) Swedish 4) French 9) Simplified_Chinese 5) Italian 10) Traditional_Chinese Select the language you want to use to run the installer:
-
-
Quale CD di installazione si sta utilizzando?
-
Se si utilizza il CD Solaris 8 Installation English Intel Platform Edition, passare al punto successivo.
-
Se si utilizza il CD Solaris 8 Installation Multilingual Intel Platform Edition, digitare il numero corrispondente alla lingua in cui visualizzare i prompt, i messaggi e le altre informazioni di installazione.
Vengono visualizzate informazioni simili alle seguenti (nella lingua selezionata):
Come lingua di installazione è stato scelto l'italiano. Avvio del programma di installazione guidata di Solaris Web Start 3.0 È in corso la ricerca sui dischi del sistema di una directory in cui collocare il software di installazione. Il sistema è aggiornabile. Eseguire un'installazione iniziale o un aggiornamento? 1) Installazione iniziale 2) Aggiornamento Digitare 1 o 2 >
-
-
Al prompt del sistema, digitare 2 per selezionare l'aggiornamento e premere Enter.
Solaris Web Start ricerca nel disco le slice di swap che dispongono dello spazio minimo richiesto. Vengono quindi visualizzate informazioni simili alle seguenti:
Poiché le slice di swap vengono generalmente cancellate ad ogni riavvio, l'immagine per l'installazione di Solaris verrà, se possibile, collocata su una slice denominata swap. La slice consigliata è la slice c0d0s1, designata come swap. ATTENZIONE: Tutte le informazioni in questa slice andranno perdute. Confermare l'utilizzo di questa slice? [y,n,?,q]
-
Si desidera usare la slice del disco presentata sullo schermo?
-
Se la risposta è sì, digitare y e passare al Punto 18.
-
Se la risposta è no, digitare n e premere Enter.
1) c0d0s1 2) Cerca un'altra slice Selezionando "Cerca un'altra slice", verrà cercata un'altra slice che risponda ai criteri indicati nella Guida all'installazione di Solaris. Selezionare un'opzione. >
-
-
Si desidera usare la slice del disco presentata sullo schermo?
-
Se la risposta è sì, digitare 1 e passare al Punto 18.
-
Se la risposta è no, digitare 2 e premere Return.
Solaris Web Start continua a cercare altre slice del disco che dispongano di spazio sufficiente. Se non ne trova, viene usata automaticamente la slice di swap originale visualizzata sullo schermo. Se viene trovata un'altra slice idonea, vengono visualizzate informazioni simili alle seguenti:
Le seguenti slice rispondono ai criteri definiti \n\ nella Guida all'installazione di Solaris. ATTENZIONE: Scegliendo una delle slice elencate per l'installazione guidata di Solaris, tutte le informazioni contenute in quella slice verranno cancellate. 1) c0d0s7 attivato su /export/home 2) Nessuna Scegliendo "Nessuna", queste slice verranno ignorate e verrà presentato un elenco dei dischi del sistema. Selezionare una delle opzioni precedenti > -
-
Si desidera usare una delle slice visualizzate oppure Nessuna?
Nota -Se è stata selezionata l'opzione Nessuna insieme a un identificativo del disco, il sistema non può più essere aggiornato. È necessario eseguire un'installazione iniziale.
-
Se si desidera usare una delle slice visualizzate, digitare il numero della slice desiderata e passare al Punto 18.
-
Se non si desidera utilizzare alcuna slice, digitare 2 e premere Return.
Vengono visualizzate informazioni simili alle seguenti:
Il disco radice predefinito è /dev/dsk/c0d0. Per eseguire l'installazione di Solaris, sarà necessario formattare /dev/dsk/c0d0. ATTENZIONE: TUTTE LE INFORMAZIONI CONTENUTE SUL DISCO VERRANNO CANCELLATE! Formattare /dev/dsk/c0d0? [y,n,?,q]
-
-
Al prompt del sistema, digitare y e premere Enter.
Vengono visualizzate informazioni simili alle seguenti:
NOTA: La dimensione della slice di swap non può essere modificata durante la configurazione dei file system. Inserire una dimensione per la slice di swap compresa tra 384 MB e 1865 MB, il valore predefinito è di 512 MB [?]
-
Al prompt del sistema, premere Enter per inserire la dimensione predefinita della slice di swap, oppure digitare la dimensione desiderata e premere Enter.
Vengono visualizzate informazioni simili alle seguenti:
Il programma di installazione cerca di collocare la slice di swap all'inizio del disco. Questa impostazione permette di partizionare i file system in modo più flessibile nelle fasi successive dell'installazione. Confermare la configurazione della slice di swap all'inizio del disco? [y,n,?,q]
-
Si desidera collocare lo spazio di swap all'inizio del disco (in modo da avere una maggiore flessibilità nel partizionare il file system e migliorare l'efficienza nell'accesso al disco)?
-
Se la risposta è sì, digitare y e passare al Punto 18.
-
Se la risposta è no, digitare n e premere Enter.
Vengono visualizzate informazioni simili alle seguenti:
ATTENZIONE: Per collocare la slice di swap su un cilindro diverso da 3 è richiesta una buona esperienza nella configurazione dei dischi. Questa impostazione potrebbe influire sulle opzioni di configurazione da definire nelle fasi successive dell'installazione. Inserire un cilindro iniziale compreso tra 3 e 687; il valore predefinito è 3 [?]
-
-
Premere Enter per accettare il cilindro iniziale predefinito (3), oppure inserire il cilindro iniziale desiderato e premere Enter.
Vengono visualizzate informazioni simili alle seguenti:
Sono state selezionate le seguenti opzioni per l'installazione guidata di Solaris: Slice : /dev/dsk/c0d0 Dimensione : 512 MB Cil. iniziale : 3 ATTENZIONE: TUTTE LE INFORMAZIONI CONTENUTE SUL DISCO VERRANNO CANCELLATE! Confermare i valori presentati? [y,n,?,q] -
Al prompt, digitare y.
-
Premere Enter.
Vengono visualizzate informazioni simili alle seguenti:
Verrà utilizzata la slice /dev/dsk/c0d0s1. Dopo la copia dei file, il sistema si riavvierà automaticamente e l'installazione passerà alla fase successiva. Attendere... Copying mini-root to local disk....done. Copying platform specific files....done. Preparing to reboot and continue installation. Per continuare l'installazione è necessario riavviare il sistema. Rimuovere il supporto di boot (dischetto o CD-ROM) e premere Enter. Nota: Se il supporto di boot è un CD-ROM, prima di estrarlo è necessario attendere il ripristino del sistema.
-
Al Punto 2, era stato inserito il dischetto Solaris 8 Device Configuration Assistant Intel Platform Edition?
-
Se la risposta è sì, espellere il dischetto e premere Enter.
-
Se la risposta è no, premere Enter.
Vengono visualizzate informazioni simili alle seguenti:
Syncing file systems... 49 done rebooting...
Il sistema viene riavviato, e vengono eseguiti il test della memoria e la procedura di identificazione dell'hardware.
-
-
Espellere il CD Solaris 8 Installation English Intel Platform Edition o Solaris 8 Installation Multilingual Intel Platform Edition dal CD-ROM prima che il sistema completi il test della memoria e la procedura di identificazione dell'hardware.
Vengono visualizzate informazioni simili alle seguenti:
SunOS - Intel Platform Edition Primary Boot Subsystem, vsn 2.0 Current Disk Partition Information Part# Status Type Start Length ================================================ 1 DOS12 63 32193 2 Active X86 BOOT 32256 36288 3 SOLARIS 68544 3842496 4 <unused> Please select the partition you wish to boot:Dopo alcuni secondi, lo schermo viene aggiornato e vengono visualizzate informazioni simili alle seguenti:
SunOS Secondary Boot version 3.00 Solaris Intel Platform Edition Booting System Running Configuration Assistant... Autobooting from bootpath /pci@0,0/pci-ide@7,1/ata@1/cmdk@0,0:b If the system hardware has changed, or to boot from a different device, interrupt the autoboot process by pressing ESC. Initializing system Please wait... <<< Current Boot Parameters >>> Boot path: /pci@0,0/pci-ide@7,1/ata@1/cmdk@0,0:b Boot args: Type b [file-name] [boot-flags] <ENTER> to boot with options or i <ENTER> to enter boot interpreter or <ENTER> to boot with defaults <<< timeout in 5 seconds >>> Select (b)oot or (i)nterpreter: SunOS Release 5.8 Version Generic 32-bit Copyright 1983-2000 Sun Microsystems, Inc. All rights reserved. Configuring /dev and /devices Using RPC Bootparams for network configuration information.Viene quindi visualizzata la schermata del programma di installazione di Solaris.
-
Premere F2_Continue.
Viene aperta la schermata "kdmconfig - Introduction".
-
Premere F2_Continue.
Viene visualizzata la schermata "kdmconfig - View and Edit Window System Configuration".
-
Esaminare le informazioni di configurazione presentate nella schermata "kdmconfig - View and Edit Window System Configuration" ed apportare le modifiche necessarie.
-
Al termine, selezionare "No changes needed - Test/Save and Exit" e premere F2_Continue.
Viene aperta la schermata "kdmconfig Window System Configuration Test".
-
Premere F2_Continue.
-
Nella schermata successiva, provare a spostare il puntatore e verificare che i colori della tavolozza vengano visualizzati correttamente.
-
I colori appaiono correttamente ed è possibile spostare il puntatore?
-
Se la risposta è no, fare clic su No (se possibile), premere un tasto qualsiasi sulla tastiera, oppure attendere che kdmconfig esca automaticamente dalla schermata "kdmconfig Window System Configuration Test", quindi ripetere la procedura dal Punto 23 al Punto 27 finché i colori non verranno visualizzati correttamente e sarà possibile spostare il puntatore.
-
Se la risposta è sì, fare clic su Sì.
Dopo alcuni secondi, viene visualizzata la schermata di benvenuto:
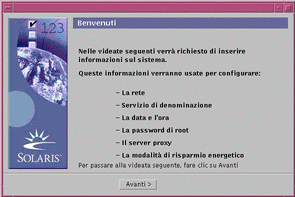
-
- © 2010, Oracle Corporation and/or its affiliates