Configurare il sistema per l'aggiornamento
-
Nella schermata di benvenuto, fare clic su Avanti >.
Solaris Web Start cerca di acquisire informazioni sul sistema, quindi viene aperta la finestra di dialogo "Connettività di rete":
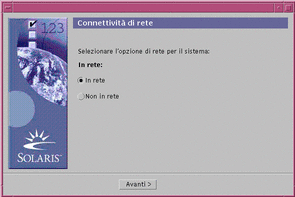
-
Il sistema è collegato a una rete?
-
Se la risposta è no, selezionare "Non in rete" e fare clic su Avanti >.
Viene aperta la finestra di dialogo "Nome host":
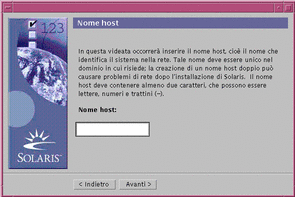
-
Se la risposta è sì, selezionare "In rete" e fare clic su Avanti >.
Viene aperta la finestra di dialogo DHCP:
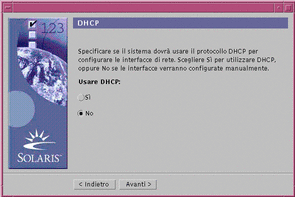
-
-
Al Punto 2, era stata selezionata l'opzione "In rete"?
-
Se la risposta è no, passare alPunto 6.
-
Se la risposta è sì, passare al punto successivo.
-
-
Si desidera usare DHCP per la configurazione dell'interfaccia di rete?
-
Se la risposta è no, selezionare No, fare clic su Avanti > e passare al Punto 6.
-
Se la risposta è sì, selezionare Sì e fare clic su Avanti >.
Viene aperta la finestra di dialogo IPv6:
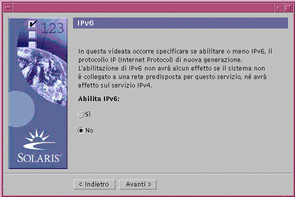
-
-
Nella finestra di dialogo "Nome host", inserire il nome dell'host desiderato e fare clic su Avanti >.
Se nella finestra di dialogo "Connettività di rete" mostrata al Punto 2 era stata selezionata l'opzione "In rete", viene aperta la finestra di dialogo "Indirizzo IP":
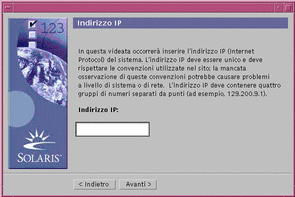
Se nella finestra di dialogo "Connettività di rete" mostrata al Punto 2 era stata selezionata l'opzione "Non in rete", viene aperta la finestra di dialogo "Fuso orario":
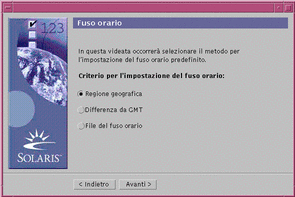
-
Il sistema è collegato a una rete (era stata selezionata l'opzione "In rete" nella finestra di dialogo "Connettività di rete")?
-
Se la risposta è no, passare al Punto 14.
-
Se la risposta è sì, era stato specificato l'uso di DHCP per la configurazione dell'interfaccia di rete (scegliendo Sì nella finestra di dialogo DHCP)?
-
Se la risposta è sì, passare al Punto 10.
-
Se la risposta è no, nella finestra di dialogo "Indirizzo IP", inserire l'indirizzo IP del sistema in rete e fare clic su Avanti >.
-
Viene aperta la finestra di dialogo "Maschera di rete":
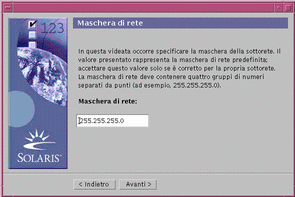
-
-
Inserire la maschera di rete desiderata (o accettare il valore predefinito) e fare clic su Avanti >.
Viene aperta la finestra di dialogo IPv6:
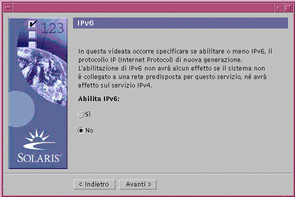
-
-
Se la risposta è no, selezionare No e fare clic su Avanti >.
-
Se la risposta è sì, selezionare Sì e fare clic su Avanti >.
Viene aperta la finestra di dialogo "Servizio di denominazione":
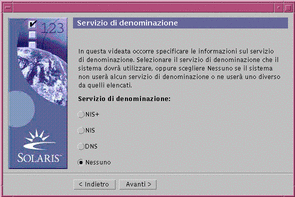
-
-
Selezionare il servizio di denominazione che il sistema dovrà utilizzare, oppure scegliere Nessuno per non usare alcun servizio di denominazione e fare clic su Avanti >.
Se è stata selezionata una delle opzioni NIS+, NIS o DNS, viene aperta la finestra di dialogo "Servizio di denominazione":
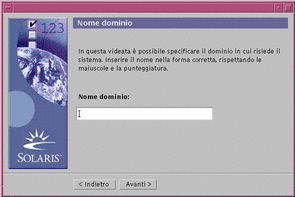
Se è stata scelta l'opzione Nessuno, viene aperta la finestra di dialogo "Fuso orario":
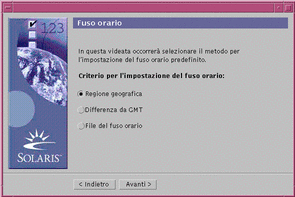
-
Al punto precedente è stata selezionata l'opzione Nessuno?
-
Se la risposta è sì, passare al Punto 14.
-
Se la risposta è no, inserire il nome del dominio in cui si trova il sistema e fare clic su Avanti >.
Se è stata scelta l'opzione NIS+ o NIS, viene aperta la finestra di dialogo "Name server":
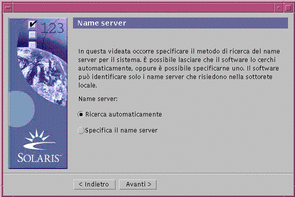
Se è stata scelta l'opzione DNS, viene aperta la finestra di dialogo "Indirizzo server DNS":
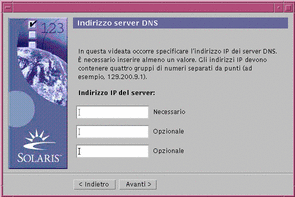
-
-
Si utilizza il servizio di denominazione NIS+/NIS oppure DNS?
-
Se si utilizza il servizio di denominazione NIS+ o NIS, selezionare "Ricerca automaticamente" o "Specifica il name server" e fare clic su Avanti >.
-
Selezionando "Ricerca automaticamente", viene aperta la finestra di dialogo "Fuso orario".
-
Selezionando "Specifica il name server", viene aperta la finestra di dialogo "Informazioni sul name server":
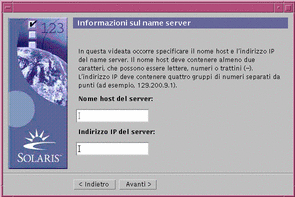
-
-
Se si utilizza il servizio di denominazione DNS, inserire l'indirizzo IP dei server DNS desiderati e fare clic su Avanti >.
Viene aperta la finestra di dialogo "Elenco di ricerca DNS":
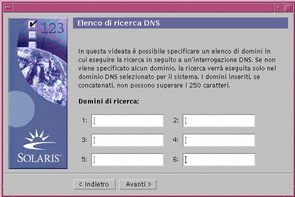
-
-
Si utilizza il servizio di denominazione NIS+/NIS oppure DNS?
-
Se si utilizza il servizio di denominazione NIS+ o NIS, nella finestra di dialogo "Informazioni sul name server", inserire il nome host e l'indirizzo IP del name server e fare clic su Avanti >.
-
Se si utilizza il servizio di denominazione DNS, inserire il nome dei domini in cui si desidera eseguire la ricerca in seguito a un'interrogazione DNS e fare clic su Avanti >.
Viene aperta la finestra di dialogo "Fuso orario":
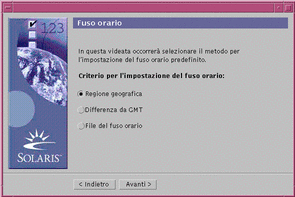
-
-
Nella finestra di dialogo "Fuso orario", selezionare il criterio da utilizzare per l'impostazione del fuso orario e fare clic su Avanti >.
A seconda del metodo prescelto, viene aperta la finestra di dialogo "Regione geografica", "Differenza da GMT" o "File del fuso orario".
-
Per determinare come procedere, fare riferimento alla tabella seguente:
Opzione selezionata
Procedura
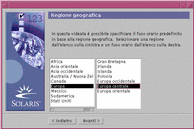
Selezionare la regione desiderata nella parte sinistra della finestra e il fuso orario nella parte destra e fare clic su Avanti >.
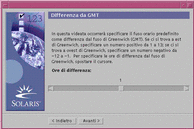
Trascinare il cursore verso sinistra (per le regioni a ovest di Greenwich) o verso destra (per le regioni a est di Greenwich) e fare clic su Avanti >.
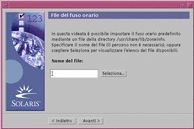
Specificare il nome di un file della directory /usr/share/lib/zoneinfo, oppure fare clic su Seleziona per scegliere il file desiderato e fare clic su Avanti >.
Viene aperta la finestra di dialogo "Data e ora":
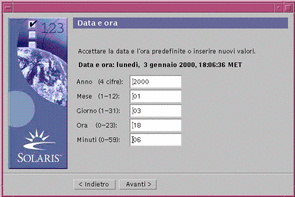
-
Se necessario, correggere la data e l'ora e fare clic su Avanti >.
Viene aperta la finestra di dialogo "Password di root":
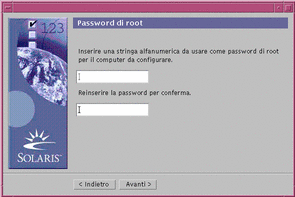
-
Digitare la stringa alfanumerica da utilizzare come password di superutente in entrambi i campi e fare clic su Avanti >.
Viene aperta la finestra di dialogo "Configurazione server proxy":
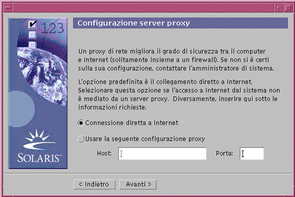
-
Il sistema accede a Internet attraverso un server proxy?
-
Se la risposta è no, selezionare "Connessione diretta a Internet" e fare clic su Avanti >.
-
Se la risposta è sì, selezionare "Usare la seguente configurazione proxy", specificare il nome host e la porta del server proxy del sistema e fare clic su Avanti >.
Viene aperta la finestra di dialogo "Conferma informazioni":
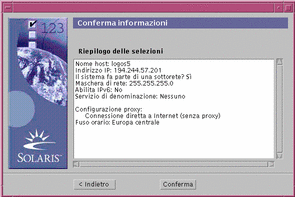
-
-
Le informazioni presentate nella finestra di dialogo sono corrette?
-
Se la risposta è no, fare clic su < Indietro fino a visualizzare la finestra di dialogo che contiene le informazioni da correggere.
-
Se la risposta è sì, fare clic su Conferma.
Nella finestra di dialogo "Conferma informazioni" compare il messaggio:
Attendere la configurazione del sistema con le informazioni impostate...
Per qualche istante comparirà la finestra di dialogo "Estrazione delle informazioni", quindi verranno visualizzati il chiosco di installazione di Solaris Web Start e la finestra di benvenuto di Solaris:
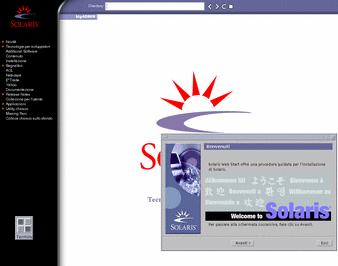
Nota -In alcuni casi, il chiosco può nascondere una finestra di dialogo. Per renderla visibile, selezionare "Disponi chiosco sullo sfondo" dal menu Chiosco.
-
- © 2010, Oracle Corporation and/or its affiliates
