Aggiornare Solaris
-
Nella schermata di benvenuto di Solaris, fare clic su Avanti >.
Il CD Solaris 8 Installation English Intel Platform Edition o Solaris 8 Installation Multilingual Intel Platform Edition viene espulso e viene aperta la finestra di dialogo "Inserire il CD":
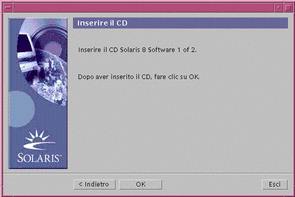
-
Rimuovere il CD presente nel cassettino o nel caricatore e inserire il CD contenente la versione aggiornata di Solaris 8.
-
Chiudere il cassettino o inserire il caricatore e fare clic su OK nella finestra di dialogo "Inserire il CD".
Vengono visualizzate le finestre di dialogo "Lettura del CD" e "Inizializzazione", quindi viene aperta la finestra di dialogo "Selezionare Aggiornamento o Installazione iniziale":
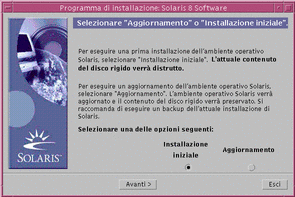
-
Quale tipo di installazione si desidera eseguire?
-
Per eseguire un'installazione iniziale, selezionare "Installazione iniziale" e fare clic su Avanti >.
-
Per eseguire un aggiornamento, selezionare "Aggiornamento" e fare clic su Avanti >.
Scegliendo "Installazione iniziale", viene aperta la finestra di dialogo "Inizializzazione", quindi viene aperta la finestra di dialogo "Selezione del tipo di installazione":
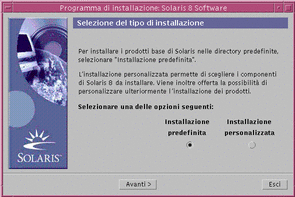
Se si sceglie "Aggiornamento" e sul sistema sono già installate più versioni dell'ambiente operativo Solaris, viene aperta la finestra di dialogo "Selezionare la versione da aggiornare":

Se si sceglie "Installazione iniziale" e sul sistema è presente solo una versione dell'ambiente operativo Solaris, viene aperta la finestra di dialogo "Selezione del supporto di backup":
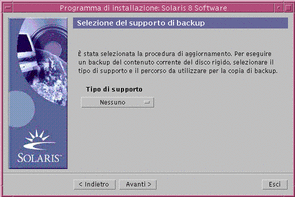
-
-
Quante versioni di Solaris sono già installate sul sistema?
-
Se non è installata nessuna versione, passare al Punto 7.
-
Se è installata una sola versione di Solaris, passare al punto successivo.
-
Se sono installate più versioni di Solaris, selezionare la versione da aggiornare nella finestra di dialogo "Selezionare la versione da aggiornare" e fare clic su Avanti >.
Viene aperta la finestra di dialogo "Selezione del supporto di backup".
-
-
Nella finestra di dialogo "Selezione del supporto di backup", selezionare il tipo di supporto desiderato (aprendo il menu "Tipo di supporto", selezionando "Disco locale", "Unità nastro locale" o "File system remoto" e specificando il percorso del dispositivo) e fare clic su Avanti >.
Viene aperta la finestra di dialogo "Prova del profilo di aggiornamento".
Nota -A questo punto, Solaris Web Start verifica che il sistema da aggiornare disponga di spazio su disco sufficiente per l'aggiornamento di Solaris. Se lo spazio su disco non è sufficiente, Solaris Web Start presenta un messaggio che consiglia di eseguire un'installazione iniziale.
Viene aperta la finestra di dialogo "Selezione del tipo di installazione":
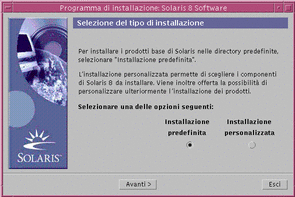
-
Quale tipo di installazione si desidera eseguire?
-
Per eseguire l'installazione con le impostazioni predefinite, selezionare "Installazione predefinita", fare clic su Avanti > e passare al Punto 16.
-
Per eseguire l'installazione con impostazioni personalizzate, selezionare "Installazione personalizzata" e fare clic su Avanti >.
Viene aperta la finestra di dialogo "Selezione delle versioni locali del software":

-
-
Selezionare le regioni geografiche e le versioni locali da installare oltre alla versione inglese e fare clic su Avanti >.
Viene aperta la finestra di dialogo "Selezione della versione locale del sistema":
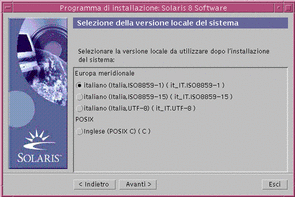
-
Selezionare la versione locale da utilizzare dopo l'aggiornamento di Solaris e fare clic su Avanti >.
Nota -La versione inglese (Stati Uniti, en_US) viene selezionata automaticamente.
Viene aperta la finestra di dialogo "Selezione dei prodotti":
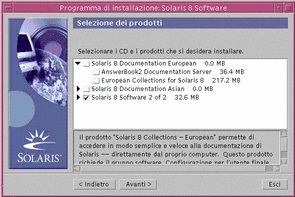
-
Selezionare i prodotti che si desidera installare oltre alla versione aggiornata di Solaris 8 e fare clic su Avanti >.
Nota -Selezionando un prodotto, verrà visualizzata una breve descrizione del suo contenuto (se disponibile).
Viene aperta la finestra di dialogo "Prodotti aggiuntivi":
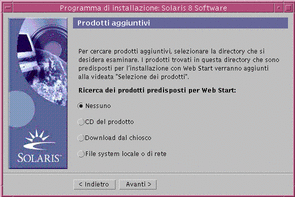
-
Si desidera installare altri prodotti o software di terze parti (predisposti per Solaris Web Start)?
-
Se la risposta è no, selezionare Nessuno, fare clic su Avanti > e passare al Punto 16.
-
Se la risposta è sì, selezionare "CD del prodotto", "Download dal chiosco" o "File system locale o di rete" e fare clic su Avanti >.
-
Selezionando "CD del prodotto", il CD Solaris 8 Software 1 of 2 Intel Platform Edition viene espulso e viene aperta la finestra di dialogo "Inserire il CD".
-
Selezionando "Download dal chiosco", viene aperta la finestra di dialogo di ricerca. Terminata la ricerca nell'area di download del chiosco (/webstart/kiosk/download), verrà aperta la finestra di dialogo "Selezione dei prodotti" contenente l'elenco dei prodotti installabili con Solaris Web Start.
-
Selezionando "File system locale o di rete", viene aperta la finestra di dialogo "Percorso del file system di rete":
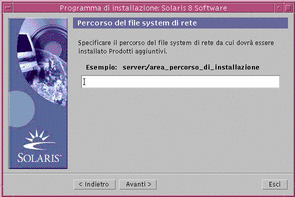
-
-
-
Quale origine era stata specificata per i prodotti?
-
Se era stato specificato il CD del prodotto, rimuovere il CD Solaris 8 Software 1 of 2 Intel Platform Edition dal cassettino o dal caricatore, inserire il CD del prodotto desiderato e fare clic su OK nella finestra di dialogo "Inserire il CD".
Viene aperta la finestra di dialogo "Lettura del CD". Terminata la lettura del CD del prodotto, verrà aperta la finestra di dialogo "Selezione dei prodotti", con l'elenco dei prodotti contenuti nel CD che è possibile installare con Solaris Web Start.
-
Se era stata selezionata l'opzione "Download dal chiosco", passare al punto successivo.
-
Se era stata selezionata l'opzione "File system locale o di rete", inserire il percorso del file system nella finestra di dialogo "Percorso del file system di rete" e fare clic su Avanti >.
Viene aperta la finestra di dialogo di ricerca. Terminata la lettura del file system, verrà aperta la finestra di dialogo "Selezione dei prodotti" con l'elenco dei prodotti che è possibile installare con Solaris Web Start.
-
-
Nella finestra di dialogo "Selezione dei prodotti", selezionare i prodotti che si desidera installare e fare clic su Avanti >.
Nota -Selezionando un prodotto, verrà visualizzata una breve descrizione del suo contenuto (se disponibile).
Viene aperta la finestra di dialogo "Prodotti aggiuntivi".
-
Si desidera installare software di terze parti o altri prodotti (predisposti per Solaris Web Start)?
-
Se la risposta è sì, selezionare "CD del prodotto", "Download dal chiosco" o "File system locale o di rete", fare clic su Avanti > e ripetere la procedura dal Punto 12.
-
Se la risposta è no, selezionare Nessuno e fare clic su Avanti >.
Se in precedenza era stato inserito il CD di un prodotto aggiuntivo, il CD verrà espulso e la finestra di dialogo "Inserire il CD" richiederà l'inserimento del CD Solaris 8 Software 1 of 2 Intel Platform Edition.
-
-
Si era scelto di installare prodotti aggiuntivi da un CD?
-
Se la risposta è no, passare al punto successivo.
-
Se la risposta è sì, rimuovere il CD del prodotto dal cassettino o dal caricatore, inserire il CD Solaris 8 Software 1 of 2 Intel Platform Edition e fare clic su OK.
Viene aperta la finestra di dialogo "Lettura del CD". Se era stata scelta l'opzione di aggiornamento, per alcuni secondi comparirà anche la finestra di dialogo "Prova del profilo di aggiornamento". Verrà quindi aperta la finestra di dialogo "Sistema pronto per l'installazione":
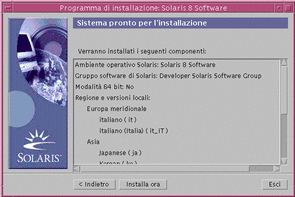
-
-
Nella finestra di dialogo "Sistema pronto per l'installazione", fare clic su "Installa ora".
Viene aperta la finestra di dialogo "Installazione in corso".
Sopra la barra di avanzamento vengono visualizzati, tra parentesi, i messaggi di stato e i nomi dei package aggiunti a Solaris. Sotto la barra di avanzamento viene indicato lo stato dell'intera installazione.
Per un elenco completo dei package di Solaris 8, vedere l'Appendice A, l'Appendice B e l'Appendice C.
Nota -L'aggiornamento può richiedere un certo tempo. La durata effettiva dipende dal gruppo software selezionato per l'installazione, dall'eventuale necessità di riallocare lo spazio e dalla velocità del CD-ROM locale o di rete utilizzato.
Al termine dell'installazione del software contenuto nel CD Solaris 8 Software 1 of 2 Intel Platform Edition, il CD viene espulso e viene aperta la finestra di dialogo "Riepilogo dell'installazione":
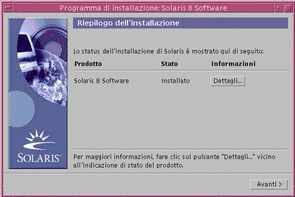
-
Si desidera visualizzare un file di log che descriva i package installati sul sistema?
-
Se la risposta è no, passare al Punto 20.
-
Se la risposta è sì, fare clic su Dettagli in corrispondenza del prodotto desiderato.
Viene aperta la finestra di dialogo Dettagli sopra la finestra di dialogo "Riepilogo dell'installazione":
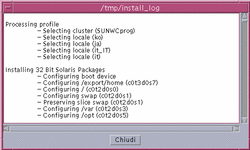
-
-
Dopo aver esaminato la finestra di dialogo Dettagli, fare clic su Chiudi.
La finestra di dialogo Dettagli viene chiusa.
-
Nella finestra di dialogo "Riepilogo dell'installazione", fare clic su Avanti >.
Se il CD-ROM contiene un CD, il CD viene espulso.
Se è richiesta l'installazione di altro software, viene aperta una finestra di dialogo "Selezione del supporto" simile alla seguente:
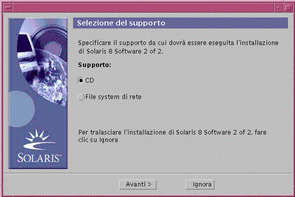
Diversamente, viene aperta una finestra di dialogo Riavvio:
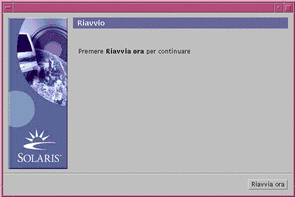
-
È richiesta l'installazione di altro software?
-
Se la risposta è no, passare al Punto 23.
-
Se la risposta è sì, si desidera installare il software aggiuntivo da un CD o attraverso un file system di rete?
-
Se si desidera eseguire l'installazione dal CD, selezionare CD e fare clic su Avanti >.
Viene aperta la finestra di dialogo "Inserire il CD".
-
Se si desidera eseguire l'installazione attraverso un file system di rete, selezionare "File system di rete" e fare clic su Avanti >.
Viene aperta una finestra di dialogo "Percorso del file system di rete" simile alla seguente:
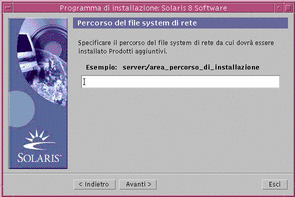
-
-
-
Quale metodo è stato specificato per l'installazione del software aggiuntivo?
-
Se è stata selezionata l'installazione dal CD, inserire il CD specificato nella finestra di dialogo "Inserire il CD" e fare clic su OK.
Vengono aperte le finestre di dialogo "Lettura del CD", "Avvio del programma di installazione" ed "Estrazione delle informazioni", seguite dalla finestra di dialogo "Installazione in corso". Al termine dell'installazione del software dal CD, il CD viene espulso dal lettore di CD-ROM e viene aperta la finestra di dialogo "Riepilogo dell'installazione".
-
Se è stata selezionata l'installazione da un file system di rete, inserire il percorso del file system nella finestra di dialogo "Percorso del file system di rete" e fare clic su Avanti >.
Vengono aperte le finestre di dialogo "Avvio del programma di installazione" ed "Estrazione delle informazioni", seguite dalla finestra di dialogo "Installazione in corso". Al termine dell'installazione del software dalla rete, viene aperta la finestra di dialogo "Riepilogo dell'installazione".
-
-
Ripetere la procedura precedente dal Punto 19.
-
Nella finestra di dialogo Riavvio, fare clic su "Riavvia ora".
Il sistema viene riavviato. Dopo alcuni secondi, compare una finestra di dialogo in cui è richiesto l'inserimento del nome utente e della password per il sistema.
-
Inserire il nome utente e la password per il sistema.
Viene aperta una finestra di dialogo in cui occorre selezionare il desktop di Solaris da utilizzare (CDE o OpenWindows).
-
Selezionare il desktop di Solaris desiderato e fare clic su OK.
Dopo alcuni secondi viene visualizzato il desktop selezionato.
-
Si intende utilizzare Netscape Communicator e OpenWindows sul sistema su cui è stato installato Solaris 8?
-
Se la risposta è no, la procedura di installazione è terminata.
-
Se la risposta è sì, aprire il file .cshrc del sistema con un editor di testo e aggiungere alla variabile d'ambiente path la voce relativa alla directory in cui è installato Netscape Communicator.
Ad esempio, se Netscape Communicator è installato nella directory predefinita, aggiungere /opt/NSCPcom alla variabile d'ambiente path.
Nota -Per utilizzare Netscape Communicator in OpenWindows, la variabile d'ambiente path deve comprendere un puntatore alla directory NSCPcom in cui risiedono i file binari.
-
Nota -
I file di log dell'aggiornamento sono consultabili nelle seguenti posizioni:
-
Prima del riavvio del sistema: /a/var/sadm/system/logs/upgrade_log
-
Dopo il riavvio del sistema: /var/sadm/system/logs/upgrade_log
- © 2010, Oracle Corporation and/or its affiliates
