Para crear una partición fdisk para Solaris: Instalación
-
En el cuadro de diálogo Instalación interactiva de Solaris, haga clic en Continuar o Inicial.
-
Si ha hecho clic en Inicial, en el cuadro de diálogo Instalación interactiva de Solaris aparecerá información adicional:
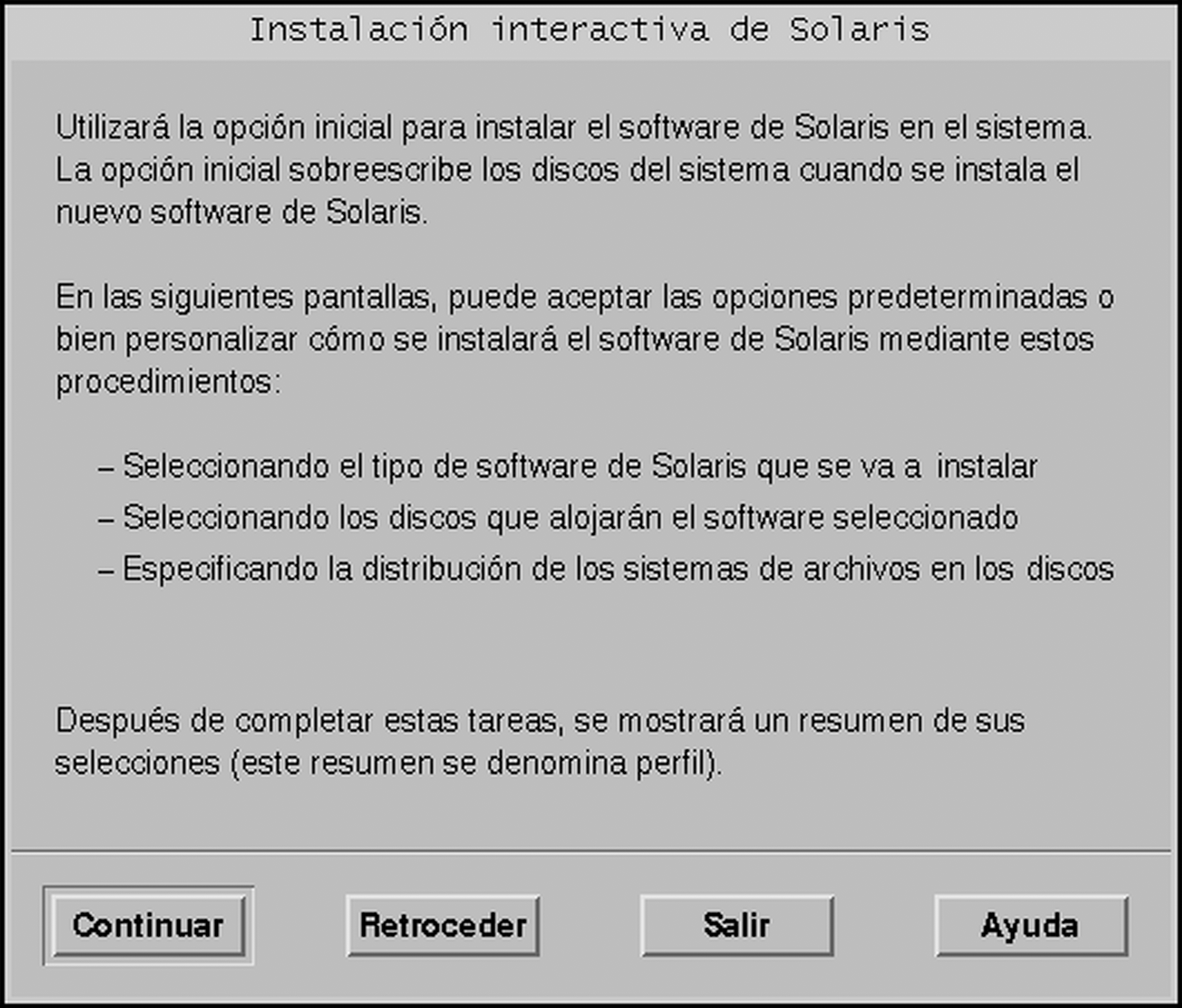
-
Si ha hecho clic en Continuar, aparecerá el cuadro de diálogo Selección de las regiones geográficas:
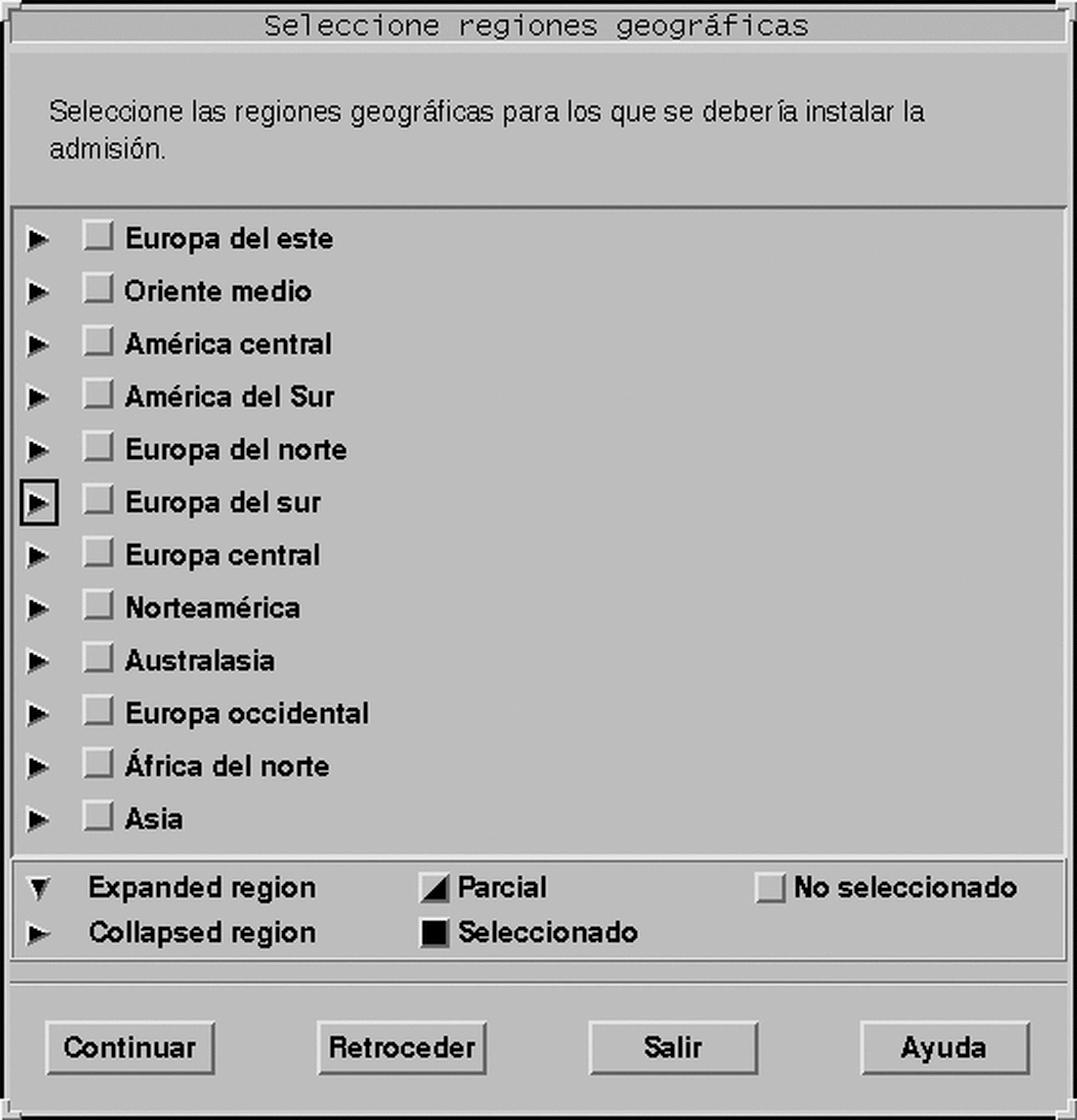
-
-
En el paso anterior, ¿ha seleccionado Continuar o Inicial?
-
Si ha seleccionado Continuar, vaya al siguiente paso.
-
Si ha seleccionado Inicial, haga clic en Continuar.
-
-
En el cuadro de diálogo Selección de las regiones geográficas, seleccione la región o las regiones geográficas que desea que queden admitidas y haga clic en Continuar.
Aparece el cuadro de diálogo Selección de software:
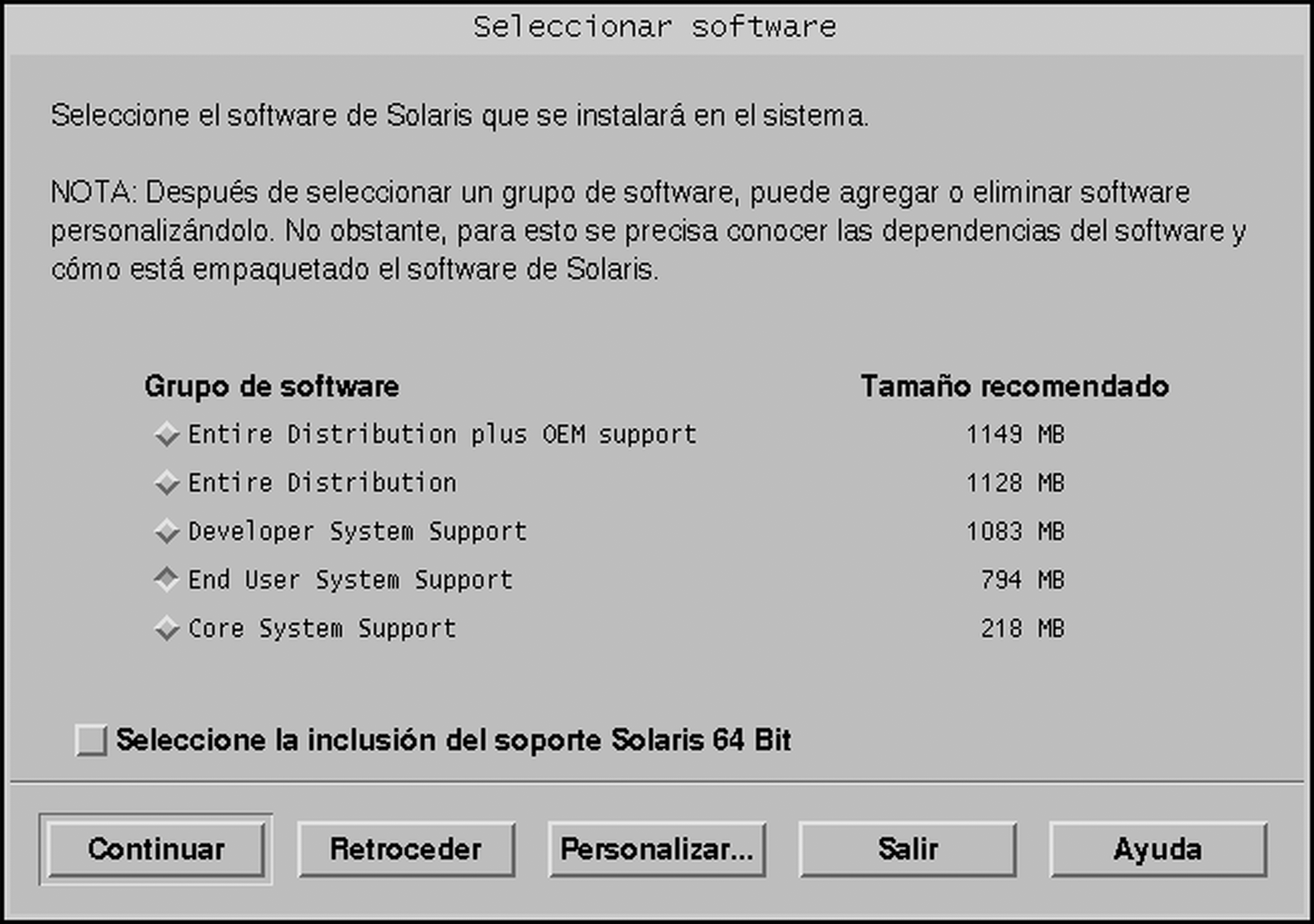
-
Seleccione el grupo de software que desee instalar.
-
¿Desea agregar o eliminar clústers o paquetes de software del grupo de software seleccionado en el paso anterior?
-
Si no es así, vaya al paso siguiente.
-
Si es así, haga clic en Personalizar y use el cuadro de diálogo Personalización del software para agregar o eliminar los clústers o paquetes de software que desee.
-
-
-
Si se encuentra una partición de arranque IA en el disco del sistema aparecerá el cuadro de diálogo ¿Usar partición x86 de arranque?:
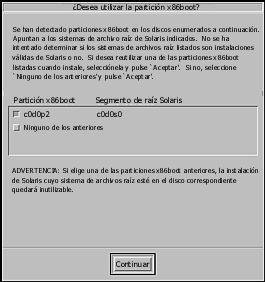
Nota -No puede utilizar Solaris Web Start para modernizar a Solaris 8 desde Solaris 7 o versiones anteriores del sistema operativo Solaris, ya que usa un método de instalación diferente para el software (una partición de arranque de IA independiente, de 10 Mb).
Para ello deberá usar Solaris 8 Interactive Installation Program, descrito con más detalle en "Using the Solaris 8 Interactive Installation Program" in Solaris 8 Advanced Installation Guide.
-
Si no es así, aparecerá el cuadro de diálogo Selección de discos:

-
-
¿Se detectó alguna partición de arranque en el disco en el paso anterior?
-
Si no es así, vaya al paso siguiente.
-
Si es así, seleccione el disco de arranque que desee volver a usar o "Ninguno de los anteriores" y haga clic en Continuar.
Aparece el cuadro de diálogo Selección de discos.
-
-
Si el disco que desea no aparece todavía en la ventana Discos seleccionados, resalte el disco que desea en la ventana Discos disponibles, haga clic en el botón > y resalte el disco en la ventana Discos seleccionados.
Se activa el botón Editar fdisk.
-
Haga clic en Editar fdisk.
Aparece el cuadro de diálogo Personalización de las particiones fdisk:
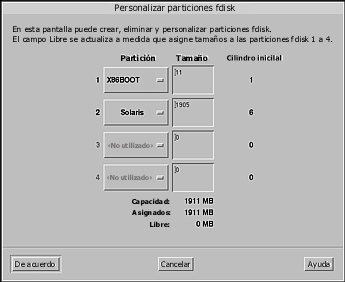
-
Haga clic y mantenga presionado el botón correspondiente a la partición que desee, en la columna "Partición" y seleccione Solaris en el menú desplegable.
Aparece el siguiente mensaje de advertencia:
Cualquier cambio en esta partición destruirá los datos que contenga
-
Pulse Aceptar.
Se cierra el cuadro de diálogo Personalización de las particiones fdisk y aparece el cuadro de diálogo Selección de discos.
-
-
Si la partición escogida ya contiene datos, aparecerá el cuadro de diálogo ¿Conservar los datos?
-
Si la partición no contiene datos, aparecerá el cuadro de diálogo ¿Disponer automáticamente los sistemas de archivos?:
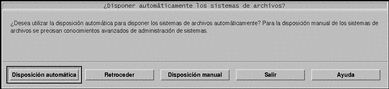
-
-
¿Aparece el cuadro de diálogo ¿Conservar los datos?
-
¿Desea que Solaris 8 Interactive Installation Program disponga los sistemas de archivos automáticamente?
-
Si es así, haga clic en Disposición automática.
Aparece el cuadro de diálogo Disposición automática de los sistemas de archivos:
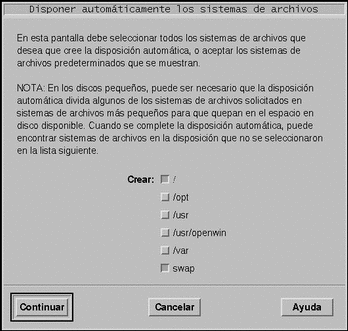
-
Si no es así, haga clic en Disposición manual.
Aparece el cuadro de diálogo Disposición del disco y sistemas de archivos:
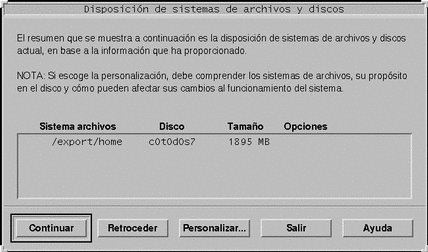
-
-
¿Ha seleccionado Disposición automática o Disposición manual?
-
Si ha seleccionado Disposición manual, vaya al siguiente paso.
-
Si ha seleccionado Disposición automática, seleccione los sistemas de archivos que quiera crear, si los hubiera, y haga clic en Continuar.
Aparece el cuadro de diálogo Disposición del disco y sistemas de archivos.
-
-
¿Desea personalizar la disposición del disco y los sistemas de archivos?
-
Si es así, haga clic en Personalizar y siga las instrucciones de los cuadros de diálogo que irán apareciendo.
-
Si no es así, haga clic en Continuar.
Aparece el cuadro de diálogo Montaje de sistemas de archivos remotos:

-
-
¿Desea montar software desde un servidor de archivos remoto?
-
Si es así, haga clic en Montaje remoto y siga las instrucciones de los cuadros de diálogo que irán apareciendo.
-
Si no es así, haga clic en Continuar.
Aparece el cuadro de diálogo Perfil:
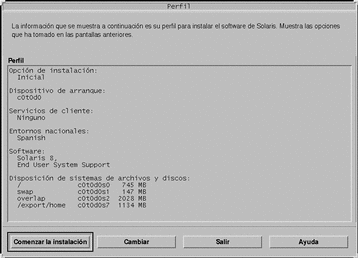
-
-
Haga clic en Empezar instalación.
Aparece un cuadro de diálogo Advertencia, que le recuerda que debe cambiar el dispositivo de arranque predeterminado en la BIOS del sistema de la unidad de CD-ROM o disquete al disco duro después de instalar el software Solaris:

-
Pulse Aceptar.
Aparece un cuadro de diálogo con dos botones: Rearranque automático y Rearranque manual:

-
Haga clic en uno de los dos.
Aparece un cuadro de diálogo Información, que le recuerda que debe extraer el CD Solaris 8 Software 1 of 2 Intel Platform Edition o Solaris 8 Software 2 of 2 Intel Platform Edition y/o el disquete que contiene el asistente de configuración de dispositivos de Solaris:

-
¿Ha introducido el disquete de asistente de configuración de dispositivos en la unidad de disquetes en Paso 6?
-
Si no es así, vaya al paso siguiente.
-
Si es así, extráigalo.
-
-
Extraiga el CD Solaris 8 Software 1 of 2 Intel Platform Edition o Solaris 8 Software 2 of 2 Intel Platform Edition de la unidad de CD-ROM.
-
En el cuadro de diálogo Información, haga clic en Aceptar.
Aparece el cuadro de diálogo Instalación del software Solaris - Progreso:

Cuando Solaris 8 Interactive Installation Program haya acabado de instalar el software Solaris, el sistema se rearranca automáticamente o le pide que lo rearranque manualmente.
-
Después de que el sistema rearranque automática o manualmente, cerciórese de que la partición activa está configurada con el sistema operativo Solaris.
- © 2010, Oracle Corporation and/or its affiliates
