Para crear una partición fdisk para Solaris: Configuración
-
Compruebe la documentación del sistema operativo para cerciorarse de que puede usarse en el mismo sistema que el software Solaris.
-
¿La partición en que desea instalar el sistema operativo Solaris contiene datos que quiera conservar?
-
Si no es así, vaya al paso siguiente.
-
Si es así, use una utilidad de realización de copias de seguridad para hacer una de los datos en un soporte de almacenamiento.
-
-
¿Utiliza el sistema operativo Linux?
-
Si no es así, vaya al paso siguiente.
-
Si es así, la partición fdisk de Solaris y la partición swap de Linux usan el mismo identificador (0x83); para solucionar este problema, puede:
-
Optar por no usar ninguna partición swap (suponiendo que disponga de memoria suficiente)
-
Ubicar la partición swap de Linux en otra unidad
-
Hacer una copia de seguridad de los datos de Linux que desee conservar en soportes de almacenamiento, instalar el sistema operativo Solaris y después volver a instalar Linux
 Precaución -
Precaución - Si decide instalar Linux después del sistema operativo Solaris, cuando el programa de instalación de Linux le pregunte si desea formatear la partición swap de Linux (que en realidad es una partición fdisk de Solaris) como un archivo de swap, su respuesta debe ser no.
-
-
-
¿Desea instalar el software Solaris en el sistema mediante una línea tip(1)?
-
Si no es así, vaya al paso siguiente.
-
Si es así, cerciórese de que la visualización de la ventana tiene por lo menos 80 columnas de ancho y 24 filas de largo.
Nota -Para calcular las dimensiones actuales de la ventana tip, use el comando stty(1).
-
-
¿Desea usar la unidad de CD-ROM del sistema para instalar el software Solaris 8?
-
Si no es así, vaya a Paso 8.
-
Si es así, vaya al paso siguiente.
-
-
¿Puede arrancar el sistema desde un CD?
-
Si es así, cerciórese de que se ha activado esta capacidad, con la herramienta de configuración BIOS del sistema.
-
Si no es así, inserte el disquete con la etiqueta Solaris 8 Device Configuration Assistant Intel Platform Edition en la unidad de disquete del sistema.
Nota -Puede descargar el asistente de configuración de dispositivos de Solaris 8 de la conexión de dispositivos de Solaris, en http://soldc.sun.com/support/drivers.
Nota -La BIOS de la mayoría de las placas base IA fabricadas desde finales de 1997 admiten el estándar "El Torito", por lo que reconocen las unidades de CD-ROM como dispositivos de arranque.
-
-
Inserte el CD con la etiqueta Solaris 8 Software 1 of 2 Intel Platform Edition en la unidad de CD-ROM del sistema.
-
Para arrancar el sistema, ciérrelo primero y después apáguelo y enciéndalo.
Se realiza una detección de hardware y una comprobación de la memoria. Se renueva la pantalla.
-
Si está usando el disquete con la etiqueta Solaris 8 Device Configuration Assistant Intel Platform Edition, aparece el mensaje:
Solaris Boot Sector Version 1
en la parte superior de la pantalla. Después se mostrará una información semejante a esta:
Solaris for x86 - FCS DCB Version 1.234 loading /solaris/boot.binLa pantalla se renueva y aparece una información como ésta:
SunOS Secondary Boot version 3.00 Solaris Intel Platform Edition Booting System Running Configuration Assistant... -
Si sólo está usando los CD con las etiquetas Solaris 8 Software 1 of 2 Intel Platform Edition y Solaris 8 Software 2 of 2 Intel Platform Edition, aparece el mensaje:
SunOS - Intel Platform Edition Primary Boot Subsystem, vsn 2.0
en la parte superior de la pantalla. Después se mostrará una información semejante a esta:
SunOS Secondary Boot version 3.00 Solaris Intel Platform Edition Booting System Running Configuration Assistant...
-
-
Cuando aparece la pantalla del asistente de configuración de dispositivos de Solaris, pulse F2_Continue.
Aparece la pantalla Enumeración de buses con el mensaje:
Determining bus types and gathering hardware configuration data ...
Aparece la pantalla Búsqueda de dispositivos. Se localizan los dispositivos del sistema. Una vez finalizada la búsqueda, aparece la pantalla Dispositivos identificados.
-
Pulse F2_Continue.
Aparece la pantalla Cargando, con mensajes sobre los controladores cargados para arrancar el sistema. Después de unos segundos, aparece la pantalla Arranque de Solaris.
-
En la pantalla Arranque de Solaris, seleccione CD y pulse F2_Continue.
La pantalla Ejecutando controlador aparecerá brevemente y después se mostrará una información semejante a esta:
<<< Current Boot Parameters >>> Boot path: /pci@0,0/pci-ide@7,1/ata@1/sd@0,0:a Boot args: kernel/unix Select the type of installation you want to perform: 1 Solaris Interactive 2 Custom JumpStart Enter the number of your choice followed by the <ENTER> key. If you enter anything else, or if you wait for 30 seconds, an interactive installation will be started. Select type of installation: -
Escriba 1 y pulse Intro o espere 30 segundos.
Aparece una información como ésta:
<<< starting interactive installation >>> Booting kernel/unix... SunOS Release 5.8 Version Generic 32-bit Copyright 1983-2000 Sun Microsystems, Inc. All rights reserved. Configuring /dev and /devices Using RPC Bootparams for network configuration information. Stand by...
Pasados unos segundos, se mostrará un menú de idiomas.
-
Escriba el número correspondiente al idioma en que desea que aparezcan las solicitudes, los mensajes y demás información sobre la instalación.
Aparece un menú de entornos nacionales.
-
Escriba el número correspondiente al entorno nacional que desea usar para la instalación.
Pasados unos segundos, aparece la pantalla Programa de instalación de Solaris.
-
Pulse F2_Continue.
Aparece la pantalla Introducción - kdmconfig.
-
Pulse F2_Continue.
Aparece la pantalla Edición y visualización de la configuración del sistema ventanas de - kdmconfig.
-
Estudie la información de configuración en esta pantalla y realice los cambios necesarios.
-
Cuando haya acabado, seleccione Sin cambios - prueba/guardar y salir y pulse F2_Continue.
Aparece la pantalla Prueba de configuración del sistema de ventanas kdmconfig.
-
Pulse F2_Continue.
La pantalla se renueva y aparece la pantalla de ejemplo y la paleta de la prueba de configuración del sistema de ventanas kdmconfig.
-
Intente mover el puntero y examine los colores que aparecen en la paleta para cerciorarse de que se muestran correctamente.
-
¿Puede mover el puntero y se muestran correctamente los colores?
-
Si no es así, haga clic en No (si es posible), pulse cualquier tecla o espere hasta que kdmconfig salga automáticamente de la pantalla Prueba de configuración del sistema de ventanas kdmconfig y repita de Paso 17 a Paso 21 hasta que los colores aparezcan correctamente y pueda mover el puntero.
-
Si es así, haga clic en sí.
Se inicia OpenWindows. Aparece un escritorio vacío y la ventana de instalación de la consola de Solaris, con el mensaje:
El sistema se está adecuando. Espere, por favor.
Tras unos segundos, aparecerá el cuadro de diálogo Identificación de este sistema:
-
-
Haga clic en Continuar.
Aparece el cuadro de diálogo Configuración de las normas de seguridad.
-
¿Desea configurar la seguridad Kerberos para el sistema?
-
Si es así, seleccione Sí y haga clic en Continuar.
Aparece el cuadro de diálogo Configuración de la seguridad Kerberos.
-
Si no es así, seleccione No y haga clic en Continuar.
Aparece el cuadro de diálogo Confirmación de la información.
-
-
¿Ha seleccionado la opción de configuración de la seguridad Kerberos en el paso anterior?
-
Si no es así, vaya al paso siguiente.
-
Si es así, rellene el cuadro de diálogo Configuración de la seguridad Kerberos y haga clic en Continuar.
Aparece el cuadro de diálogo Confirmación de la información.
-
-
En este cuadro de diálogo, haga clic en Continuar.
-
Si su sistema ya está conectado a una red y el Solaris 8 Interactive Installation Program identifica totalmente el sistema, aparece el cuadro de diálogo Instalación interactiva de Solaris.
-
Si su sistema no está conectado a red o no puede identificar totalmente el sistema, el Solaris 8 Interactive Installation Program muestra los cuadros de diálogo que le permitirán proporcionar la información necesaria, empezando por el de la conexión en red.
-
-
¿El Solaris 8 Interactive Installation Program ha identificado totalmente el sistema?
-
Si es así, vaya a Paso 1.
-
Si no es así, vaya al paso siguiente.
-
-
¿Está el sistema conectado en red?
-
Si no es así, en el cuadro de diálogo Conexión en red, seleccione No, haga clic en Continuar y vaya a Paso 30.
-
Si es así, seleccione Sí y haga clic en Continuar.
Aparece el cuadro de diálogo DHCP.
-
-
¿Desea usar DHCP para la configuración de la interfaz de red?
-
Si no es así, seleccione No, haga clic en Continuar y vaya a Paso 30.
-
Si es así, seleccione Sí y haga clic en Continuar.
Aparece el cuadro de diálogo IPv6.
-
-
En el cuadro de diálogo Nombre del sistema, escriba el nombre del sistema que desee y haga clic en Continuar.
-
Si su sistema está conectado en red (es decir, si ha seleccionado Sí en el cuadro Conexión en red de Paso 27), se muestra el cuadro de diálogo Dirección IP.
-
Si su sistema no está conectado en red, aparece el cuadro de diálogo Confirmación de la información.
-
-
¿Su sistema está conectado en red?
-
Si no es así, vaya a Paso 40.
-
Si es así, ¿ha especificado que deseaba usar DHCP para la configuración de la interfaz de red (es decir, ha seleccionado Sí en el cuadro de diálogo DHCP en Paso 28)?
-
Si es así, vaya a Paso 33.
-
Si no es así, en el cuadro de diálogo Dirección IP, escriba la dirección IP del sistema conectado en red y haga clic en Continuar.
-
Aparece el cuadro de diálogo IPv6.
-
-
-
Si es así, seleccione Sí y haga clic en Continuar.
-
Si no es así, seleccione No y haga clic en Continuar.
Aparece el cuadro de diálogo Confirmación de la información.
-
-
¿Es correcta la información que aparece en el cuadro de diálogo Confirmación de la información?
-
Si no es así, haga clic en Cambiar y repita los pasos anteriores desde Paso 27 hasta que la información sea correcta.
-
Si es así, haga clic en Continuar.
Aparece el cuadro de diálogo Servicio de nombres.
-
-
En el cuadro de diálogo Servicio de nombres, seleccione el servicio de nombres que usará el sistema o Ninguno y haga clic en Continuar.
-
Si ha seleccionado NIS, NIS+ o DNS, aparece el cuadro de diálogo Nombre de dominio.
-
Si ha seleccionado Ninguno, aparece el cuadro de diálogo Confirmación de la información.
-
-
¿Ha seleccionado Ninguno en Paso 34?
-
Si es así, vaya a Paso 40.
-
Si no es así, en el cuadro de diálogo Nombre de dominio escriba el nombre del dominio en el que se encuentra el sistema y haga clic en Continuar.
-
Si ha seleccionado NIS+ o NIS, aparecerá el cuadro de diálogo Servidor de nombres.
-
Si ha seleccionado DNS, aparecerá el cuadro de diálogo Direcciones del servidor de DNS.
-
-
-
-
Si está usando NIS+ o NIS, seleccione "Buscar uno" o "Especificar uno" y haga clic en Continuar.
-
Si ha seleccionado "Buscar uno", aparecerá el cuadro de diálogo Confirmación de la información.
-
Si ha seleccionado "Especificar uno", aparecerá el cuadro de diálogo Información del servidor de nombres.
-
-
Si ha seleccionado DNS, escriba la dirección IP del servidor o servidores de DNS que desee y haga clic en Continuar.
Aparece el cuadro de diálogo Lista de búsqueda de DNS.
-
-
-
Si está usando NIS+ o NIS, ¿ha seleccionado "Especificar uno" o "Buscar uno" en el paso anterior?
-
Si ha seleccionado "Buscar uno", vaya a Paso 40.
-
Si ha seleccionado "Especificar uno", escriba el nombre del sistema del servidor y la dirección IP y haga clic en Continuar.
Aparece el cuadro de diálogo Subredes.
-
-
Si ha seleccionado DNS, escriba el nombre del dominio o dominios que desea que se examinen cuando se realice una consulta de DNS, si la hubiera, haga clic en Continuar y vaya a Paso 40.
-
-
¿El servidor de nombres que ha especificado es parte de una subred?
-
Si es así, seleccione Sí y haga clic en Continuar.
Aparece el cuadro de diálogo Máscara de red.
-
Si no es así, haga clic en Continuar y vaya a Paso 40.
-
-
Escriba la máscara de red que desee y haga clic en Continuar.
Aparece el cuadro de diálogo Confirmación de la información.
-
¿Es correcta la información que aparece en el cuadro de diálogo Confirmación de la información?
-
Si es así, haga clic en Continuar.
Aparece el cuadro de diálogo Zona horaria.
-
En este cuadro de diálogo, seleccione cómo desea configurar la zona horaria predeterminada y haga clic en Establecer.
Aparece uno de los cuadros de diálogo Archivo de zona horaria, Desviación respecto a GMT o Región geográfica, según el método escogido.
-
Use esta tabla para decidir el siguiente paso:
Si ha elegido
Debe
Región geográfica
Seleccionar la región que desee en la ventana izquierda y la zona horaria en la derecha y hacer clic en Continuar.
Desviación respecto a GMT
Arrastrar el deslizador a la izquierda (para el oeste de Greenwich, Inglaterra) o a la derecha (para el este de Greenwich, Inglaterra) y hacer clic en Continuar.
Archivo de zona horaria
Especificar el nombre de un archivo en /usr/share/lib/zoneinfo o hacer clic en Seleccionar para escoger un archivo de este directorio y hacer clic en Continuar.
Aparece el cuadro de diálogo Fecha y hora.
-
Si fuera necesario, corrija la fecha y la hora y haga clic en Continuar.
Aparece el cuadro de diálogo Confirmación de la información.
-
¿Es correcta la información que aparece en el cuadro de diálogo Confirmación de la información?
-
Si no es así, haga clic en Cambiar y repita los pasos desde Paso 41 hasta que la información sea correcta.
-
Si es así, haga clic en Continuar.
Si el sistema operativo Solaris no está instalado en el sistema, aparecerá esta versión del cuadro de diálogo Instalación interactiva de Solaris:
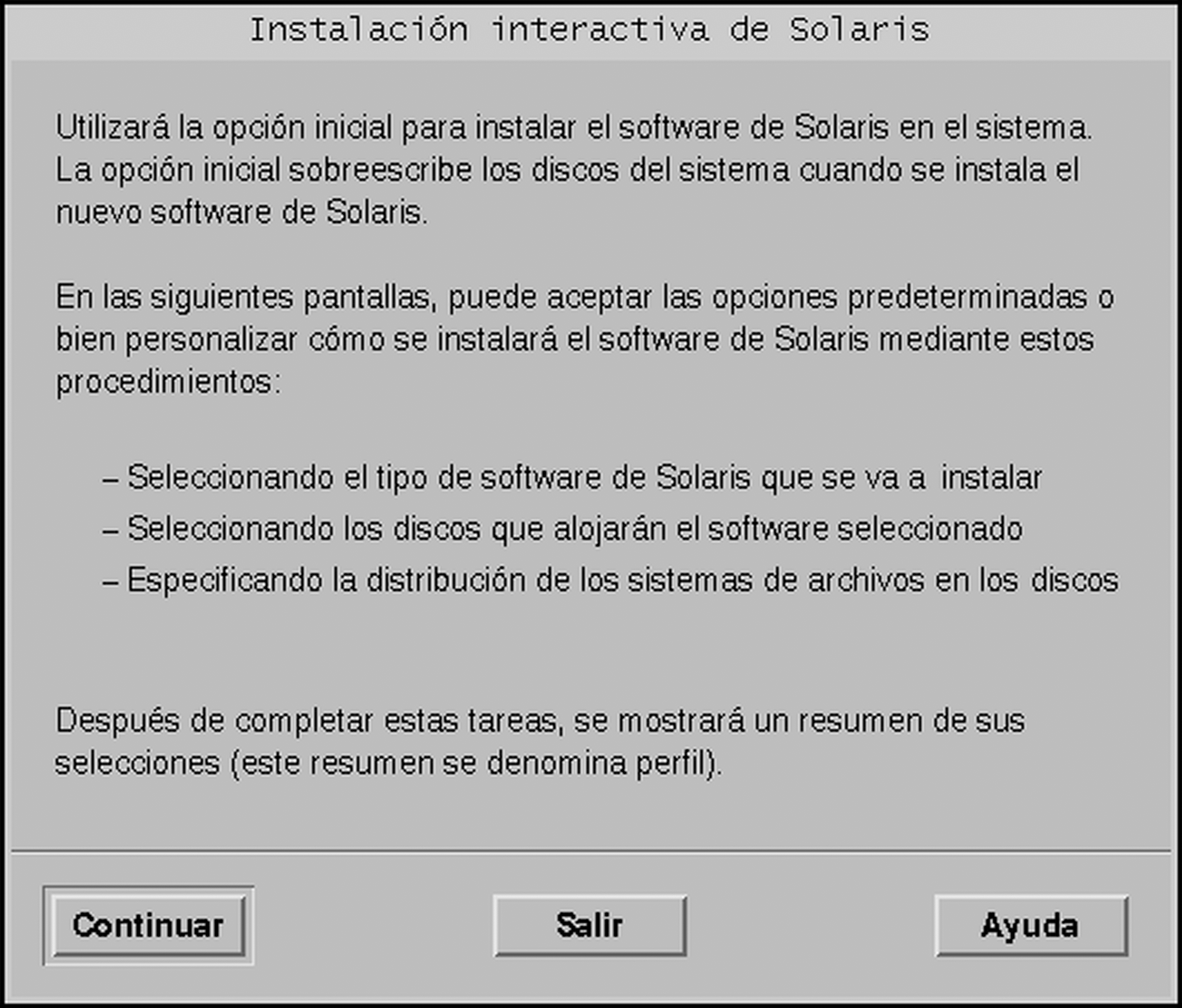
Si el sistema operativo Solaris ya está instalado en el sistema, aparecerá esta versión del cuadro de diálogo Instalación interactiva de Solaris:
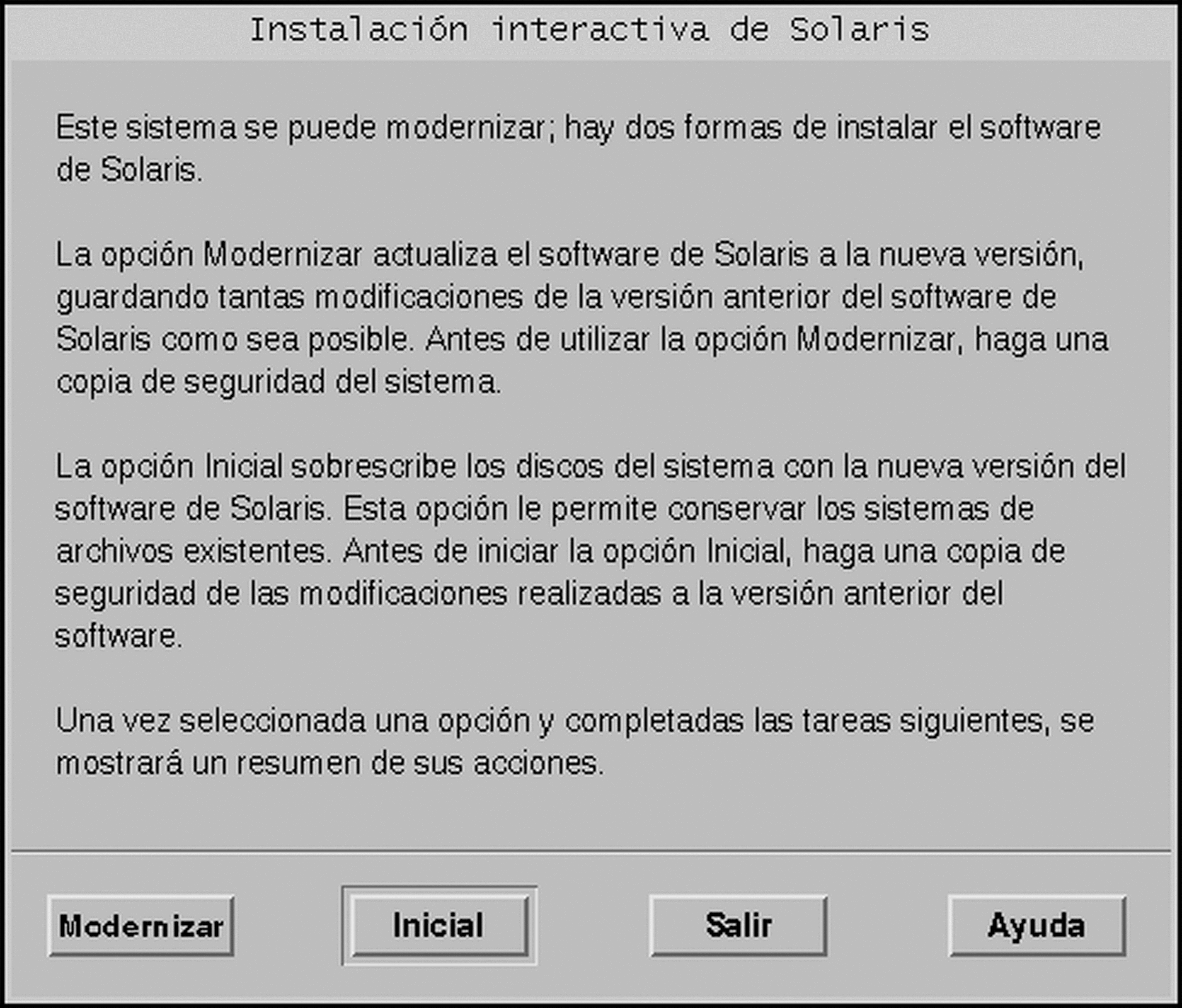
-
- © 2010, Oracle Corporation and/or its affiliates
