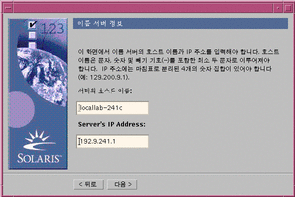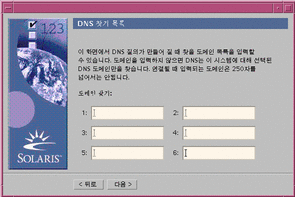Solaris Web Start를 사용하여 Solaris 설치
시스템 구성
주 -
Solaris Web Start 그래픽 사용자 인터페이스를 사용하여 Solaris 소프트웨어를 설치하려면, 시스템에 로컬 또는 원격 CD-ROM 드라이브나 네트워크 연결, 비디오 어댑터, 키보드, 모니터 등이 있어야 합니다. 그러나, Solaris Web Start 명령줄 사용자 인터페이스를 사용하여 Solaris 소프트웨어를 설치하는 경우, 시스템에 로컬 또는 원격 CD-ROM이나 네트워크 연결, 키보드, 모니터 등만 있으면 됩니다.
-
제 1 장에 설명된 단계를 따랐습니까?
-
다르지 않았다면 제 1 장으로 넘어가십시오.
-
따른 경우라면 다음 단계로 넘어가십시오.
-
-
환영 창에서 다음>을 누르십시오.
Solaris Web Start가 사용자 시스템에 관한 정보 수집을 시도합니다. 네트워크 연결성 대화 상자가 나타납니다.
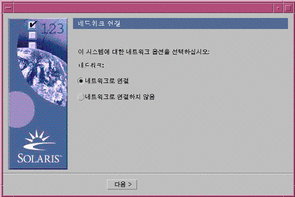
-
-
연결되어 있지 않다면 네트워크로 연결되지 않음을 선택한 뒤 다음>을 누르십시오.
호스트 이름 대화 상자가 나타납니다.
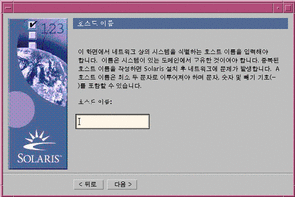
-
연결되어 있다면 네트워크로 연결됨을 선택한 뒤 다음>을 누르십시오.
DHCP 대화 상자가 나타납니다.
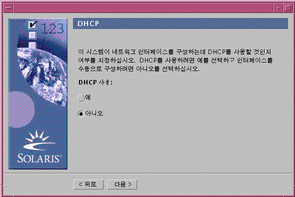
-
-
단계 3에서 네트워크로 연결됨을 선택하셨습니까?
-
선택하지 않았다면 단계 7로 넘어가십시오.
-
선택한 경우라면 다음 단계로 넘어가십시오.
-
-
네트워크 인터페이스 구성을 위해 DHCP를 사용하시겠습니까?
-
사용하지 않으려면 아니오를 선택한 뒤 다음>을 누르고 단계 7로 넘어가십시오.
-
사용하려면 예를 선택한 뒤 다음>을 누르십시오.
IPv6 대화 상자가 나타납니다.
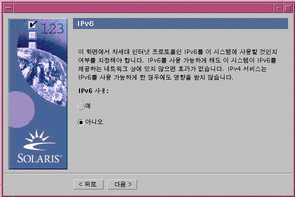
-
-
호스트 이름 대화 상자에서 사용할 호스트 이름을 입력한 뒤 다음>을 누르십시오.
단계 3에 있는 네트워크 연결성 대화 상자에서 네트워크로 연결됨을 선택했다면 IP 주소 대화 상자가 나타납니다.
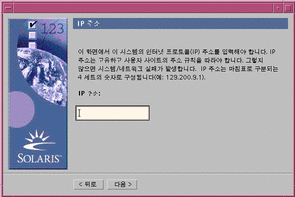
단계 3에 있는 네트워크 연결성 대화 상자에서 네트워크로 연결되지 않음을 선택했다면 시간대 대화 상자가 나타납니다.
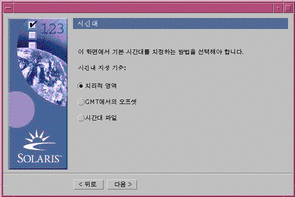
-
시스템이 네트워크로 연결되어 있습니까(네트워크 연결성 대화 상자에서 네트워크로 연결됨을 선택했습니까)?
-
아니라면 단계 15로 넘어가십시오.
-
선택했다면 네트워크 인터페이스 구성을 위해 DHCP를 사용하도록 지정했습니까(DHCP 대화 상자에서 예를 선택했습니까)?
-
그렇다면 단계 11로 넘어가십시오.
-
아니라면 IP 주소 대화 상자에서 네트워크에 연결된 시스템의 IP 주소를 입력한 뒤 다음>을 누르십시오.
-
네트마스크 대화 상자가 나타납니다.
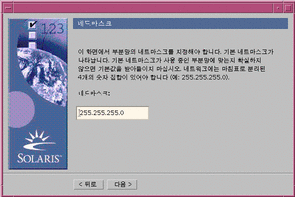
-
-
원하는 네트마스크를 입력한 뒤(또는 기본 설정 네트마스크로 남겨둔 뒤) 다음>을 누르십시오.
IPv6 대화 상자가 나타납니다.
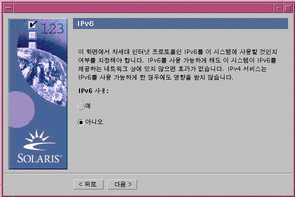
-
-
활성화하지 않으려면 아니오를 선택한 뒤 다음>을 누르십시오.
-
활성화하려면 예를 선택한 뒤 다음>을 누르십시오.
이름 서비스 대화 상자가 나타납니다.
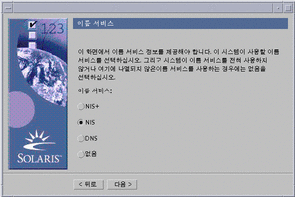
-
-
시스템에서 사용할 이름 서비스를 선택하십시오. 또는 이름 서비스를 사용하지 않고 있다면 없음을 선택한 뒤 다음>을 누르십시오.
NIS+, NIS 또는 DNS를 선택했다면 도메인 이름 대화 상자가 나타납니다.
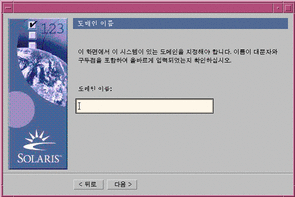
없음을 선택했다면, 시간대 대화 상자가 나타납니다.
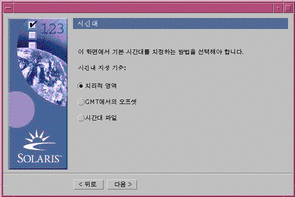
-
-
그렇다면 단계 15로 넘어가십시오.
-
아니라면 시스템이 위치한 도메인 이름을 입력한 뒤 다음>을 누르십시오.
NIS+ 또는 NIS를 선택했다면 이름 서버 대화 상자가 나타납니다.
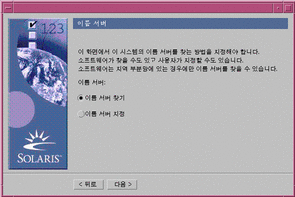
DNS를 선택했다면 DNS 서버 주소 대화 상자가 나타납니다.
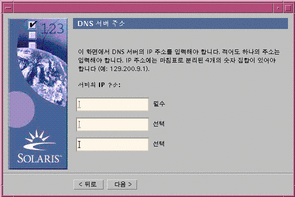
-
-
-
NIS+ 또는 NIS를 사용 중이라면 이름 서버 정보 대화 상자에서 사용자 이름 서버의 호스트 이름과 IP 주소를 입력한 뒤 다음>을 누르십시오.
-
DNS를 사용 중이라면 DNS 질의를 할 때 검색할 도메인의 이름을 입력한 뒤 다음>을 누르십시오.
시간대 대화 상자가 나타납니다.
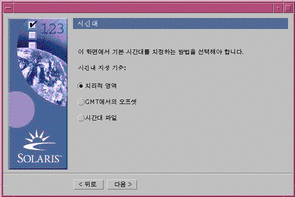
-
-
시간대 대화 상자에서 기본 시간대의 설정 방식을 선택한 뒤 다음>을 누르십시오.
선택한 방식에 따라 지리적 위치, GMT로부터 오프셋 또는 시간대 파일 대화 상자가 나타납니다.
-
이 의사 결정표를 사용하여 다음 작업을 결정하십시오.
선택 방식
작업
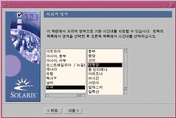
왼쪽 창에서 원하는 지역을 선택하고 오른쪽 창에서 시간대를 선택한 뒤 다음>을 누르십시오.
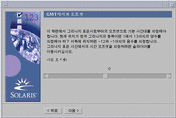
슬라이더를 왼쪽(영국 그리니치 서쪽) 또는 오른쪽(영국 그리니치 동쪽)으로 끈 뒤 다음>을 누르십시오.
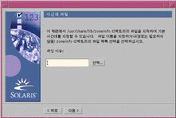
/usr/share/lib/zoneinfo 디렉토리에 있는 파일 이름을 지정하거나 선택을 눌러 해당 디렉토리에서 파일을 하나 선택한 뒤 다음>을 누르십시오.
날짜와 시간 대화 상자가 나타납니다.
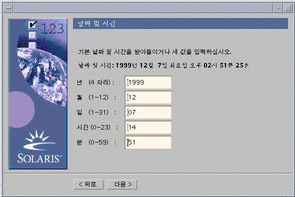
-
필요할 경우 날짜와 시간을 수정한 뒤 다음>을 누르십시오.
루트 암호 대화 상자가 나타납니다.
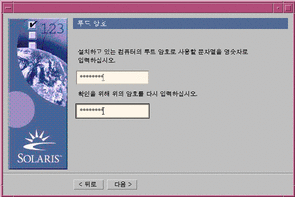
-
두 필드에 수퍼 유저 암호로 사용할 문숫자 문자열을 입력한 뒤 다음>을 누르십시오.
프록시 서버 구성 대화 상자가 나타납니다.
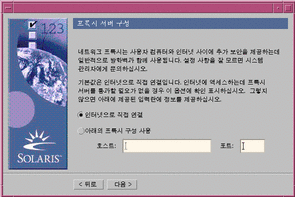
-
시스템이 인터넷에 액세스할 때 프록시 서버를 사용합니까?
-
아니라면 인터넷에 직접 연결을 선택한 뒤 다음>을 누르십시오.
-
프록시 서버를 사용한다면 다음 프록시 구성 사용을 선택한 뒤 시스템의 프록시 서버 호스트 이름과 포트를 지정한 뒤 다음>을 누르십시오.
정보 확인 대화 상자가 나타납니다.
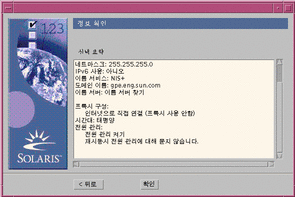
-
-
-
정확하지 않다면 해당 정보를 수정하기 위해 필요한 대화 상자가 나타날 때까지 계속 < 뒤로를 누르십시오.
-
정확하다면 확인을 누르십시오.
아래 메시지가 정보 확인 대화 상자에 나타납니다:
Please wait while the system is configured with your settings...
추출 중 대화 상자가 잠시 나타납니다. 그런 다음 Solaris Web Start 설치 키오스크 및 Solaris에 오신 것을 환영합니다 대화 상자가 나타납니다.
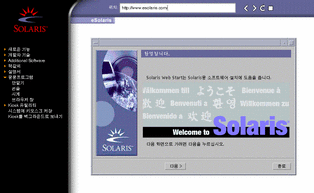
주 -여기서부터는 키오스크 메뉴에 나열된 링크를 누를 수 있습니다.
키오스크로 인해 대화 상자가 가려질 수도 있습니다. 가려진 대화 상자를 나타내려면 키오스크 메뉴에서 키오스크를 뒤로 보내기를 누르십시오.
주 -시스템에 키오스크 저장을 눌러 키오스크를 시스템으로(/var/sadm/webstart/kiosk로) 복사하면 Solaris 소프트웨어를 설치한 후에도 키오스크를 사용할 수 있습니다. 키오스크를 사용하려면 또한 다음 작업을 해야 합니다.
-
NetscapeTM Communicator 4.7을 사용합니다.
-
Netscape가 /var/sadm/webstart/kiosk/index.html을 가리키도록 합니다.
-
CDE 스타일 관리자에서 Point In Window To Make Active를 선택하고 Raise Window When Made Active를 선택 해제합니다.
-
Solaris 설치하기
-
Solaris에 오신 것을 환영합니다 대화 상자에서 다음 >을 누르십시오.
CD 삽입 대화 상자가 나타납니다.
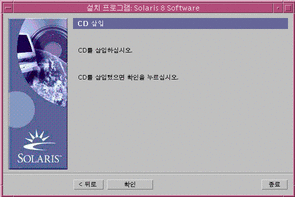
-
트레이 또는 캐디에서 CD를 꺼내고 Solaris 8 소프트웨어 1/2 Intel 플랫폼판이라는 제목의 CD를 삽입하십시오.
-
트레이를 닫거나 캐디를 삽입한 뒤 CD 삽입 대화 상자에서 확인을 누르십시오.
CD 읽기 및 초기화 대화 상자가 나타납니다. 그런 다음 설치 유형 선택 대화 상자가 나타납니다.
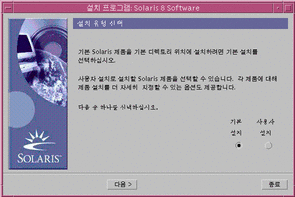
-
-
기본 설치를 하려면 기본 설치를 선택한 뒤 다음 >을 누르고 단계 20로 넘어가십시오.
-
사용자 정의 설치를 하려면 사용자 정의 설치를 선택한 뒤 다음 >을 누르십시오.
주 -사용자 정의 설치를 선택하면 CD나 로컬 또는 네트워크 파일 시스템으로부터, 또는 키오스크에 표시된 웹 페이지로부터 다운로드하여 추가 Solaris 제품이나 협력업체의 제품을 설치할 수 있습니다.
소프트웨어 지역화 선택 대화 상자가 나타납니다.
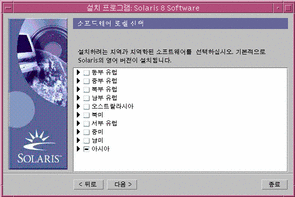
-
-
지리적 위치와 영어 버전에 추가하여 설치하려는 지역화 버전을 선택한 뒤 다음 >을 누르십시오.
시스템 로켈 선택 대화 상자가 나타납니다.
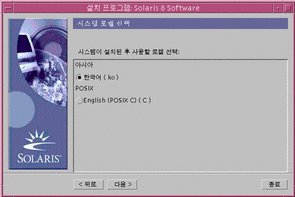
-
Solaris 소프트웨어를 설치한 후 사용하려는 초기 로켈을 선택한 뒤 다음 >을 누르십시오.
주 -기본적으로 영어 (미국, en_US)가 선택됩니다.
제품 선택 대화 상자가 나타납니다.
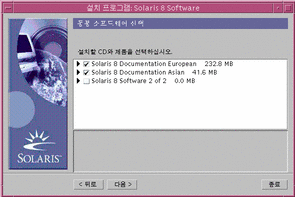
-
Solaris 8 소프트웨어에 추가하여 설치할 제품을 선택한 뒤 다음 >을 누르십시오.
주 -제품을 선택하면 관련 정보가 있는 경우 각 제품에 대한 설명이 표시됩니다.
추가 제품 대화 상자가 나타납니다.
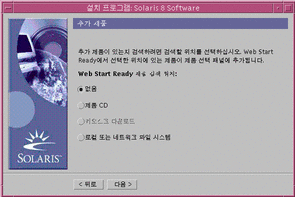
-
협력업체 제품 또는 기타 소프트웨어 제품(Solaris Web Start로 설치할 수 있는 제품)을 추가 설치하시겠습니까?
-
추가하지 않으려면 없음을 선택하고 다음 >을 누른 뒤 단계 13로 넘어가십시오.
-
추가하려면 제품 CD, 키오스크 다운로드 또는 로컬 또는 네트워크 파일 시스템을 선택한 뒤 다음 >을 누르십시오.
-
제품 CD를 선택하면 Solaris 8 소프트웨어 1/2 Intel 플랫폼판 CD가 배출되고 CD 삽입 대화 상자가 나타납니다.
-
키오스크 다운로드를 선택하면 스캔 중 대화 상자가 나타납니다. Solaris Web Start가 해당 Kiosk 다운로드 영역(/webstart/kiosk/download)의 스캔을 완료하면 제품 선택 대화 상자가 나타납니다. Solaris Web Start를 사용하여 설치할 제품이 창에 나열됩니다.
-
로컬 또는 네트워크 파일 시스템을 선택하면 네트워크 파일 시스템 경로 지정 대화 상자가 나타납니다.
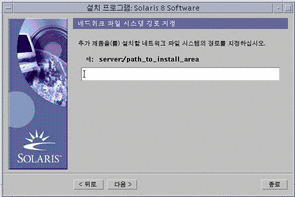
-
-
-
-
제품 CD인 경우 트레이나 캐디에서 Solaris 8 소프트웨어 1/2 Intel 플랫폼판 CD를 꺼내고, 사용할 제품 CD를 삽입한 뒤 CD 삽입 대화 상자에서 확인을 누르십시오.
CD 스캔 중 대화 상자가 나타납니다. Solaris Web Start가 제품 CD 스캔을 완료하면 제품 선택 대화 상자가 나타납니다. Solaris Web Start를 사용하여 설치할 제품 CD의 내용이 창에 나열됩니다.
-
키오스크 다운로드인 경우 다음 단계로 넘어가십시오.
-
로컬 또는 네트워크 파일 시스템인 경우 네트워크 파일 시스템 경로 지정 대화 상자에서 파일 시스템 경로를 입력한 뒤 다음 >을 누르십시오.
스캔 중 대화 상자가 나타납니다. Solaris Web Start가 파일 시스템 스캔을 완료하면 제품 선택 대화 상자가 나타납니다. Solaris Web Start를 사용하여 설치할 제품이 창에 나열됩니다.
-
-
제품 선택 대화 상자에서 설치할 제품을 선택한 뒤 다음 >을 누르십시오.
주 -제품을 선택하면 관련 정보가 있는 경우 각 제품에 대한 설명이 표시됩니다.
추가 제품 대화 상자가 나타납니다.
-
협력업체 제품 또는 기타 소프트웨어 제품(Solaris Web Start로 설치할 수 있는 제품)을 추가 설치하시겠습니까?
-
추가하려면 제품 CD, 키오스크 다운로드 또는 로컬 또는 네트워크 파일 시스템을 선택한 뒤 다음 >을 누르고 단계 9에서 시작되는 이전 단계를 반복하여 수행하십시오.
-
추가하지 않으려면 없음을 선택한 뒤 다음 >을 누르십시오.
앞에서 별도의 제품 CD를 넣고 스캔을 했다면 CD가 배출되고 Solaris 8 소프트웨어 1/2 Intel 플랫폼판 CD를 넣으라고 알리는 CD 삽입 대화 상자가 나타납니다.
-
-
-
지정하지 않았다면 다음 단계로 넘어가십시오.
-
지정했다면 트레이나 케디에서 제품 CD를 꺼낸 다음 Solaris 8 소프트웨어 1/2 Intel 플랫폼판 CD를 삽입한 다음 확인을 누릅니다.
CD 스캔 중 대화 상자가 나타납니다. Solaris 클러스터 구성 선택 대화 상자가 나타납니다.
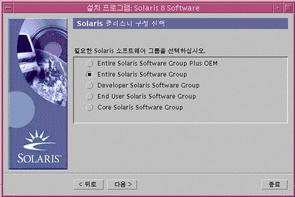
-
-
설치할 Solaris 소프트웨어 그룹을 선택한 뒤 다음 >을 누르십시오.
디스크 선택 대화 상자가 나타납니다.
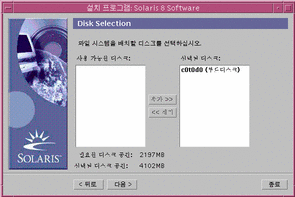
-
파일 시스템을 배치할 디스크 또는 복수의 디스크를 선택한 뒤 다음 >을 누르십시오.
디스크 공간 요구 사항 수집 대화 상자가 나타난 다음, 파일 시스템 레이아웃 대화 상자(수정 버튼 포함)가 나타납니다.
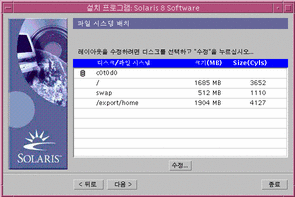
-
-
수정하지 않으려면 다음 >을 누른 뒤 단계 20로 넘어가십시오.
-
수정하려면 수정할 디스크/파일 시스템을 반전 표시한 다음 수정을 선택합니다.
디스크 대화 상자가 나타납니다.

주 -이 단계에서 디스크의 특정 파일 시스템을 수정하기 위해 반전 표시하더라도 디스크 대화 상자에 표시되는 모든 파일 시스템을 수정할 수 있습니다.
-
-
크기 변경을 메가바이트 또는 실린더 단위로 지정하시겠습니까?
-
실린더 단위인 경우라면 Cyl를 누릅니다.
크기가 실린더 단위로 표시됩니다.
-
메가바이트 단위(기본값)인 경우라면 다음 단계로 넘어가십시오.
주 -크기가 실린더 단위로 표시되어 있는 경우 MB를 눌러 메가바이트 단위로 크기 변경을 지정할 수 있습니다.
-
-
디스크 대화 상자에서 원하는 내용으로 변경하십시오.
주 -변경 사항을 적용하고 저장한 다음 계속 작업하려면 적용을 누릅니다. 적용하지 않은 모든 변경 사항을 지우려면 재설정을 누릅니다. 대화 상자에서 변경 사항을 적용하고 저장한 다음 대화 상자를 닫으려면 확인을 누릅니다.
-
변경 작업이 끝나면 확인을 누르십시오.
디스크 대화 상자가 닫힙니다.
-
파일 시스템의 레이아웃에 대한 수정이 끝나면 다음 >을 누르십시오.
설치 준비 대화 상자가 나타납니다.
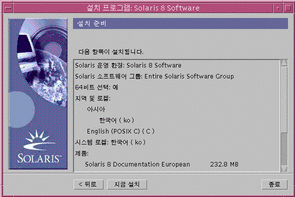
-
설치 준비 대화 상자에서 설치 시작을 누르십시오.
설치 중 대화 상자가 나타납니다.
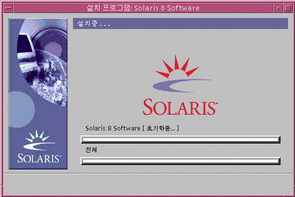
Solaris 소프트웨어에 추가된 각 패키지의 상태 메시지와 이름이 상단 진행 표시줄 위의 대괄호 안에 표시됩니다. 전체 설치 상태는 하단 진행 표시줄에 표시됩니다.
Solaris 8 패키지의 전체 목록은 부록 A, 부록 B 및 부록 C에 포함되어 있습니다.
주 -설치에 필요한 실제 소요 시간은 설치하기 위해 선택한 소프트웨어 그룹이나 필요한 공간의 재할당 및 사용 중인 네트워크나 로컬 CD-ROM드라이브의 속도에 따라 달라집니다.
Solaris 8 소프트웨어 1/2 Intel 플랫폼판 CD에 있는 소프트웨어 설치가 완료되면 CD가 배출되고 설치 요약 대화 상자가 나타납니다.
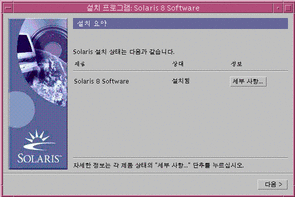
-
시스템에 설치된 제품들을 설명하는 로그 파일을 보시겠습니까?
-
원하지 않으면 단계 24로 넘어가십시오.
-
원한다면 해당 제품을 선택하고 자세히를 누르십시오.
자세히라는 제목이 붙은 새로운 대화 상자가 설치 요약 대화 상자 위에 나타납니다.
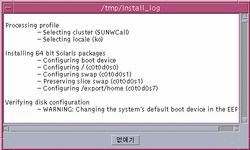
-
-
자세히 대화 상자의 내용을 모두 보았으면 없애기를 누르십시오.
자세히 대화 상자가 닫힙니다.
-
-
CD-ROM 드라이브에 CD가 들어 있으면 CD가 배출됩니다.
-
다른 소프트웨어가 필요하면 아래와 같은 매체 지정 대화 상자가 나타납니다.

-
그렇지 않으면 재부트 대화 상자가 나타납니다.
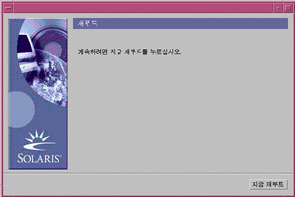
-
-
-
필요하지 않으면 단계 27로 넘어가십시오.
-
필요하다면 CD로부터 소프트웨어를 추가로 설치하시겠습니까 아니면 네트워크 파일 시스템으로부터 추가로 설치하시겠습니까?
-
CD를 사용하려면 CD를 선택한 뒤 다음 >을 누르십시오.
CD 삽입 대화 상자가 나타납니다.
-
네트워크 파일 시스템을 사용하려면 네트워크 파일 시스템을 선택한 뒤 다음 >을 누르십시오.
다음과 같은 네트워크 파일 시스템 경로 지정 대화 상자가 나타납니다.
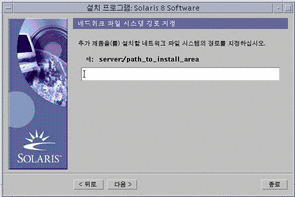
-
-
-
-
CD로 지정했다면 CD 삽입 대화 상자에서 지정된 CD를 삽입한 다음 확인을 누르십시오.
CD 읽는 중, 설치기 시작 및 추출 중 대화 상자가 나타난 다음 설치 중 대화 상자가 나타납니다. CD에 있는 소프트웨어 설치가 완료되면 CD-ROM 드라이브의 CD가 배출되고 설치 요약 대화 상자가 나타납니다.
-
네트워크 파일 시스템으로 지정했다면 네트워크 파일 시스템 경로 지정 대화 상자에서 네트워크 파일 시스템 경로를 지정한 뒤 다음 >을 누르십시오.
설치기 시작 및 추출 중 대화 상자가 나타난 다음 설치 중 대화 상자가 나타납니다. 네트워크를 통한 소프트웨어 설치가 완료되면 설치 요약 대화 상자가 나타납니다.
-
-
단계 23에서부터 이전 단계를 반복하십시오.
-
재부트 대화 상자에서 지금 재부트를 누르십시오.
시스템이 재부트됩니다. 몇 초 뒤에 시스템 사용자 이름과 암호를 입력하라는 대화 상자가 나타납니다.
-
시스템 사용자 이름과 암호를 입력하십시오.
사용할 Solaris 데스크탑(CDE 또는 OpenWindowsTM)을 선택하라는 대화 상자가 나타납니다.
-
사용할 Solaris 데스크탑을 선택한 뒤 확인을 누르십시오.
몇 초 뒤에, 선택한 Solaris 데스크탑이 나타납니다.
-
Solaris 8을 설치한 시스템에서 Netscape Communicator와 OpenWindows를 사용하시겠습니까?
-
원하지 않으면 작업을 마치십시오.
-
원한다면 텍스트 편집기를 사용하여 시스템의 .cshrc 파일을 연 다음 path 환경 변수에 Netscape Communicator가 설치되어 있는 디렉토리 경로를 입력하십시오.
예를 들어, Netscape Communicator가 기본 설정 디렉토리에 설치되어 있으면 path 환경 변수에 /opt/NSCPcom을 추가하십시오.
주 -OpenWindows 데스크탑에서 Netscape Communicator를 실행 중일 때는 경로 환경 변수에 해당 이진수를 찾기 위한 NSCPcom에 대한 포인터를 포함시켜야 합니다.
-
- © 2010, Oracle Corporation and/or its affiliates