분할 영역에 Solaris 설치하기
본 절에서는 Solaris 8 Interactive Installation Program을 사용하여 Solaris 소프트웨어용 fdisk 분할 영역을 만든 다음 기타 기존 운영 시스템과 사용자 데이터를 디스크에 보존하는 방법에 대해 설명합니다.
Solaris 8 Interactive Installation Program의 사용 방법
Solaris 8 Interactive Installation Program (과 Device Configuration Assistant)의 실행 방법은 다음 두 가지가 있습니다.
-
로컬 또는 원격 CD-ROM 드라이브 또는 네트워크 연결, 비디오 어댑터, 키보드 및 모니터가 필요한 그래픽 사용자 인터페이스
-
로컬 또는 원격 CD-ROM 드라이브 또는 네트워크 연결, 키보드 및 모니터가 필요한 문자 기반 사용자 인터페이스. Solaris 8 Interactive Installation Program의 문자 기반 사용자 인터페이스는 tip(1)을 사용하여 실행할 수 있습니다.
일반적으로 그래픽 사용자 인터페이스와 문자 기반 사용자 인터페이스에서의 명령 내용과 시퀀스는 약간의 차이를 제외하고는 동일합니다.
사용할 인터페이스의 결정 기준
시스템용 비디오 어댑터가 발견되면 Solaris 8 Interactive Installation Program은 그래픽 사용자 인터페이스를 사용하고 비디오 어댑터가 발견되지 않으면 문자 기반 사용자 인터페이스를 사용합니다.
Solaris용 fdisk 분할 영역 작성구성
-
기존 운영 시스템에 관한 설명서를 참고하여 기존 운영 시스템을 Solaris 운영 환경과 동일한 시스템 상에서 사용할 수 있는지 확인하십시오.
-
Solaris 운영 환경을 설치할 분할 영역에 보존하고자 하는 데이터가 있습니까?
-
보존할 데이터가 없다면 다음 단계로 넘어가십시오.
-
보존할 데이터가 있다면 백업 유틸리티를 사용하여 해당 데이터를 저장 매체에 백업하십시오.
-
-
-
아니라면 다음 단계로 넘어가십시오.
-
그렇다면 Solaris fdisk 분할 영역과 Linux swap 분할 영역은 동일한 식별자(0x83)를 사용합니다. 이 문제를 해결결하려면 다음 절차를 따르십시오.
-
교체 분할 영역을 사용하지 않음을 선택하십시오(충분한 메모리를 전제로 함).
-
Linux swap 운영 환경을 다른 드라이브로 옮기십시오.
-
보존할 Linux 데이터를 저장 매체에 백업하고 Solaris 운영 환경을 설치한 다음 Linux를 다시 설치하십시오.
 주의 -
주의 - Solaris 운영 환경을 설치한 다음 Linux를 설치하려면 Linux 설치 프로그램이 Linux swap 분할 영역(Solaris fdisk 분할 영역)을 swap 파일로 포맷할 것인지 물을 때 아니오를 선택하십시오.
-
-
-
tip(1) 행을 통해 시스템에 Solaris 소프트웨어를 설치하시겠습니까?
-
원하지 않는다면 다음 단계로 넘어가십시오.
-
원한다면 창 디스플레이의 크기가 최소 80열에 24행이 되는지 확인하십시오.
주 -tip 창의 현재 크기를 결정하려면 stty(1) 명령을 사용하십시오.
-
-
시스템의 CD-ROM 드라이브를 사용하여 Solaris 8 소프트웨어를 설치하시겠습니까?
-
원하지 않으면 단계 8로 넘어가십시오.
-
원하면 다음 단계로 넘어가십시오.
-
-
-
가능하다면 시스템의 BIOS 설정 도구를 사용해 기능이 작동하고 있는지 확인하십시오.
-
가능하지 않다면 Solaris 8 Device Configuration Assistant Intel Platform Edition라는 제목의 디스켓을 시스템의 디스켓 드라이브에 삽입하십시오.
주 -http://soldc.sun.com/support/drivers의 Solaris Driver Connection에서 Solaris 8 Device Configuration Assistant를 다운로드할 수도 있습니다.
주 -1997년 말 이후 제조된 대부분의 IA 주보드의 BIOS는 "El Torito" 표준을 지원하기 때문에 CD-ROM 드라이브를 부트 장치로 인식합니다.
-
-
Solaris 8 소프트웨어 1/2 Intel 플랫폼판라는 제목의 CD를 시스템의 CD-ROM 드라이브에 삽입하십시오.
-
시스템을 종료한 다음 다시 부트하십시오.
메모리 테스트와 하드웨어 감지가 실행됩니다. 화면이 바뀝니다.
-
Solaris 8 Device Configuration Assistant Intel Platform Edition이라는 제목의 디스켓을 사용하는 중이면 다음과 유사한 정보가 표시됩니다.
Solaris Boot Sector Version 1
이라는 메시지가 화면 상단에 표시됩니다.그런 뒤, 다음과 유사한 정보가 표시됩니다.
Solaris for x86 - Generic DCB Version 1.234 loading /solaris/boot.bin화면이 바뀌고 다음과 유사한 정보가 표시됩니다.
SunOS Secondary Boot version 3.00 Solaris Intel Platform Edition Booting System Running Configuration Assistant... -
Solaris 8 소프트웨어 1/2 Intel 플랫폼판 또는 Solaris 8 소프트웨어 2/2 Intel 플랫폼판라는 제목의 CD를 사용하는 중이면
SunOS - Intel Platform Edition Primary Boot Subsystem, vsn 2.0
이라는 메시지가 화면 상단에 표시됩니다.다음과 유사한 정보가 표시됩니다.
SunOS Secondary Boot version 3.00 Solaris Intel Platform Edition Booting System Running Configuration Assistant...
-
-
Solaris Device Configuration Assistant 화면이 나타나면 F2_Continue를 누르십시오.
Bus Enumenration 화면이 다음 메시지와 함께 나타납니다.
Determining bus types and gathering hardware configuration data ...
장치 스캔 중 대화 상자가 나타납니다. 시스템 장치가 검색됩니다. 검색이 완료되면 Identified Devices 화면이 나타납니다.
-
F2_Continue를 누르십시오.
Loading 화면이 사용자의 시스템을 부트하기 위해 로드한 드라이버에 관한 메시지와 함께 나타납니다. 몇 초 뒤에 Boot Solaris 화면이 나타납니다.
-
Boot Solaris 화면 상에서 CD를 선택한 다음 F2_Continue를 누르십시오.
Running Driver 화면이 잠깐 나타난 뒤 다음과 유사한 정보가 표시됩니다.
<<< Current Boot Parameters >>> Boot path:/pci@0,0/pci-ide@7, 1/ide@1/sd@0,0:a Boot args:kernel/unix Select the type of installation you want to perform: 1 Solaris Interactive 2 Custom JumpStart Enter the number of your choice followed by the <ENTER> key. If you enter anything else, or if you wait for 30 seconds, an interactive installation will be started. Select type of installation: -
1을 입력하고 Enter를 누르거나 30초간 기다리십시오.
다음과 유사한 정보가 표시됩니다.
<<< starting interactive installation >>> Booting kernel/unix... SunOS Release 5.8 Version Generic 32-bit Copyright 1983-2000 Sun Microsystems, Inc. All rights reserved. Configuring /dev and /devices Using RPC Bootparams for network configuration information. Stand by...
몇 초 뒤에 언어 메뉴가 나타납니다.
-
프롬프트, 메시지 및 기타 설치 정보를 표시할 언어의 번호를 입력하십시오.
로켈 메뉴가 표시됩니다.
-
설치를 위해 사용할 로켈의 번호를 입력하십시오.
몇 초 뒤에, Solaris Installation Program 화면이 나타납니다.
-
F2_Continue를 누르십시오.
kdmconfig - 소개 화면이 나타납니다.
-
F2_Continue를 누르십시오.
kdmconfig - View and Edit Window System Configuration 화면이 나타납니다.
-
kdmconfig - View and Edit Window System Configuration 화면 상의 구성 정보를 검토하고 필요하면 수정하십시오.
-
검토와 수정이 끝나면 No changes needed - Test/Save and Exit를 선택한 뒤 F2_Continue를 누르십시오.
kdmconfig Window System Configuration Test 화면이 나타납니다.
-
F2_Continue를 누르십시오.
화면이 바뀌고 kdmconfig Window System Configuration Test 팔레트와 패턴 화면이 나타납니다.
-
포인터를 움직여 팔레트 상에 보이는 색상이 올바로 표시되는지 확인하십시오.
-
-
아니라면 아니오(가능한 경우)를 누른 다음 키보드 상의 아무 키나 누르십시오. 또는 kdmconfig가 kdmconfig Window System Configuration Test 화면을 자동으로 종료할 때까지 기다린 다음 색상이 올바로 표시되고 포인터를 마음대로 움직일 수 있을 때까지 단계 17부터 단계 21까지 반복하여 수행하십시오.
-
정확하다면 예를 누르십시오.
OpenWindows가 시작됩니다. 빈 데스크탑과 Solaris Install Console 창이 다음 메시지와 함께 나타납니다.
The system is coming up.Please wait.
몇 초 뒤에, 시스템 식별 대화 상자가 나타납니다.
-
-
계속을 누르십시오.
Configure Security Policy 대화 상자가 나타납니다.
-
-
구성하려면 예를 선택한 뒤 계속을 누르십시오.
Configure Kerberos Security 대화 상자가 나타납니다.
-
구성하지 않으려면 아니오를 선택한 뒤 계속을 누르십시오.
정보 확인 대화 상자가 나타납니다.
-
-
이전 단계에서 Configure Kerberos Security를 선택했습니까?
-
아니라면 다음 단계로 넘어가십시오.
-
선택했다면 Configure Kerberos Security 대화 상자의 내용을 입력한 다음 계속을 선택합니다.
정보 확인 대화 상자가 나타납니다.
-
-
-
시스템이 이미 네트워크에 연결되어 있고 Solaris 8 Interactive Installation Program이 사용자의 시스템을 완전하게 식별할 수 있다면 Solaris 대화식 설치 대화 상자가 나타납니다.
-
시스템이 현재 네트워크에 연결되어 있지 않거나 네트워크 상에서 시스템을 완전하게 식별할 수 없다면 Solaris 8 Interactive Installation Program은 사용자가 정보를 제공할 수 있게 하는 대화 상자들을 네트워크 연결성 대화 상자부터 표시합니다.
-
-
Solaris 8 Interactive Installation Program이 사용자의 시스템을 완전하게 식별할 수 있습니까?
-
그렇다면 단계 1로 넘어가십시오.
-
그렇지 않다면 다음 단계로 넘어가십시오.
-
-
-
연결되어 있지 않다면 네트워크 연결성 대화 상자에서 아니오를 선택한 뒤 계속을 누르고 단계 30로 넘어가십시오.
-
연결되어 있다면 예를 선택한 뒤 계속을 누르십시오.
DHCP 대화 상자가 나타납니다.
-
-
네트워크 인터페이스 구성을 위해 DHCP를 사용하시겠습니까?
-
사용하지 않으려면 아니오를 선택한 뒤 계속을 누르고 단계 30로 넘어가십시오.
-
사용하려면 예를 선택한 뒤 계속을 누르십시오.
IPv6 대화 상자가 나타납니다.
-
-
호스트 이름 대화 상자에서 사용할 호스트 이름을 입력한 뒤 계속을 누르십시오.
-
시스템이 네트워크에 연결되어 있다면(단계 27에 있는 네트워크 연결성 대화 상자에서 네트워크로 연결됨을 선택했다면) IP 주소 대화 상자가 나타납니다.
-
시스템이 네트워크에 연결되어 있지 않다면 정보 확인 대화 상자가 나타납니다.
-
-
-
연결되어 있지 않다면 단계 40로 넘어가십시오.
-
연결되어 있다면 네트워크 인터페이스 구성을 위해 DHCP를 사용하도록 지정했습니까(단계 28의 DHCP 대화 상자에서 예를 선택했습니까)?
-
그렇다면 단계 33로 넘어가십시오.
-
아니라면 IP 주소 대화 상자에서 네트워크에 연결된 시스템의 IP 주소를 입력한 뒤 계속을 누르십시오.
-
IPv6 대화 상자가 나타납니다.
-
-
-
활성화하려면 예를 선택한 뒤 계속을 누르십시오.
-
활성화하지 않으려면 아니오를 선택한 뒤 계속을 누르십시오.
정보 확인 대화 상자가 나타납니다.
-
-
-
정확하지 않다면 정확한 정보가 나타날 때까지 단계 27부터 이전 단계를 반복하여 수행하십시오.
-
정확하다면 계속을 누르십시오.
이름 서비스 대화 상자가 나타납니다.
-
-
이름 서비스 대화 상자에서 시스템이 사용할 이름 서비스 또는 없음을 선택한 다음 계속을 누르십시오.
-
NIS, NIS+ 또는 DNS를 선택했다면 도메인 이름 대화 상자가 나타납니다.
-
없음을 선택했다면, 정보 확인 대화 상자가 나타납니다.
-
-
단계 34에서 없음을 선택하셨습니까?
-
그렇다면 단계 40로 넘어가십시오.
-
아니라면 도메인 이름 대화 상자에서, 시스템이 위치한 도메인 이름을 입력한 뒤 계속을 누르십시오.
-
NIS+ 또는 NIS를 선택했다면 이름 서버 대화 상자가 나타납니다.
-
DNS를 선택했다면 DNS 서버 주소 대화 상자가 나타납니다.
-
-
-
-
그렇다면 예를 선택한 뒤 계속을 누르십시오.
넷 마스크 대화 상자가 나타납니다.
-
아니라면 계속을 누른 뒤 단계 40로 넘어가십시오.
-
-
사용할 넷 마스크를 입력한 뒤 계속을 누르십시오.
정보 확인 대화 상자가 나타납니다.
-
-
정확하다면 계속을 누르십시오.
시간대 대화 상자가 나타납니다.
-
시간대 대화 상자에서 기본 시간대의 설정 방식을 선택한 뒤 설정을 누르십시오.
선택한 방식에 따라 지리적 위치, GMT로부터 오프셋 또는 시간대 파일 대화 상자가 나타납니다.
-
이 의사 결정표를 사용하여 다음 작업을 결정하십시오.
선택 방식
작업
지리적 위치
왼쪽 창에서 원하는 지역을, 오른쪽 창에서 시간대를 선택한 다음 계속을 누르십시오.
GMT로부터의 오프셋
슬라이더를 왼쪽(영국 그리니치 서쪽) 또는 오른쪽(영국 그리니치 동쪽)으로 끈 뒤 계속을 누르십시오.
시간대 파일
/usr/share/zoneinfo에서 파일의 이름을 지정하거나 선택을 눌러 이 디렉토리의 파일을 하나 선택한 다음 계속을 누르십시오.
날짜와 시간 대화 상자가 나타납니다.
-
필요할 경우 날짜와 시간을 수정한 뒤 계속을 누르십시오.
정보 확인 대화 상자가 나타납니다.
-
-
정확하지 않다면 정확한 정보가 표시될 때까지 단계 41부터 이전 단계들을 반복하여 수행하십시오.
-
정확하다면 계속을 누르십시오.
Solaris 운영 환경이 시스템에 설치되어 있지 않다면 이 버전의 Solaris 대화식 설치 대화 상자가 나타납니다.
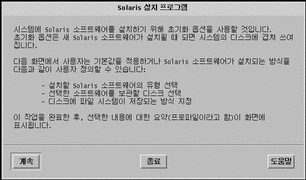
Solaris 운영 환경이 시스템에 이미 설치되어 있다면 이 버전의 Solaris 대화식 설치 대화 상자가 나타납니다.
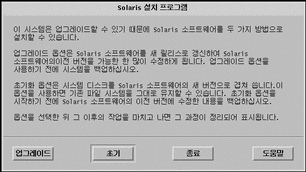
-
Solaris용 fdisk 분할 영역 작성설치
-
Solaris 대화식 설치 대화 상자에서 계속 또는 초기 설치를 누르십시오.
-
초기 설치를 누르면 Solaris 대화식 설치 대화 상자에 추가 정보가 표시됩니다.
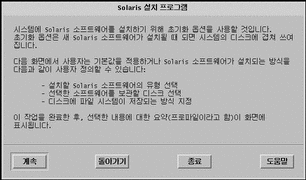
-
계속을 선택하면 지적적 위치 선택 대화 상자가 나타납니다.
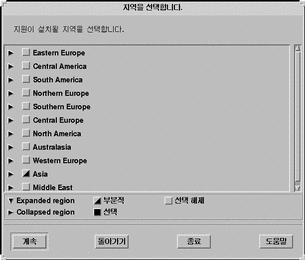
-
-
이전 단계에서 계속과 초기 설치 중 어느 것을 선택했습니까?
-
계속을 선택했다면 다음 단계로 넘어가십시오.
-
초기 설치를 선택했다면 계속을 누르십시오.
-
-
지리적 위치 선택 대화 상자에서 지원을 원하는 지리적 위치를 선택한 다음 계속을 누르십시오.
소프트웨어 선택 대화 상자가 나타납니다.
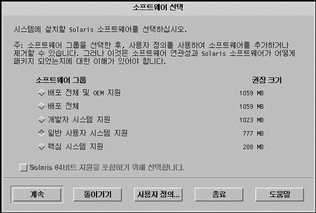
-
설치할 소프트웨어 그룹을 선택하십시오.
-
이전 단계에서 선택한 소프트웨어 그룹에 소프트웨어 클러스터 또는 패키지를 추가 및 삭제하시겠습니까?
-
원하지 않는다면 다음 단계로 넘어가십시오.
-
원한다면 사용자 정의를 누르고 소프트웨어 사용자 정의 대화 상자를 이용해 원하는 소프트웨어 클러스터나 패키지를 추가 및 삭제하십시오.
-
-
-
시스템 디스크에서 IA 부트 분할 영역이 발견되면 x86boot 분할 역영을 사용하겠습니까? 대화 상자가 나타납니다.
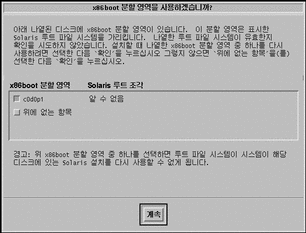
주 -Solaris Web Start는 다른 메소드를 사용하여 Solaris 소프트웨어를 설치하기 때문에 Solaris Web Start를 사용하여 Solaris 7 또는 그 이전 버전의 Solaris 운영 환경을 Solaris 8으로 업그레이드할 수 없습니다(10-MB의 별도의 IA 부트 분할 영역).
대신 Solaris 8 Interactive Installation Program을 사용해야 합니다. 이 프로그램에 대한 자세한 내용은 "Using the Solaris 8 Interactive Installation Program" in Solaris 8 Advanced Installation Guide를 참조하십시오.
-
그렇지 않으면 디스크 선택 대화 상자가 나타납니다.
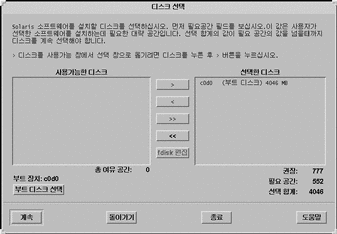
-
-
이전 단계에서 디스크 상에서 부트 분할 영역이 발견되었습니까?
-
발견되지 않았다면 다음 단계로 넘어가십시오.
-
발견되었다면 재사용할 부트 디스크를 선택하거나 "선택 안함"을 선택한 뒤 계속을 누르십시오.
디스크 선택 대화 상자가 나타납니다.
-
-
원하는 디스크가 선택한 디스크 창에 표시되어 있지 않으면 사용 가능 디스크 창에서 사용할 디스크를 반전 표시한 뒤 > 버튼을 누르고 선택한 디스크 창에서 해당 디스크를 반전 표시하십시오.
fdisk 편집 버튼이 활성화됩니다.
-
fdisk 편집을 누르십시오.
fdisk 분할 영역 사용자 정의 대화 상자가 나타납니다.
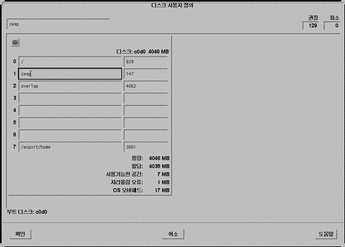
-
원하는 분할 영역을 위한 분할 영역 아래의 버튼을 누른 채로 풀다운 메뉴에서 Solaris를 선택하십시오.
다음과 같은 경고 메시지가 나타납니다.
Changes to this partition will destroy existing data on the partition
-
확인을 누르십시오.
fdisk 분할 영역 사용자 정의 대화 상자가 사라지고 디스크 선택 대화 상자가 나타납니다.
-
-
선택한 분할 영역에 데이터가 포함되어 있으면 Preserve Data? 대화 상자가 나타납니다.
-
해당 분할 영역에 데이터가 포함되어 있지 않으면 자동 레이아웃 파일 시스템으로 하겠습니까? 대화 상자가 나타납니다.
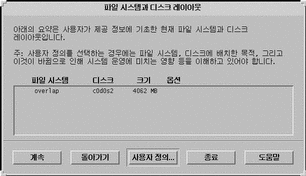
-
-
Preserve Data? 대화 상자가 나타납니까?
-
Solaris 8 Interactive Installation Program이 자동으로 파일 시스템을 레이아웃하도록 하겠습니까?
-
원한다면 자동 레이아웃을 누르십시오.
파일 시스템 자동 레이아웃 대화 상자가 나타납니다.
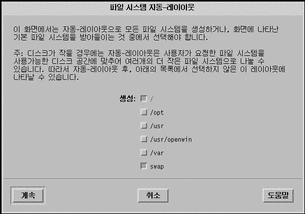
-
원하지 않으면 수동 레이아웃을 누르십시오.
파일 시스템 및 디스크 레이아웃 대화 상자가 나타납니다.
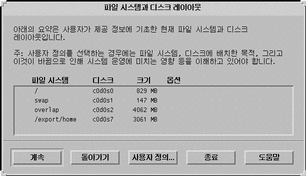
-
-
자동 레이아웃과 수동 레이아웃 중 어느 것을 선택했습니까?
-
수동 레이아웃을 선택했다면 다음 단계로 넘어가십시오.
-
자동 레이아웃을 선택했다면 작성하고자 하는 파일 시스템을 선택한 뒤 계속을 누르십시오.
파일 시스템 및 디스크 레이아웃 대화 상자가 나타납니다.
-
-
파일 시스템과 디스크 레이아웃을 사용자 정의하겠습니까?
-
원한다면 사용자 정의를 누르고 뒤따라 나타나는 대화 상자의 지침을 따르십시오.
-
원하지 않으면 계속을 누르십시오.
원격 파일 시스템 마운트 대화 상자가 나타납니다.

-
-
-
원한다면 원격 마운트를 누르고 뒤따라 나타나는 대화 상자의 지침을 따르십시오.
-
원하지 않으면 계속을 누르십시오.
프로필 대화 상자가 나타납니다.
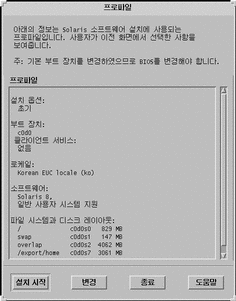
-
-
설치 시작을 누르십시오.
Solaris 소프트웨어를 설치한 뒤, 시스템의 BIOS에서 지정된 기본 부트 장치를 CD-ROM이나 디스켓 드라이브에서 하드 드라이브로 변경하라고 알리는 경고 대화 상자가 나타납니다.
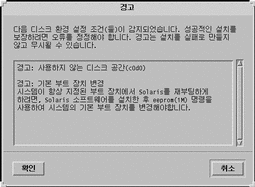
-
확인을 누르십시오.
두 개의 버튼이 있는 대화 상자가 나타납니다. 자동 재부트와 수동 재부트
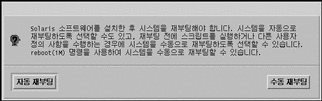
-
자동 재부트나 수동 재부트를 누르십시오.
Solaris 8 소프트웨어 1/2 Intel 플랫폼판 또는 Solaris 8 소프트웨어 2/2 Intel 플랫폼판 CD나, Solaris Device Configuration Assistant가 포함되어 있는 디스켓을 꺼내라고 알리는 정보 대화 상자가 나타납니다.
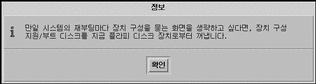
-
단계 6에서 디스켓 드라이브에 Device Configuration Assistant 디스켓을 삽입했습니까?
-
삽입하지 않았다면 다음 단계로 넘어가십시오.
-
삽입했다면 디스켓을 꺼내십시오.
-
-
Solaris 8 소프트웨어 1/2 Intel 플랫폼판 또는 Solaris 8 소프트웨어 2/2 Intel 플랫폼판 CD를 CD-ROM 드라이브에서 꺼내십시오.
-
정보 대화 상자에서 확인을 누르십시오.
Installing Solaris Software - Progress 대화 상자가 나타납니다.
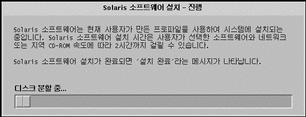
Solaris 8 Interactive Installation Program이 Solaris 소프트웨어 설치를 마치면 시스템은 자동으로 시스템을 재부트하거나 사용자에게 재부트하라고 알려줍니다.
-
시스템이 자동으로 재부트되거나 사용자가 시스템을 재부트한 뒤, 활성 분할 영역이 Solaris 운영 환경으로 설정되어 있는지 확인하십시오.
- © 2010, Oracle Corporation and/or its affiliates
