建立一個 fdisk 分割區, 供 Solaris:安裝使用
-
在「Solaris 交談式安裝程式」對話方塊上,請按一下「繼續」或「初始」。
-
如果您按一下「初始」,則附加資訊將顯示在「Solaris 交談式安裝程式」對話方塊:
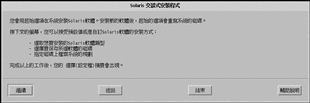
-
如果您按一下「繼續」,則「選取地理區」對話方塊將顯示出來:
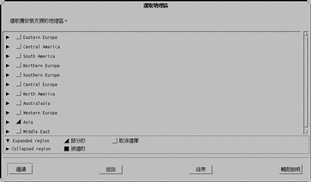
-
-
-
若是「繼續」,請移至下一個步驟。
-
若是「初始」,請按一下「繼續」。
-
-
在「選取地理區」對話方塊上,選取您想要安裝支援的地區,然後按一下「繼續」。
「選取軟體」對話方塊將顯示出來:
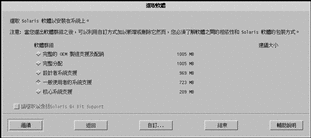
-
選取您想要安裝的軟體群組。
-
您想要將軟體叢集或套裝軟體新增到您在先前步驟中選取的軟體群組,或是從其中移除它們?
-
若否,請移至下一個步驟。
-
若是,請按一下「自訂」,然後使用「自訂軟體」對話方塊,新增或移除您想要的軟體叢集或套裝軟體。
-
-
-
如果在系統的磁碟上找到 IA 啟動分割區,則「使用 x86boot 分割區嗎?」對話方塊將顯示出來:
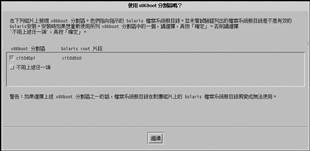
註解 -您無法使用 Solaris Web Start,從 Solaris 7 或更早版本的 Solaris 作業環境升級到 Solaris 8, 因為它使用不同方法來安裝 Solaris 軟體 (獨立的 10 MB IA 啟動分割區)。
您必須改用 Solaris 8 Interactive Installation Program,它的詳細說明可在 "Using the Solaris 8 Interactive Installation Program" in Solaris 8 Advanced Installation Guide 中找到。
-
不然,「選取磁碟」對話方塊將顯示出來:
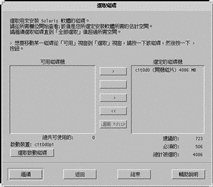
-
-
-
若否,請移至下一個步驟。
-
若是,請選取您想要重複使用的啟動磁碟或 "不用上述任一項",然後按一下「繼續」。
「選取磁碟」對話方塊將顯示出來。
-
-
如果您想要的磁碟未顯示在「選定的磁碟機」視窗上,請在「可用磁碟機」視窗中,以反白顯示您想要的磁碟, 按一下 > 按鈕,然後以反白顯示「選定的磁碟機」視窗中的磁碟。
「編輯 fdisk」按鈕被激活。
-
按一下「編輯 fdisk」。
「自訂 fdisk 分割區」對話方塊將顯示出來。
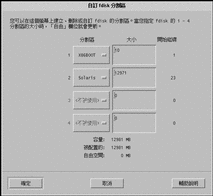
-
在「分割區」下按住您想要的分割區的按鈕,然後從下拉功能表選取 Solaris。
下列警告訊息將顯示出來:
這個分割區的變更將摧毀分割區上現有的資料
-
按一下「確定」。
「自訂 fdisk 分割區」對話方塊將關閉,然後「選取磁碟」對話方塊將顯示出來。
-
-
如果您選取的分割區已含有資料,「保存資料?」對話方塊將顯示出來。
-
如果分割區未含有資料,「自動替檔案系統佈局?」對話方塊將顯示出來:

-
-
有顯示「保存資料?」對話方塊嗎?
-
您想要 Solaris 8 Interactive Installation Program 自動替您配置檔案系統嗎?
-
若是,請按一下「自動佈局」。
「自動佈局檔案系統」對話方塊將顯示出來:
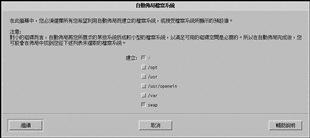
-
若否,請按一下「手動佈局」。
「檔案系統和磁碟佈局」對話方塊將顯示出來:

-
-
-
若是「手動佈局」,請移至下一個步驟。
-
若是「自動佈局」,請選取您想要建立的檔案系統, 然後按一下「繼續」。
「檔案系統和磁碟佈局」對話方塊將顯示出來。
-
-
-
若是,請按一下「自訂」,並遵循隨後的對話方塊上的指示。
-
若否,請按一下「繼續」。
「裝載遠端檔案系統?」對話方塊將顯示出來:

-
-
-
若是,請按一下「遠程裝載」,並遵循隨後的對話方塊上的指示。
-
若否,請按一下「繼續」。
「設定檔」對話方塊將顯示出來:

-
-
按一下「開始安裝」。
將顯示一個「警告」對話方塊,提醒您在安裝 Solaris 軟體後,將系統的 BIOS 中指定的預設啟動裝置, 從 CD-ROM 或軟碟機變更為硬碟:
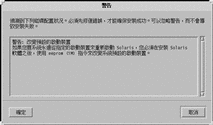
-
按一下「確定」。
具有兩個按鈕的對話方塊將顯示出來;「自動重新啟動」及「手動重新開機」:

-
按一下「自動重新啟動」或「手動重新開機」。
將顯示一個「資訊」對話方塊,提醒您退出含有「Solaris 裝置配置輔助程式」的 Solaris 8 Software 1 of 2 Intel Platform Edition 或 Solaris 8 Software 2 of 2 Intel Platform Edition CD 及/或磁片:

-
您已在 步驟 6 將「裝置配置輔助程式」磁片插入到軟碟機了嗎?
-
若否,請移至下一個步驟。
-
若是,退出它。
-
-
從 CD-ROM 光碟機退出 Solaris 8 Software 1 of 2 Intel Platform Edition 或 Solaris 8 Software 2 of 2 Intel Platform Edition CD。
-
在「資訊」對話方塊上,按一下「確定」。
「安裝 Solaris 軟體 - 進度」對話方塊將顯示出來:
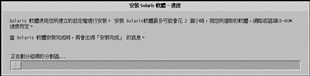
當 Solaris 8 Interactive Installation Program 完成了 Solaris 軟體的安裝時,系統將自動重新開機或提示您手動重新開機。
-
在系統重新開機或您重新開機後,請確定作用中的分割區已設定為 Solaris 作業環境。
- © 2010, Oracle Corporation and/or its affiliates
