第 5 章 Solaris 8 をインストールした後のソフトウェアの追加と削除
この章では、Solaris 8 のインストールやアップグレードをした後に Solaris ソフトウェアをカスタマイズする方法を説明します。
注 -
いろいろなコンピューティング環境のクライアントシステムでソフトウェアパッケージの追加や削除を行う方法については、『Solaris のシステム管理 (第 1 巻)』を参照してください。
Solaris Web Start によるソフトウェアの追加
この節では、Solaris オペレーティング環境がすでにインストールされているシステムに、Solaris Web Start を使ってソフトウェアを追加する方法を説明します。
Solaris Web Start を使ってソフトウェアを追加する方法
注 -
この手順では、システムでボリュームマネージャがすでに動作しているものとします。ボリュームマネージャを使ってフロッピーディスクや CD を管理しない場合は、『Solaris のシステム管理 (第 1 巻)』を参照してください。ボリュームマネージャを使用せずに取り外し可能な媒体を管理する方法を詳しく説明しています。
-
インストールやアップグレードが終了しているシステムにログインします。
-
インストールするソフトウェアのイメージをネットワーク上に置くか、または、追加するソフトウェアが含まれている CD をシステムの CD-ROM ドライブに挿入します。
CD を挿入すると、ボリュームマネージャが自動的に CD をマウントします。
注 -Solaris 8 LANGUAGES CD (Intel) を挿入すると、Solaris Web Start が自動的に起動されます。
-
追加するソフトウェアが含まれているディレクトリを見つけます。
表 5-1 に、Solaris Web Start Installer とそれを使って追加できるソフトウェアが含まれている Solaris 8 CD のディレクトリを示します。
表 5-1 追加できるソフトウェアの場所CD
ソフトウェア
ディレクトリ
Solaris 8 SOFTWARE 2 of 2 CD (Intel)
開発者システムサポート、全体ディストリビューション、または 全体ディストリビューションと OEM サポートソフトウェアグループを構成するパッケージ
注 -Solaris 8 SOFTWARE 2 of 2 CD (Intel) の Solaris Web Start Installer では、システムに Solaris 8 オペレーティング環境を最初にインストールしたときにこの CD のインストールを省略した場合のみ、ソフトウェアグループを構成するパッケージがインストールされます。Solaris 8 オペレーティング環境のインストールやアップグレードをした後に別のソフトウェアグループへアップグレードすることはできません。
CD の一番上のディレクトリ (ボリューム識別子)
例 : sol_8_ia_2
Solaris 8 SOFTWARE 2 of 2 CD (Intel)
同梱されていないアーリーアクセス・ソフトウェア
CD の一番上のディレクトリ (ボリューム識別子) 配下の Solaris_8/EA
例 : sol_8_ia_2/Solaris_8/EA
Solaris 8 SOFTWARE 2 of 2 CD (Intel)
開発者システムサポート、全体ディストリビューション、および全体ディストリビューションと OEM サポートソフトウェアグループを構成する個々の Solaris 8 パッケージ。これらのパッケージは pkgadd(1M) で個別にインストールできます。
CD の一番上のディレクトリ (ボリューム識別子) 配下の Solaris_8/Product
例 : sol_8_ia_2/Solaris_8/Product
Solaris 8 SOFTWARE 2 of 2 CD (Intel)
Solaris 8 とともに含まれている Sun 以外のパブリックドメインソフトウェアのソースコード
CD の一番上のディレクトリ (ボリューム識別子) 配下の Solaris_8/Tools
例 : sol_8_ia_2/Solaris_8/Tools
注 -このディレクトリにあるインストーラは install_source です。
Solaris 8 LANGUAGES CD (Intel)
注 -この CD を CD-ROM ドライブに入れると、Solaris Web Start が自動的に起動されます。
言語に対応したインタフェースのソフトウェアとマニュアル。サポートされる言語は、日本語、韓国語、中国語 (簡体字)、中国語 (繁体字)、フランス語、ドイツ語、イタリア語、スペイン語、スウェーデン語です。
注 -Solaris 8 SOFTWARE CD には、マルチバイトロケールなどのターゲット言語を使ってテキストを入力、表示、および印刷できるようにするインタフェースが含まれています。
CD の一番上のディレクトリ (ボリューム識別子)
例 : sol_8_lang_ia
Solaris 8 DOCUMENTATION CD (SPARC/Intel)
Solaris AnswerBook2 文書サーバー、Solaris 8 の AnswerBook2 Collection、『ご使用にあたって』、またはその他のマニュアル
CD の一番上のディレクトリ (ボリューム識別子)
例 : jckt_sol_8_doc
-
Installer または installer をダブルクリックします。
Installer ウィンドウが表示され、続いて Solaris Web Start の画面が表示されます。
-
画面の指示に従ってソフトウェアをインストールします。
-
インストールが終了したら、「終了 (Exit)」をクリックします。
Solaris Web Start が終了します。
Solaris Product Registry によるソフトウェアの追加と削除
目的
Solaris Product Registry は、インストールされているソフトウェアをユーザーが管理するためのツールです。Solaris Product Registry は、Solaris Web Start 3.0 や Solaris パッケージ管理コマンド (pkgadd など) を使ってインストールしたすべてのソフトウェアの一覧を提供します。
Solaris Product Registry では、次のことができます。
-
インストールおよび登録されているソフトウェアとソフトウェア属性の一覧表示
-
インストーラの選択と起動
-
追加のソフトウェア製品のインストール
-
ソフトウェアのアンインストール
Solaris Product Registry の使い方
図 5-1 に示す Solaris Product Registry のメインウィンドウは、次の情報を表示する 3 つの領域からなります。
-
インストールおよび登録されたソフトウェア
-
選択されているソフトウェアの標準属性
-
カスタマイズされた属性と登録されているソフトウェアの内部属性
図 5-1 Solaris Product Registry の初期画面
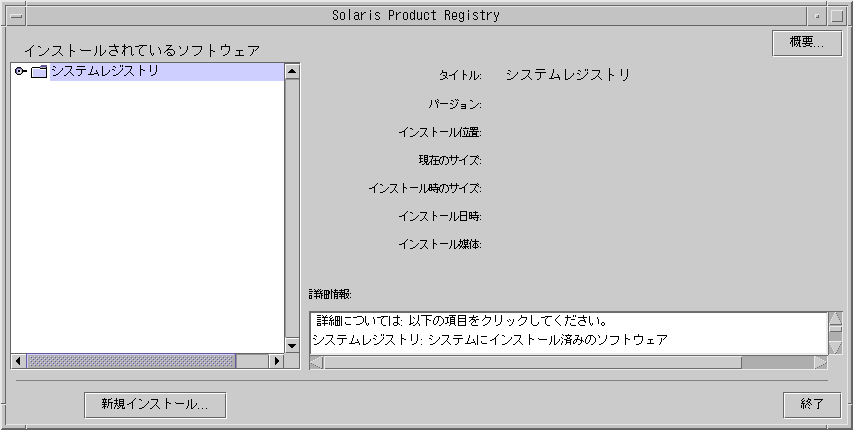
Solaris Product Registry で項目を表示するには、「システムレジストリ (System Registry)」の左側にあるアイコンをクリックします。右を向いていたアイコンが下を向きます。
Solaris Product Registry の項目は、左側にテキストファイルアイコンがあるものを除き、どの項目も展開または短縮できます。
図 5-2 に示すように、「インストールされているソフトウェア (Software Installed in Solaris Registry)」の「Solaris 8」には、Solaris のインストール時に選択したソフトウェアグループと「追加のシステムソフトウェア (additional system software)」という 2 つの項目が常にあります。
ソフトウェアグループは、「Core System Support」、「End User System Support」、「Developer System Support」、「Entire Distribution」、「Entire Distribution plus OEM Support」のいずれかです。
「追加のシステムソフトウェア (additional system software)」項目には、選択したソフトウェアグループに属していない Solaris 製品が含まれています。さらに、「その他のソフトウェア (unclassified software)」には、pkgadd コマンドを使ってインストールした、Solaris 製品やソフトウェアグループに属さないパッケージが含まれます。
図 5-2 システムレジストリが展開された画面
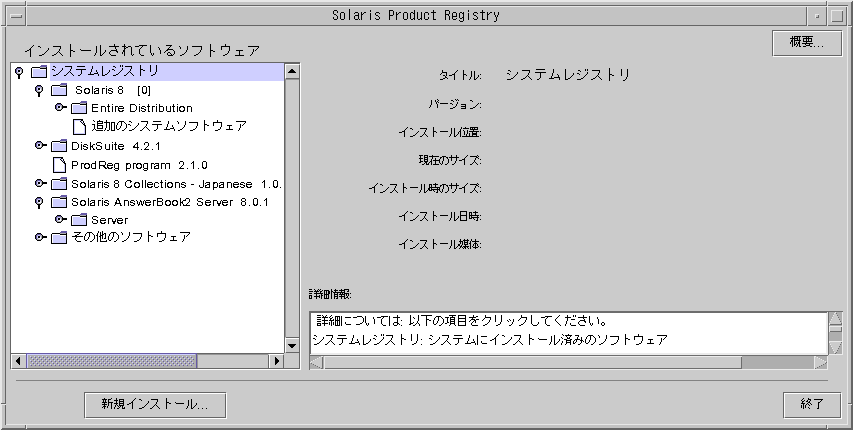
Solaris Product Registry の属性は「詳細情報 (More Information)」ボックスに表示されます。Solaris Web Start でインストールした製品の場合、少なくとも「タイトル (Title)」、「バージョン (Version)」、「インストール位置 (Location)」、「インストール日時 (Installed on)」の属性が表示されます。製品またはソフトウェアグループの下で展開されているリスト内の項目の場合、その製品のバージョン情報が表示されます。項目をクリックすると、その項目の属性値が表示されます。
項目が Solaris Product Registry ウィンドウに表示されても、対応するソフトウェアが pkgrm コマンドで削除されていることがあります。
この場合には、「インストール媒体 (Installed from)」の属性の後に「1 つまたは複数のコンポーネント中のファイルがありません (Missing files in one or more components)」というメッセージが表示されます (図 5-3 を参照)。pkgadd コマンドを使ってソフトウェアをインストールし直すことも、Solaris Product Registry でソフトウェアを削除することもできます。
図 5-3 Solaris Product Registry でファイルがないことを示すメッセージ
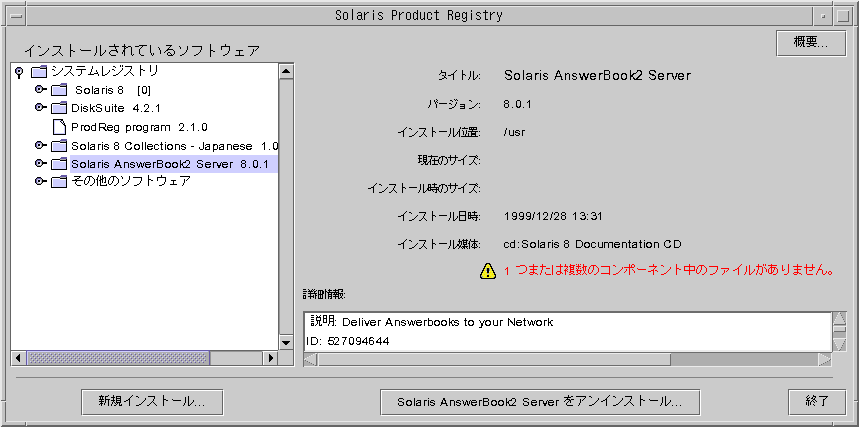
インストール済み製品の情報を表示する方法
-
システム上にあるすべてのインストール済みソフトウェア製品の情報を
-
表示しない場合は、これで終了です。
-
表示する場合は、次の手順に進みます。
-
-
Solaris Product Registry をまだ起動していない場合は、次のように入力します。
/usr/bin/prodreg
注 -ほとんどの場合は、パス /usr/bin/ を指定する必要はありません。
システムレジストリ (System Registry) を含む Solaris Product Registry ウィンドウが表示されます。
-
インストールおよび登録されているソフトウェアの一覧を表示するには、その左側にあるアイコンをクリックします。
-
-
表示しない場合は、次の手順に進みます。
-
表示する場合は、「インストールされているソフトウェア (Software Installed in Solaris Registry)」内のソフトウェアの名前をクリックします。
選択したソフトウェアの属性情報が Solaris Product Registry に表示されます。
-
インストール済み製品の整合性を検査する方法
-
-
検査しない場合は、これで終了です。
-
検査する場合は、次の手順に進みます。
-
-
Solaris Product Registry をまだ起動していない場合は、次のように入力します。
/usr/bin/prodreg
注 -ほとんどの場合は、パス /usr/bin/ を指定する必要はありません。
システムレジストリ (System Registry) を含む Solaris Product Registry ウィンドウが表示されます。
-
インストールおよび登録されているソフトウェアの一覧を表示するには、その左側にあるアイコンをクリックします。
-
「インストールされているソフトウェア (Software Installed in Solaris Registry)」内のソフトウェアの名前をクリックします。
製品のすべてまたは一部が pkgrm コマンドで削除されている場合は、「インストール媒体 (Installed from)」の属性の後に「1 つまたは複数のコンポーネント中のファイルがありません (Missing files in one or more components)」というメッセージが表示されます。
Solaris Product Registry を使ってソフトウェアをインストールする方法
-
インストール済みの Solaris 8 ソフトウェアにソフトウェア製品を
-
追加しない場合は、これで終了です。
-
追加する場合は、次の手順に進みます。
-
-
インストールまたはアップグレードされたシステムにログインします。
-
インストールするソフトウェアのイメージをネットワーク上に置くか、または追加するソフトウェアが含まれている CD をシステムの CD-ROM ドライブに挿入します。
CD を挿入すると、ボリュームマネージャが自動的に CD をマウントします。
-
Solaris Product Registry をまだ起動していない場合は、次のように入力します。
/usr/bin/prodreg
注 -ほとんどの場合は、パス /usr/bin/ を指定する必要はありません。
システムレジストリ (System Registry) を含む Solaris Product Registry ウィンドウが表示されます。
-
インストールおよび登録されているソフトウェアの一覧を表示するには、その左側にあるアイコンをクリックします。
-
Solaris Product Registry ウィンドウの下にある「新規インストール (New Install)」ボタンをクリックします。
Solaris Product Registry は「インストーラを選択 (Select Installer)」画面を表示します。この画面では、デフォルトで /cdrom ディレクトリが指定されています。
注 -ソフトウェアは、ローカルな媒体またはネットワークを介してインストールできます。
-
起動したいインストーラを見つけたら、「ファイル (Files)」ボックスでそのインストーラの名前をクリックします。
注 -Solaris Web Start のインストーラは、Installer または installer という名前です。
-
「了解 (OK)」をクリックします。
選択したインストーラが起動されます。
-
インストーラの指示に従ってソフトウェアをインストールします。
製品をアンインストールする方法
-
-
アンインストールしない場合は、これで終わりです。
-
アンインストールする場合は、次の手順に進みます。
-
-
Solaris Product Registry をまだ起動していない場合は、次のように入力します。
/usr/bin/prodreg
注 -ほとんどの場合は、パス /usr/bin/ を指定する必要はありません。
システムレジストリ (System Registry) を含む Solaris Product Registry ウィンドウが表示されます。
-
インストールおよび登録されているソフトウェアの一覧を表示するには、その左側にあるアイコンをクリックします。
-
「インストールされているソフトウェア (Software Installed in Solaris Registry)」内のソフトウェアの名前をクリックします。
-
ソフトウェア属性を読んで、このソフトウェアがアンインストールしたいソフトウェアであるかどうかを確認します。
-
「Solaris Product Registry」ウィンドウの下にある「アンインストール (Uninstall)」ボタンをクリックします。
選択したソフトウェアがアンインストールされます。
Admintool によるパッケージの追加と削除
ここでは、Admintool のグラフィカルユーザーインタフェースを使用してソフトウェアパッケージを追加または削除する方法を説明します。
Admintool でパッケージを追加する方法
注 -
UNIX sysadmin グループ (グループ 14) のメンバーでない場合は、Admintool でソフトウェアパッケージをシステムに追加または削除するにはスーパーユーザーになる必要があります。
-
インストールまたはアップグレード済みのシステムにスーパーユーザーとしてログインするか、または次のコマンドを入力してスーパーユーザーになります。
# su
-
システムに追加するソフトウェアが含まれている CD をシステムに接続されている CD-ROM ドライブに入れます。
ボリュームマネージャが自動的に CD をマウントします。
-
追加するソフトウェアの CD 上のディレクトリパスを記録します。
-
Admintool を起動します。
# admintool &
「ユーザー (Users)」ウィンドウが表示されます。
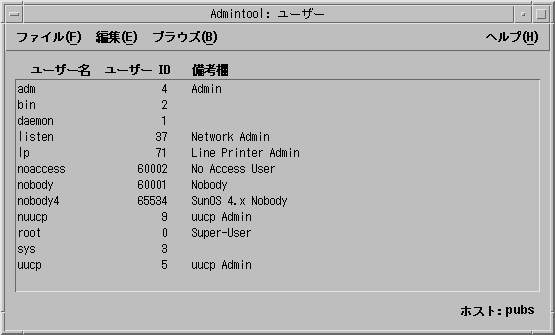
-
「ブラウズ (Browse)」メニューから「ソフトウェア (Software)」を選択します。
「ソフトウェア (Software)」ウィンドウが表示されます。
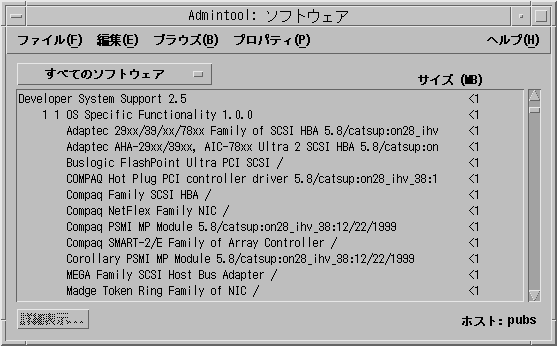
-
「編集 (Edit)」メニューから「追加 (Add)」を選択します。
-
「ソース媒体の設定 (Set Source Media)」ウィンドウが
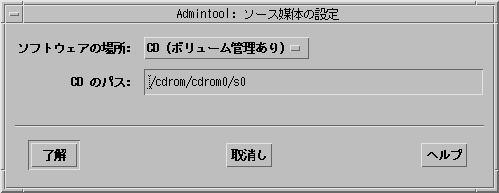
-
表示されなかった場合は、次の手順に進みます。
-
表示された場合は、「CD のパス (CD Path)」フィールドに CD へのディレクトリパスが表示されていなければ、手順 3 で記録したパスを入力し、「了解 (OK)」をクリックします。
「ソフトウェアの追加 (Add Software)」ウィンドウが表示されます。
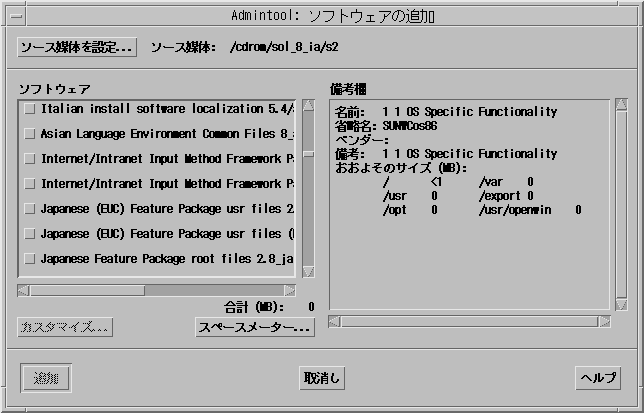
-
-
このウィンドウの「ソフトウェア (Software)」部分で、ローカルのシステムにインストールしたいソフトウェアを選択します。
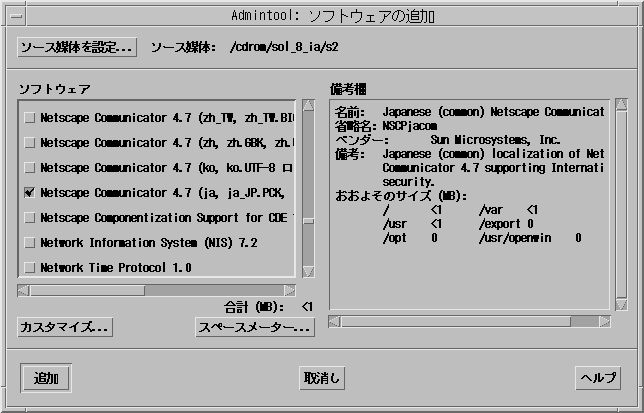
ベース (親) パッケージとそれに依存する日本語 (子) パッケージがソフトウェアリストに表示されます。依存関係のある日本語パッケージは、次のように末尾に (<ロケール名> ローカリゼーション) と表示されます。
末尾の表示 パッケージの種類 (ja ローカリゼーション) ja ロケール固有パッケージ
(ja_JP.PCK ローカリゼーション) ja_JP.PCK ロケール固有パッケージ
(ja_JP.UTF-8 ローカリゼーション) ja_JP.UTF-8 ロケール固有パッケージ
(ja,ja_JP.PCK,ja_JP.UTF-8 ローカリゼーション) 日本語ロケール共有パッケージ
ベース (親) パッケージを選択しても、依存関係のある日本語パッケージが自動的に選択されるわけではありません。システムのロケールに合った適切な依存関係にある日本語パッケージを選択する必要があります
たとえば、ja ロケールだけがインストールされているシステムに「CDE HELP VOLUMES」を追加する場合は、それに対応する次の日本語パッケージも選択する必要があります。
-
Japanese (EUC) CDE HELP VOLUMES 2.8 (ja ローカリゼーション)
-
Japanese CDE HELP VOLUMES 2.8 (ja, ja_JP.PCK, ja_JP.UTF-8 ローカリゼーション)
パッケージについては、『Solaris 8 インストールガイド (SPARC 版)』または 『Solaris 8 インストールガイド (Intel 版)』の付録 A〜C を参照してください。
-
-
「追加 (Add)」をクリックします。
「Add Software」ウィンドウが表示され、ソフトウェアの構成要素が追加されるたびにメッセージが表示されます。
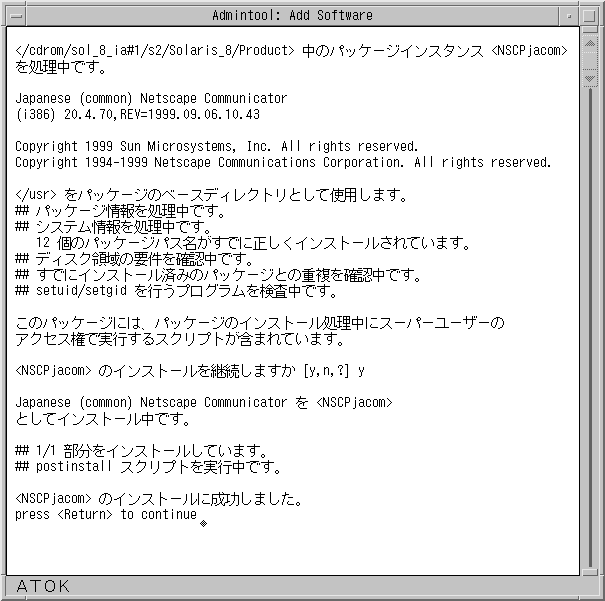
選択したソフトウェアに属するすべての構成要素が追加されると、次のメッセージが表示されます。
<name_of_software> のインストールに成功しました。 press <Return> to continue
-
Return キーを押します。
「Add Software」ウィンドウが閉じ、「ソフトウェア (Software)」ウィンドウが表示されます。引き続きソフトウェアを追加できます。
-
ソフトウェアの追加が終了したら、「ファイル (File)」メニューから「終了 (Exit)」を選択します。
Admintool でパッケージを削除する方法
注 -
UNIX sysadmin グループ (グループ 14) のメンバーでない場合は、Admintool でソフトウェアパッケージをシステムに追加または削除するにはスーパーユーザーになる必要があります。
-
インストールまたはアップグレード済みのシステムにスーパーユーザーとしてログインするか、または次のコマンドを入力してスーパーユーザーになります。
# su
-
Admintool を起動します。
# admintool &
「ユーザー (User)」ウィンドウが表示されます。
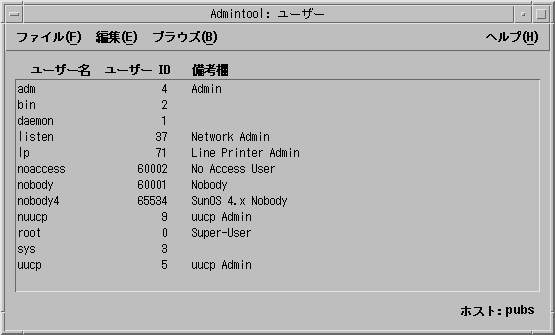
-
「ブラウズ (Browse)」メニューから「ソフトウェア (Software)」を選択します。
「ソフトウェア (Software)」ウィンドウが表示されます。
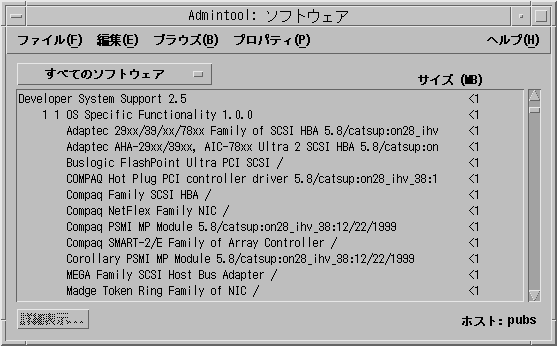
-
削除したいソフトウェアを選択して強調表示します。
-
「編集 (Edit)」メニューから「削除 (Delete)」を選択します。
「警告 (Warning)」画面にソフトウェアの削除を確認するメッセージが表示されます。
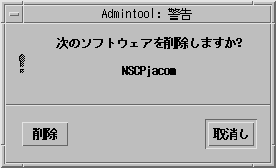
-
「警告 (Warning)」画面で「削除 (Delete)」をクリックします。
「Delete Software」ウィンドウが表示され、削除するソフトウェアごとにメッセージが表示されます。
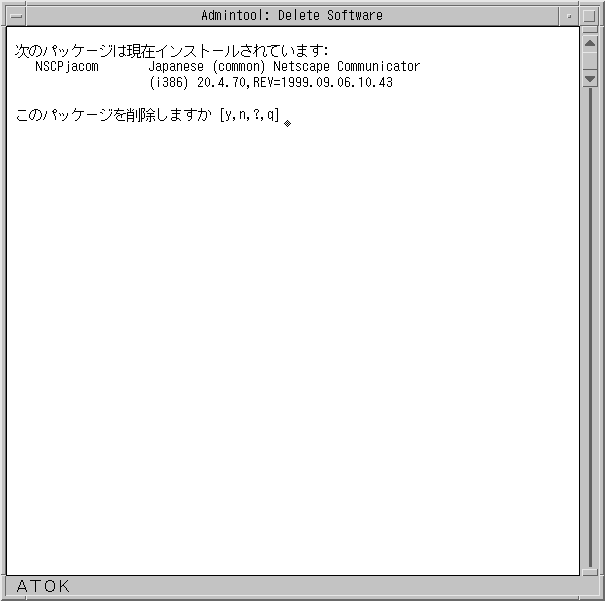
選択したソフトウェアパッケージごとに削除を確認するプロンプトが表示されます。
-
プロンプトが表示されるごとに「y」、「n」、または「q」を入力します。
ソフトウェアの構成要素が削除されるたびにメッセージが表示されます。選択したソフトウェアに属するすべての構成要素が削除されると、次のメッセージが表示されます。
<name_of_software> の削除に成功しました。 press <Return> to continue
-
Return キーを押します。
「Delete Software」ウィンドウが閉じ、「ソフトウェア (Software)」ウィンドウが表示されます。引き続きソフトウェアを削除できます。
-
ソフトウェアの削除が終了したら、「ファイル (File)」メニューから「終了 (Exit)」を選択します。
pkgadd と pkgrm によるパッケージの追加と削除
pkgadd でパッケージを追加する方法
-
インストールまたはアップグレード済みのシステムにスーパーユーザーとしてログインするか、または次のコマンドを入力してスーパーユーザーになります。
# su
-
システムに追加するソフトウェアが含まれている CD をシステムに接続されている CD-ROM ドライブに入れます。
ボリュームマネージャが自動的に CD をマウントします。
-
追加するソフトウェアの CD 上のディレクトリパスを記録します。
-
1 つまたは複数のパッケージをシステムに追加します。
# /usr/sbin/pkgadd -d device_name pkgid
device_name
インストール済みのシステムに追加するソフトウェアが含まれている CD へのディレクトリパス名
pkgid
インストール済みのシステムに追加するソフトウェアパッケージ名 (たとえば、SUNWaudio)
-
一連の手順が終了したら、pkgchk(1M) コマンドを使って、パッケージが正しくインストールされているかを確認します。
# /usr/sbin/pkgchk -v pkgid
エラーがなければ、pkgchk はインストール済みファイルのリストを表示します。エラーがあると、pkgchk はエラーの内容を示すメッセージを表示します。
例 : pkgadd コマンドによるパッケージの追加
次の例では、pkgadd を使って、マウントされている Solaris 8 SOFTWARE 1 of 2 CD (Intel) から SUNWaudio パッケージをインストールします。
注 -
今回の Solaris リリースの名称は「Solaris 8」ですが、コード、パス名、パッケージパス名などで、「Solaris_2.8」または「SunOS_5.8」という名称が使用されていることがあります。コード、パス、パッケージパスなどを実際に入力または使用するときには、必ずマニュアル中に記述されている名称に従ってください。
# /usr/sbin/pkgadd -d /cdrom/sol_8_ia/Solaris_8/Product SUNWaudio . . <SUNWaudio> のインストールに成功しました。 # pkgchk -v SUNWaudio /usr /usr/bin /usr/bin/audioconvert /usr/bin/audioplay /usr/bin/audiorecord # |
pkgrm でパッケージを削除する方法
-
インストールまたはアップグレード済みのシステムにスーパーユーザーとしてログインするか、または次のコマンドを入力してスーパーユーザーになります。
# su
-
1 つまたは複数のパッケージをシステムから削除します。
# /usr/sbin/pkgrm pkgid
pkgid は、インストール済みのシステムから削除するソフトウェアパッケージ名 (たとえば、SUNWaudio) です。
-
プロンプトが表示されるごとに「y」、「n」、または「q」を入力して、パッケージを削除するか、削除しないか、終了するかをそれぞれ指定します。
-
一連の手順が終了したら、pkgchk(1M) コマンドを使って、パッケージが正しく削除されているか確認します。
# /usr/sbin/pkgchk -v pkgid
パッケージが正しく削除されていないと、pkgchk は警告メッセージを表示します。
例 : pkgrm コマンドによるパッケージの削除
次の例は、pkgrm を使用して SUNWaudio パッケージをシステムから削除する方法を示しています。
# /usr/sbin/pkgrm SUNWaudio
次のパッケージは現在インストールされています:
SUNWaudio Audio applications
(Intel) 3.6.20,REV=1.2000.11.7
このパッケージを削除しますか [y, n, ? q] y
.
.
.
<SUNWaudio> の削除に成功しました。
# pkgchk -v SUNWaudio
警告: <SUNWaudio> に関連するパス名がありません。
#
|
- © 2010, Oracle Corporation and/or its affiliates
