Admintool によるパッケージの追加と削除
ここでは、Admintool のグラフィカルユーザーインタフェースを使用してソフトウェアパッケージを追加または削除する方法を説明します。
Admintool でパッケージを追加する方法
注 -
UNIX sysadmin グループ (グループ 14) のメンバーでない場合は、Admintool でソフトウェアパッケージをシステムに追加または削除するにはスーパーユーザーになる必要があります。
-
インストールまたはアップグレード済みのシステムにスーパーユーザーとしてログインするか、または次のコマンドを入力してスーパーユーザーになります。
# su
-
システムに追加するソフトウェアが含まれている CD をシステムに接続されている CD-ROM ドライブに入れます。
ボリュームマネージャが自動的に CD をマウントします。
-
追加するソフトウェアの CD 上のディレクトリパスを記録します。
-
Admintool を起動します。
# admintool &
「ユーザー (Users)」ウィンドウが表示されます。
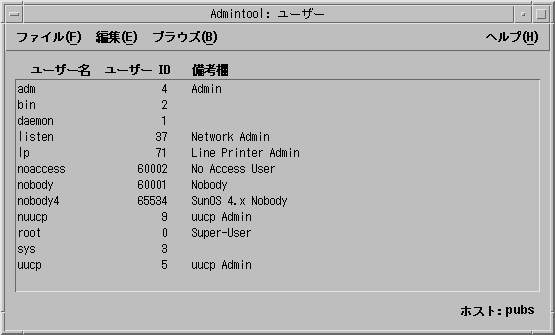
-
「ブラウズ (Browse)」メニューから「ソフトウェア (Software)」を選択します。
「ソフトウェア (Software)」ウィンドウが表示されます。
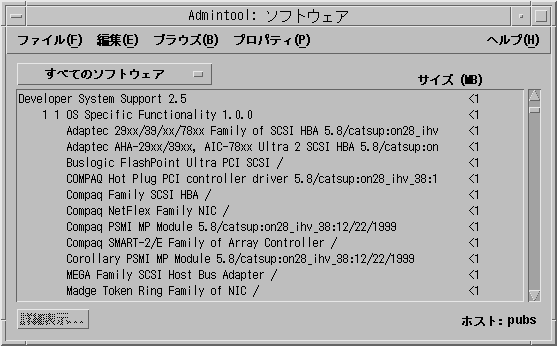
-
「編集 (Edit)」メニューから「追加 (Add)」を選択します。
-
「ソース媒体の設定 (Set Source Media)」ウィンドウが
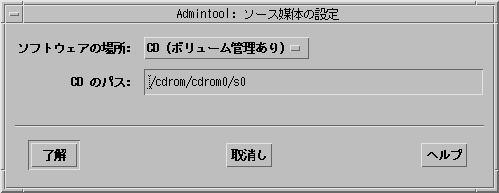
-
表示されなかった場合は、次の手順に進みます。
-
表示された場合は、「CD のパス (CD Path)」フィールドに CD へのディレクトリパスが表示されていなければ、手順 3 で記録したパスを入力し、「了解 (OK)」をクリックします。
「ソフトウェアの追加 (Add Software)」ウィンドウが表示されます。
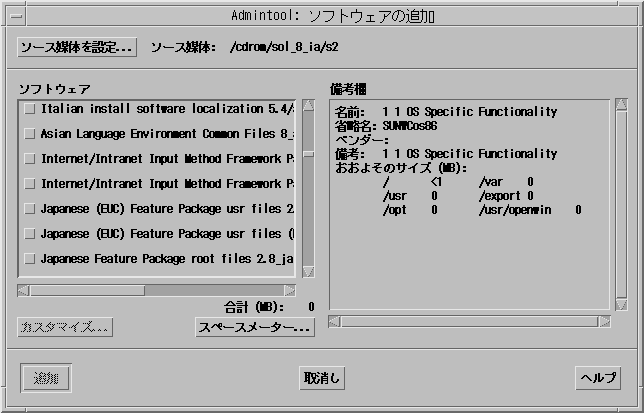
-
-
このウィンドウの「ソフトウェア (Software)」部分で、ローカルのシステムにインストールしたいソフトウェアを選択します。
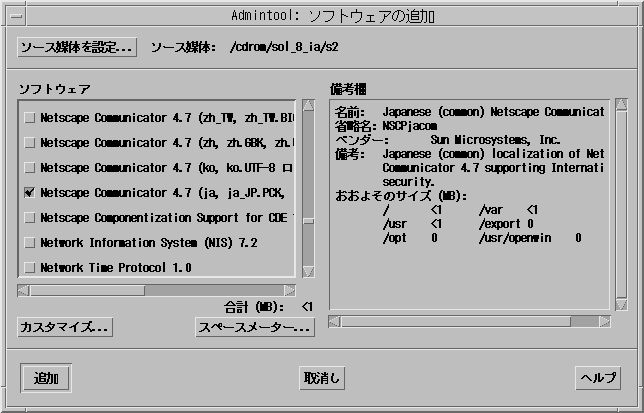
ベース (親) パッケージとそれに依存する日本語 (子) パッケージがソフトウェアリストに表示されます。依存関係のある日本語パッケージは、次のように末尾に (<ロケール名> ローカリゼーション) と表示されます。
末尾の表示 パッケージの種類 (ja ローカリゼーション) ja ロケール固有パッケージ
(ja_JP.PCK ローカリゼーション) ja_JP.PCK ロケール固有パッケージ
(ja_JP.UTF-8 ローカリゼーション) ja_JP.UTF-8 ロケール固有パッケージ
(ja,ja_JP.PCK,ja_JP.UTF-8 ローカリゼーション) 日本語ロケール共有パッケージ
ベース (親) パッケージを選択しても、依存関係のある日本語パッケージが自動的に選択されるわけではありません。システムのロケールに合った適切な依存関係にある日本語パッケージを選択する必要があります
たとえば、ja ロケールだけがインストールされているシステムに「CDE HELP VOLUMES」を追加する場合は、それに対応する次の日本語パッケージも選択する必要があります。
-
Japanese (EUC) CDE HELP VOLUMES 2.8 (ja ローカリゼーション)
-
Japanese CDE HELP VOLUMES 2.8 (ja, ja_JP.PCK, ja_JP.UTF-8 ローカリゼーション)
パッケージについては、『Solaris 8 インストールガイド (SPARC 版)』または 『Solaris 8 インストールガイド (Intel 版)』の付録 A〜C を参照してください。
-
-
「追加 (Add)」をクリックします。
「Add Software」ウィンドウが表示され、ソフトウェアの構成要素が追加されるたびにメッセージが表示されます。
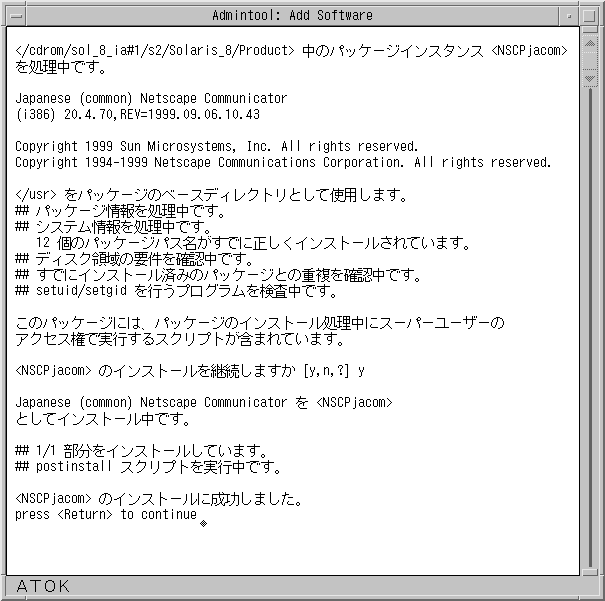
選択したソフトウェアに属するすべての構成要素が追加されると、次のメッセージが表示されます。
<name_of_software> のインストールに成功しました。 press <Return> to continue
-
Return キーを押します。
「Add Software」ウィンドウが閉じ、「ソフトウェア (Software)」ウィンドウが表示されます。引き続きソフトウェアを追加できます。
-
ソフトウェアの追加が終了したら、「ファイル (File)」メニューから「終了 (Exit)」を選択します。
Admintool でパッケージを削除する方法
注 -
UNIX sysadmin グループ (グループ 14) のメンバーでない場合は、Admintool でソフトウェアパッケージをシステムに追加または削除するにはスーパーユーザーになる必要があります。
-
インストールまたはアップグレード済みのシステムにスーパーユーザーとしてログインするか、または次のコマンドを入力してスーパーユーザーになります。
# su
-
Admintool を起動します。
# admintool &
「ユーザー (User)」ウィンドウが表示されます。
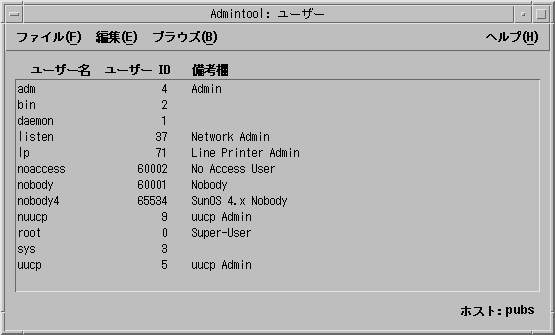
-
「ブラウズ (Browse)」メニューから「ソフトウェア (Software)」を選択します。
「ソフトウェア (Software)」ウィンドウが表示されます。
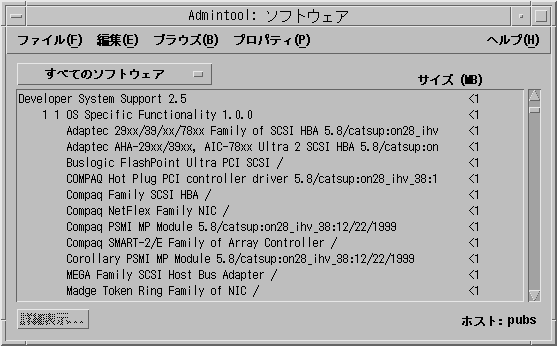
-
削除したいソフトウェアを選択して強調表示します。
-
「編集 (Edit)」メニューから「削除 (Delete)」を選択します。
「警告 (Warning)」画面にソフトウェアの削除を確認するメッセージが表示されます。
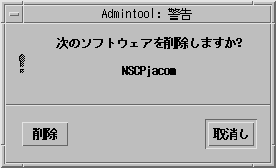
-
「警告 (Warning)」画面で「削除 (Delete)」をクリックします。
「Delete Software」ウィンドウが表示され、削除するソフトウェアごとにメッセージが表示されます。
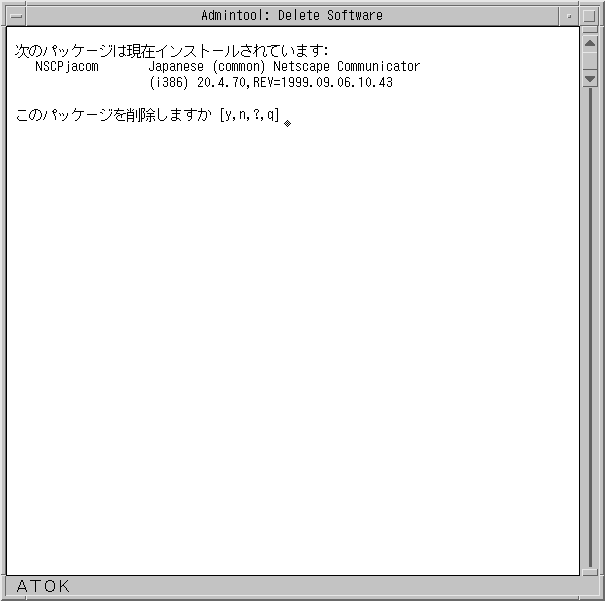
選択したソフトウェアパッケージごとに削除を確認するプロンプトが表示されます。
-
プロンプトが表示されるごとに「y」、「n」、または「q」を入力します。
ソフトウェアの構成要素が削除されるたびにメッセージが表示されます。選択したソフトウェアに属するすべての構成要素が削除されると、次のメッセージが表示されます。
<name_of_software> の削除に成功しました。 press <Return> to continue
-
Return キーを押します。
「Delete Software」ウィンドウが閉じ、「ソフトウェア (Software)」ウィンドウが表示されます。引き続きソフトウェアを削除できます。
-
ソフトウェアの削除が終了したら、「ファイル (File)」メニューから「終了 (Exit)」を選択します。
- © 2010, Oracle Corporation and/or its affiliates
