アップグレード用にシステムを構成する方法
-
「ようこそ (Welcome)」画面で「次へ > (Next >)」をクリックします。
Solaris Web Start はシステムの情報を収集してから、「ネットワーク接続性 (Network Connectivity)」画面を表示します。
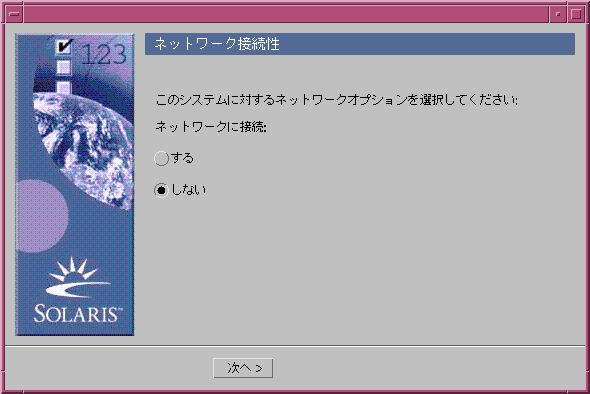
-
-
接続されていない場合は、「しない (Non-networked)」を選択し、「次へ > (Next >)」をクリックします。
「ホスト名 (Host Name)」画面が表示されます。
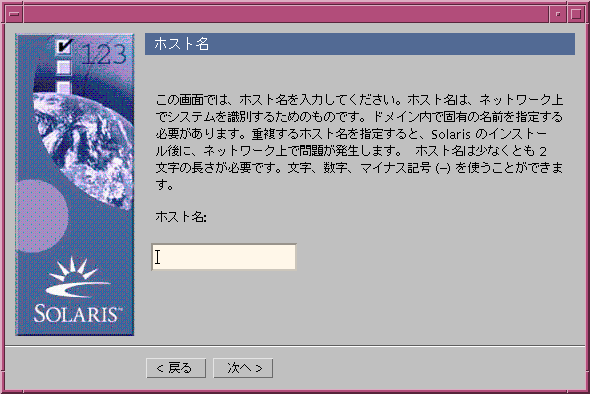
-
接続されている場合は、「する (Networked)」を選択し、「次へ > (Next >)」をクリックします。
「DHCP」画面が表示されます。
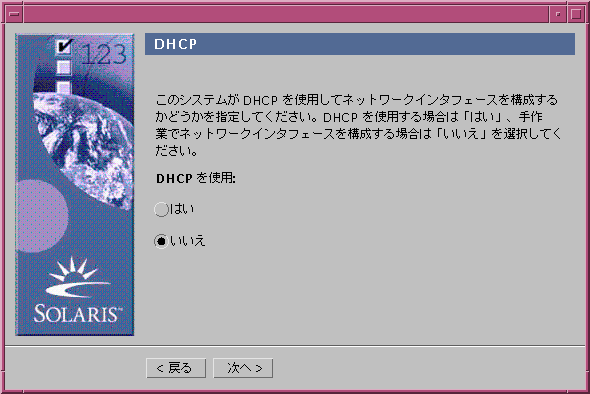
-
-
手順 2 で「する (Networked)」を
-
選択しなかった場合は、手順 6 に進みます。
-
選択した場合は、次の手順に進みます。
-
-
-
使用しない場合は、「いいえ (No)」を選択し、「次へ > (Next >)」をクリックし、手順 6 に進みます。
-
使用する場合は、「はい (Yes)」をクリックし、「次へ > (Next >)」をクリックします。
「IPv6」画面が表示されます。
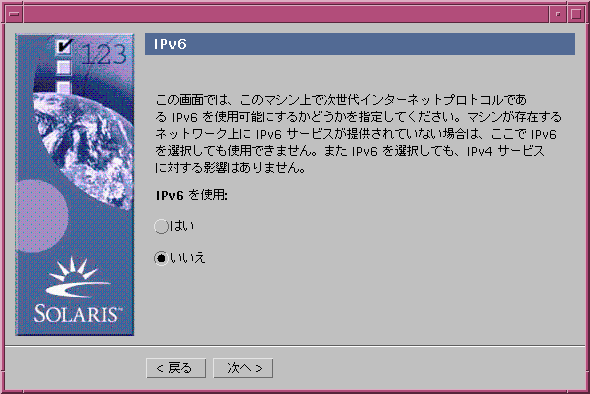
-
-
「ホスト名 (Host Name)」画面に必要なホスト名を入力し、「次へ > (Next >)」をクリックします。
手順 2 で「ネットワーク接続性 (Network Connectivity)」画面から「する (Networked)」を選択していると、「IP アドレス (IP Address)」画面が表示されます。
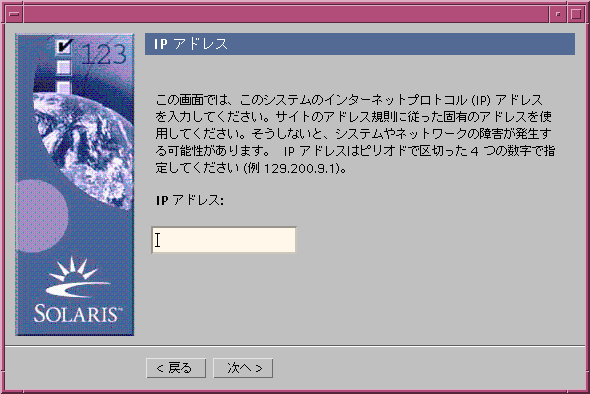
手順 2 で「ネットワーク接続性 (Network Connectivity)」画面から「しない (Non-networked)」を選択していると、「時間帯 (Time Zone)」画面が表示されます。
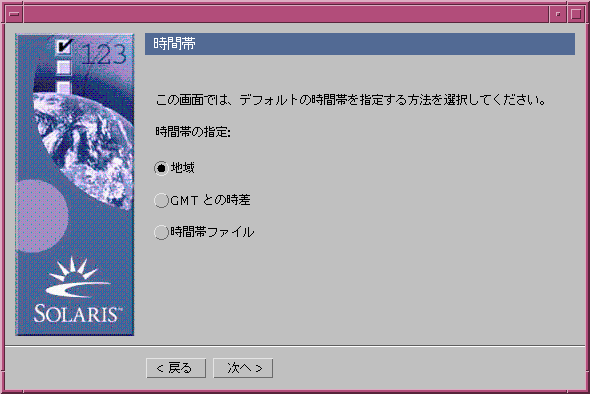
-
使用するシステムはネットワークに接続されているか確認します。「ネットワーク接続性 (Network Connectivity)」画面で「する (Networked)」を
-
選択しなかった場合は、手順 14 に進みます。
-
選択した場合は、ネットワークインタフェースの構成に DHCP を使用すると指定したか確認します。「DHCP」画面で「はい (Yes)」を
-
選択した場合は、 手順 10 に進みます。
-
選択しなかった場合は、「IP アドレス (IP Address)」画面で、ネットワークに接続されているこのシステムの IP アドレスを入力し、「次へ > (Next >)」をクリックします。
-
「ネットマスク (Netmask)」画面が表示されます。
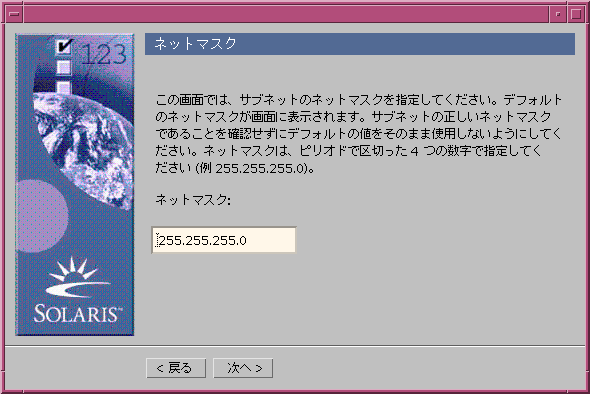
-
-
必要なネットマスクを入力するか、デフォルトのネットマスクを変更せずに「次へ > (Next >)」をクリックします。
「IPv6」画面が表示されます。
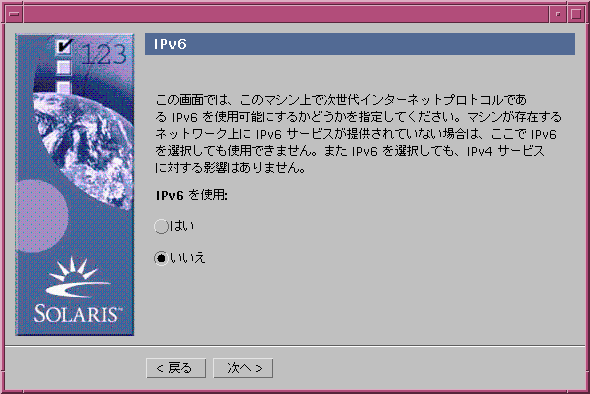
-
-
使用しない場合は、「いいえ (No)」を選択し、「次へ > (Next >)」をクリックします。
-
使用する場合は、「はい (Yes)」を選択し、「次へ > (Next >)」をクリックします。
「ネームサービス (Name Service)」画面が表示されます。
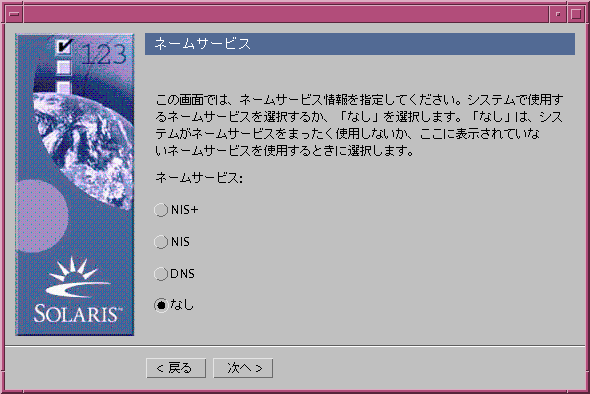
-
-
そのシステムで使用するネームサービスを選択するか、ネームサービスを使用しない場合は「なし (None)」を選択し、「次へ > (Next >)」をクリックします。
NIS+、NIS、または DNS を選択すると、「ドメイン名 (Domain Name)」画面が表示されます。
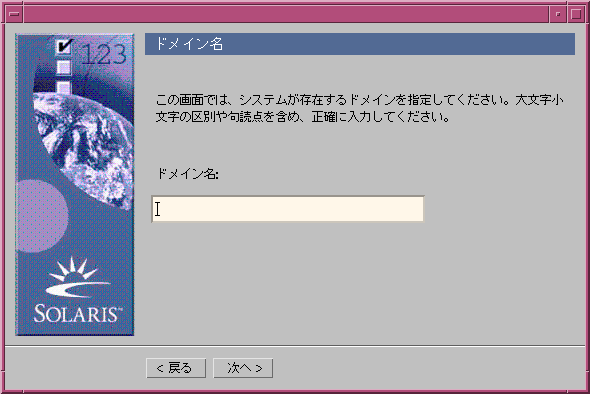
「なし (None)」を選択すると、「時間帯 (Time Zone)」画面が表示されます。
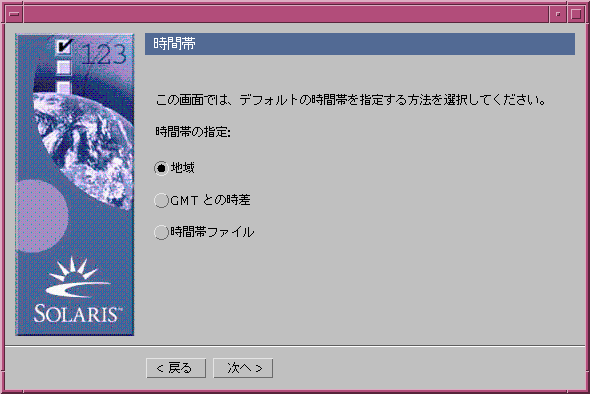
-
手順 10 で「なし (None)」を
-
選択した場合は、手順 14 に進みます。
-
選択しなかった場合は、そのシステムが属するドメイン名を入力し、「次へ > (Next >)」をクリックします。
NIS+ か NIS を選択した場合は、「ネームサーバー (Name Server)」画面が表示されます。
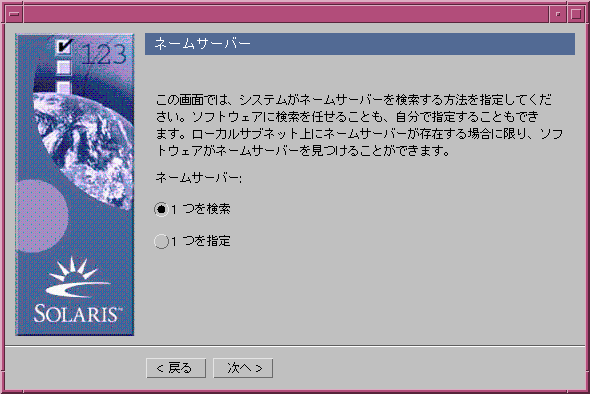
DNS を選択した場合は、「DNS サーバーのアドレス (DNS Server Address)」画面が表示されます。
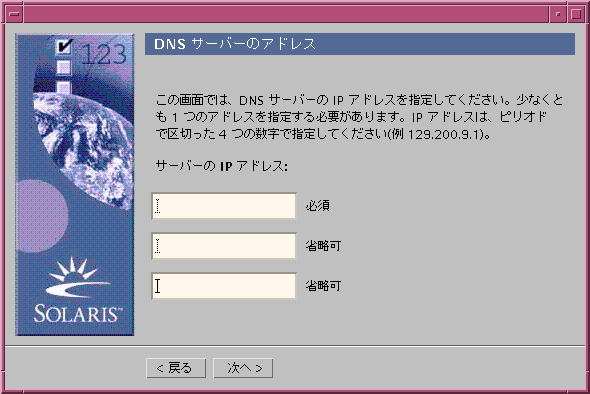
-
-
-
NIS+ か NIS を選択した場合は、「1 つを検索 (Find one)」または「1 つを指定 (Specify one)」を選択し、「次へ > (Next >)」をクリックします。
-
「1 つを検索 (Find one)」を選択した場合は、「時間帯 (Time Zone)」画面が表示されます。
-
「1 つを指定 (Specify one)」を選択した場合は、「ネームサーバーの情報 (Name Server Information)」画面が表示されます。
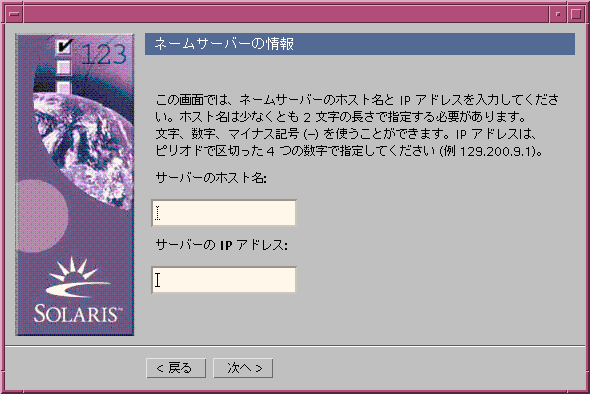
-
-
DNS を選択した場合は、必要な DNS サーバー (1 つまたは複数) の IP アドレスを入力し、「次へ > (Next >)」をクリックします。
「DNS 検索一覧 (DNS Search List)」画面が表示されます。
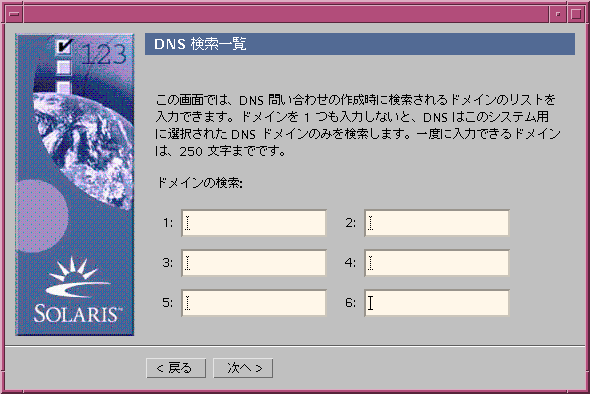
-
-
-
NIS+ か NIS を選択した場合は、「ネームサーバーの情報 (Name Server Information)」画面にネームサーバーのホスト名と IP アドレスを入力し、「次へ > (Next >)」をクリックします。
-
DNS を選択した場合は、DNS 問い合わせの作成時に検索されるドメイン (1 つまたは複数) 名を入力し (ある場合)、「次へ > (Next >)」をクリックします。
「時間帯 (Time Zone)」画面が表示されます。
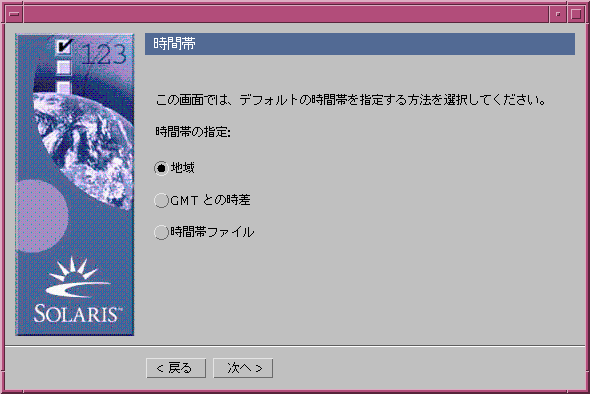
-
-
デフォルトの時間帯を指定する方法を「時間帯 (Time Zone)」画面で選択し、「次へ > (Next >)」をクリックします。
選択に従って、「地域 (Geographic Region)」、「GMT との時差 (Offset From GMT)」、「時間帯ファイル (Time Zone File)」のどれかの画面が表示されます。
-
次の表に従い、デフォルトの時間帯を指定します。
選択した時間帯
指定方法
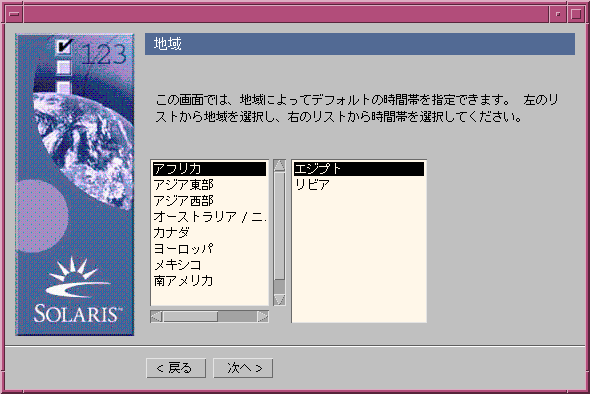
左のリストから地域を選択し、右のリストから時間帯を選択し、「次へ > (Next >)」をクリックします。
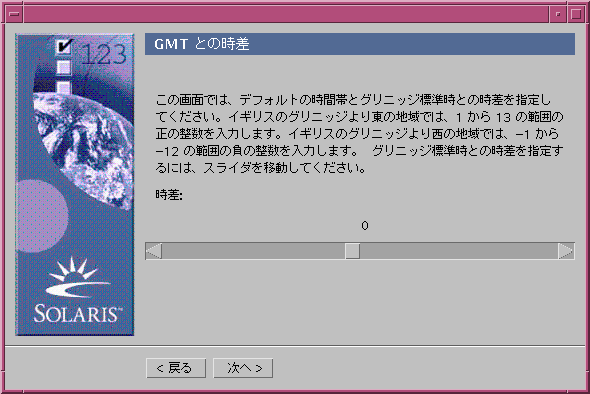
スライダを左 (イギリスのグリニッジより西の地域) へ動かすか、右 (イギリスのグリニッジより東の地域) へ動かし、「次へ > (Next >)」をクリックします。
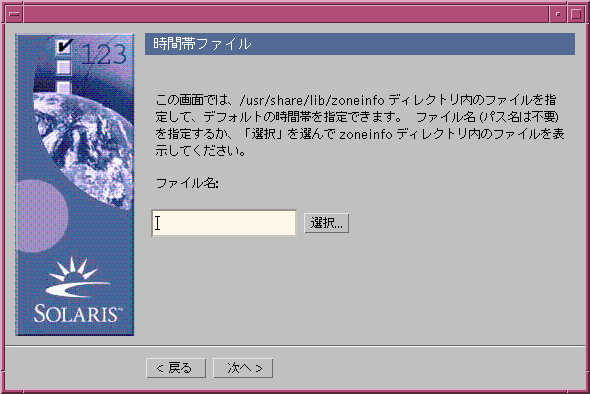
/usr/share/lib/zoneinfo ディレクトリにあるファイル名を指定するか、「選択 (Select)」を選択してこのディレクトリからファイルを選択し、「次へ > (Next >)」をクリックします。
「日付と時刻 (Date and Time)」画面が表示されます。
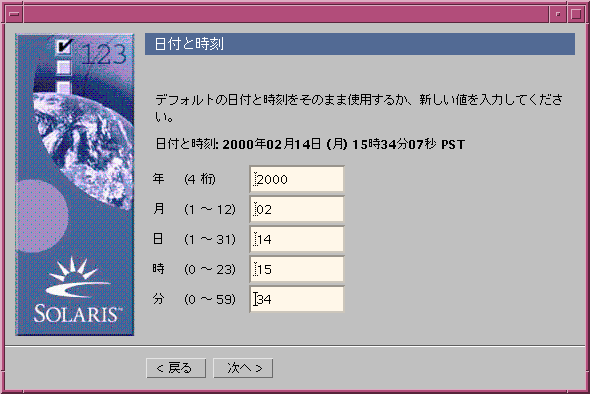
-
必要なら日付と時刻を変更し、「次へ > (Next >)」をクリックします。
「root パスワード (Root Password)」画面が表示されます。
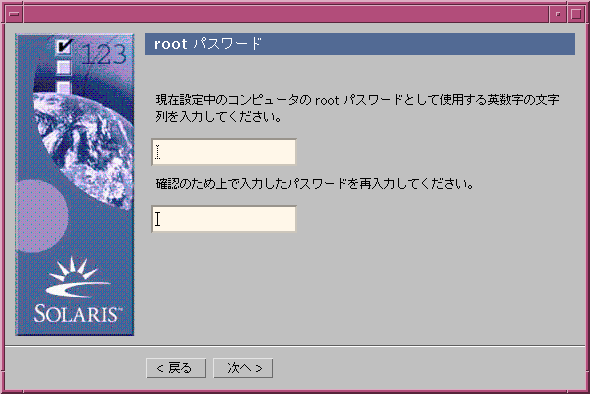
-
スーパーユーザーのパスワードに使用する英数字の文字列を両フィールドに入力し、「次へ > (Next >)」をクリックします。
「プロキシサーバー構成 (Proxy Server Configuration)」画面が表示されます。
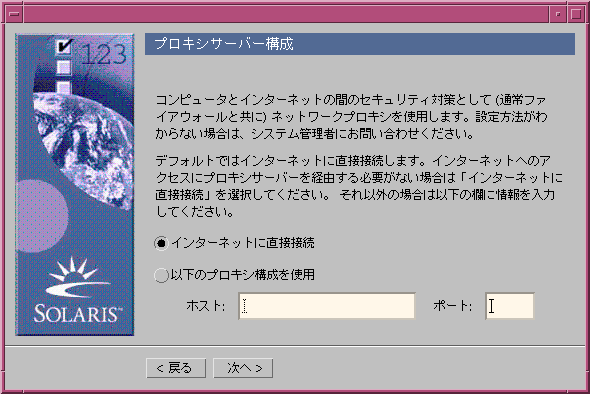
-
-
プロキシサーバーを経由しない場合は、「インターネットに直接接続 (Direct connection to the Internet)」を選択し、「次へ > (Next >)」をクリックします。
-
プロキシサーバーを経由する場合は、「以下のプロキシ構成を使用 (Use Proxy Configuration Below)」を選択し、このシステムが使用するプロキシサーバーのホスト名とポートを指定し、「次へ > (Next >)」をクリックします。
「情報の確認 (Confirm Information)」画面が表示されます。
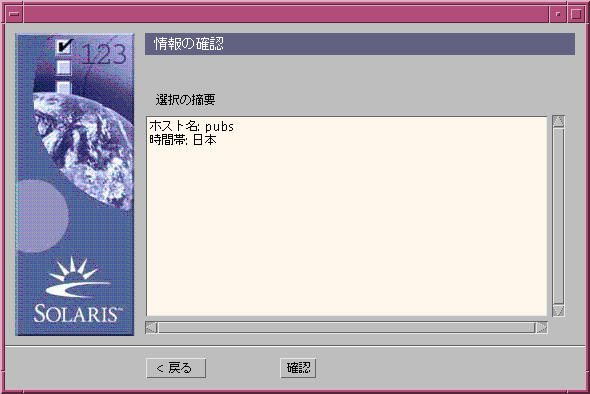
-
-
「情報を確認 (Confirm Information)」画面の情報が
-
正しくない場合は、情報を訂正できる画面が表示されるまで「< 戻る (< Back)」をクリックします。
-
正しい場合は、「確認 (Confirm)」をクリックします。
「情報の確認 (Confirm Information)」画面に次のメッセージが表示されます。
指定した設定でシステムが構成されるのをお待ちください...
「Solaris Web Start の Kiosk」が起動し、「抽出中 (Extracting)」画面が表示されてから、「ようこそ (Welcome)」画面が表示されます。
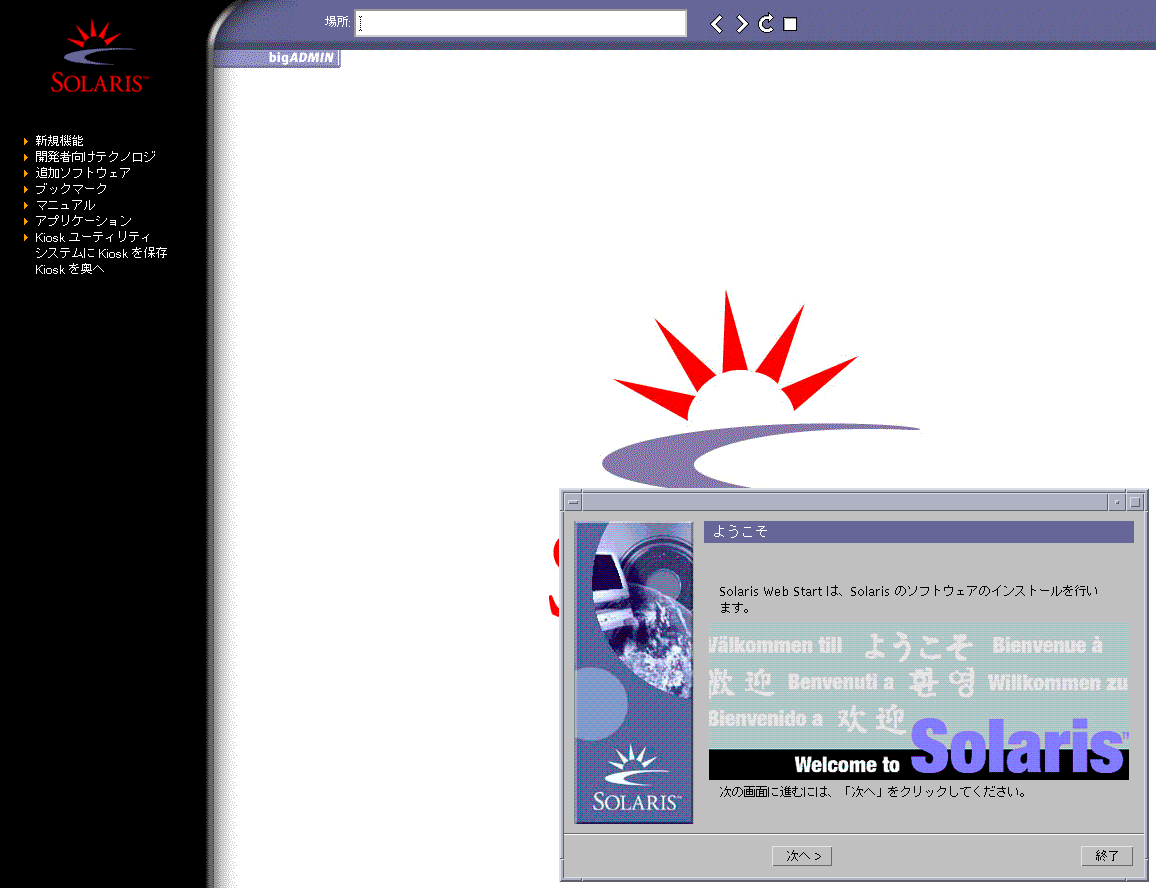
注 -これ以降、「Kiosk」メニューに表示されているリンクはどれでもクリックできます。
場合によっては、「Kiosk」によって画面が隠れてしまうことがあります。「Kiosk」メニューの上に画面を表示するには、「Kiosk を奥へ (Send Kiosk to Background)」をクリックします。
-
- © 2010, Oracle Corporation and/or its affiliates
