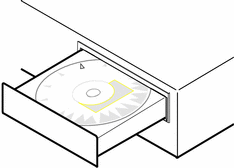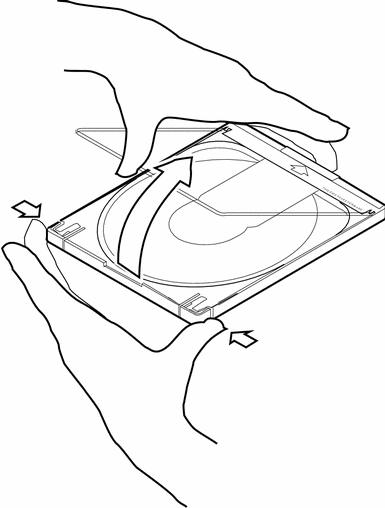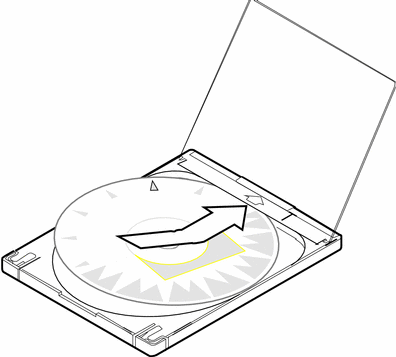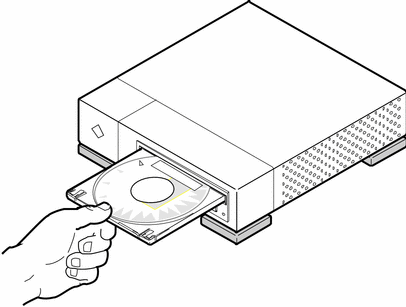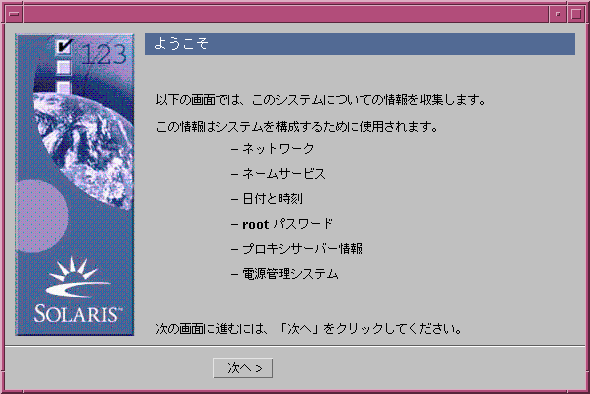システムのアップグレード
準備作業
-
以下をマニュアルで確認します。
-
『Solaris 8 ご使用にあたって (Intel 版)』や製造元のリリースノートを参照して、使用するソフトウェアがこの新しいリリースでもサポートされていることを確認します。
-
『Solaris 8 ハードウェア互換リスト (Intel 版)』を参照して、使用するハードウェアが新しいリリースでもサポートされていることを確認します。
-
システムに添付されているマニュアルを参照して、使用するシステムやデバイスが新しいリリースでもサポートされていることを確認します。
-
使用可能なすべてのパッチを調べます。最新のパッチリストは http://sunsolve.sun.com から入手できます。
-
表 4-2 に示す既知の問題を検討します。このリストは完全なものではありません。Sun 以外のソフトウェアマニュアルも参照して、最新のアップグレード情報を入手してください。
表 4-2 アップグレード前に変更する必要があるソフトウェアソフトウェア
問題の要約
Prestoserve
init 0 を使ってシステムを停止することによってアップグレードを起動すると、データが失われることがあります。停止手順については、Prestoserve のマニュアルを参照してください。
-
-
Solaris のアップグレードに使用する言語を決めます。
プロンプトやメッセージなどのアップグレード情報を表示する言語を次の中から選択できます。
-
日本語
-
英語
-
中国語 (簡体字)
-
中国語 (繁体字)
-
韓国語
-
フランス語
-
ドイツ語
-
イタリア語
-
スペイン語
-
スウェーデン語
-
-
-
Solaris 8 INSTALLATION MULTILINGUAL CD (Intel)
-
Solaris 8 SOFTWARE 1 of 2 CD (Intel) と Solaris 8 SOFTWARE 2 of 2 CD (Intel)
-
Solaris 8 LANGUAGES CD (Intel)
-
システムをバックアップする方法
Solaris オペレーティング環境をアップグレードする前に既存のファイルシステムをバックアップしてください。バックアップにテープなどの取り外し可能な媒体を使用すると、データの損失、損傷、破壊など、万一の場合に備えることができます。
Solaris Web Start の「バックアップ用の媒体を指定 (Specify Backup Media)」画面を使用すれば、システムをローカルのディスクや、ローカルのテープ、リモートのファイルシステムにバックアップできます。
バックアップ手順が決められていない場合は、次の手順に従ってファイルシステムの完全バックアップをテープにとってください。システムのバックアップ方法やスケジュールバックアップの設定方法の詳細は、『Solaris のシステム管理 (第 1 巻)』を参照してください。
-
スーパーユーザーになります。
-
システムをシャットダウンします。
# init 0
-
シングルユーザーモードでシステムをブートします。
ok boot -s
-
ファイルシステムの整合性を
注 -ファイルシステムの整合性を検査すれば、バックアップするデータが壊れていないことを確認できます。電源の障害などにより、ファイルが不整合の状態になっていることがあります。
-
検査しない場合は、次の手順に進みます。
-
検査する場合は、fsck コマンドに -m オプションを指定して実行します。
# fsck -m /dev/rdsk/device-name
-
-
ファイルシステムをリモートのテープドライブに
-
バックアップしない場合は、次の手順に進みます。
-
バックアップする場合は、以下の手順に従います。
-
-
テープドライブのデバイス名を指定します。
デフォルトのテープドライブは /dev/rmt/0 です。
-
書き込み保護をしていないテープをテープドライブに挿入します。
-
表 4-3 の ufsdump コマンドのいずれかを使用して、ファイルシステムをバックアップします。
表 4-3 完全バックアップコマンド完全バックアップの保存先
使用するコマンド
ローカルのカートリッジテープドライブ
ufsdump 9ucf /dev/rmt files_to_backup
リモートのカートリッジテープドライブ
ufsdump 0ucf remote_host:/ files_to_backup
-
プロンプトが表示されたら、テープを取り出して、次のテープに交換します。
-
各テープには、ボリューム番号、レベル、日付、システム名、およびファイルシステムを記したラベルを付けておきます。
-
Control-D キーを押して、レベル 3 でシステムをブートします。
-
システムのバックアップが成功していることを確認します。
# ufsrestore -t
アップグレードを計画する方法
-
次の表に従い、最初に行うべき手順に進みます。
Solaris のアップグレードに使用する装置
手順
使用するシステムに接続されたローカル CD-ROM ドライブ
次の手順 ネットワーク上のリモート CD-ROM ドライブ
-
使用するシステムがネットワークに接続されている場合は、Solaris オペレーティング環境をアップグレードするシステムについて次の情報を収集します。
情報
例
情報収集に使用するコマンド (Solaris がインストールされている場合)
ホスト名
crater
uname -n
ホスト IP アドレス
129.221.2.1
ypmatch system_name hosts
または
nismatch system_name hosts.org_dir
サブネットマスク
255.255.255.0
more /etc/netmasks
ネームサービスの種類 (DNS、NIS、NIS+)
passwd: files nis group: files nis hosts: xfn nis [NOTFOUND=return] files networks: nis [NOTFOUND=return] files protocols: nis [NOTFOUND=return] files rpc: nis [NOTFOUND=return] files ethers: nis [NOTFOUND=return] files netmasks: nis [NOTFOUND=return] files bootparams: nis [NOTFOUND=return] files publickey: nis [NOTFOUND=return] files netgroup: nis automount: files nis aliases: files nis services: files nis sendmailvars: files
cat /etc/nsswitch.conf
ドメイン名
lbloom.West.Arp.COM
domainname
ネームサーバーのホスト名
thor75
ypwhich
ネームサーバーのホスト IP アドレス
129.153.75.20
ypmatch nameserver_name hosts
または
nismatch nameserver_name hosts.org_dir
アップグレードを設定する方法
-
-
ブートできる場合は、システムの BIOS 設定ツールでこの機能が有効になっているかどうかを確認します。
-
ブートできない場合は、Solaris 8 Device Configuration Assistant フロッピーディスクをシステムのフロッピーディスクドライブに挿入します。
注 -Solaris 8 Device Configuration Assistant は、http://soldc.sun.com/support/drivers からダウンロードすることもできます。
-
-
Solaris 8 INSTALLATION MULTILINGUAL CD (Intel) をシステムの CD-ROM ドライブに入れます。
-
システムを停止して電源を切り、再び電源を入れてシステムをブートします。
メモリーテストとハードウェア検出が実行され、画面が再表示されます。
-
Solaris 8 Device Configuration Assistant フロッピーディスクからブートしている場合には、画面に次のメッセージが表示されます。
Solaris Boot Sector Version 1
続いて次のような情報が表示されます。
Solaris for x86 - Generic DCB Version 1.234 loading /solaris/boot.bin画面が再表示され、次のような情報が表示されます。
SunOS Secondary Boot version 3.00 Solaris Intel Platform Edition Booting System Running Configuration Assistant... -
Solaris 8 INSTALLATION MULTILINGUAL CD (Intel) からブートしている場合には、画面に次のメッセージが表示されます。
SunOS - Intel Platform Edition Primary Boot Subsystem, vsn 2.0
続いて次のような情報が表示されます。
SunOS Secondary Boot version 3.00 Solaris Intel Platform Edition Booting System Running Configuration Assistant...
-
-
「Solaris Device Configuration Assistant」画面が表示されたら F2 キーを押します。
「Bus Enumeration」画面が表示され、次のメッセージが表示されます。
Determining bus types and gathering hardware configuration data ...
「Scanning Devices」画面が表示され、システムデバイスが走査されます。走査が完了すると、「Identified Devices」画面が表示されます。
-
F2 キーを押します。
「Loading」画面が表示され、システムをブートするためにロードされるドライバの情報が表示されます。数秒後に「Boot Solaris」画面が表示されます。
-
「Boot Solaris」画面で「CD」を選択し、F2 キーを押します。
次のような情報が表示されます。
<<< Current Boot Parameters >>> Boot path: /pci@0,0/pci-ide@7,1/ide@1/sd@0,0:a Boot args: kernel/unix <<< Starting Installation >>> SunOS Release 5.8 Version Generic 32-bit Copyright 1983-2000 Sun Microsystems, Inc. All rights reserved. Configuring /dev and /devices Using RPC Bootparams for network configuration information. Solaris Web Start 3.0 installer The Solaris Installer can be run in English, or any of the following languages: 1) English 6) Japanese 2) German 7) Korean 3) Spanish 8) Swedish 4) French 9) Simplified_Chinese 5) Italian 10) Traditional_Chinese Select the language you want to use to run the installer: -
プロンプトやメッセージなどのインストール情報の表示に使用する言語の番号を入力します。共通デスクトップ環境が起動され、コンソールに次のような情報が、選択された言語で表示されます。
インストールを行う言語として日本語が選択されています。 Solaris Web Start 3.0 Installer を開始しています Solaris Installer が、Solaris インストールプログラム ソフトウェアを置くシステムハードディスクを検索中です。 システムはアップグレード可能のようです。 「初期インストール」と「アップグレード」のどちらを実行しますか? 1) 初期インストール 2) アップグレード 1 または 2 を入力してください >
-
プロンプトでアップグレードインストールの「2」を選択し、Enter キーを押します。
Solaris Web Start は、サイズ要件に合うスワップスライスがディスクにあるか確認します。次のような情報が表示されます。
swap スライスはリブートのたびに消去されるので、 Solaris Installer は Solaris のインストールイメージを swap スライスに置くことを試みます。 Solaris Installer は、swap ディスクスライス c0t0d0s1 を使用します。 警告: すべての情報が失われます。 Solaris Installer がこのスライスを使用してかまいませんか? [y,n,?]
-
-
使用する場合は、「y」を入力し、手順 18 に進みます。
-
使用しない場合は、「n」を入力し、Return キーを押します。
Solaris Web Start は、表 4-1 のサイズ要件に合うスライスがディスクにあるか確認します。これらのスライスは、/etc/vfstab に列挙されている「アップグレード可能な」root スライスのどれにも属していないスライスでなければなりません。次のような情報が表示されます。
1) c0d0s1 2) 他を検索 「他を検索」は、 Solaris インストールマニュアルに記載されている条件を満たす 他のスライスを、Solaris Installer に検索させます。 選択してください >
-
-
画面に表示されたディスクスライスを
-
使用する場合は、「1」を入力し、手順 18 に進みます。
-
使用しない場合は、「2」を入力し、Return キーを押します。
Solaris Web Start は別のディスクスライスを探します。別のディスクスライスが見つからない場合は、画面に表示されている元のスワップをデフォルトで使用します。別のディスクスライスが見つかった場合は、次のような情報を表示します。
Solaris インストールマニュアルに記載されている条件を満たす、 以下のディスクスライスが見つかりました。 警告: 表示されたスライスのうちの 1 つが選択されて Solaris Installer が使用すると、 そのスライス上の情報がすべて消去されます。 1) c0t0d0s7 は最後に /export/home 上にマウントされました 2) なし 「なし」は、これらのディスクスライスを省略して、 システム上の全ディスクを一覧表示します。 上の選択肢から選択してください > -
-
表示されたスライスの 1 つを選択するか、「なし (None)」を選択します。
注 -「なし (None)」を選択し、ディスクの識別番号を選択すると、システムをアップグレードできなくなります。この場合には、初期インストールを行う必要があります。
-
表示されたスライスの 1 つを使用する場合は、スライスの番号を入力し、手順 18 に進みます。
-
「なし (None)」を選択する場合は、「2」を入力し、Return キーを押します。
次のような情報が表示されます。
デフォルトのルートディスクは /dev/dsk/c0t0d0 です。 Solaris Installer が Solaris をインストールするために /dev/dsk/c0t0d0 をフォーマットする必要があります。 警告: ディスク上の情報がすべて消去されます。 /dev/dsk/c0t0d0 をフォーマットしますか? [y,n,?,q]
-
-
プロンプトで「y」を入力し、Enter キーを押します。
次のような情報が表示されます。
注: ファイルシステムの配置中には swap サイズを変更できません。 swap スライスのサイズを 384MB から 1865MB の範囲で入力してください。デフォルト = 512MB [?]
-
プロンプトで Enter キーを押してデフォルトのスワップスライスサイズを使用するか、必要なスワップスライスサイズを入力して Enter キーを押します。
次のような情報が表示されます。
Solaris Installer は、ディスクの先頭に swap スライスを配置しようとします。 そのようにすると、これより後のインストール処理で、もっとも柔軟にファイル システムをパーティション分割することができます。 ディスクの先頭から swap スライスを作成しますか? [y,n,?,q]
-
スワップスライスをディスクのどこに置くかどうかを決めます。ディスクの先頭にスワップスライスを配置するとファイルシステムをパーティション分割するときの柔軟性が増し、ディスクをアクセスする効率が向上します。
-
スワップスライスをディスクの先頭に置く場合は、「y」を入力し、Enter キーを押してから 手順 18 に進みます。
-
先頭に置かない場合は、「n」を入力し、Return キーを押します。
次のような情報が表示されます。
警告: 3 以外のシリンダに swap スライスを配置するには、ディスク配置についての 高度な知識が必要です。ここでどのシリンダを選択するかによって、これより後の インストール処理で選択するディスク配置に影響します。 3 から 687 の間で、開始シリンダを入力してください。デフォルトの開始シリンダは 3 です。 [?]
-
-
Enter キーを押してデフォルトの開始シリンダを使用するか、必要な開始シリンダを入力して Enter キーを押します。
次のような情報が表示されます。
以下が Solaris Installer で使用されます: ディスクスライス : /dev/dsk/c0t0d0 swap サイズ : 512 MB 開始シリンダ : 0 警告: ディスク上の情報がすべて消去されます。 これでよろしいですか? [y,n,?,q] -
プロンプトで「y」を入力します。
-
Enter キーを押します。
次のような情報が表示されます。
Solaris Installer はディスクスライス /dev/dsk/c0t0d0s1 を使用します。ファイルがコピーされた後にシステムが自動的にリブートされ、 インストール処理が継続されます。 お待ちください... ミニルートをローカルディスクにコピー中です。...完了しました。 プラットフォーム固有のファイルをコピー中です。...完了しました。 リブートとインストール処理の継続のために準備しています。 インストールを継続するためにはリブートする必要があります。 ブートメディア (フロッピーまたは CD-ROM を取り出し、Enter キーを押してください。 注: ブートメディアが CD-ROM である場合は システムがリセットされてから CD-ROM を取り出してください。
-
手順 2 でシステムのフロッピーディスクドライブに Solaris 8 Device Configuration Assistant フロッピーディスクを
-
挿入した場合は、システムのフロッピーディスクドライブからフロッピーディスクを取り出し、Enter キーを押します。
-
挿入しなかった場合は、Enter キーを押します。
次のような情報が表示されます。
Syncing file systems... 49 done rebooting...
システムがリセットされ、メモリーテストとハードウェア検出が行われます。
-
-
システムのメモリーテストとハードウェア検出が終了する前に、Solaris 8 INSTALLATION MULTILINGUAL CD (Intel) を CD-ROM ドライブから取り出します。
次のような情報が表示されます。
SunOS - Intel Platform Edition Primary Boot Subsystem, vsn 2.0 Current Disk Partition Information Part# Status Type Start Length ================================================ 1 DOS12 63 32193 2 Active X86 BOOT 32256 36288 3 SOLARIS 68544 3842496 4 <unused> Please select the partition you wish to boot:数秒後に画面が再表示され、次のような情報が表示されます。
SunOS Secondary Boot version 3.00 Solaris Intel Platform Edition Booting System Running Configuration Assistant... Autobooting from bootpath /pci@0,0/pci-ide@7,1/ata@1/cmdk@0,0:b If the system hardware has changed, or to boot from a different device, interrupt the autoboot process by pressing ESC. Initializing system Please wait... <<< Current Boot Parameters >>> Boot path: /pci@0,0/pci-ide@7,1/ata@1/cmdk@0,0:b Boot args: Type b [file-name] [boot-flags] <ENTER> to boot with options or i <ENTER> to enter boot interpreter or <ENTER> to boot with defaults <<< timeout in 5 seconds >>> Select (b)oot or (i)nterpreter: SunOS Release 5.8 Version Generic 32-bit Copyright 1983-2000 Sun Microsystems, Inc. All rights reserved. Configuring /dev and /devices Using RPC Bootparams for network configuration information.続いて「The Solaris Installation Program」画面が表示されます。
-
F2 キーを押します。
「kdmconfig - Introduction」画面が表示されます。
-
F2 キーを押します。
「kdmconfig - View and Edit Window System Configuration」画面が表示されます。
-
この画面に表示された構成情報を調べ、必要な変更を行います。
-
変更が終わったら「No changes needed - Test/Save and Exit」を選択し、F2 キーを押します。
ウィンドウ構成テスト用画面が表示されます。
-
F2 キーを押します。
-
表示された画面でポインタを移動できるか確認し、さらにパレットの色が正しく表示されているか確認します。
アップグレード用にシステムを構成する方法
-
「ようこそ (Welcome)」画面で「次へ > (Next >)」をクリックします。
Solaris Web Start はシステムの情報を収集してから、「ネットワーク接続性 (Network Connectivity)」画面を表示します。
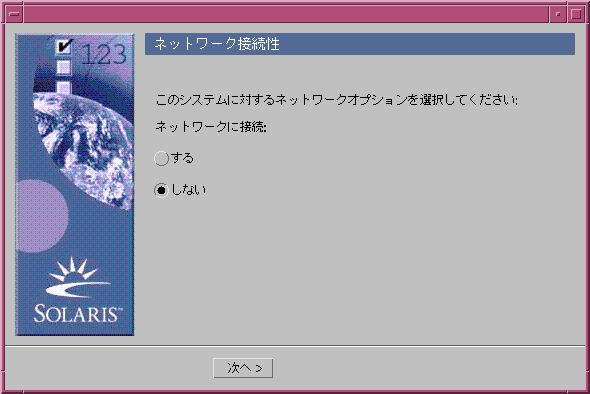
-
-
接続されていない場合は、「しない (Non-networked)」を選択し、「次へ > (Next >)」をクリックします。
「ホスト名 (Host Name)」画面が表示されます。
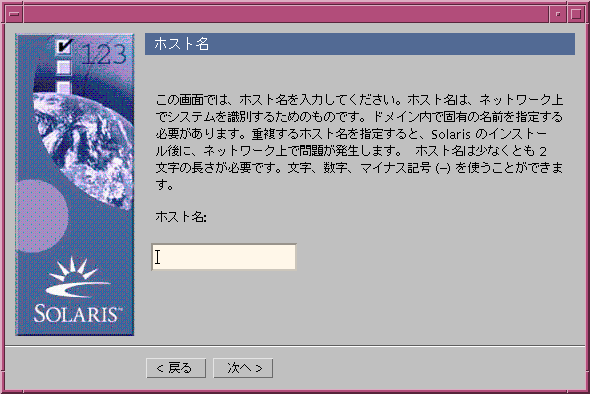
-
接続されている場合は、「する (Networked)」を選択し、「次へ > (Next >)」をクリックします。
「DHCP」画面が表示されます。
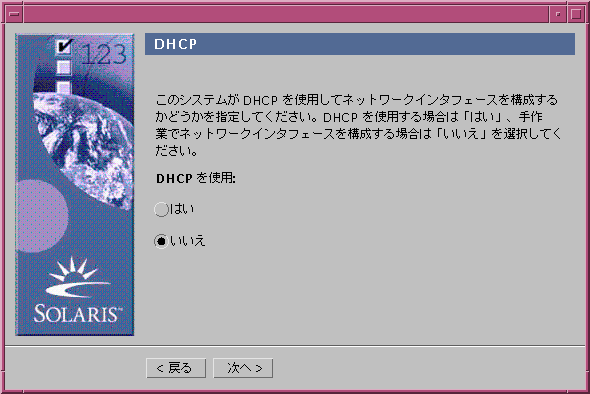
-
-
手順 2 で「する (Networked)」を
-
選択しなかった場合は、手順 6 に進みます。
-
選択した場合は、次の手順に進みます。
-
-
-
使用しない場合は、「いいえ (No)」を選択し、「次へ > (Next >)」をクリックし、手順 6 に進みます。
-
使用する場合は、「はい (Yes)」をクリックし、「次へ > (Next >)」をクリックします。
「IPv6」画面が表示されます。
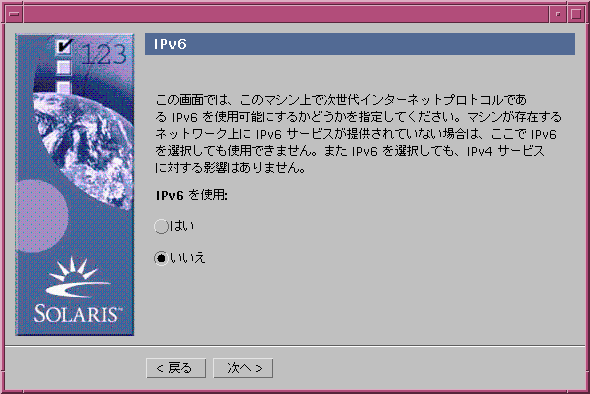
-
-
「ホスト名 (Host Name)」画面に必要なホスト名を入力し、「次へ > (Next >)」をクリックします。
手順 2 で「ネットワーク接続性 (Network Connectivity)」画面から「する (Networked)」を選択していると、「IP アドレス (IP Address)」画面が表示されます。
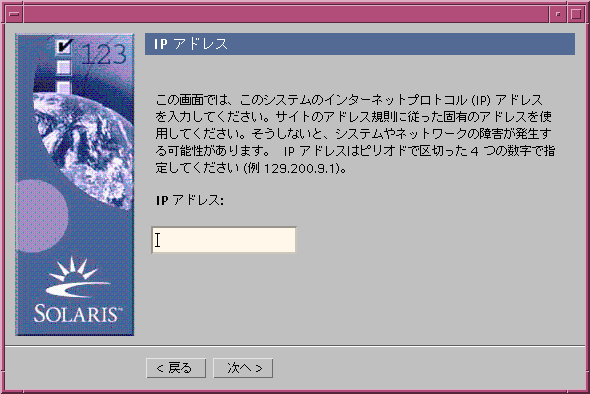
手順 2 で「ネットワーク接続性 (Network Connectivity)」画面から「しない (Non-networked)」を選択していると、「時間帯 (Time Zone)」画面が表示されます。
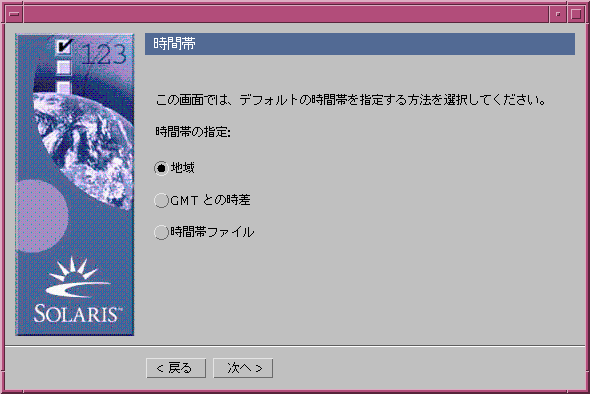
-
使用するシステムはネットワークに接続されているか確認します。「ネットワーク接続性 (Network Connectivity)」画面で「する (Networked)」を
-
選択しなかった場合は、手順 14 に進みます。
-
選択した場合は、ネットワークインタフェースの構成に DHCP を使用すると指定したか確認します。「DHCP」画面で「はい (Yes)」を
-
選択した場合は、 手順 10 に進みます。
-
選択しなかった場合は、「IP アドレス (IP Address)」画面で、ネットワークに接続されているこのシステムの IP アドレスを入力し、「次へ > (Next >)」をクリックします。
-
「ネットマスク (Netmask)」画面が表示されます。
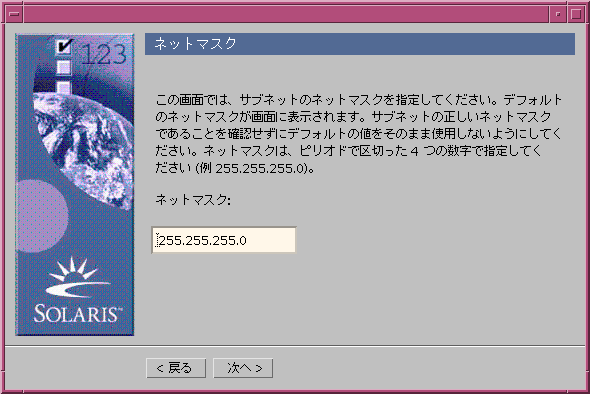
-
-
必要なネットマスクを入力するか、デフォルトのネットマスクを変更せずに「次へ > (Next >)」をクリックします。
「IPv6」画面が表示されます。
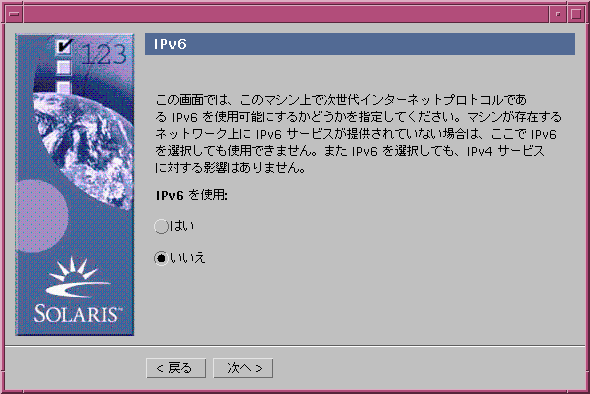
-
-
使用しない場合は、「いいえ (No)」を選択し、「次へ > (Next >)」をクリックします。
-
使用する場合は、「はい (Yes)」を選択し、「次へ > (Next >)」をクリックします。
「ネームサービス (Name Service)」画面が表示されます。
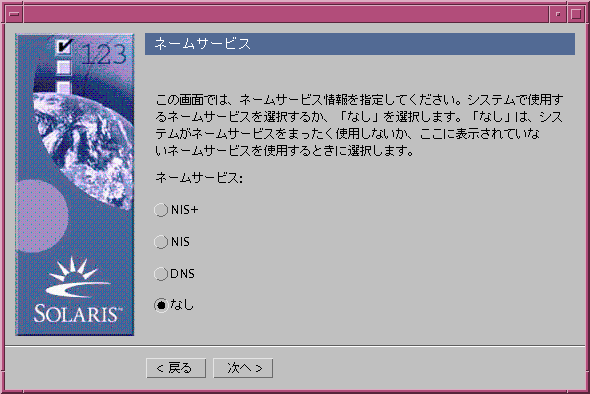
-
-
そのシステムで使用するネームサービスを選択するか、ネームサービスを使用しない場合は「なし (None)」を選択し、「次へ > (Next >)」をクリックします。
NIS+、NIS、または DNS を選択すると、「ドメイン名 (Domain Name)」画面が表示されます。
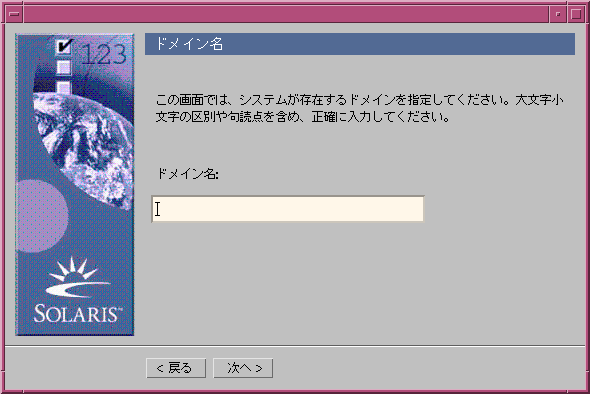
「なし (None)」を選択すると、「時間帯 (Time Zone)」画面が表示されます。
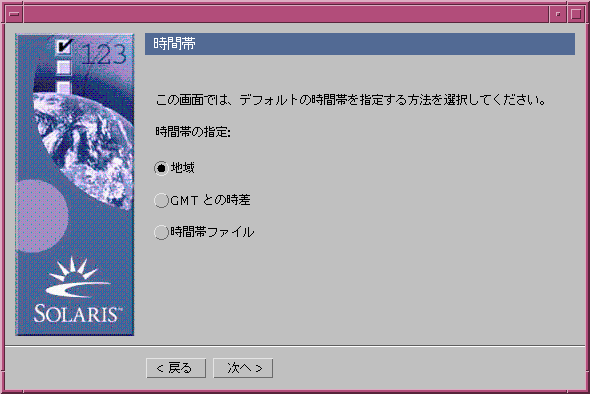
-
手順 10 で「なし (None)」を
-
選択した場合は、手順 14 に進みます。
-
選択しなかった場合は、そのシステムが属するドメイン名を入力し、「次へ > (Next >)」をクリックします。
NIS+ か NIS を選択した場合は、「ネームサーバー (Name Server)」画面が表示されます。
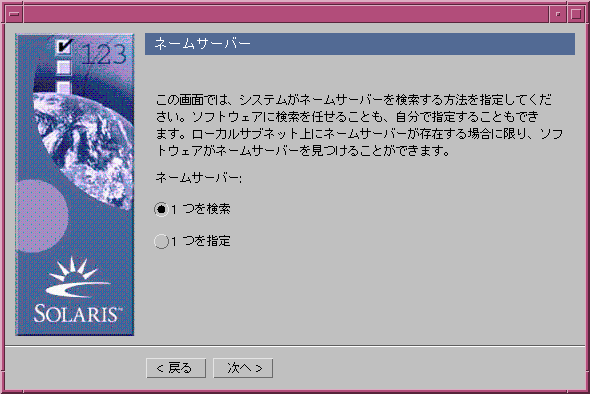
DNS を選択した場合は、「DNS サーバーのアドレス (DNS Server Address)」画面が表示されます。
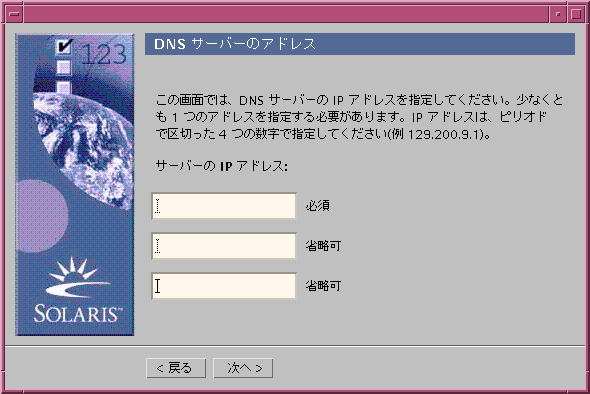
-
-
-
NIS+ か NIS を選択した場合は、「1 つを検索 (Find one)」または「1 つを指定 (Specify one)」を選択し、「次へ > (Next >)」をクリックします。
-
「1 つを検索 (Find one)」を選択した場合は、「時間帯 (Time Zone)」画面が表示されます。
-
「1 つを指定 (Specify one)」を選択した場合は、「ネームサーバーの情報 (Name Server Information)」画面が表示されます。
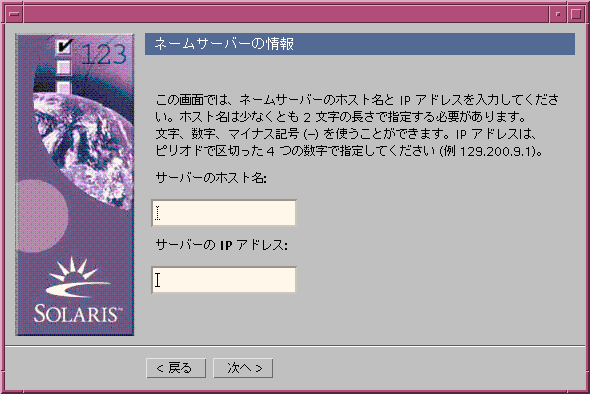
-
-
DNS を選択した場合は、必要な DNS サーバー (1 つまたは複数) の IP アドレスを入力し、「次へ > (Next >)」をクリックします。
「DNS 検索一覧 (DNS Search List)」画面が表示されます。
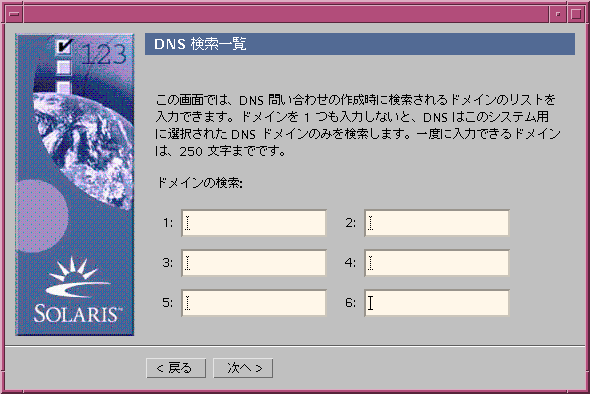
-
-
-
NIS+ か NIS を選択した場合は、「ネームサーバーの情報 (Name Server Information)」画面にネームサーバーのホスト名と IP アドレスを入力し、「次へ > (Next >)」をクリックします。
-
DNS を選択した場合は、DNS 問い合わせの作成時に検索されるドメイン (1 つまたは複数) 名を入力し (ある場合)、「次へ > (Next >)」をクリックします。
「時間帯 (Time Zone)」画面が表示されます。
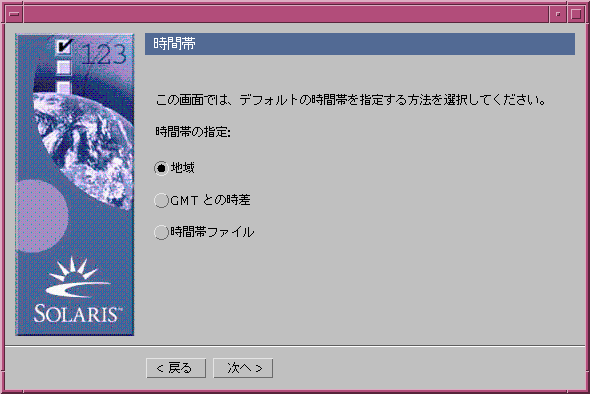
-
-
デフォルトの時間帯を指定する方法を「時間帯 (Time Zone)」画面で選択し、「次へ > (Next >)」をクリックします。
選択に従って、「地域 (Geographic Region)」、「GMT との時差 (Offset From GMT)」、「時間帯ファイル (Time Zone File)」のどれかの画面が表示されます。
-
次の表に従い、デフォルトの時間帯を指定します。
選択した時間帯
指定方法
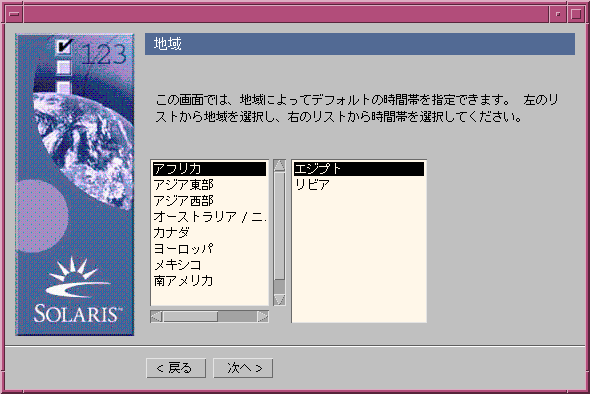
左のリストから地域を選択し、右のリストから時間帯を選択し、「次へ > (Next >)」をクリックします。
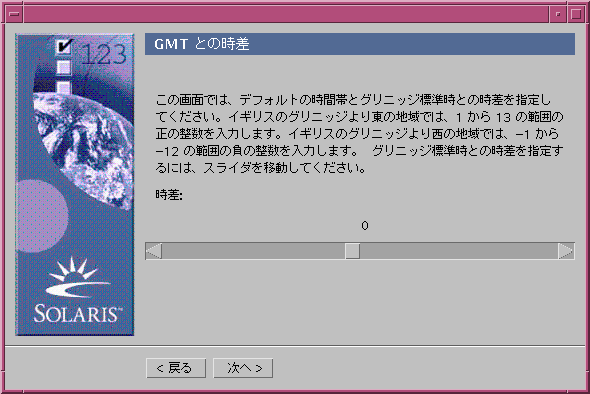
スライダを左 (イギリスのグリニッジより西の地域) へ動かすか、右 (イギリスのグリニッジより東の地域) へ動かし、「次へ > (Next >)」をクリックします。
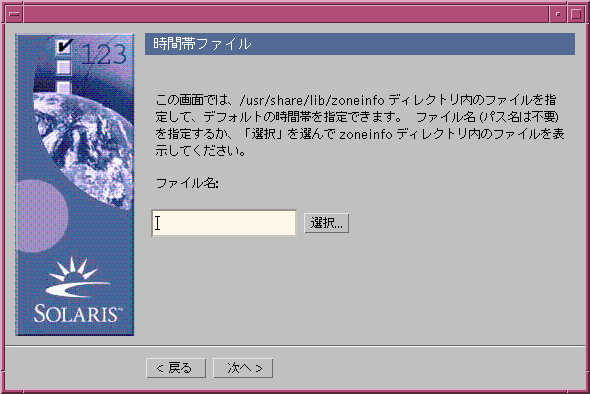
/usr/share/lib/zoneinfo ディレクトリにあるファイル名を指定するか、「選択 (Select)」を選択してこのディレクトリからファイルを選択し、「次へ > (Next >)」をクリックします。
「日付と時刻 (Date and Time)」画面が表示されます。
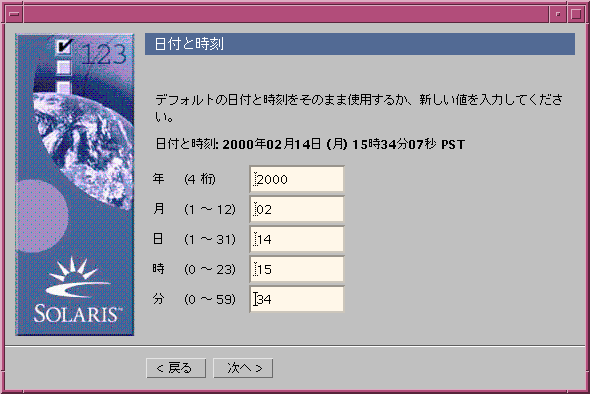
-
必要なら日付と時刻を変更し、「次へ > (Next >)」をクリックします。
「root パスワード (Root Password)」画面が表示されます。
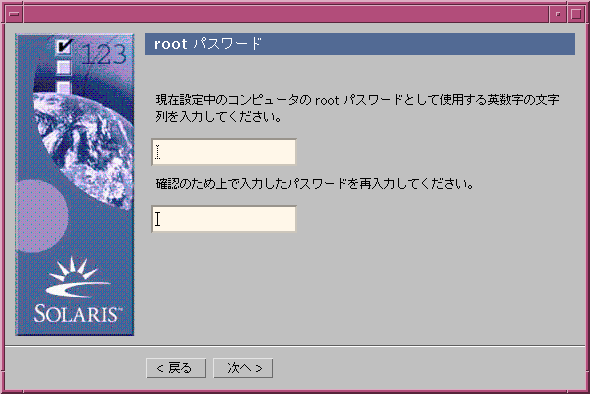
-
スーパーユーザーのパスワードに使用する英数字の文字列を両フィールドに入力し、「次へ > (Next >)」をクリックします。
「プロキシサーバー構成 (Proxy Server Configuration)」画面が表示されます。
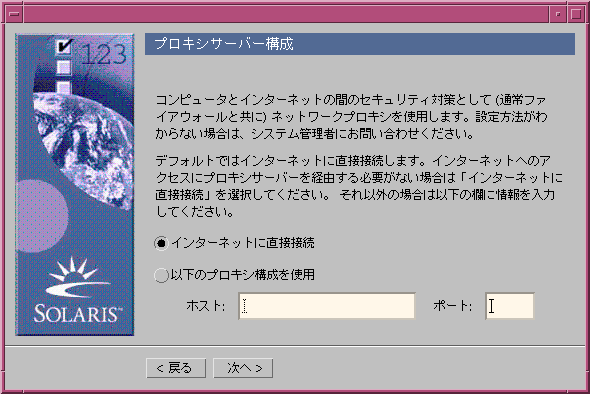
-
-
プロキシサーバーを経由しない場合は、「インターネットに直接接続 (Direct connection to the Internet)」を選択し、「次へ > (Next >)」をクリックします。
-
プロキシサーバーを経由する場合は、「以下のプロキシ構成を使用 (Use Proxy Configuration Below)」を選択し、このシステムが使用するプロキシサーバーのホスト名とポートを指定し、「次へ > (Next >)」をクリックします。
「情報の確認 (Confirm Information)」画面が表示されます。
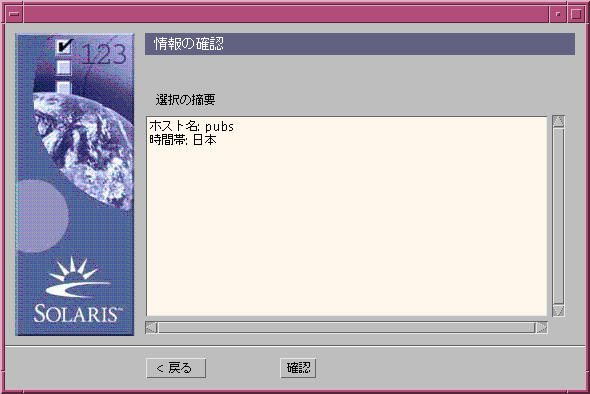
-
-
「情報を確認 (Confirm Information)」画面の情報が
-
正しくない場合は、情報を訂正できる画面が表示されるまで「< 戻る (< Back)」をクリックします。
-
正しい場合は、「確認 (Confirm)」をクリックします。
「情報の確認 (Confirm Information)」画面に次のメッセージが表示されます。
指定した設定でシステムが構成されるのをお待ちください...
「Solaris Web Start の Kiosk」が起動し、「抽出中 (Extracting)」画面が表示されてから、「ようこそ (Welcome)」画面が表示されます。
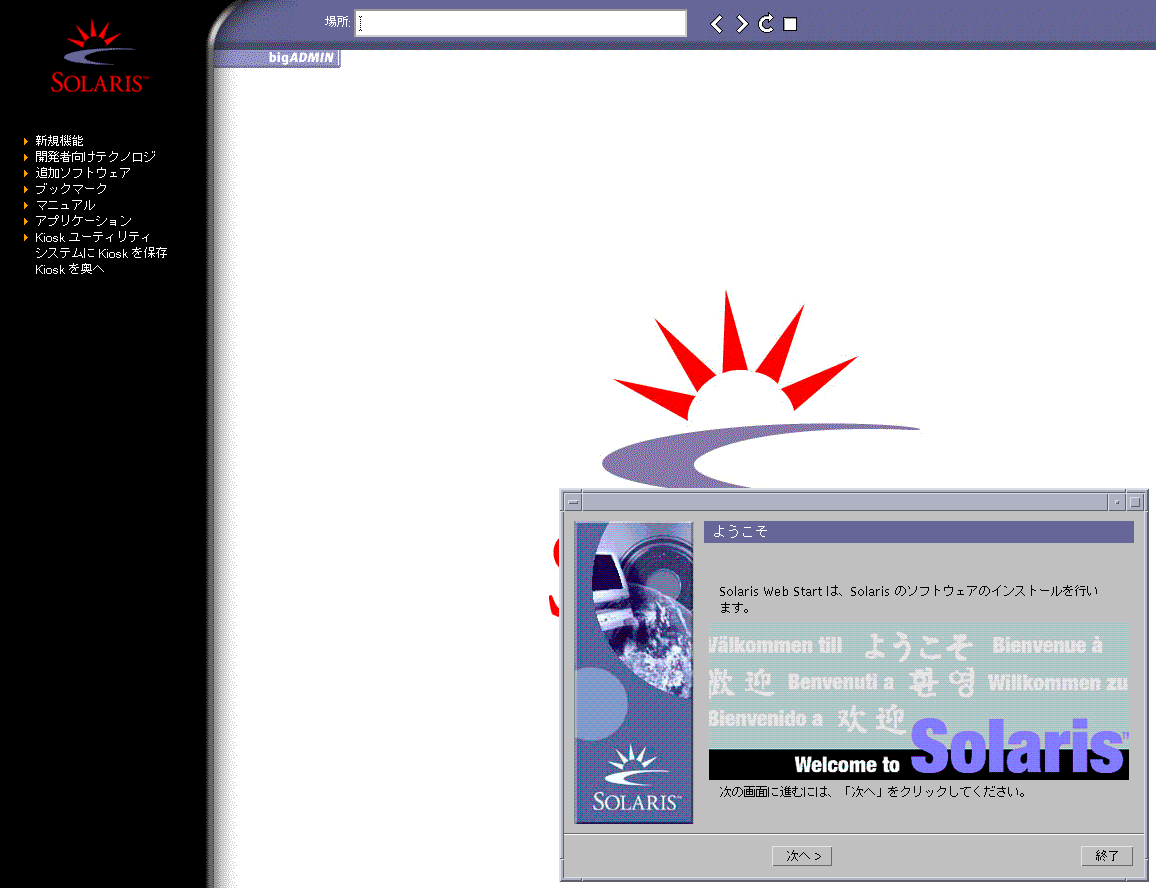
注 -これ以降、「Kiosk」メニューに表示されているリンクはどれでもクリックできます。
場合によっては、「Kiosk」によって画面が隠れてしまうことがあります。「Kiosk」メニューの上に画面を表示するには、「Kiosk を奥へ (Send Kiosk to Background)」をクリックします。
-
Solaris をアップグレードする方法
-
「ようこそ (Welcome)」画面で「次へ > (Next >)」をクリックします。
Solaris 8 INSTALLATION MULTILINGUAL CD (Intel) が取り出され、「CD を挿入 (Insert CD)」画面が表示されます。
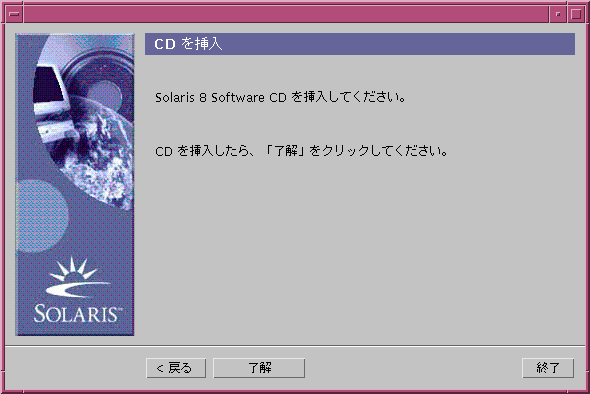
-
トレイまたはキャディ式 CD-ROM ドライブから CD を取り出し、アップグレードする Solaris 8 ソフトウェアを含む CD を置きます。
-
トレイまたはキャディを挿入して、「CD を挿入 (Insert CD)」画面の「了解 (OK)」をクリックします。
「CD を読み取り中... (Reading CD...)」画面が表示され、次に「初期化中... (Initializing...)」画面が表示され、「「アップグレード」または「初期」インストールを選択します (Select Upgrade or Initial Install)」画面が表示されます。
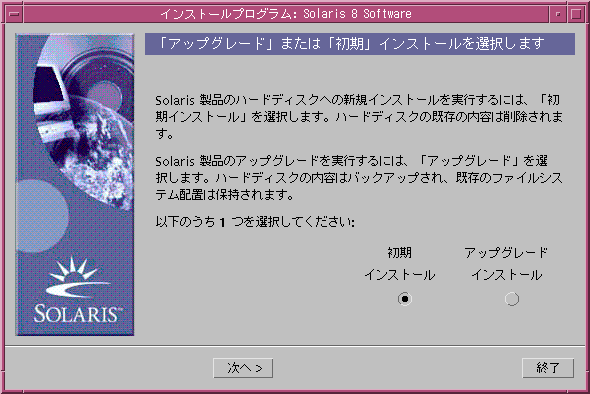
-
-
初期インストールを行う場合は、「初期インストール (Initial Install)」を選択して「次へ > (Next >)」をクリックします。
-
アップグレードを行う場合は、「アップグレードインストール (Upgrade Install)」を選択して「次へ > (Next >)」をクリックします。
「初期インストール (Initial Install)」を選択すると、「初期化中... (Initializing...)」画面が表示された後に「インストール形式の選択 (Select Type of Install)」画面が表示されます。
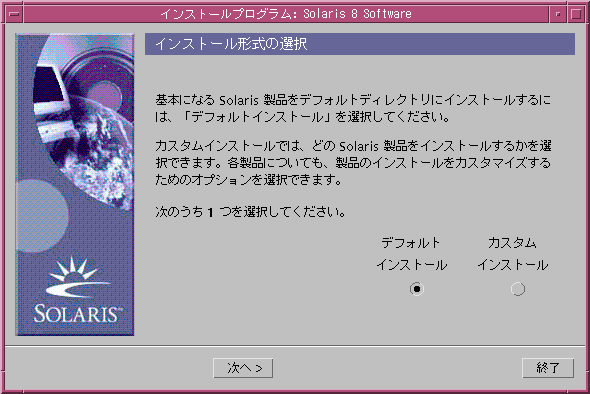
「アップグレードインストール (Upgrade Install)」を選択すると、複数のバージョンの Solaris オペレーティング環境がシステムにインストールされている場合は、「アップグレードするバージョンを選択してください (Select Version To Upgrade)」画面が表示されます。
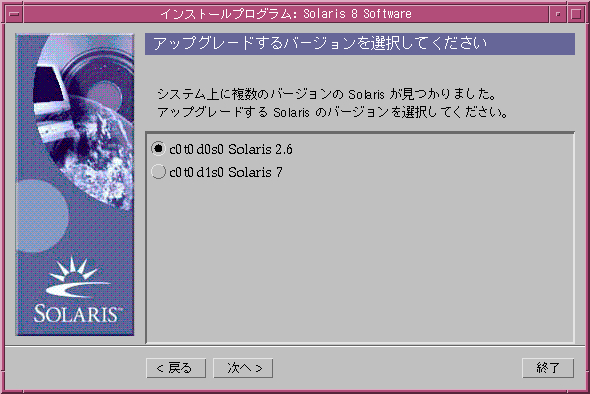
「アップグレードインストール (Upgrade Install)」を選択し、Solaris オペレーティング環境のバージョンが 1 つだけシステムにインストールされている場合は、「バックアップ用の媒体を指定 (Specify Backup Media)」画面が表示されます。
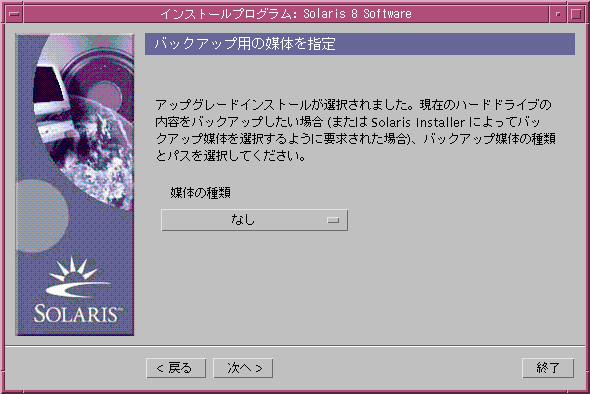
-
-
システム上にインストールされている Solaris のバージョンが
-
1 つもない場合は、手順 7 に進みます。
-
1 つだけインストールされている場合は、次の手順に進みます。
-
複数ある場合は、「アップグレードするバージョンを選択します (Select Version To Upgrade)」画面からアップグレードするバージョンを選択し、「次へ > (Next >)」をクリックします。
「バックアップ用の媒体を指定 (Specify Backup Media)」画面が表示されます。
-
-
「バックアップ用の媒体を指定 (Specify Backup Media)」画面から媒体の種類を選択し、「次へ > (Next >)」をクリックします。媒体の種類を選択するには、「媒体の種類 (Media Type)」メニューから、「ローカルのディスク (Local Disk)」、「ローカルのテープ (Local Tape)」、「リモートのファイルシステム (Remote Filesystem)」のどれかを選択し、そのパス名を指定します。
「アップグレードのプロファイルをテスト中... (Testing Upgrade Profile...)」画面が表示されます。
注 -この時点で Solaris Web Start は、アップグレードするシステムを調べ、Solaris ソフトウェアのアップグレードに必要なディスク容量があるかを確認します。必要なディスク容量がないと、Solaris Web Start は初期インストールを奨めるメッセージを表示します。
「インストール形式の選択 (Select Type of Install)」画面が表示されます。
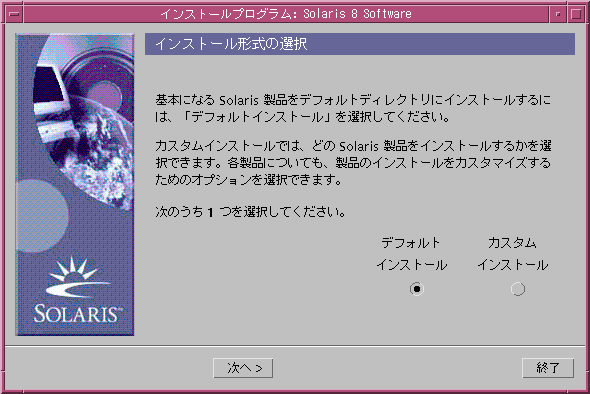
-
-
デフォルトインストールを行う場合は、「デフォルトインストール (Default Install)」を選択して「次へ > (Next >)」をクリックし、手順 16 に進みます。
-
カスタムインストールを行う場合は、「カスタムインストール (Custom Install)」を選択し、「次へ > (Next >)」をクリックします。
「ソフトウェアのロケール選択 (Select Software Localizations)」画面が表示されます。
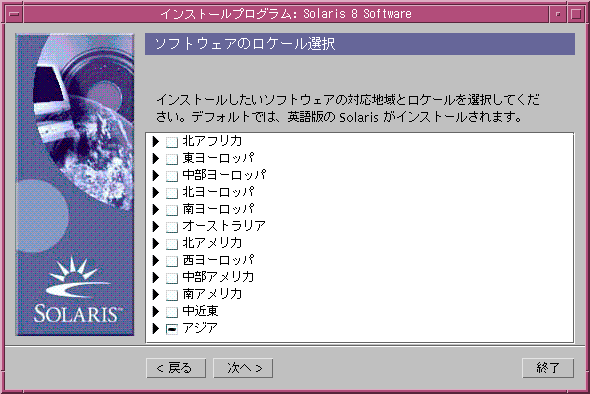
-
-
英語に加えてインストールする地域とロケールを選択し、「次へ > (Next >)」をクリックします。
「システムのロケール選択 (Select System Locale)」画面が表示されます。
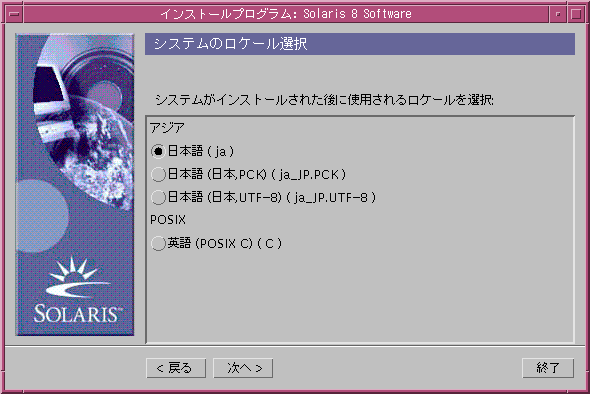
-
システムをアップグレードした後、最初に使用するロケールを選択し、「次へ > (Next >)」をクリックします。
注 -インストールする言語として Japanese (日本語) を選択した場合、デフォルトでは日本語 (ja) が選択されます。
「製品の選択 (Select Products)」画面が表示されます。
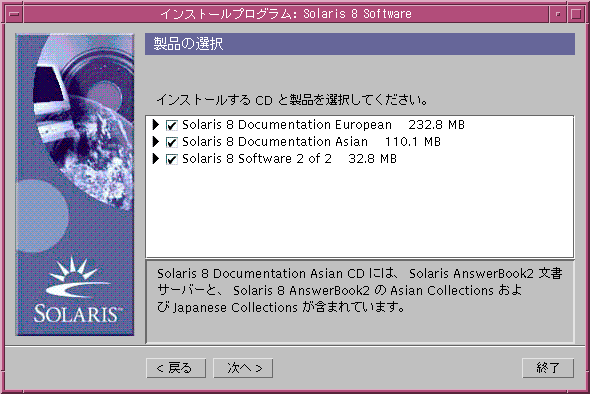
-
Solaris 8 へのアップグレードに加えてインストールする製品を選択 (複数選択可) し、「次へ > (Next >)」をクリックします。
注 -製品を選択すると、製品の説明がある場合には表示されます。
「追加製品の指定 (Additional Products)」画面が表示されます。
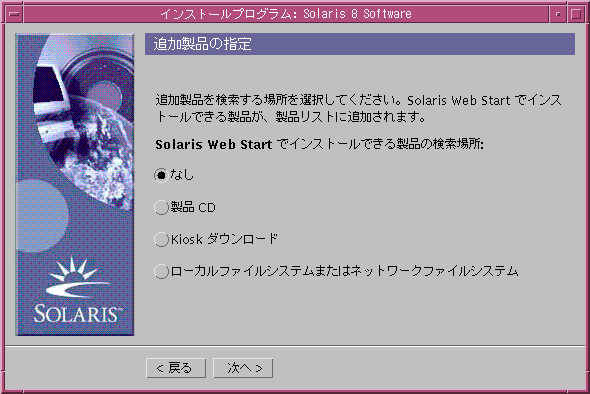
-
同梱のソフトウェア製品や Sun 以外のソフトウェア製品をインストールするかどうかを指定します。これらの製品は、Solaris Web Start を使ってインストールできなければなりません。
-
インストールしない場合は、「なし (None)」を選択して「次へ > (Next >)」をクリックし、手順 16 に進みます。
-
インストールする場合は、「製品 CD (Product CD)」、「Kiosk ダウンロード (Kiosk Download)」、または「ローカルファイルシステムまたはネットワークファイルシステム (Local or Network File System)」を選択し、「次へ > (Next >)」をクリックします。
-
「製品 CD (Product CD)」を選択すると、Solaris 8 SOFTWARE 1 of 2 CD (Intel) が取り出され、「CD を挿入 (Insert CD)」画面が表示されます。
-
「Kiosk ダウンロード (Kiosk Download)」を選択すると、「Kiosk ダウンロード領域を走査して、Solaris Web Start でインストールできる製品を検索しています... (Scanning Kiosk download area looking for Solaris Web Start Ready products...)」画面が表示されます。Solaris Web Start が Kiosk ダウンロード領域 (/webstart/kiosk/download) の走査を終えると、「製品の選択 (Select Products)」画面が表示され、Solaris Web Start を使ってインストールできる製品がリストに表示されます。
-
「ローカルファイルシステムまたはネットワークファイルシステム (Local or Network File System)」を選択すると、「ネットワークファイルシステムのパスの指定 (Specify Network File System Path)」画面が表示されます。
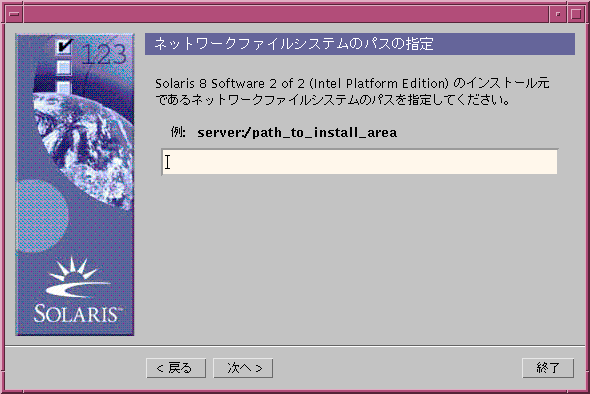
-
-
-
手順 11 で選択した追加製品のソースが
-
製品 CD の場合は、トレイまたはキャディから Solaris 8 SOFTWARE 1 of 2 CD (Intel) を取り出し、必要な製品 CD を入れ、「CD を挿入 (Insert CD)」画面の「了解 (OK)」をクリックします。
「CD を走査中... (Scanning CD...)」画面が表示されます。Solaris Web Start が製品 CD の走査を終えると、「製品の選択 (Select Products)」画面が表示され、Solaris Web Start を使ってインストールできる製品がリストに表示されます。
-
Kiosk ダウンロードの場合は、次の手順に進みます。
-
ローカルファイルシステムまたはネットワークファイルシステムの場合は、「ネットワークファイルシステムのパスの指定 (Specify Network File System Path)」画面にファイルシステムへのパスを入力し、「次へ > (Next >)」をクリックします。
「Kiosk ダウンロード領域を走査して、Solaris Web Start でインストールできる製品を検索しています... (Scanning Kiosk download area looking for Solaris Web Start Ready products...)」画面が表示され、Solaris Web Start がファイルシステムの走査を終えると、「製品の選択 (Select Products)」画面が表示され、Solaris Web Start を使ってインストールできる製品がリストに表示されます。
-
-
「製品の選択 (Select Products)」画面で、インストールする製品を選択し、「次へ > (Next >)」をクリックします。
注 -製品を選択すると、製品の説明がある場合は表示されます。
「追加製品の指定 (Additional Products)」画面が表示されます。
-
同梱のソフトウェア製品や Sun 以外のソフトウェア製品をインストールするかどうかを指定します。これらの製品は、Solaris Web Start を使ってインストールできなければなりません。
-
インストールする場合は、「製品 CD (Product CD)」、「Kiosk ダウンロード (Kiosk Download)」、または「ローカルファイルシステムまたはネットワークファイルシステム (Local or Network File System)」を選択し、「次へ > (Next >)」をクリックし、手順 12 から始まる各手順を繰り返します。
-
インストールしない場合は、「なし (None)」を選択し、「次へ > (Next >)」をクリックします。
前に走査した追加の製品 CD が挿入されている場合は取り出され、「CD を挿入 (Insert CD)」画面に Solaris 8 SOFTWARE 1 of 2 CD (Intel) の挿入を求めるプロンプトが表示されます。
-
-
-
指定しなかった場合は、次の手順に進みます。
-
指定した場合は、トレイまたはキャディから製品 CD を取り出し、Solaris 8 SOFTWARE 1 of 2 CD (Intel) を入れ、「了解 (OK)」をクリックします。
「CD を読み取り中... (Reading CD...)」画面が表示されます。アップグレードが指定されていると、さらに「アップグレードのプロファイルをテスト中... (Testing Upgrade Profile...)」画面が数秒間表示されます。続いて「インストールの準備完了 (Ready to Install)」画面が表示されます。
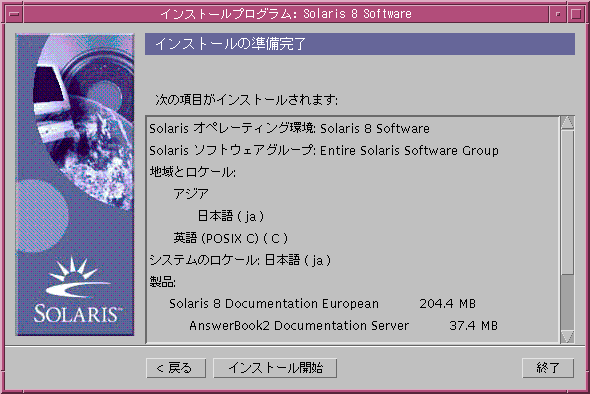
-
-
「インストールの準備完了 (Ready to Install)」画面で「インストール開始 (Install Now)」をクリックします。
「インストール中... (Installing...)」画面が表示されます。
ステータスメッセージと、Solaris ソフトウェアに追加されるパッケージ名が最初の進捗バー上の角かっこ内に表示されます。インストール全体のステータスが下の進捗バーに表示されます。
Solaris 8 パッケージの詳細なリストは、付録 A 「Solaris 8 SOFTWARE 1 of 2 CD (Intel) に含まれるパッケージ」、付録 B 「Solaris 8 SOFTWARE 2 of 2 CD (Intel) に含まれるパッケージ」、付録 C 「Solaris 8 LANGUAGES CD (Intel) に含まれるパッケージ」 を参照してください。
注 -アップグレードには時間がかかりますが、実際の時間はインストールするソフトウェアグループ、容量の再割り当てが必要な場合はその時間、ネットワークまたはローカルの CD-ROM ドライブの速度によって異なります。
Solaris 8 SOFTWARE 1 of 2 CD (Intel) から Solaris 8 ソフトウェアをインストールし終わると CD が取り出され、「インストールの一覧 (Installation Summary)」画面が表示されます。
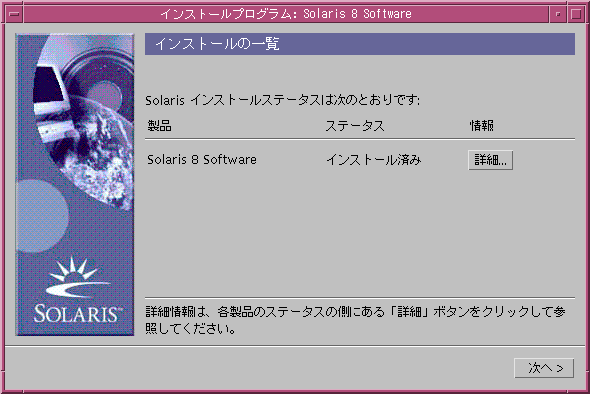
-
-
参照しない場合は、手順 20 に進みます。
-
参照する場合は、製品の「詳細 (Details)」をクリックします。
「インストールの一覧 (Installation Summary)」画面の上にログファイル表示用の新しい画面が表示されます。
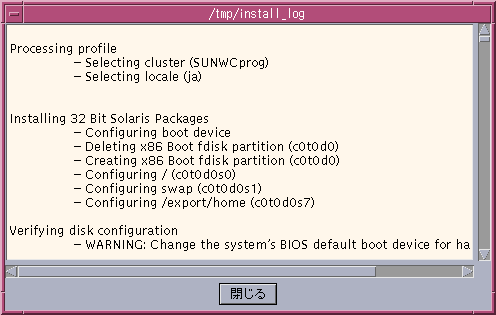
-
-
ログファイルの確認が終了したら、「閉じる (Dismiss)」をクリックします。
ログファイル表示用画面が閉じます。
-
「インストールの一覧 (Installation Summary)」画面の「次へ > (Next >)」をクリックします。
-
CD-ROM ドライブに CD が入っている場合は、取り出されます。
-
追加ソフトウェアが必要な場合は、次のような「媒体の指定 (Specify Media)」画面が表示されます。
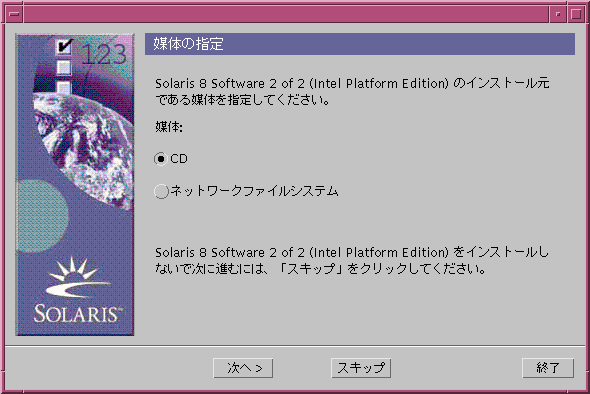
-
追加ソフトウェアがない場合は、「リブート (Reboot)」画面が表示されます。
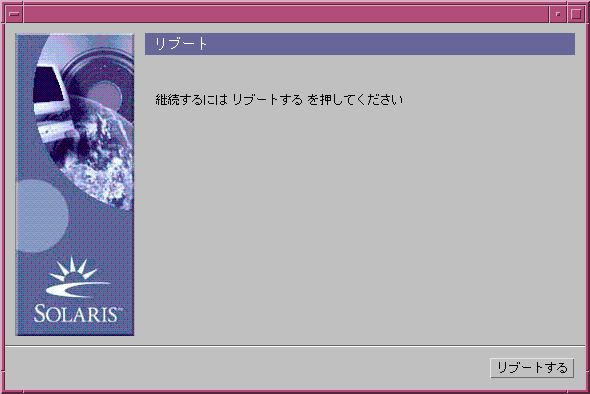
-
-
-
必要ない場合は、手順 23 に進みます。
-
-
媒体が CD の場合は、「CD」をクリックし、「次へ > (Next >)」をクリックします。
「CD を挿入 (Insert CD)」画面が表示されます。
-
媒体がネットワークファイルシステムの場合は、「ネットワークファイルシステム (Network File System)」を選択し、「次へ > (Next >)」をクリックします。
「ネットワークファイルシステムのパスの指定 (Specify Network File System Path)」画面が表示されます。
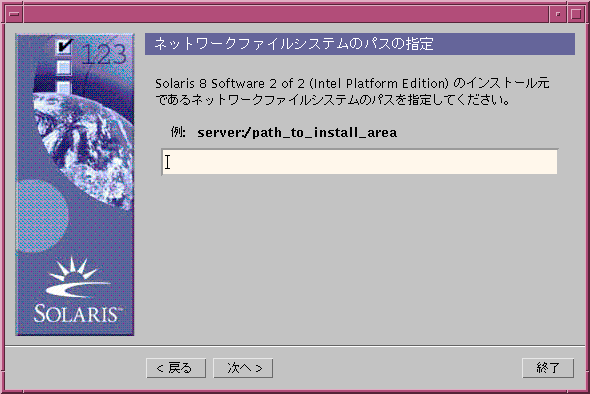
-
-
-
-
CD を選択した場合は、「CD を挿入 (Insert CD)」画面で指定された CD を挿入し、「了解 (OK)」をクリックします。
「CD を読み取り中... (Reading CD...)」、「インストールプログラムを起動中... (Launching Installer...)」、「抽出中... (Extracting...)」画面の順に表示された後、「インストール中... (Installing...)」画面が表示されます。CD からのインストールが終わると、CD-ROM ドライブから CD が取り出され、「インストールの一覧 (Installation Summary)」画面が表示されます。
-
ネットワークファイルシステムを選択した場合は、「ネットワークファイルシステムのパスの指定 (Specify Network File System Path)」画面にファイルシステムへのパスを入力し、「次へ > (Next >)」をクリックします。
「CD を読み取り中... (Reading CD...)」、「インストールプログラムを起動中... (Launching Installer...)」、「抽出中... (Extracting...)」画面の順に表示された後、「インストール中... (Installing...)」画面が表示されます。CD からのインストールが終わると、CD-ROM ドライブから CD が取り出され、「インストールの一覧 (Installation Summary)」画面が表示されます。
-
-
手順 19 から始まる手順を繰り返します。
-
「リブート (Reboot)」画面の「リブートする (Reboot Now)」をクリックします。
-
リブート後、ユーザー名とパスワードを入力し、システムにログインします。
Solaris デスクトップ (CDE または OpenWindows) を選択する画面が表示される場合があります。
-
使用する Solaris デスクトップを選択し、「了解 (OK)」をクリックします。
数秒後に、選択した Solaris デスクトップが表示されます。
-
Solaris 8 をインストールしたシステムで Netscape Communicator と OpenWindows を
-
使用しない場合は、これで手順は終了です。
-
使用する場合は、任意のテキストエディタを使ってシステムの .cshrc ファイルを開き、Netscape Communicator がインストールされているディレクトリを PATH 環境変数に追加します。
たとえば、Netscape Communicator がデフォルトディレクトリにインストールされている場合は、PATH 環境変数に /opt/NSCPcom を追加します。
注 -OpenWindows 上で Netscape Communicator を使用する場合は、そのバイナリファイルを見つけるために、PATH 環境変数に NSCPcom がインストールされているディレクトリが含まれていなければなりません。
-
注 -
アップグレードのログファイルは次の場所にあります。
アップグレード後の整理作業をする方法
アップグレードした後にシステムを整理したい場合があります。Solaris Web Start は、アップグレード時に既存システムのローカルなソフトウェア変更と新しい Solaris ソフトウェアをマージします。しかし、場合によっては、マージできないことがあります。
- © 2010, Oracle Corporation and/or its affiliates