Installation de Solaris à l'aide de Solaris Web Start
Configuration de votre système
Remarque :
pour utiliser l'interface utilisateur graphique de Solaris Web Start, votre ordinateur doit disposer d'un lecteur de CD-ROM local ou distant ou d'une connexion réseau, d'une mémoire d'écran, d'un clavier et d'un moniteur. Toutefois, un lecteur de CD-ROM local ou distant ou une connexion réseau, un clavier et un moniteur suffisent pour installer le logiciel Solaris à l'aide de l'interface de ligne de commande de Solaris Web Start.
-
Avez-vous suivi les étapes du Chapitre 1 ?
-
Si non, reprenez au Chapitre 1.
-
Si oui, passez à l'étape suivante.
-
-
Dans l'écran Bienvenue, cliquez sur Suivant >.
Solaris Web Start tente de collecter des informations sur votre système. La boîte de dialogue Connectivité réseau apparaît :
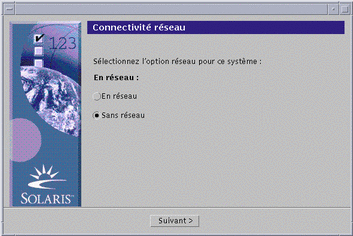
-
Le système est-il connecté en réseau ?
-
Si non, sélectionnez Sans réseau, puis cliquez sur Suivant >.
La boîte de dialogue Nom de machine apparaît :
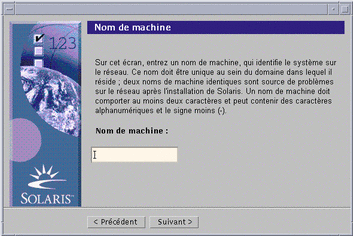
-
Si oui, sélectionnez En réseau, puis cliquez sur Suivant >.
La boîte de dialogue DHCP apparaît :
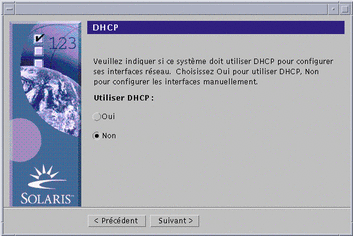
-
-
Avez-vous sélectionné En réseau à l'Étape 3 ?
-
Si non, passez à l'Étape 7.
-
Si oui, passez à l'étape suivante.
-
-
Voulez-vous utiliser le protocole DHCP pour configurer l'interface réseau ?
-
Si non, sélectionnez Non, cliquez sur Suivant > et passez à l'Étape 7.
-
Si oui, sélectionnez Oui, puis cliquez sur Suivant >.
La boîte de dialogue IPv6 apparaît :
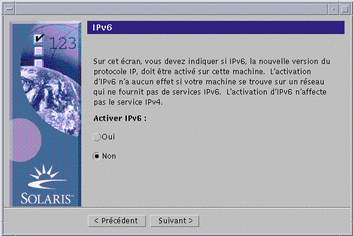
-
-
Dans la boîte de dialogue Nom de machine, tapez le nom de machine souhaité, puis cliquez sur Suivant >.
Si vous avez sélectionné En réseau dans la boîte de dialogue Connectivité réseau présentée à l'Étape 3, la boîte de dialogue Adresse IP apparaît :
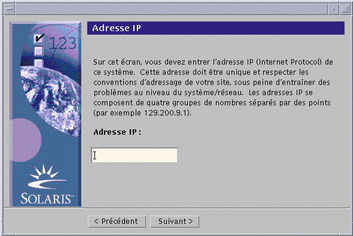
Si vous avez sélectionné Sans réseau dans la boîte de dialogue Connectivité réseau présentée à l'Étape 3, la boîte de dialogue Fuseau horaire apparaît :
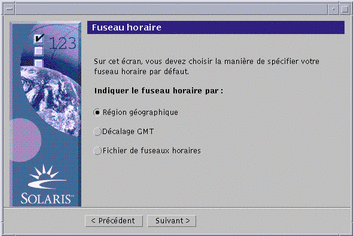
-
Votre système est-il connecté en réseau (autrement dit, avez-vous sélectionné En réseau dans la boîte de dialogue Connectivité réseau) ?
-
Si non, passez à l'Étape 15.
-
Si oui, avez-vous indiqué que vous vouliez utiliser le protocole DHCP pour configurer l'interface réseau (autrement dit, avez-vous sélectionné Oui dans la boîte de dialogue DHCP) ?
-
Si oui, passez à l'Étape 11.
-
Si non, dans la boîte de dialogue Adresse IP, tapez l'adresse IP de votre système, puis cliquez sur Suivant >.
-
La boîte de dialogue Masque de réseau apparaît :
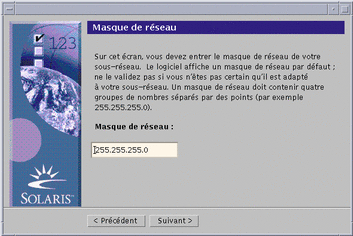
-
-
Tapez le masque de réseau souhaité (ou laissez le masque de réseau par défaut), puis cliquez sur Suivant >.
La boîte de dialogue IPv6 apparaît :
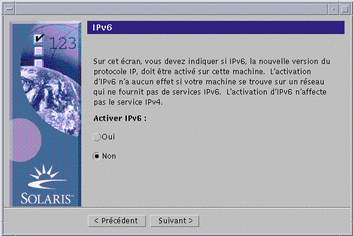
-
-
Si non, sélectionnez Non, puis cliquez sur Suivant >.
-
Si oui, sélectionnez Oui, puis cliquez sur Suivant >.
La boîte de dialogue Service de noms apparaît :
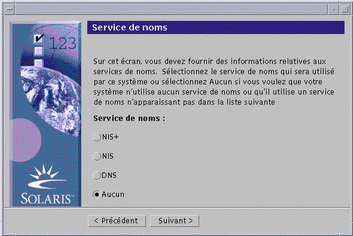
-
-
Sélectionnez le service de noms que le système doit utiliser, ou Aucun si vous n'utilisez aucun service de noms, et cliquez sur Suivant >.
Si vous avez sélectionné NIS+, NIS ou DNS, la boîte de dialogue Nom de domaine apparaît :
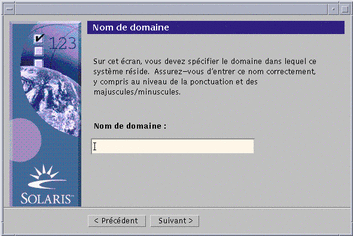
Si vous avez sélectionné Aucun, la boîte de dialogue Fuseau horaire apparaît :
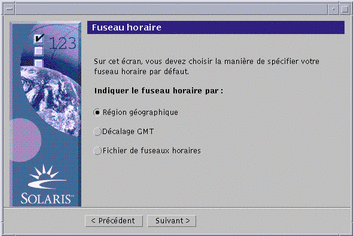
-
Avez-vous sélectionné Aucun à l'étape précédente ?
-
Si oui, passez à l'Étape 15.
-
Si non, tapez le nom du domaine dans lequel se trouve le système, puis cliquez sur Suivant >.
Si vous avez sélectionné NIS+ ou NIS, la boîte de dialogue Serveur de noms apparaît :
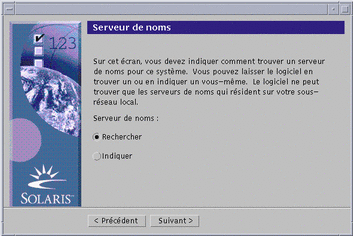
Si vous avez sélectionné DNS, la boîte de dialogue Adresses des serveurs DNS apparaît :
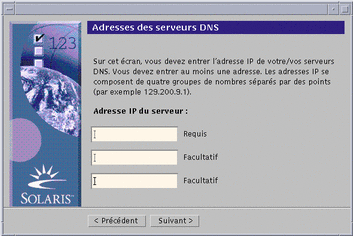
-
-
Utilisez-vous NIS+/NIS ou DNS ?
-
Si vous utilisez NIS+ ou NIS, sélectionnez "Rechercher" ou "Indiquer", puis cliquez sur Suivant >.
-
Si vous avez sélectionné "Rechercher", la boîte de dialogue Fuseau horaire apparaît.
-
Si vous avez sélectionné "Indiquer", la boîte de dialogue Informations sur les serveurs de noms apparaît :
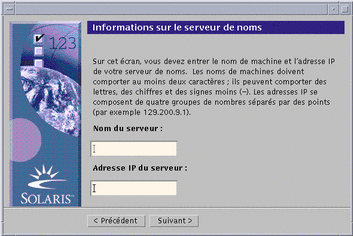
-
-
Si vous utilisez DNS, tapez l'adresse IP du ou des serveurs DNS souhaités, puis cliquez sur Suivant >.
La boîte de dialogue Liste de recherche DNS apparaît :
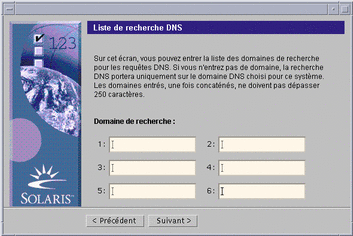
-
-
Utilisez-vous NIS+/NIS ou DNS ?
-
Si vous utilisez NIS+ ou NIS, dans la boîte de dialogue Informations sur les serveurs de noms, tapez le nom de machine et l'adresse IP de votre serveur de noms, puis cliquez sur Suivant >.
-
Si vous utilisez DNS, tapez le nom du ou des domaines de recherche associés aux interrogations DNS, le cas échéant, puis cliquez sur Suivant >.
La boîte de dialogue Fuseau horaire apparaît :
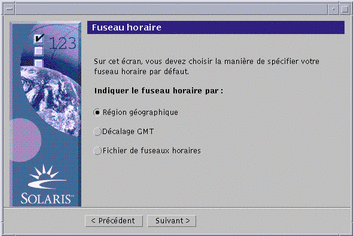
-
-
Dans la boîte de dialogue Fuseau horaire, sélectionnez la méthode de définition de votre fuseau horaire par défaut, puis cliquez sur Suivant >.
La boîte de dialogue Région géographique, Décalage GMT ou Fichier de fuseaux horaires apparaît, suivant la méthode utilisée.
-
Utilisez le tableau de décision ci-après pour déterminer l'opération suivante :
Si avez choisi
Alors
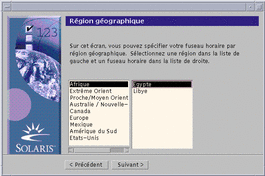
Sélectionnez la région souhaitée dans la fenêtre de gauche et le fuseau horaire dans la fenêtre de droite, puis cliquez sur Suivant >.
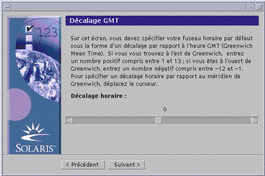
Déplacez le curseur vers la gauche (si vous vous trouvez à l'ouest du méridien de Greenwich) ou vers la droite (si vous vous trouvez à l'est de Greenwich), puis cliquez sur Suivant >.
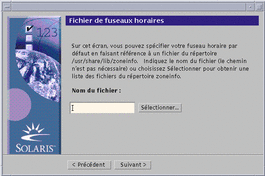
Entrez le nom d'un fichier du répertoire /usr/share/lib/zoneinfo ou cliquez sur Sélectionner pour choisir un fichier dans ce répertoire, puis cliquez sur Suivant >.
La boîte de dialogue Date et heure apparaît :
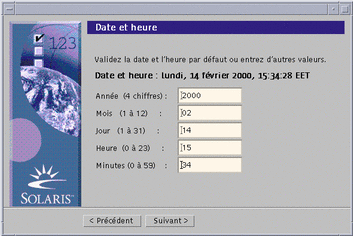
-
Si nécessaire, corrigez la date et l'heure, puis cliquez sur Suivant >.
La boîte de dialogue Mot de passe de superutilisateur apparaît :
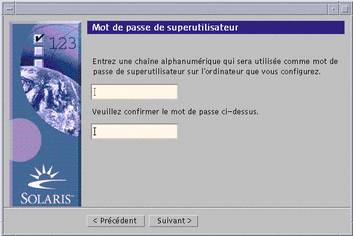
-
Tapez la chaîne alphanumérique à utiliser comme mot de passe de superutilisateur dans les deux champs, puis cliquez sur Suivant >.
La boîte de dialogue Power ManagementTM apparaît :
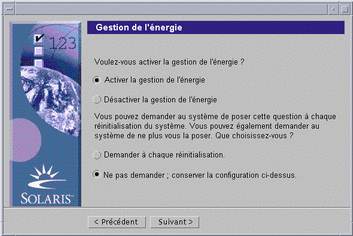
-
Indiquez si vous souhaitez activer ou désactiver la gestion de l'énergie et si vous voulez que le système vous le demande à chaque réinitialisation, puis cliquez sur Suivant >.
Remarque :le logiciel Power Management sauvegarde automatiquement l'état du système et éteint celui-ci après 30 minutes d'inactivité. Par défaut, le logiciel Power Management est installé en même temps que Solaris sur tous les systèmes conformes à la version 2 des directives Energy Star de l'Environmental Protection Agency des Etats-Unis (un système SPARC sun4u, par exemple). Au redémarrage suivant, le système vous demande si vous voulez activer ou désactiver ce logiciel.
La boîte de dialogue Configuration des serveurs proxy apparaît :
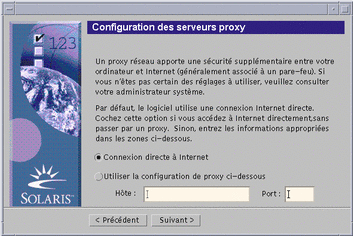
-
Le système passe-t-il par un serveur proxy pour accéder à Internet ?
-
Si non, sélectionnez Connexion directe à Internet, puis cliquez sur Suivant >.
-
Si oui, sélectionnez Utiliser la configuration de proxy ci-dessous, indiquez le nom de machine et le port du serveur proxy utilisé par le système, puis cliquez sur Suivant >.
La boîte de dialogue Validation des informations apparaît :
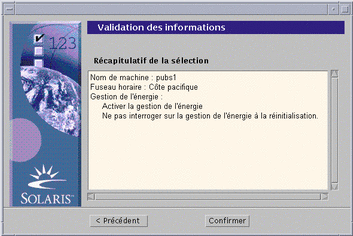
-
-
Les informations contenues dans la boîte de dialogue Validation des informations sont-elles correctes ?
-
Si non, cliquez sur < Précédent jusqu'à ce que la boîte de dialogue à modifier apparaisse.
-
Si oui, cliquez sur Confirmer.
Le message suivant :
Veuillez patienter pendant la configuration du système avec vos paramètres...
apparaît dans la boîte de dialogue Validation des informations. La boîte de dialogue Extraction apparaît momentanément. Les boîtes de dialogue Kiosque d'installation de Solaris Web Start et Bienvenue dans Solaris apparaissent ensuite :
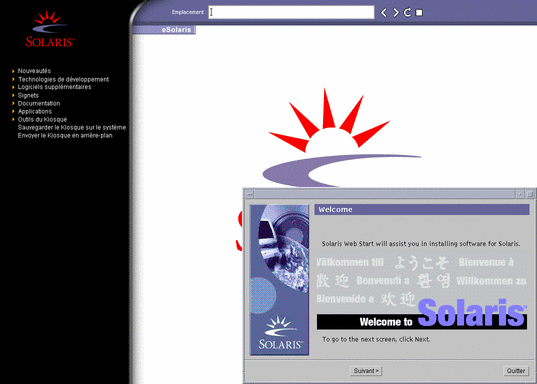
Remarque :à ce stade, vous pouvez cliquer sur n'importe quel lien du menu Kiosque.
Dans certains cas, le Kiosque peut cacher une boîte de dialogue. Pour visualiser cette dernière, cliquez sur Envoyer le Kiosque en arrière-plan dans le menu Kiosque.
Remarque :cliquez sur Sauvegarder le Kiosque sur le système pour copier le Kiosque vers votre système (dans le répertoire /var/sadm/webstart/kiosk) de manière à pouvoir l'utiliser après l'installation du logiciel Solaris. Pour utiliser le Kiosque, vous devez également :
-
utiliser NetscapeTM Communicator 4.7 ;
-
faire pointer Netscape vers /var/sadm/webstart/kiosk/index.html ;
-
dans le Gestionnaire de configuration CDE, cochez Activation au pointeur, et désélectionnez Passage fenêtre premier plan si activée.
-
Installation de Solaris
-
Dans la boîte de dialogue Bienvenue dans Solaris, cliquez sur Suivant >.
Le CD-ROM Solaris 8 Installation English SPARC Platform Edition ou Solaris 8 Installation Multilingual SPARC Platform Edition est éjecté et la boîte de dialogue Insérez le CD-ROM apparaît :
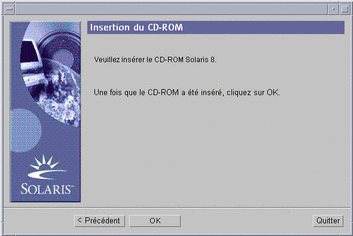
-
Retirez le CD-ROM du chariot ou du caddie et insérez le CD-ROM Solaris 8 Software 1 of 2 SPARC Platform Edition.
-
Poussez le chariot ou insérez le caddie, puis cliquez sur OK dans la boîte de dialogue Insérez le CD-ROM.
Les boîtes de dialogue Lecture du CD-ROM et Initialisation s'affichent. La boîte de dialogue Sélectionnez le type d'installation apparaît ensuite :
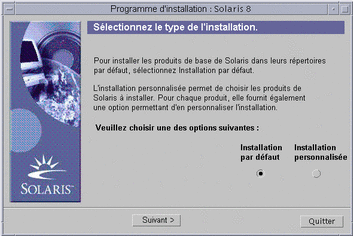
-
Quel type d'installation souhaitez-vous effectuer ?
-
Pour une installation par défaut, sélectionnez Installation par défaut, cliquez sur Suivant >, puis passez à l'Étape 19.
-
Pour une installation personnalisée, sélectionnez Installation personnalisée, puis cliquez sur Suivant >.
Remarque :l'option Installation personnalisée vous permet d'installer des produits Solaris et des produits d'autres éditeurs à partir d'un CD-ROM ou d'un système de fichiers local ou réseau, ou à partir d'une page Web affichée dans le kiosque.
La boîte de dialogue Sélectionnez les environnements localisés du logiciel apparaît :
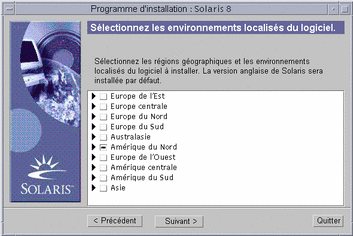
-
-
Sélectionnez les variantes par région géographique et les versions localisées à installer en plus de la version anglaise, puis cliquez sur Suivant >.
La boîte de dialogue Sélectionnez l'environnement localisé du système apparaît :
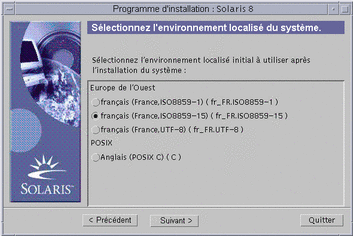
-
Sélectionnez la version localisée initiale à utiliser une fois l'installation de Solaris terminée, puis cliquez sur Suivant >.
Remarque :la version Anglais (Etats-Unis, en_US) est sélectionnée par défaut.
La boîte de dialogue Sélectionnez les produits apparaît :
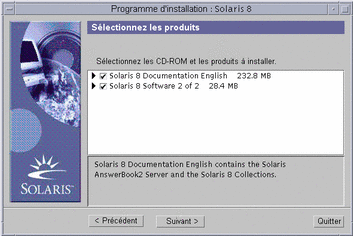
-
Sélectionnez le ou les produits à installer en plus de Solaris 8, puis cliquez sur Suivant >.
Remarque :lorsque vous sélectionnez un produit, le logiciel en affiche une description, le cas échéant.
La boîte de dialogue Produits supplémentaires apparaît :
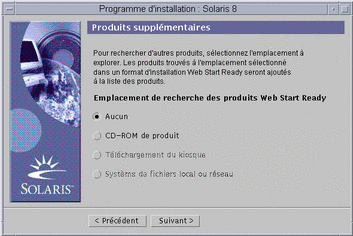
-
Voulez-vous installer des produits supplémentaires d'autres éditeurs (pouvant être installés avec Solaris Web Start) ?
-
Si non, sélectionnez Aucun, cliquez sur Suivant > et passez à l'Étape 12.
-
Si oui, sélectionnez CD-ROM de produits, Téléchargement à partir du kiosque ou Système de fichiers local ou réseau, puis cliquez sur Suivant >.
-
Si vous avez sélectionné CD-ROM de produit, le logiciel éjecte le CD-ROM Solaris 8 Software 1 of 2 SPARC Platform Edition et affiche la boîte de dialogue Insérez le CD-ROM :
-
Si vous avez sélectionné Téléchargement à partir du kiosque, la boîte de dialogue Recherche apparaît. Lorsque Solaris Web Start a terminé d'explorer la zone de téléchargement du kiosque (/webstart/kiosk/download), il affiche la boîte de dialogue Sélectionnez les produits. Les produits que vous pouvez installer avec Solaris Web Start sont répertoriés dans les fenêtres.
-
Si vous avez sélectionné Système de fichiers local ou réseau, le logiciel affiche la boîte de dialogue Indiquez le chemin d'accès au système de fichiers du réseau.

-
-
-
Quelle source de produits avez-vous choisie précédemment ?
-
Si vous avez choisi CD-ROM de produit, retirez le CD-ROM Solaris 8 Software 1 of 2 SPARC Platform Edition du chariot ou du caddie, insérez le CD-ROM du produit souhaité, puis cliquez sur OK dans la boîte de dialogue Insérez le CD-ROM.
La boîte de dialogue Recherche sur le CD-ROM apparaît. Lorsque Solaris Web Start a terminé d'explorer le CD-ROM du produit, il affiche la boîte de dialogue Sélectionnez les produits. Les éléments du CD-ROM que vous pouvez installer avec Solaris Web Start sont répertoriés dans les fenêtres.
-
Si vous avez choisi Téléchargement à partir du kiosque, passez à l'étape suivante.
-
Si vous avez choisi Système de fichiers local ou réseau, dans la boîte de dialogue Indiquez le chemin d'accès au système de fichiers du réseau, tapez le chemin d'accès du système de fichiers, puis cliquez sur Suivant >.
La boîte de dialogue Recherche apparaît. Lorsque Solaris Web Start a terminé d'explorer le système de fichiers, il affiche la boîte de dialogue Sélectionnez les produits. Les produits que vous pouvez installer avec Solaris Web Start sont répertoriés dans les fenêtres.
-
-
Dans la boîte de dialogue Sélectionnez les produits, sélectionnez les produits à installer, puis cliquez sur Suivant >.
Remarque :lorsque vous sélectionnez un produit, le logiciel en affiche une description, le cas échéant.
La boîte de dialogue Produits supplémentaires apparaît.
-
Avez-vous indiqué que vous vouliez installer des produits supplémentaires à partir d'un CD-ROM ?
-
Si non, passez à l'étape suivante.
-
Si oui, retirez le CD-ROM du chariot ou du caddie, insérez le CD-ROM Solaris 8 Software 1 of 2 SPARC Platform Edition, puis cliquez sur OK.
La boîte de dialogue Lecture du CD-ROM apparaît. Le logiciel affiche ensuite la boîte de dialogue Sélectionnez la configuration de cluster Solaris apparaît :
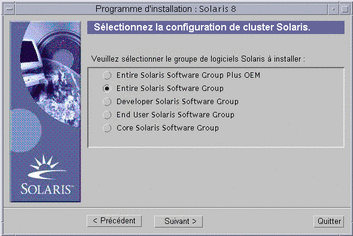
-
-
Sélectionnez le groupe de logiciels Solaris à installer, puis cliquez sur Suivant >.
La boîte de dialogue Sélection de disque apparaît :
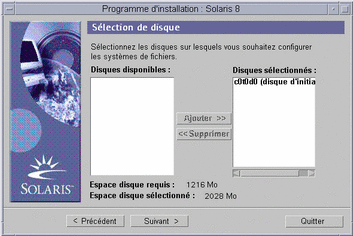
-
Sélectionnez le ou les disques sur lesquels vous voulez configurer des systèmes de fichiers, puis cliquez sur Suivant >.
La boîte de dialogue Rassemblement informations relatives aux besoins en espace disque apparaît, suivie de la boîte de dialogue Configurez les systèmes de fichiers (contenant le bouton Modifier) :
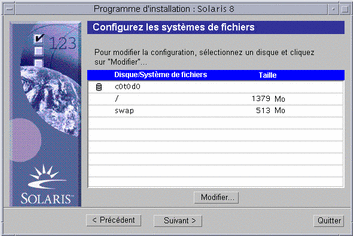
-
Voulez-vous modifier un système de fichiers figurant sur un disque ?
-
Si non, cliquez sur Suivant > et passez à l'Étape 19.
-
Si oui, mettez en surbrillance le disque/système de fichiers souhaité, puis cliquez sur Modifier.
La boîte de dialogue Disque apparaît :

Remarque :même si vous avez mis en surbrillance un système de fichiers afin de le modifier au cours de cette étape, vous pouvez modifier n'importe quel système de fichiers répertorié dans la boîte de dialogue Disque.
-
-
Voulez-vous que les modifications de taille soient affichées en mégaoctets ou en cylindres ?
-
Pour les cylindres, cliquez sur Cyl.
Les tailles apparaissent en cylindres.
-
Pour les mégaoctets (option par défaut), passez à l'étape suivante.
Remarque :si les tailles sont affichées en cylindres, cliquez sur Mo pour que les modifications soient affichées en mégaoctets.
-
-
Effectuez les modifications souhaitées dans la boîte de dialogue Disque.
Remarque :pour appliquer et sauvegarder vos modifications sans fermer la boîte de dialogue, cliquez sur Appliquer. Pour effacer toutes les modifications non appliquées, cliquez sur Restaurer. Pour appliquer et sauvegarder les modifications et fermer la boîte de dialogue, cliquez sur OK.
-
Lorsque vous avez terminé vos modifications, cliquez sur OK.
La boîte de dialogue Disque disparaît.
-
Lorsque vous avez terminé de modifier la configuration des systèmes de fichiers, cliquez sur Suivant >.
La boîte de dialogue Prêt à installer apparaît :
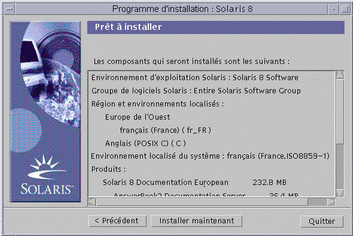
-
Dans la boîte de dialogue Prêt à installer, cliquez sur Installer maintenant.
La boîte de dialogue Installation en cours apparaît :
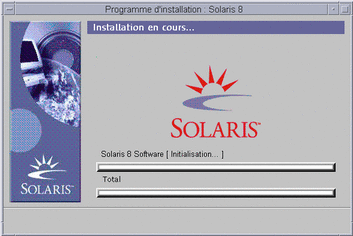
Des messages d'état et le nom de chaque module ajouté au logiciel Solaris sont affichés entre crochets au-dessus de la barre de progression supérieure. La barre de progression inférieure indique l'état d'avancement global de l'installation.
Vous trouverez une liste complète des modules de Solaris 8 dans l'Annexe A , l'Annexe B et l'Annexe C.
Remarque :l'installation peut être relativement longue, mais cette durée dépend du groupe de logiciels que vous avez choisi d'installer, de la réaffectation éventuelle de l'espace disque et de la vitesse du lecteur de CD-ROM (en réseau ou local) utilisé.
Lorsque l'installation du logiciel contenu sur le CD-ROM Solaris 8 Software 1 of 2 SPARC Platform Edition est terminée, celui-ci est éjecté et la boîte de dialogue Récapitulatif de l'installation apparaît :
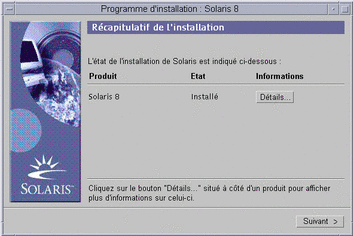
-
Voulez-vous afficher un fichier journal décrivant les produits installés sur le système ?
-
Si non, passez à l'Étape 23.
-
Si oui, cliquez sur le bouton Détails du produit souhaité.
Une nouvelle boîte de dialogue Détails apparaît au-dessus de la boîte de dialogue Récapitulatif de l'installation :
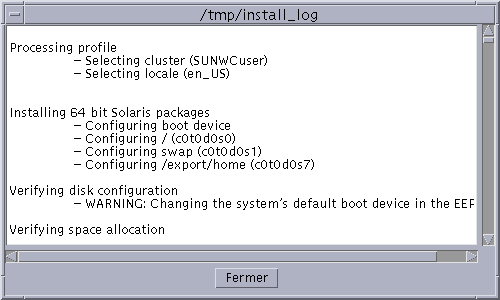
-
-
Lorsque vous avez terminé de visualiser la boîte de dialogue Détails, cliquez sur Fermer.
La boîte de dialogue Détails disparaît.
-
Dans la boîte de dialogue Récapitulatif de l'installation, cliquez sur Suivant >.
-
Si le lecteur de CD-ROM contient un CD-ROM, celui-ci est éjecté.
-
Si un logiciel supplémentaire est nécessaire, une boîte de dialogue Choix du support semblable à celle présentée ci-dessous apparaît :
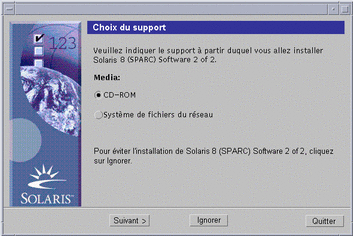
-
Sinon, le logiciel affiche la boîte de dialogue Réinitialiser :
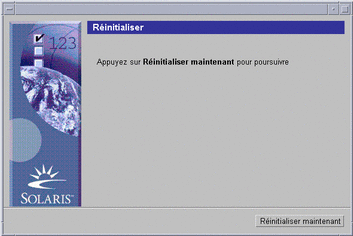
-
-
Un logiciel supplémentaire est-il nécessaire ?
-
Si non, passez à l'Étape 26.
-
Si oui, voulez-vous installer ce logiciel à partir d'un CD-ROM ou d'un système de fichiers réseau ?
-
Pour utiliser un CD-ROM, sélectionnez CD-ROM, puis cliquez sur Suivant >.
La boîte de dialogue Insérez le CD-ROM apparaît.
-
Pour utiliser un système de fichiers réseau, sélectionnez Système de fichiers du réseau, puis cliquez sur Suivant >.
Le logiciel affiche une boîte de dialogue Indiquez le chemin d'accès au système de fichiers du réseau similaire à celle présentée ci-dessous :

-
-
-
Quel support d'installation avez-vous indiqué pour l'installation du logiciel supplémentaire ?
-
Si vous avez choisi d'utiliser un CD-ROM, insérez le CD-ROM indiqué dans la boîte de dialogue Insérez le CD-ROM, puis cliquez sur OK.
Les boîtes de dialogue Lecture du CD-ROM, Lancement du programme d'installation et Extraction s'affichent, suivies de la boîte de dialogue Installation en cours. Lorsque l'installation du logiciel contenu sur le CD-ROM est terminée, celui-ci éjecté du lecteur de CD-ROM et la boîte de dialogue Récapitulatif de l'installation apparaît.
-
Si vous avez choisi d'utiliser un système de fichiers réseau, tapez son chemin d'accès dans la boîte de dialogue Indiquez le chemin d'accès au système de fichiers du réseau, puis cliquez sur Suivant >.
Les boîtes de dialogue Lancement du programme d'installation et Extraction s'affichent, suivies de la boîte de dialogue Installation en cours. Lorsque l'installation du logiciel par le réseau est terminée, la boîte de dialogue Récapitulatif de l'installation apparaît.
-
-
Reprenez les étapes précédentes à partir de l'Étape 22.
-
Dans la boîte de dialogue Réinitialiser, cliquez sur Réinitialiser maintenant.
Le système redémarre. Après quelques secondes, une boîte de dialogue vous invitant à entrer le nom d'utilisateur et le mot de passe correspondant au système apparaît.
-
Entrez le nom d'utilisateur et le mot de passe du système.
Une boîte de dialogue vous invitant à sélectionner le bureau Solaris souhaité (CDE ou OpenWindowsTM) apparaît.
-
Sélectionnez le bureau Solaris souhaité, puis cliquez sur OK.
Après quelques secondes, le bureau Solaris sélectionné apparaît.
-
Pensez-vous avoir besoin d'utiliser Netscape Communicator et OpenWindows sur le système sur lequel vous venez d'installer Solaris 8 ?
-
Si non, l'installation est terminée.
-
Si oui, utilisez un éditeur de texte de votre choix pour ouvrir le fichier .cshrc du système et ajoutez une entrée pour le répertoire d'installation de Netscape Communicator dans votre variable d'environnement path.
Par exemple, si Netscape Communicator est installé dans le répertoire par défaut, ajoutez /opt/NSCPcom à votre variable d'environnement path.
Remarque :lorsque vous exécutez Netscape Communicator avec OpenWindows, votre variable d'environnement doit inclure un pointeur vers le répertoire NSCPcom pour que ses fichiers binaires soient accessibles.
-
- © 2010, Oracle Corporation and/or its affiliates
