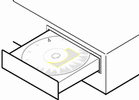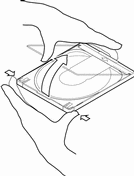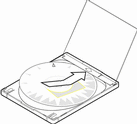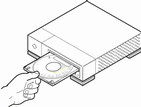Kapitel 3 Aktualisieren eines Systems
In diesem Kapitel wird erläutert, wie ein vorhandenes Solaris-System der SPARC-Plattform Edition aktualisiert wird.
Hinweis -
Lesen Sie vor der Verwendung von Solaris Web Start zur Aktualisierung oder Aktualisierung eines Systems die Versionshinweise zu Solaris 8 (SPARC Platform Edition) Online Release Notes - de und Solaris 8 Installation Supplement.
Optionen zum Aktualisieren eines Systems
Wenn Sie eine neue Version der Solaris-Software auf einem vorhandenen Solaris-System installieren, können Sie zwischen den folgenden Optionen zum Aktualisieren der Solaris-Betriebsumgebung wählen:
-
Aktualisierung - Bei dieser Option wird die neue Version der Solaris-Betriebsumgebung mit den vorhandenen Dateien auf den Festplatten des Systems zusammengeführt. Dabei werden so viele Änderungen wie möglich gespeichert, die Sie an der vorherigen Version der Solaris-Betriebsumgebung vorgenommen haben.
-
Neuinstallation - Diese Option überschreibt die Festplatte des Systems mit der neuen Version der Solaris-Betriebsumgebung. Bevor Sie mit der Installation beginnen, sollten Sie so viele Änderungen wie möglich sichern, die Sie an der vorherigen Version der Solaris-Betriebsumgebung vorgenommen haben. Nach Abschluß der Installation können Sie die lokalen Änderungen dann wiederherstellen.
Häufige Fragen zum Aktualisieren
-
Wie kann ich herausfinden, ob ich mein System aktualisieren kann?
Sie können ein SPARC-System unter der Voraussetzung aktualisieren, daß sich auf der Festplatte ein Bereich befindet, der nicht zum Aktualisieren dieser Festplatte benötigt wird. Swap (Auslagerung) ist dabei der bevorzugte Bereich. Es ist jedoch jeder Bereich geeignet, vorausgesetzt, er befindet sich nicht in einem der ,,aktualisierbaren" Root-Bereiche, die unter /etc/vfstab aufgeführt werden. Die Größe dieses Bereichs muß zusätzlich größer oder gleich der erforderlichen Mindestgröße sein. Diese Größe ist dynamisch.
Die erforderliche Mindestgröße für die CDs Solaris 8 Installation English SPARC Platform Edition und Solaris 8 Installation Multilingual SPARC Platform Edition wird in Tabelle 3-1 angezeigt:
Tabelle 3-1 Mindestgröße für Bereiche64 MB Arbeitsspeicher
128 MB Arbeitsspeicher
256 MB oder mehr Arbeitsspeicher
Solaris 8 Installation English SPARC Platform Edition-CD
256 MB
256 MB
256 MB
Solaris 8 Installation Multilingual SPARC Platform Edition CD
404 MB
340 MB
308 MB
-
Kann ich die Aktualisierungsoption auf meinem System verwenden?
Sie können die Aktualisierungsoption verwenden, wenn Sie die Software Solaris 2.5.1, Solaris 2.6 oder Solaris 7 ausführen.
Geben Sie folgendes ein, um die Version der Solaris-Betriebsumgebung zu ermitteln, die auf Ihrem System ausgeführt wird:
$ uname -a
-
Muß ich bestimmte Patches zurücksetzen, bevor ich die Aktualisierungsoption verwende?
Nein, ein Zurücksetzen von Paketen ist nicht erforderlich.
-
Was kann ich tun, wenn Solaris Web Start die Aktualisierungsoption nicht bereitstellt, das System jedoch aktualisiert werden kann?
Informationen finden Sie in Kapitel 5.
-
Was passiert, wenn die Dateisysteme des Systems nicht über genügend Speicherplatz für die Aktualisierung verfügen?
Sie können mit Solaris Web Start Speicherplatz neu zuweisen, wenn Dateisysteme nicht genügend Speicherplatz für die Aktualisierung haben. Solaris Web Start versucht zu ermitteln, wie der Speicherplatz neu zugewiesen werden kann, damit die Aktualisierung erfolgreich durchgeführt werden kann. Wenn Solaris Web Start nicht in der Lage ist, zu ermitteln, wie Speicherplatz neu zugewiesen werden kann, müssen Sie die Anordnung der Dateisysteme manuell ändern.
-
Kann ich automatisch auf eine andere Software-Gruppe aktualisieren?
Nein. Wenn Sie beispielsweise zuvor die Software-Gruppe für den Endbenutzer-System-Support auf Ihrem System installiert haben, können Sie mit dieser Aktualisierungsoption nicht auf die Developer System Support-Software-Gruppe aktualisieren. Sie können während der Aktualisierung jedoch jederzeit Software zum System hinzufügen, die nicht Teil der aktuell installierten Software-Gruppe ist.
-
Wo erläutert Solaris Web Start die lokalen Änderungen, die nicht beibehalten werden konnten?
-
Wo legt das Installationsprogramm die Protokolldateien der Aktualisierung ab?
Aktualisieren des Systems
Erste Schritte
-
Prüfen Sie die Dokumentation:
-
Prüfen Sie die Solaris 8 (SPARC Platform Edition) Online Release Notes - de und die Versionshinweise des Händlers, um sicherzustellen, daß die von Ihnen verwendete Software von der neuen Version noch unterstützt wird.
-
Sehen Sie im Handbuch Solaris 8 Sun Hardware Platform Guide nach, um sicherzustellen, daß Ihre Hardware noch unterstützt wird.
-
Lesen Sie in der Dokumentation Ihres Systems nach, ob Ihr System und Ihre Geräte noch von der neuen Version unterstützt werden.
-
Prüfen Sie, ob alle Patches, die Sie eventuell benötigen, vorhanden sind. Die aktuellste Patch-Liste finden Sie unter http://sunsolve.sun.com.
-
Überprüfen Sie Tabelle 3-2 auf bekannte Probleme. Diese Liste ist nicht vollständig. Überprüfen Sie immer die Dokumentation des Händlers und der Dritthersteller der Software auf zusätzliche Anweisungen beim Aktualisieren.
Tabelle 3-2 Software, die vor dem Aktualisieren geändert werden mußSoftware
Zusammenfassung der Probleme
Prestoserve
Wenn Sie die Aktualisierung starten, indem Sie das System mit dem Befehl init 0 herunterfahren, können Daten verlorengehen. Anweisungen zum Herunterfahren finden Sie in der Prestoserve-Dokumentation.
-
-
Bestimmen Sie die Sprache, die Sie für die Aktualisierung von Solaris verwenden möchten. Wenn Sie folgende CD verwenden:
-
Solaris 8 Installation English SPARC Platform Edition - werden alle Eingabeaufforderungen, Meldungen und sonstige Aktualisierungsinformationen nur in englischer Sprache angezeigt.
-
Solaris 8 Installation Multilingual SPARC Platform Edition - können Sie eine der folgenden Sprachen zum Anzeigen der Eingabeaufforderungen, Meldungen und sonstigen Aktualisierungsinformationen auswählen:
-
Englisch
-
Französisch
-
Deutsch
-
Italienisch
-
Japanisch
-
Koreanisch
-
Spanisch
-
Schwedisch
-
Vereinfachtes Chinesisch
-
Traditionelles Chinesisch
-
-
-
Folgende CD müssen Sie in jedem Fall zur Verfügung haben:
-
Solaris 8 Installation English SPARC Platform Edition oder Solaris 8 Installation Multilingual SPARC Platform Edition
-
Solaris 8 Software 1 of 2 SPARC Platform Edition und Solaris 8 Software 2 of 2 SPARC Platform Edition
-
Solaris 8 Languages SPARC Platform Edition (wenn Sie die mehrsprachige CD verwenden)
-
Sichern eines Systems
Sichern Sie vorhandene Dateisysteme, bevor Sie die Solaris-Betriebsumgebung aktualisieren. Kopieren der Dateisysteme auf Wechseldatenträger (z. B. Band) schützt die Daten vor Verlust oder Beschädigung.
Sie können das Dialogfeld ,,Sicherungsmedien angeben" von Solaris Web verwenden, um ein System auf einer lokalen Platte, einem lokalen Band oder einem entfernten Dateisystem zu sichern.
Wenn Sie über keine eigene Sicherungsprozedur verfügen, folgen Sie diesen Schritten, um eine vollständige Sicherung der Dateisysteme auf Band durchzuführen. Das Sichern eines Systems und das Einrichten von geplanten Sicherungen wird ausführlicher im System Administration Guide, Volume 1, erläutert.
-
Melden Sie sich als Superuser an.
-
Fahren Sie das System herunter:
# init 0
-
Starten Sie das System im Einzelbenutzermodus:
ok boot -s
-
Möchten Sie die Dateisysteme auf Konsistenz überprüfen?
Hinweis -Die Überprüfung der Dateisysteme auf Konsistenz stellt sicher, daß Sie nur unbeschädigte Daten sichern. Durch einen Stromausfall können Dateien beispielsweise inkonsistent werden.
-
Wenn nicht, fahren Sie mit dem nächsten Schritt fort.
-
Wenn ja, verwenden Sie den Befehl fsck mit der Option -m:
# fsck -m /dev/rdsk/device-name
-
-
Möchten Sie die Dateisysteme auf einem fernen Bandlaufwerk sichern?
-
Wenn nicht, fahren Sie mit dem nächsten Schritt fort.
-
Wenn ja:
-
Fügen Sie den folgenden Eintrag zur Datei ./rhosts des Systems hinzu, auf dem die Sicherung gestartet wird:
host root
-
Stellen Sie sicher, daß der zur obigen Datei /.rhosts hinzugefügte Host-Name über die lokale Datei /etc/inet/hosts aufgerufen werden kann oder über einen NIS- oder NIS+-Namensserver verfügbar ist.
-
-
Identifizieren Sie den Gerätenamen des Bandlaufwerks.
Das Standard-Bandlaufwerk ist /dev/rmt/0.
-
Legen Sie ein Band, das nicht schreibgeschützt ist, in das Bandlaufwerk ein.
-
Sichern Sie die Dateisysteme mit einem der ufsdump-Befehle, die in Tabelle 3-3 aufgeführt werden.
Tabelle 3-3 Befehle für eine vollständige SicherungUm eine vollständige Sicherung auf folgendem Medium durchzuführen:
Verwenden Sie diesen Befehl:
Lokales Bandlaufwerk
ufsdump9ucf /dev/rmt zu_sichernde_Dateien
Lokales Bandlaufwerk
ufsdump0ucf ferner_host:/zu_sichernde_Dateien
-
Wenn Sie aufgefordert werden, entnehmen Sie das Band, und ersetzen Sie es durch das nächste Band.
-
Beschriften Sie alle Bänder mit Bandnummer, Ebene, Datum, Systemname und Dateisystem.
-
Drücken Sie Strg-D.
Das System kehrt zur Ausführung auf Ebene 3 zurück.
-
Stellen Sie sicher, daß Sie das System erfolgreich gesichert haben:
# ufsrestore -t
Die Aktualisierung planen
-
Bestimmen Sie anhand dieser Tabelle, was Sie zuerst tun müssen.
Medium, von dem die Aktualisierung durchgeführt werden soll
Erläuterungen
an Ihr System angeschlossenes CD-ROM-Laufwerk
im nächsten Schritt. entferntes CD-ROM-Laufwerk in einem Netzwerk
Solaris 8 Advanced Installation Guide.
-
Wenn Ihr System an ein Netzwerk angeschlossen ist, sammeln Sie die folgenden Informationen über das System, auf dem sich die Solaris-Betriebsumgebung befindet, die Sie aktualisieren möchten.
Informationen
Beispiel
Befehl zum Ermitteln der Informationen (bei installiertem Solaris)
Host-Name
crater
uname -n
Host-IP-Adresse
129.221.2.1
ypmatch system_name hosts oder
nismatch system_name hosts.org_dir
Teilnetzmaske
255.255.255.0
more /etc/netmasks
Typ des Namens-Service (DNS, NIS oder NIS+)
passwd: files nis group: files nis hosts: xfn nis [NOTFOUND=return] files networks: nis [NOTFOUND=return] files protocols: nis [NOTFOUND=return] files rpc: nis [NOTFOUND=return] files ethers: nis [NOTFOUND=return] files netmasks: nis [NOTFOUND=return] files bootparams: nis [NOTFOUND=return] files publickey: nis [NOTFOUND=return] files netgroup: nis automount: files nis aliases: files nis services: files nis sendmailvars: files
cat /etc/nsswitch.conf
Domain-Name
lbloom.West.Arp.COM
domainname
Host-Name des Namen-Server
thor75
ypwhich
Host-IP-Adresse des Namen-Server
129.153.75.20
ypmatch namenserver_name hosts oder
nismatch namenserver_name hosts.org_dir
Zum Aktualisieren einrichten
-
Möchten Sie die Solaris-Software über eine tip(1)-Zeile installieren?
-
Wenn nicht, fahren Sie mit dem nächsten Schritt fort.
-
Wenn ja, stellen Sie sicher, daß Ihre Fensteranzeige mindestens 80 Spalten breit und 24 Zeilen lang ist.
Hinweis -Um die aktuellen Abmessungen Ihres tip-Fensters zu ermitteln, verwenden Sie den Befehl stty(1).
-
-
Legen Sie die Solaris 8 Installation English SPARC Platform Edition-CD oder Solaris 8 Installation Multilingual SPARC Platform Edition-CD in das CD-ROM-Laufwerk des Systems ein.
-
Starten Sie das System, indem Sie die OK-Aufforderung anzeigen (geben Sie dazu den Befehl halt als Superuser ein, oder drücken Sie gleichzeitig die Stop- und A-Taste). Geben Sie anschließend folgenden Befehl ein:
-
Wenn Sie die Solaris 8 Installation English SPARC Platform Edition-CD verwenden, werden ähnliche Informationen wie folgende angezeigt:
Boot-Gerät: /sbus/espdma@e,8400000/esp@e,8800000/sd@6,0:f Datei und Argumente: SunOS Version 5.8 Version Generic 32-Bit Copyright 1983-2000 Sun Microsystems, Inc. Alle Rechte vorbehalten. Konfigurieren von /dev und /devices Verwenden der RPC-Bootparameter für die Netzwerkkonfigurationsdaten. Bite warten... Solaris Web Start 3.0-Installationsprogramm Als Installationssprache wurde Deutsch ausgewählt. Das Web Start 3.0 Solaris-Installationsprogramm wird gestartet. Das Solaris-Installationsprogramm durchsucht die Festplatten des Systems nach einer Position, an der das Solaris-Installationsprogramm abgelegt werden kann. Ihr System scheint aktualisierbar zu sein. Möchten Sie eine Neuinstallation oder eine Aktualisierung durchführen? 1) Neuinstallation 2) Aktualisierung Bitte geben Sie 1 oder 2 ein. >
-
Wenn Sie die Solaris 8 Installation Multilingual SPARC Platform Edition-CD verwenden, werden ähnliche Informationen wie folgende angezeigt:
Boot-Gerät: /sbus/espdma@e,8400000/esp@e,8800000/sd@6,0:f Datei und Argumente: SunOS Version 5.8 Version Generic 32-Bit Copyright 1983-2000 Sun Microsystems, Inc. Alle Rechte vorbehalten. Konfigurieren von /dev und /devices Verwenden der RPC-Bootparameter für die Netzwerkkonfigurationsdaten. Bite warten... Solaris Web Start 3.0-Installationsprogramm Das Solaris-Installationsprogramm kann in Deutsch oder in einer der folgenden Sprachen ausgeführt werden: 1) Englisch 6) Japanisch 2) Deutsch 7) Koreanisch 3) Spanisch 8) Schwedisch 4) Französisch 9) Vereinfachtes Chinesisch 5) Italienisch 10) Traditionelles Chinesisch Wählen Sie die Sprache für das Installationsprogramm aus:
-
-
-
Verwenden Sie die Solaris 8 Installation English SPARC Platform Edition-CD, fahren Sie mit dem nächsten Schritt fort.
-
Verwenden Sie die Solaris 8 Installation Multilingual SPARC Platform Edition-CD, geben Sie die Zahl für die gewünschte Sprache ein, in der Aufforderungen, Meldungen und weitere Installationsinformationen angezeigt werden sollen.
Es werden Informationen angezeigt wie:
Als Installationssprache wurde ausgewählte_sprache ausgewählt. Das Web Start 3.0 Solaris-Installationsprogramm wird gestartet. Das Solaris-Installationsprogramm durchsucht die Festplatten des Systems nach einer Position, an der das Solaris-Installationsprogramm abgelegt werden kann. Ihr System scheint aktualisierbar zu sein. Möchten Sie eine Neuinstallation oder eine Aktualisierung durchführen? 1) Neuinstallation 2) Aktualisierung Bitte geben Sie 1 oder 2 ein. >
-
-
Geben Sie an der Eingabeaufforderung die Zahl 2 für die Aktualisierung ein, und drücken Sie die Eingabetaste.
Solaris Web Start durchsucht die Platte nach Auslagerungsbereichen, die den Anforderungen für die Mindestgröße entsprechen. Es erscheinen Informationen ähnlich wie die folgenden:
Da Auslagerungsbereiche normalerweise bei jedem Neustart entfernt werden, legt das Solaris-Installationsprogramm das Solaris-Installations-Abbild bevorzugt in einem Bereich mit der Bezeichnung ,,Swap" (Auslagerung) ab. Das Installationsprogramm möchte den Plattenbereich c0t0d0s1 mit der Bezeichnung ,,Swap" oder ,,Auslagerung" verwenden. WARNUNG: Alle Informationen gehen verloren. Kann das Solaris-Installationsprogramm diesen Bereich verwenden? [j,n,?]
-
Möchten Sie den auf Ihrem Bildschirm angezeigten Plattenbereich verwenden?
-
Wenn ja, geben Sie j ein, und fahren Sie mit Schritt 14 fort.
-
Wenn nicht, geben Sie n ein, und drücken Sie die Eingabetaste.
Solaris Web Start durchsucht die Platte nach Bereichen, die den Mindestanforderungen für die Größe entsprechen und sich nicht in einem der ,,aktualisierbaren" Root-Bereiche befinden, die unter /etc/vfstab aufgeführt sind, wie in Tabelle 3-1 erläutert. Es werden Informationen angezeigt wie:
1) c0t0d0s1 2) Weitere suchen ,,Weitere suchen" erlaubt es dem Solaris-Installationsprogramm, weitere Bereiche zu suchen, die den im Solaris-Installationshandbuch angegebenen Kriterien entsprechen. Bitte nehmen Sie eine Auswahl vor. >
-
-
Möchten Sie den auf Ihrem Bildschirm angezeigten Plattenbereich verwenden?
-
Wenn ja, geben Sie 1 ein, und fahren Sie mit Schritt 14 fort.
-
Wenn nicht, geben Sie 2 ein, und drücken Sie die Eingabetaste.
Solaris Web Start sucht nach einem weiteren Plattenbereich. Wird kein weiterer Plattenbereich gefunden, so wird standardmäßig der ursprünglich auf Ihrem Bildschirm angezeigte Plattenbereich verwendet. Wenn ein weiterer Plattenbereich gefunden wird, erscheinen Informationen ähnlich wie die folgenden:
Folgende Plattenbereiche entsprechen den Kriterien im Solaris-Installationshandbuch. WARNUNG: Wenn einer der aufgeführten Bereiche für die Verwendung durch das Solaris-Installationsprogramm ausgewählt wird, werden alle Daten in diesem Bereich gelöscht. 1) c0t0d0s7 zuletzt eingehängt auf /export/home 2) Keiner ,,Keiner" überspringt diese Plattenbereiche und zeigt eine Liste aller Platten des Systems an. Bitte nehmen Sie unter den obigen Optionen eine Auswahl vor > -
-
Möchten Sie einen der angezeigten Bereiche verwenden?
Hinweis -Wenn Sie ,,Keinen" und eine Platten-ID auswählen, können Sie das System nicht mehr aktualisieren. Sie müssen dann eine Neuinstallation vornehmen.
-
Wenn Sie einen der angezeigten Bereiche verwenden möchten, geben Sie die Nummer des gewünschten Bereichs ein, und fahren Sie mit Schritt 14 fort.
-
Wenn Sie keinen Bereich verwenden möchten, geben Sie 2 ein, und drücken Sie die Eingabetaste.
Es erscheinen Informationen ähnlich wie die folgenden:
Die Standard-Root-Platte ist /dev/dsk/c0t0d0. Das Solaris-Installationsprogramm muß /dev/dsk/c0t0d0 formatieren, um Solaris zu installieren. WARNUNG: ALLE DATEN AUF DER PLATTE WERDEN GELÖSCHT! Möchten Sie /dev/dsk/c0t0d0 formatieren? [j,n,?,b]
-
-
Geben Sie an der Eingabeaufforderung j ein, und drücken Sie die Eingabetaste.
Es werden Informationen angezeigt wie:
HINWEIS: Die Größe des Auslagerungsbereichs kann während des Aufbaus des Dateisystems nicht geändert werden. Geben Sie für den Auslagerungsbereich eine Größe zwischen 478 MB und 2028 MB ein. Die Standardgröße ist 512 MB [?]
-
Drücken Sie an der Eingabeaufforderung die Eingabetaste, um die Standardgröße für den Auslagerungsbereich einzugeben, oder geben Sie die gewünschte Größe ein, und drücken Sie die Eingabetaste.
Es werden Informationen angezeigt wie:
Das Installationsprogramm plaziert den Auslagerungsbereich bevorzugt an den Anfang der Platte. Dies ermöglicht später während der Installation eine äußerst flexible Partitionierung des Dateisystems. Kann der Auslagerungsbereich am Anfang der Platte beginnen? [j,n,?,b]
-
Möchten Sie den Auslagerungsbereich an den Anfang der Platte stellen (und auf diese Weise die Flexibilität bei der Partitionierung der Dateisysteme und die Effektivität beim Plattenzugriff erhöhen)?
-
Wenn ja, geben Sie j ein, und fahren Sie mit Schritt 14 fort.
-
Wenn nicht, geben Sie n ein, und drücken Sie die Eingabetaste.
Es erscheinen Informationen ähnlich wie die folgenden:
WARNUNG: Für die Plazierung des Auslagerungsbereichs an einer anderen Zylinderposition als Zylinder 0 sind ganz spezielle Kenntnisse über den Aufbau der Platte erforderlich. Diese Auswahl kann später während der Installation die Optionen zum Plattenaufbau beeinflussen. Geben Sie einen Startzylinder zwischen 0 und 2043 ein. Der Standardzylinder ist 0 [?]
-
-
Drücken Sie die Eingabetaste, um den Standard-Startzylinder (0) einzugeben, oder geben Sie den gewünschten Startzylinder ein, und drücken Sie die Eingabetaste.
Es erscheinen Informationen ähnlich wie die folgenden:
Sie haben folgende Optionen für das Solaris-Installationsprogramm ausgewählt: Plattenbereich: /dev/dsk/c0t0d0 Größe: 512 MB Startzyl. :0 WARNUNG: ALLE DATEN AUF DER PLATTE WERDEN GELÖSCHT! Sind diese Angaben richtig [j,n,?,b] -
Geben Sie an der Eingabeaufforderung j ein.
-
Drücken Sie die Eingabetaste.
Es werden Informationen angezeigt wie:
Das Solaris-Installationsprogramm verwendet den Plattenbereich /dev/dsk/c0t0d0s1. Nachdem die Dateien kopiert wurden, startet das System automatisch neu, und die Installation wird fortgesetzt. Bitte warten... Mini-Root wird auf lokalen Datenträger kopiert.....fertig. Es werden plattformspezifische Dateien kopiert....fertig. Neustart und Fortsetzung der Installation werden vorbereitet. Synchronisierung der Dateisysteme... 10 Beendet Neustart... Zurücksetzen ... Sun Ultra 1 SBus (UltraSPARC 143MHz), Tastatur vorhanden OpenBoot 3.5, 64 MB Speicher installiert, Seriennummer #9999999. Ethernet-Adresse 8:0:20:8d:35:a5, Host-ID: 808d35a5. Neustart mit Befehl: boot /sbus@1f,0/espdma@e,8400000/esp@e,8800000/sd@0,0:b Boot-Gerät: /sbus@1f,0/espdma@e,8400000/esp@e,8800000/sd@0,0:b Datei und Argumente: SunOS Release 5.8 Version Generic 32-Bit Copyright 1983-2000 Sun Microsystems, Inc. Alle Rechte vorbehalten. Konfigurieren von /dev und /devices Verwenden der RPC-Bootparameter für die Netzwerkkonfigurationsdaten. Bitte warten...Der Begrüßungsbildschirm wird angezeigt:
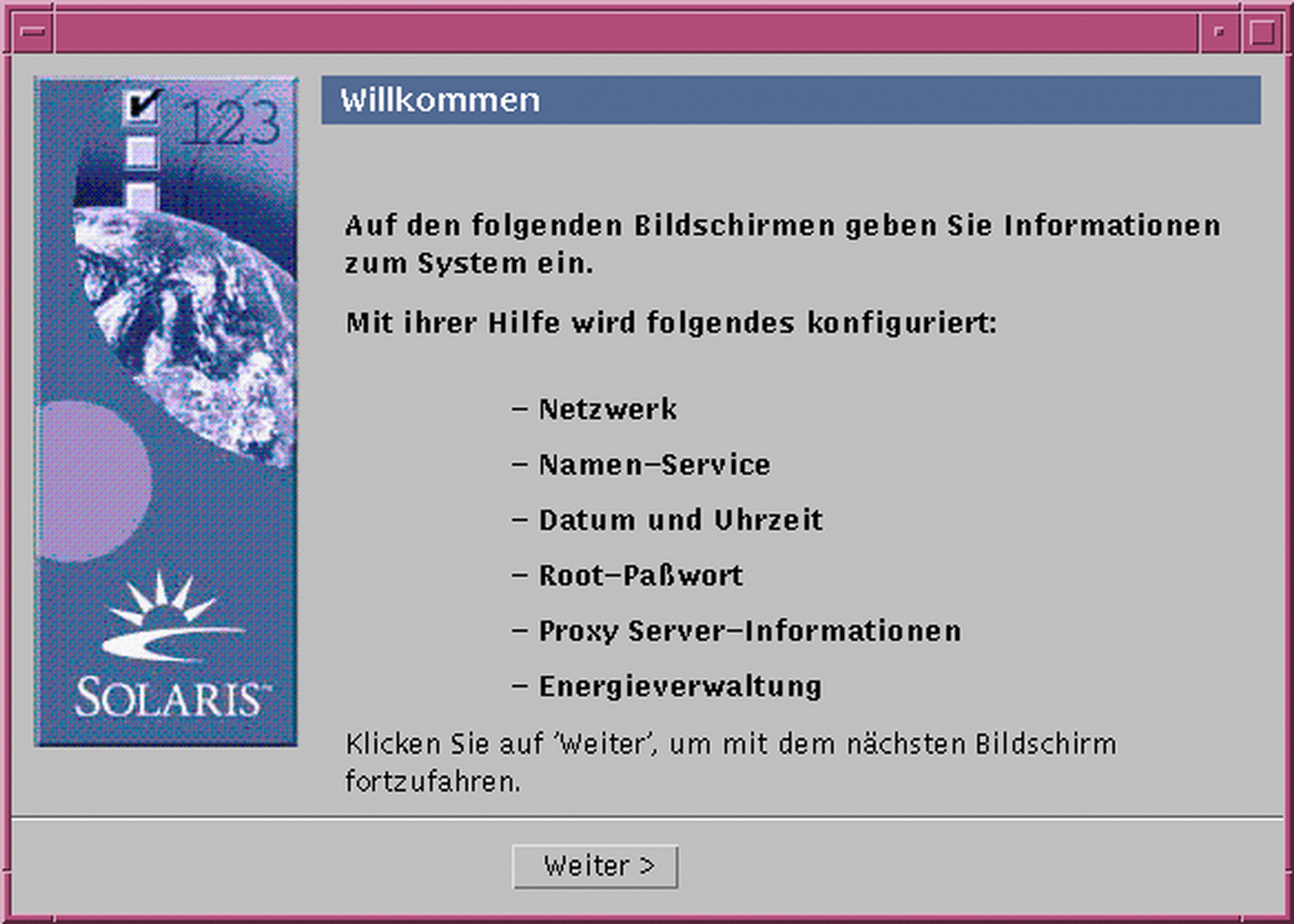
Das System für die Aktualisierung konfigurieren
-
Klicken Sie im Begrüßungsbildschirm auf ,,Weiter >".
Solaris Web Start versucht jetzt, Informationen zu Ihrem System zu ermitteln. Dann wird das Dialogfeld ,,Netzwerk-Konnektivität" angezeigt:
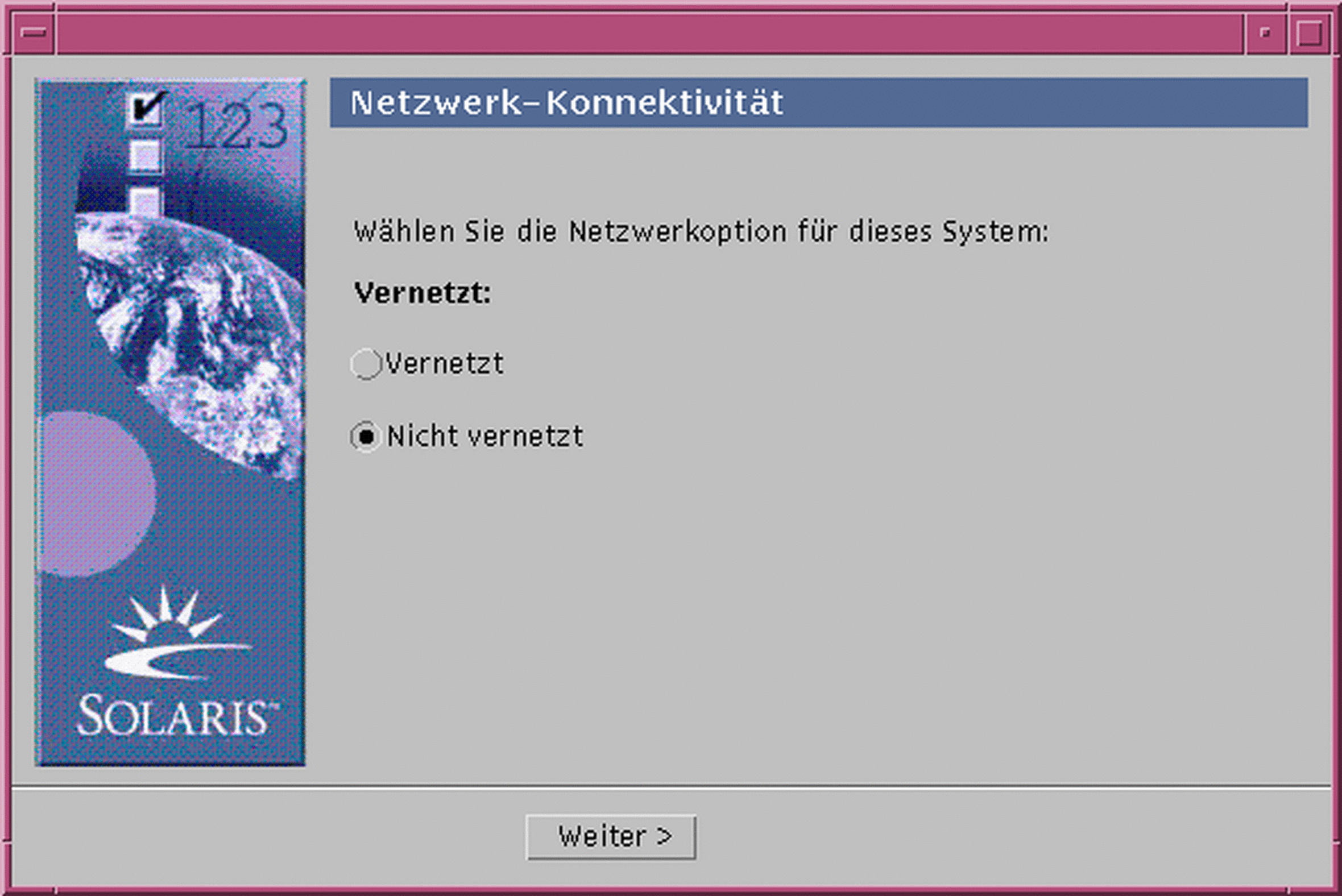
-
Befindet sich das System in einem Netzwerk?
-
Ist dies nicht der Fall, wählen Sie ,,Nicht vernetzt", und klicken Sie auf ,,Weiter >".
Das Dialogfeld ,,Host-Name" wird angezeigt:
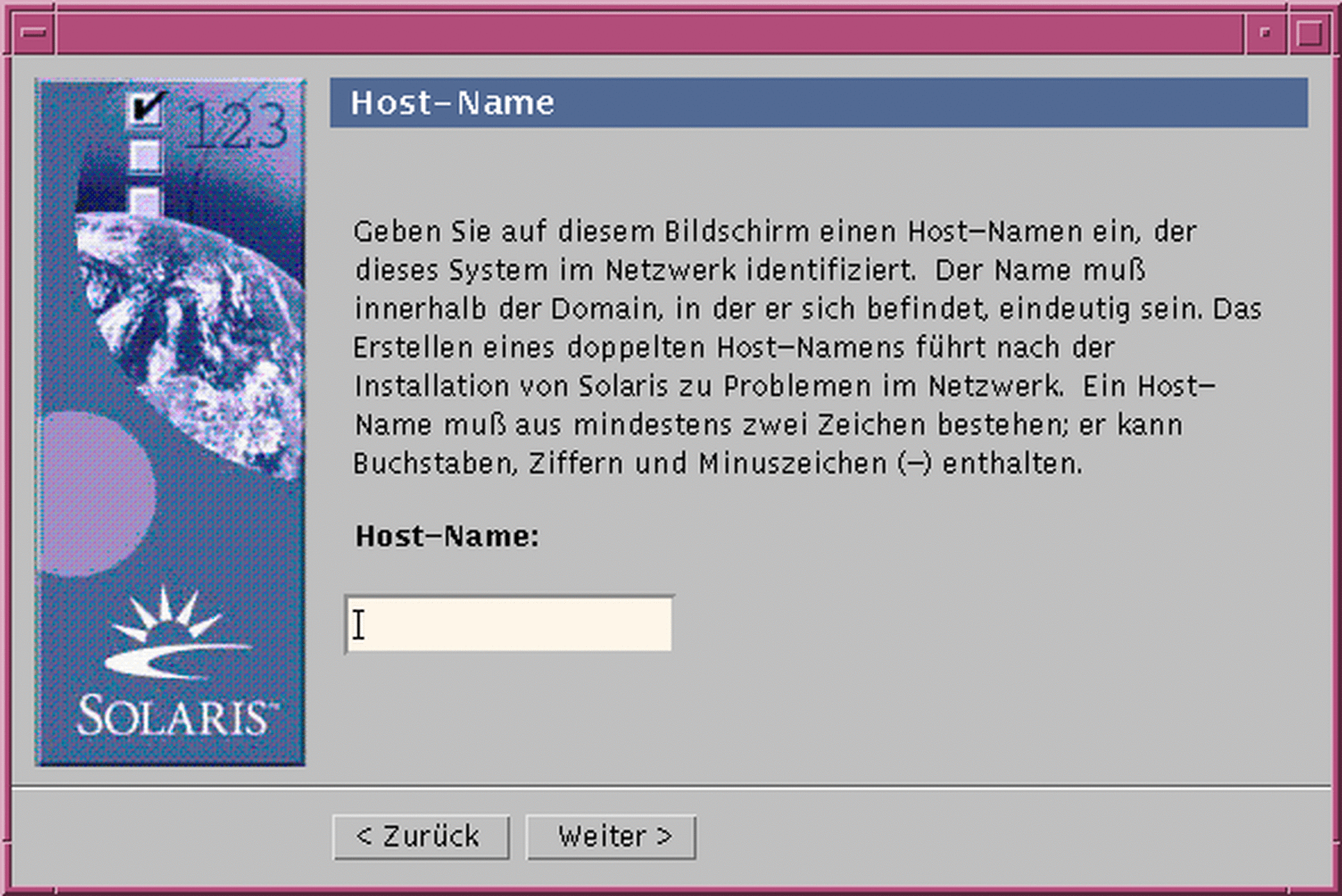
-
Befindet sich das System in einem Netzwerk, wählen Sie ,,Vernetzt", und klicken Sie auf ,,Weiter >".
Das Dialogfeld ,,DHCP" wird angezeigt:
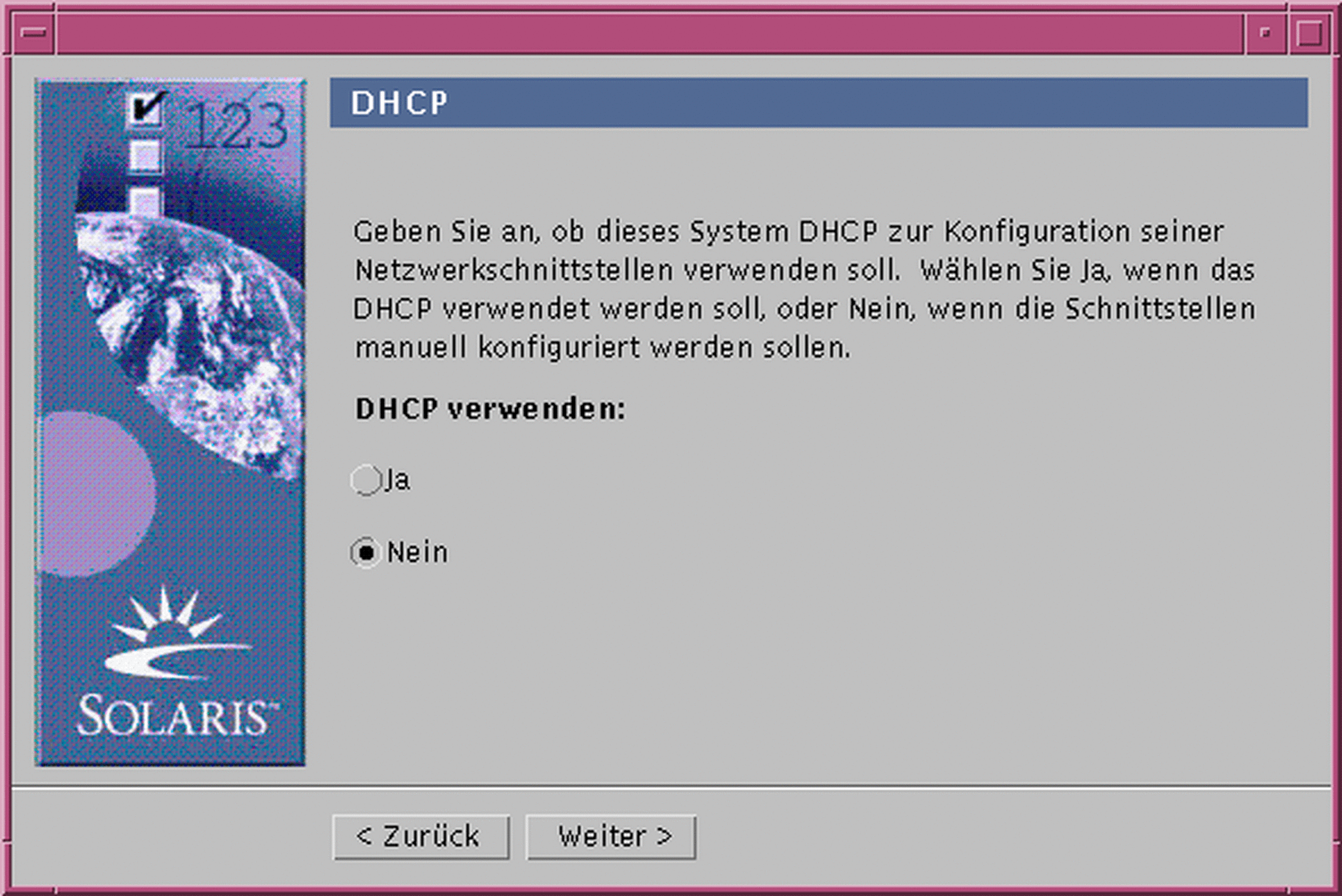
-
-
Haben Sie in Schritt 2 die Option ,,Vernetzt" ausgewählt?
-
Wenn nicht, fahren Sie mit Schritt 6 fort.
-
Wenn ja, fahren Sie mit dem nächsten Schritt fort.
-
-
Möchten Sie DHCP für die Konfiguration der Netzwerkschnittstelle verwenden?
-
Wenn nicht, wählen Sie ,,Nein", klicken Sie auf ,,Weiter >", und fahren Sie mit Schritt 6 fort.
-
Wenn ja, wählen Sie ,,Ja", und klicken Sie auf ,,Weiter >".
Das Dialogfeld ,,IPv6" wird angezeigt:
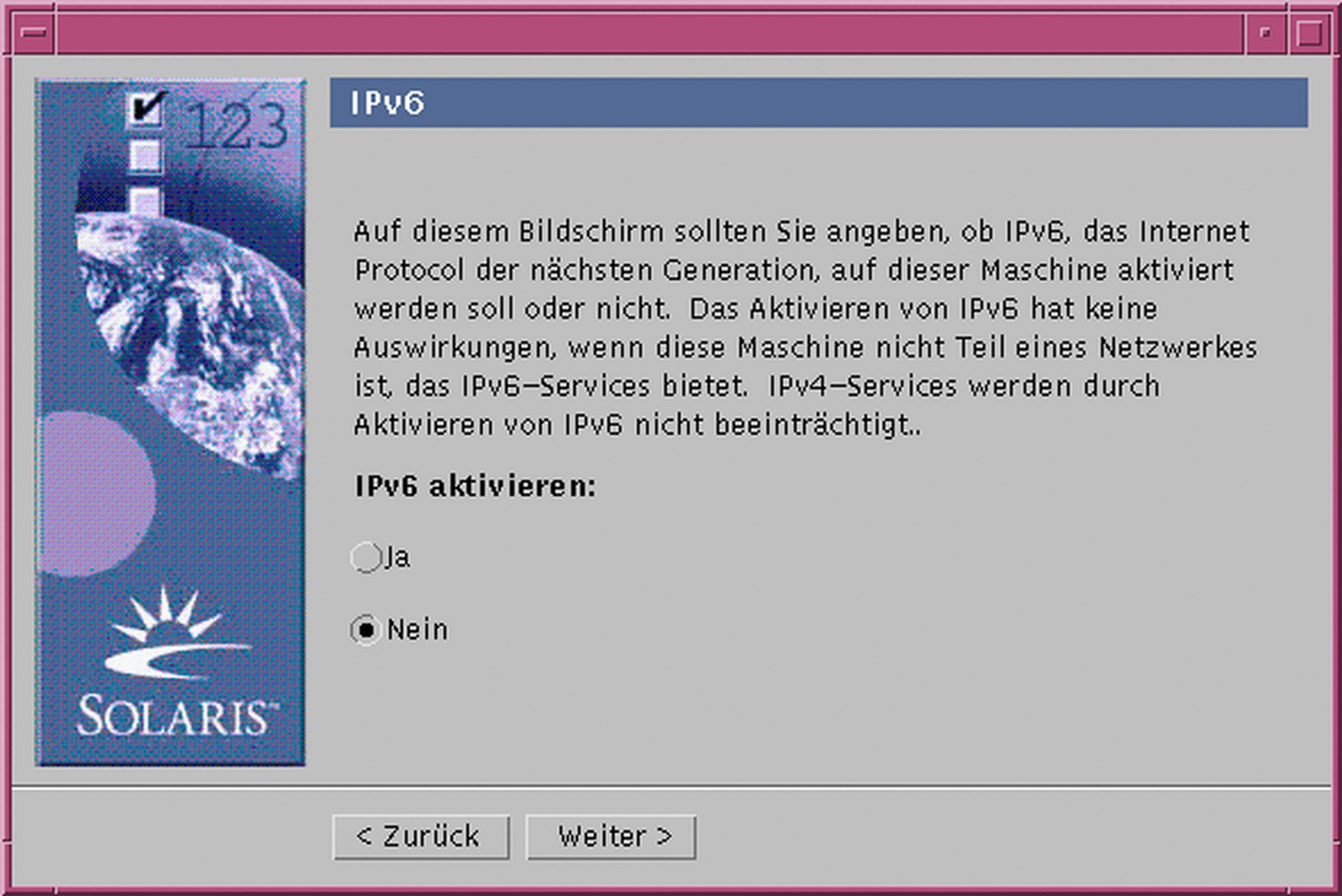
-
-
-
Wenn nicht, wählen Sie ,,Nein", klicken Sie auf ,,Weiter >", und fahren Sie mit Schritt 10 fort.
-
Wenn ja, wählen Sie ,,Ja", klicken Sie auf ,,Weiter >", und fahren Sie mit Schritt 10 fort.
-
-
Geben Sie in das Dialogfeld ,,Host-Name" den gewünschten Host-Namen ein, und klicken Sie auf ,,Weiter >".
Wenn Sie im Dialogfeld ,,Netzwerk-Konnektivität" in Schritt 2 die Option ,,Vernetzt" ausgewählt haben, wird das Dialogfeld ,,IP-Adresse" angezeigt:
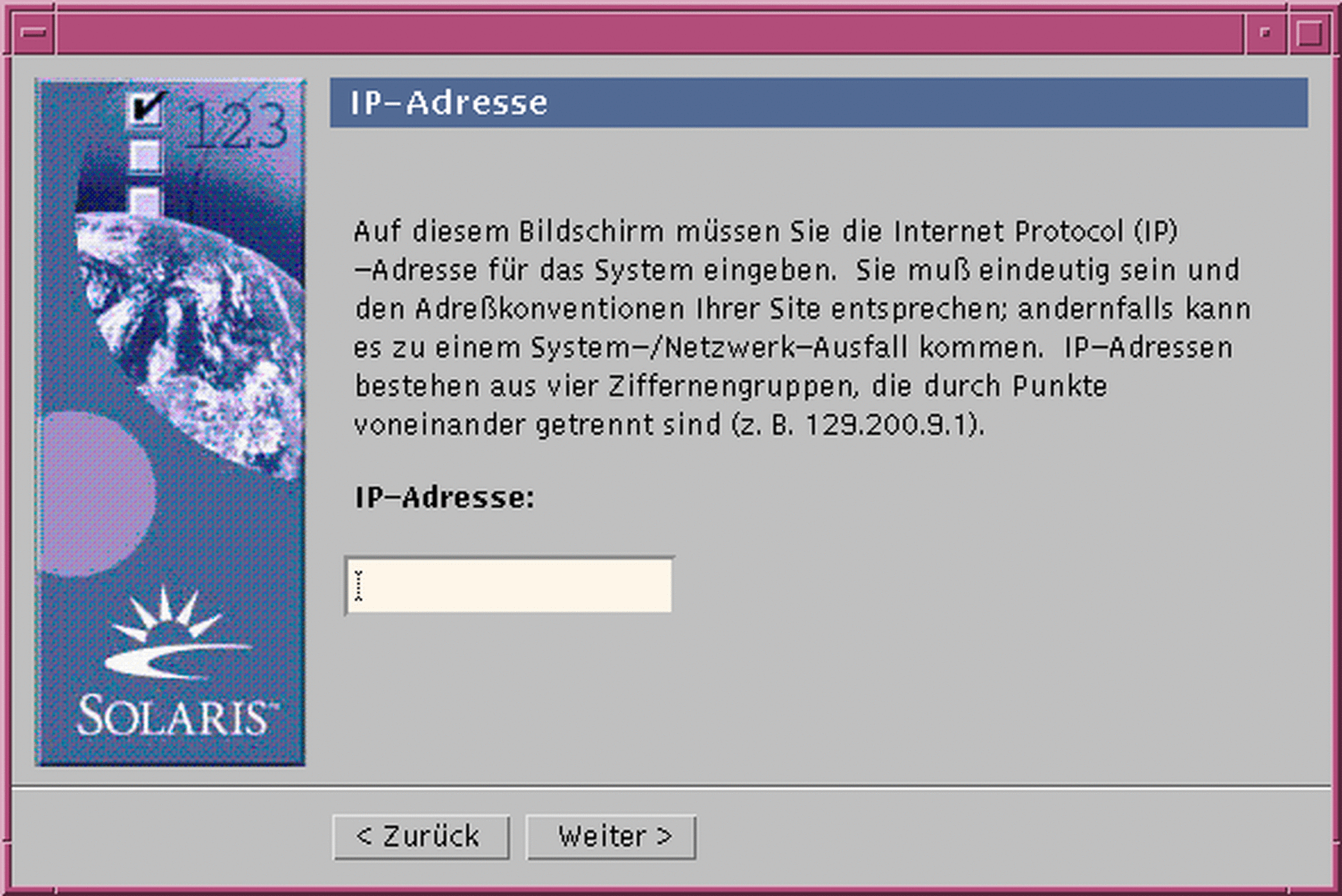
Wenn Sie im Dialogfeld ,,Netzwerk-Konnektivität" in Schritt 2 die Option ,,Nicht vernetzt" ausgewählt haben, wird das Dialogfeld ,,Zeitzone" angezeigt:
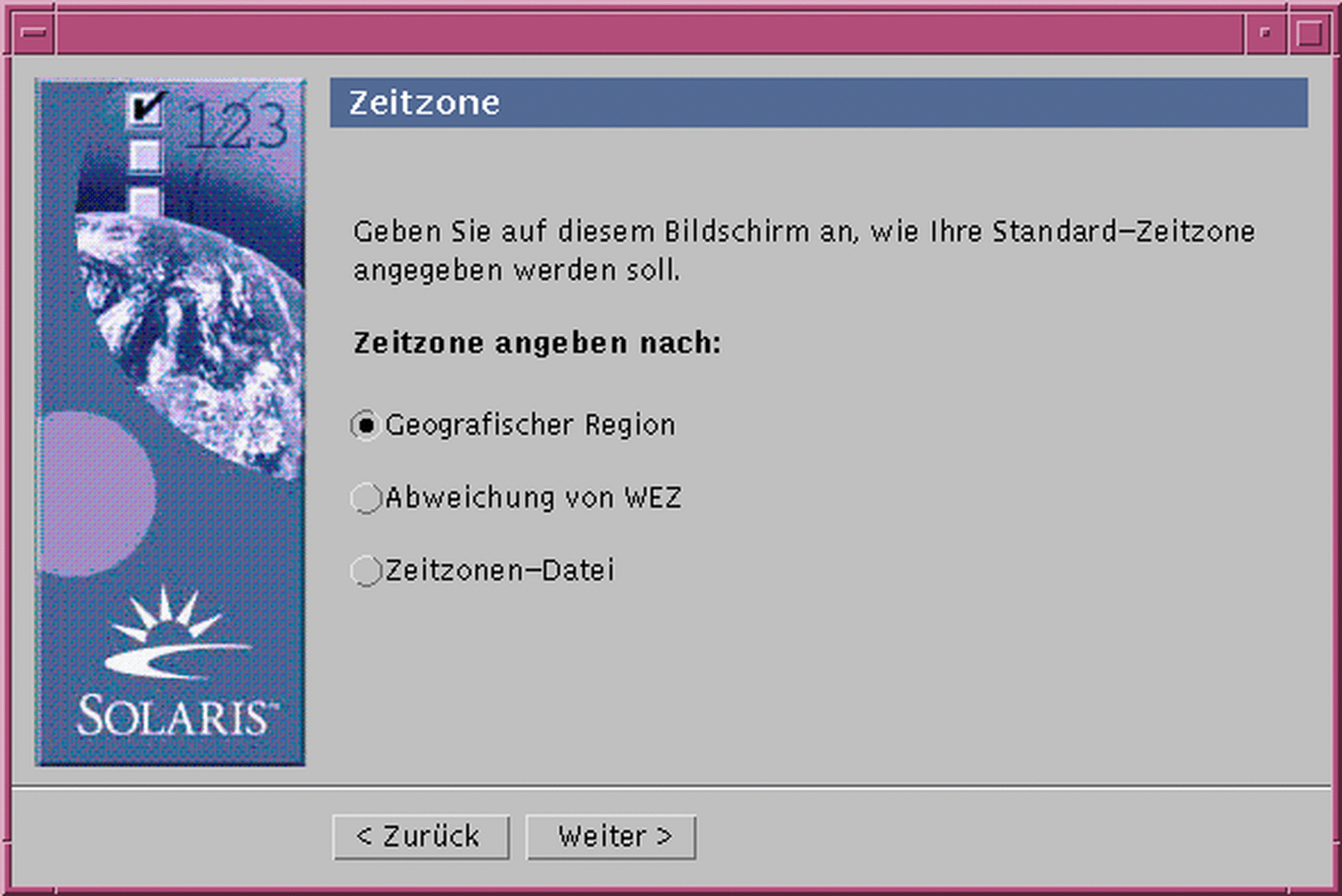
-
Befindet sich Ihr System in einem Netzwerk (d. h., haben Sie im Dialogfeld ,,Netzwerk-Konnektivität" die Option ,,Vernetzt" ausgewählt)?
-
Wenn nicht, fahren Sie mit Schritt 14 fort.
-
Wenn ja, haben Sie angegeben, daß Sie DHCP für die Konfiguration der Netzwerkschnittstelle verwenden möchten (d. h., haben Sie im Dialogfeld ,,DHCP" die Option ,,Ja" ausgewählt)?
-
Wenn ja, fahren Sie mit Schritt 10 fort.
-
Wenn nicht, geben Sie in das Dialogfeld ,,IP-Adresse" die IP-Adresse Ihres vernetzten Systems ein, und klicken Sie auf ,,Weiter >".
-
Das Dialogfeld ,,Netzmaske" wird angezeigt:
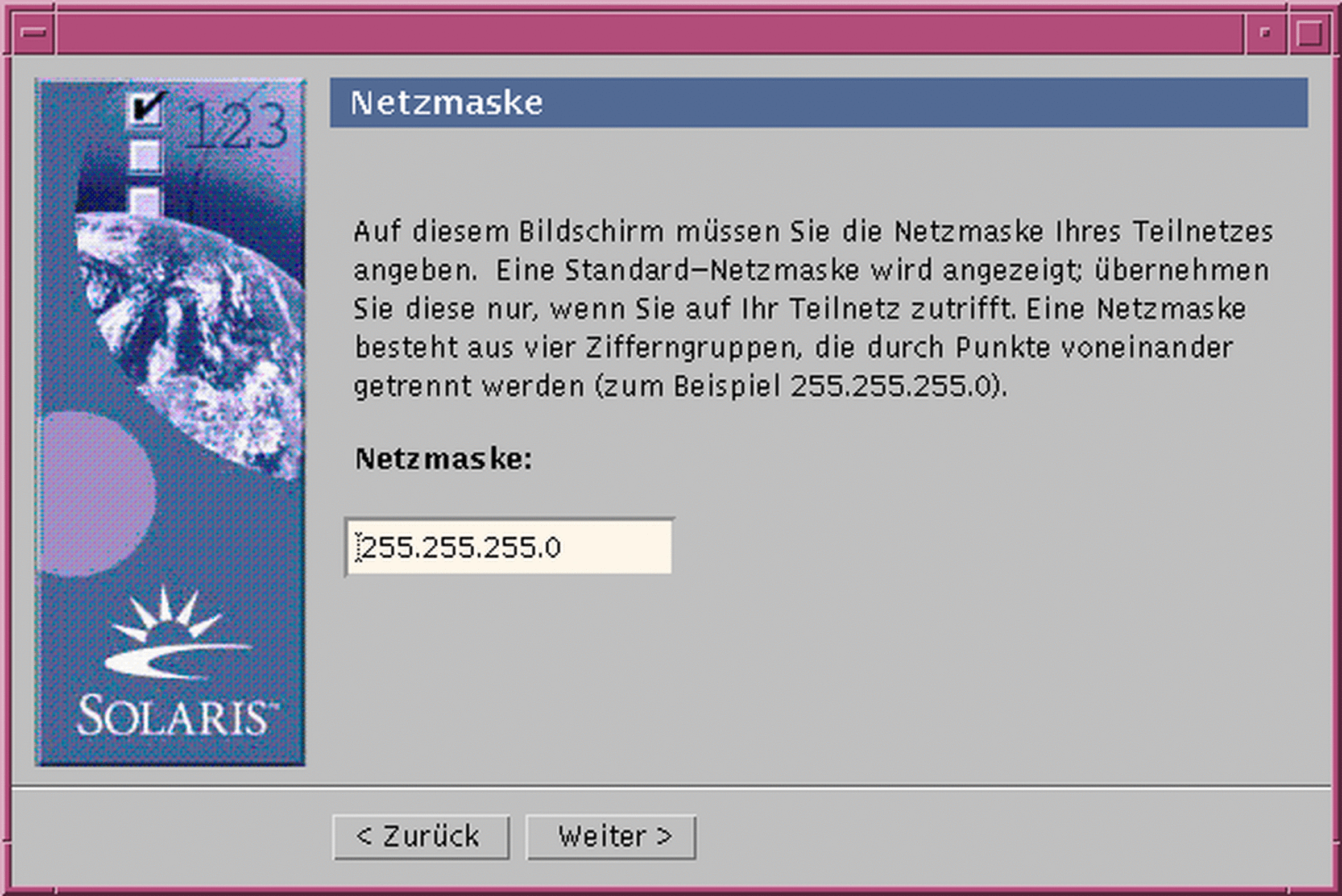
-
-
Geben Sie die gewünschte Netzmaske ein (oder lassen Sie die Standard-Netzmaske stehen), und klicken Sie auf ,,Weiter >".
Das Dialogfeld ,,IPv6" wird angezeigt:
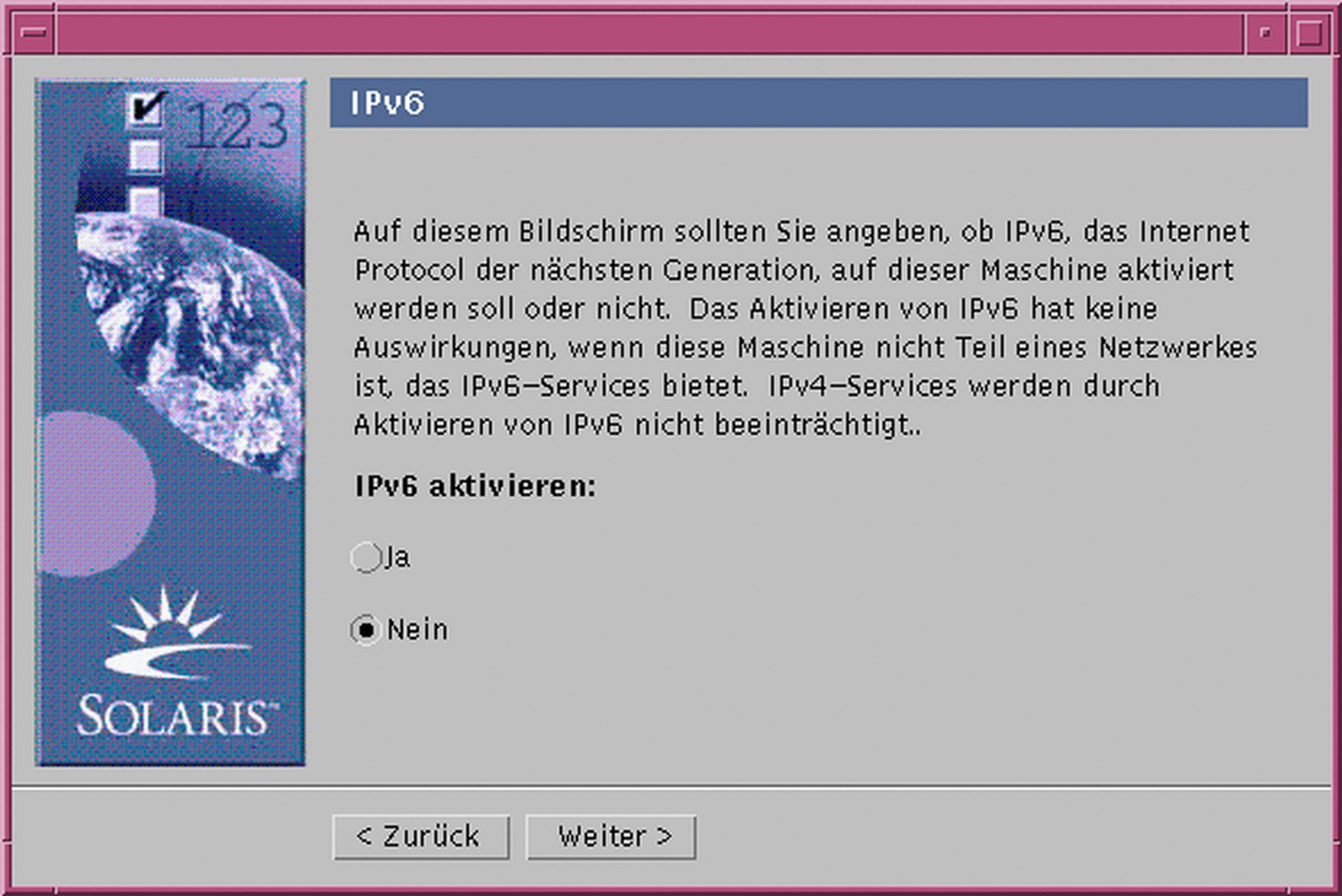
-
-
Wenn nicht, wählen Sie ,,Nein", und klicken Sie auf ,,Weiter >".
-
Wenn ja, wählen Sie ,,Ja", und klicken Sie auf ,,Weiter >".
Das Dialogfeld ,,Namen-Service" wird angezeigt:
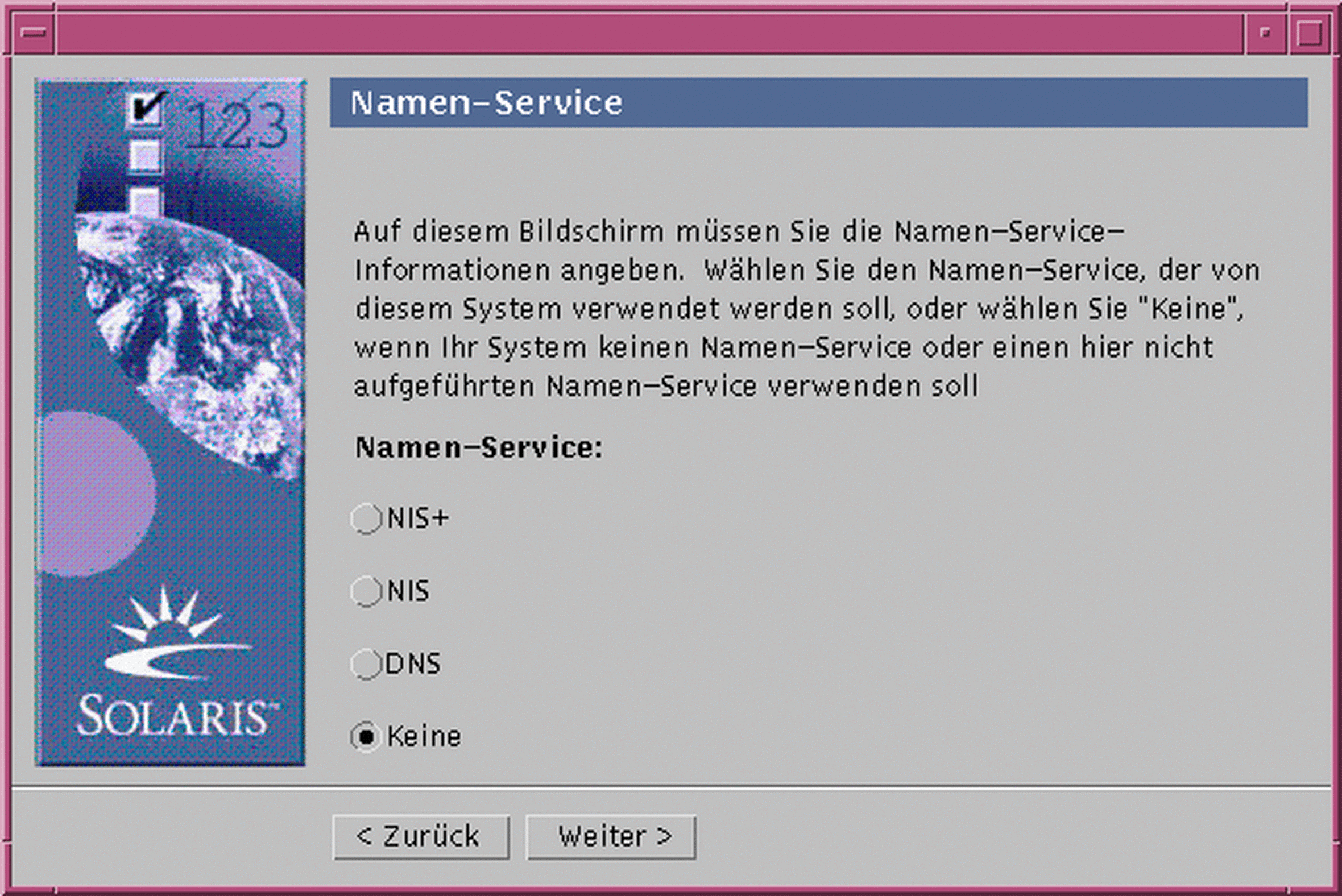
-
-
Wählen Sie den Namen-Service aus, den das System verwendet, oder wählen Sie ,,Keiner", wenn Sie keinen Namen-Service verwenden, und klicken Sie auf ,,Weiter >".
Wenn Sie NIS+, NIS, oder DNS ausgewählt haben, wird das Dialogfeld ,,Domain-Name" angezeigt:
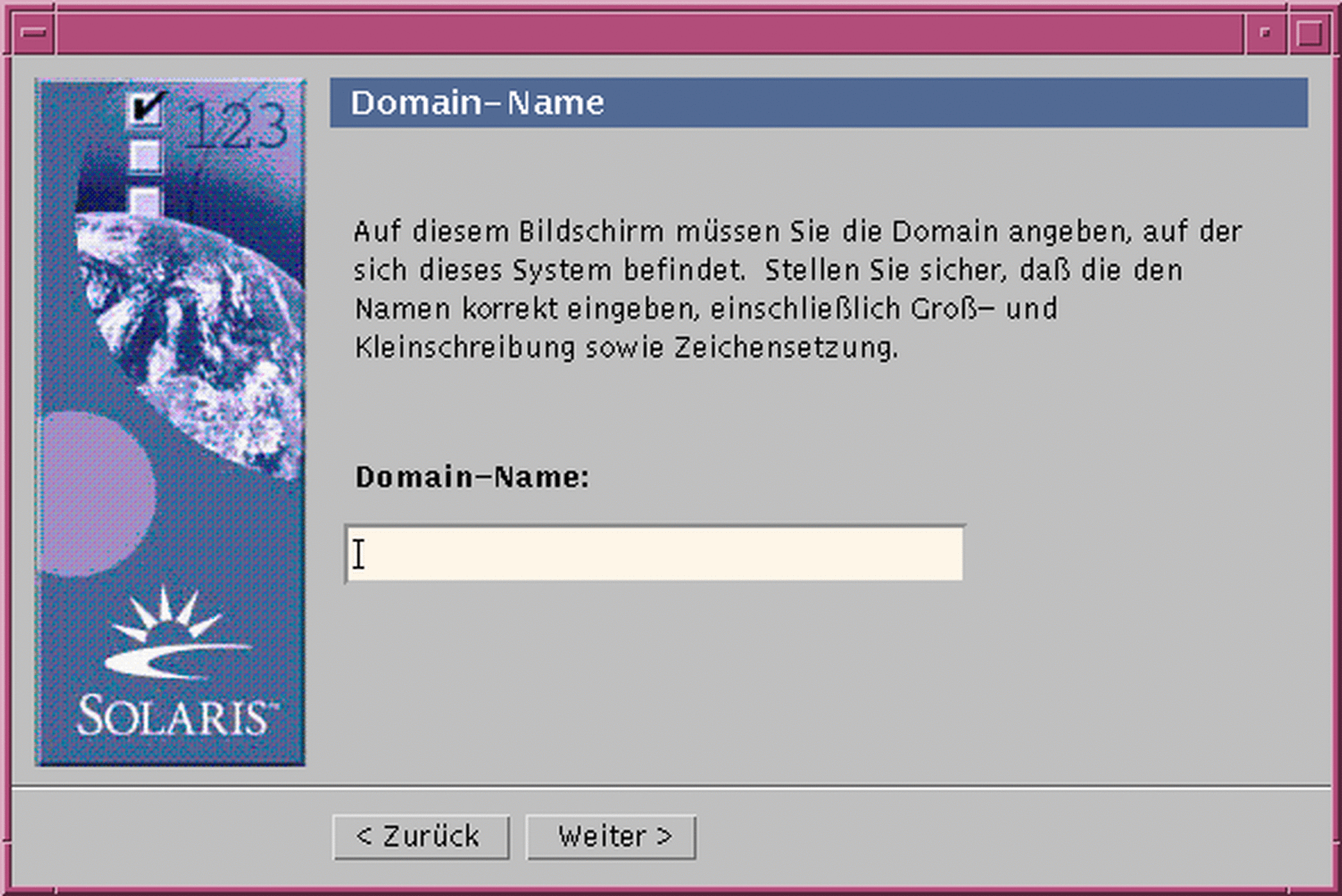
Wenn Sie ,,Keiner" ausgewählt haben, wird das Dialogfeld ,,Zeitzone" angezeigt:
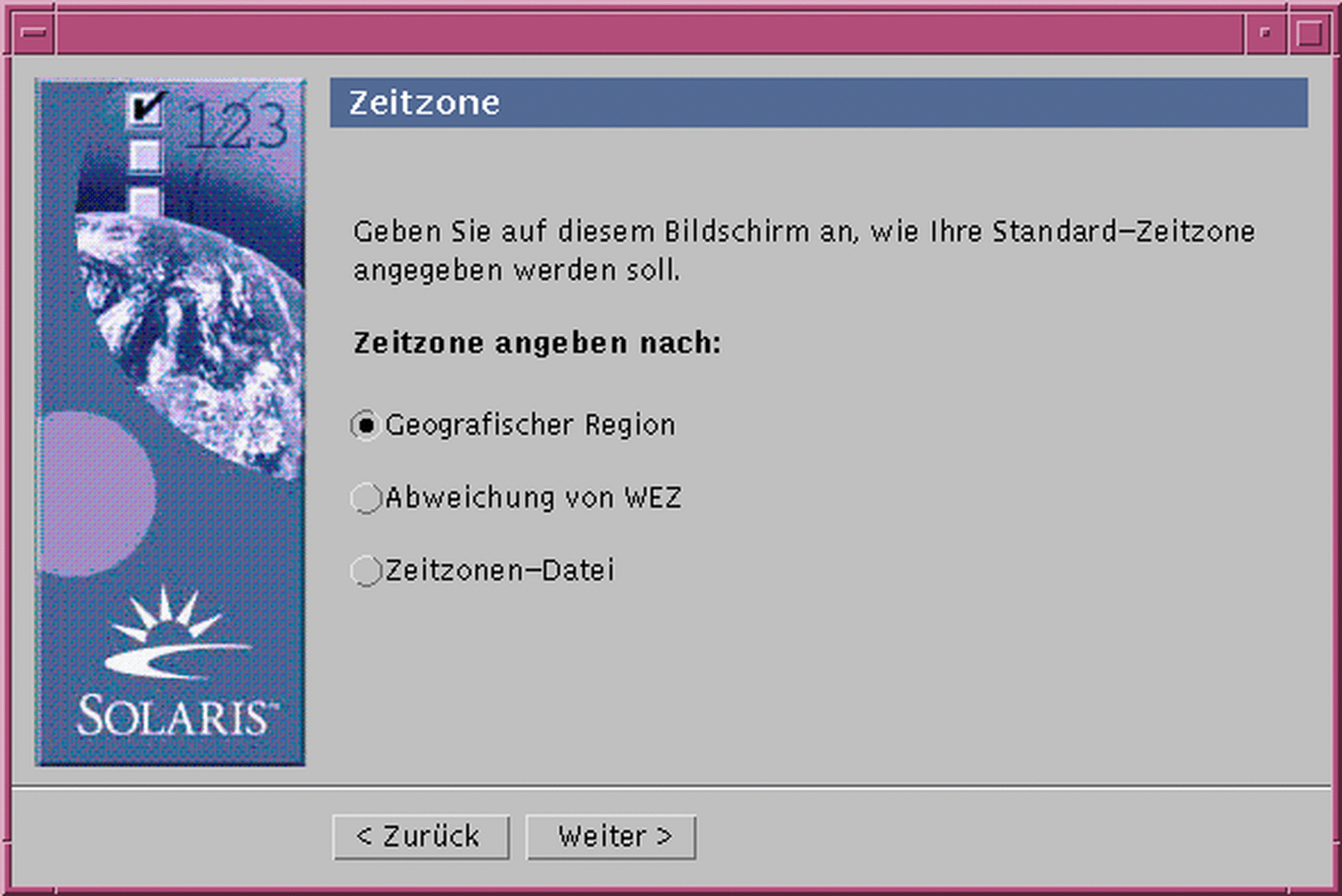
-
Haben Sie im vorhergehenden Schritt ,,Keiner" ausgewählt?
-
Wenn ja, fahren Sie mit Schritt 14 fort.
-
Wenn nicht, geben Sie den Namen der Domain ein, in der sich Ihr System befindet, und klicken Sie auf ,,Weiter >".
Wenn Sie NIS+ oder NIS ausgewählt haben, wird das Dialogfeld ,,Namen-Server" angezeigt:
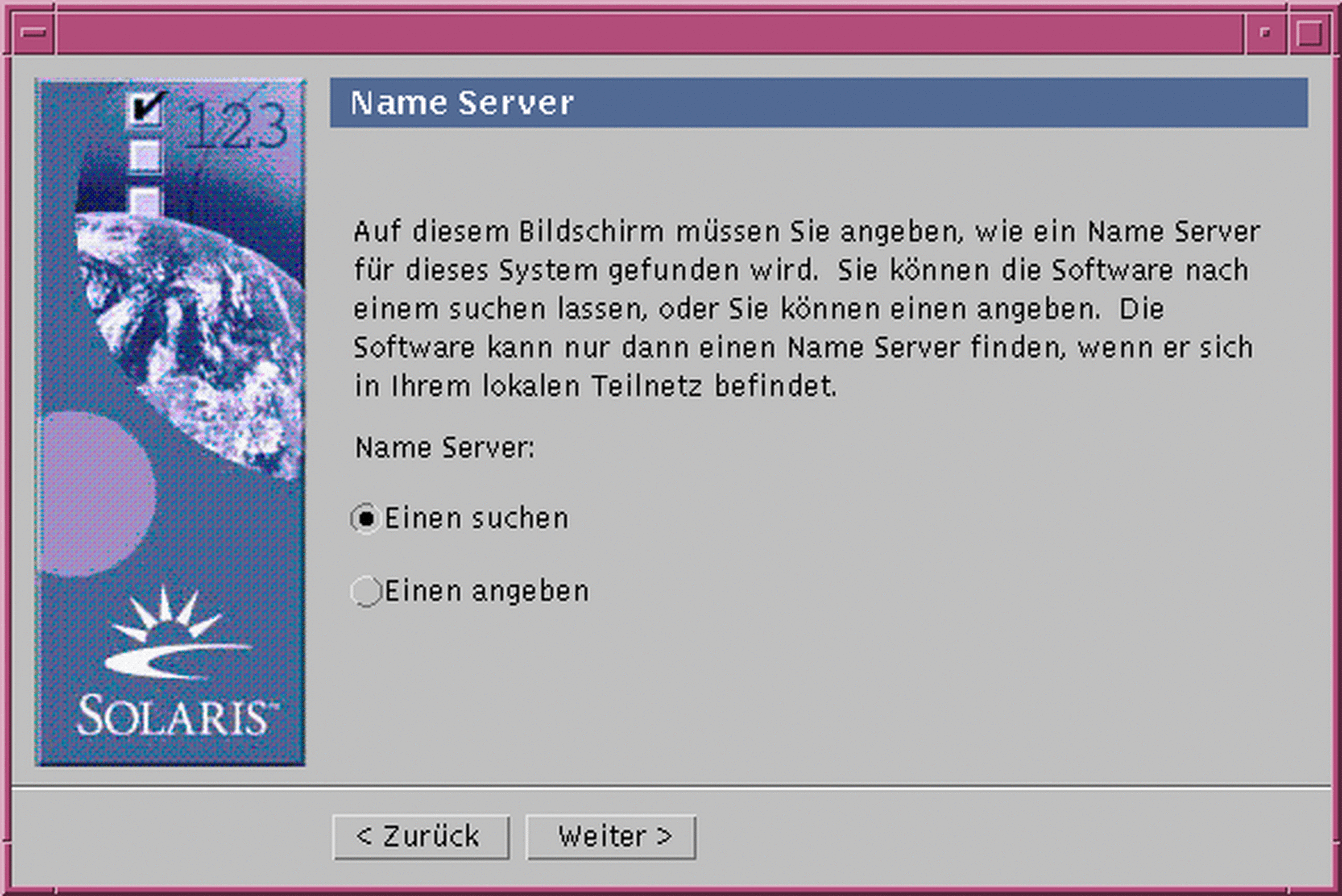
Wenn Sie DNS ausgewählt haben, wird das Dialogfeld ,,DNS Server-Adresse" angezeigt:
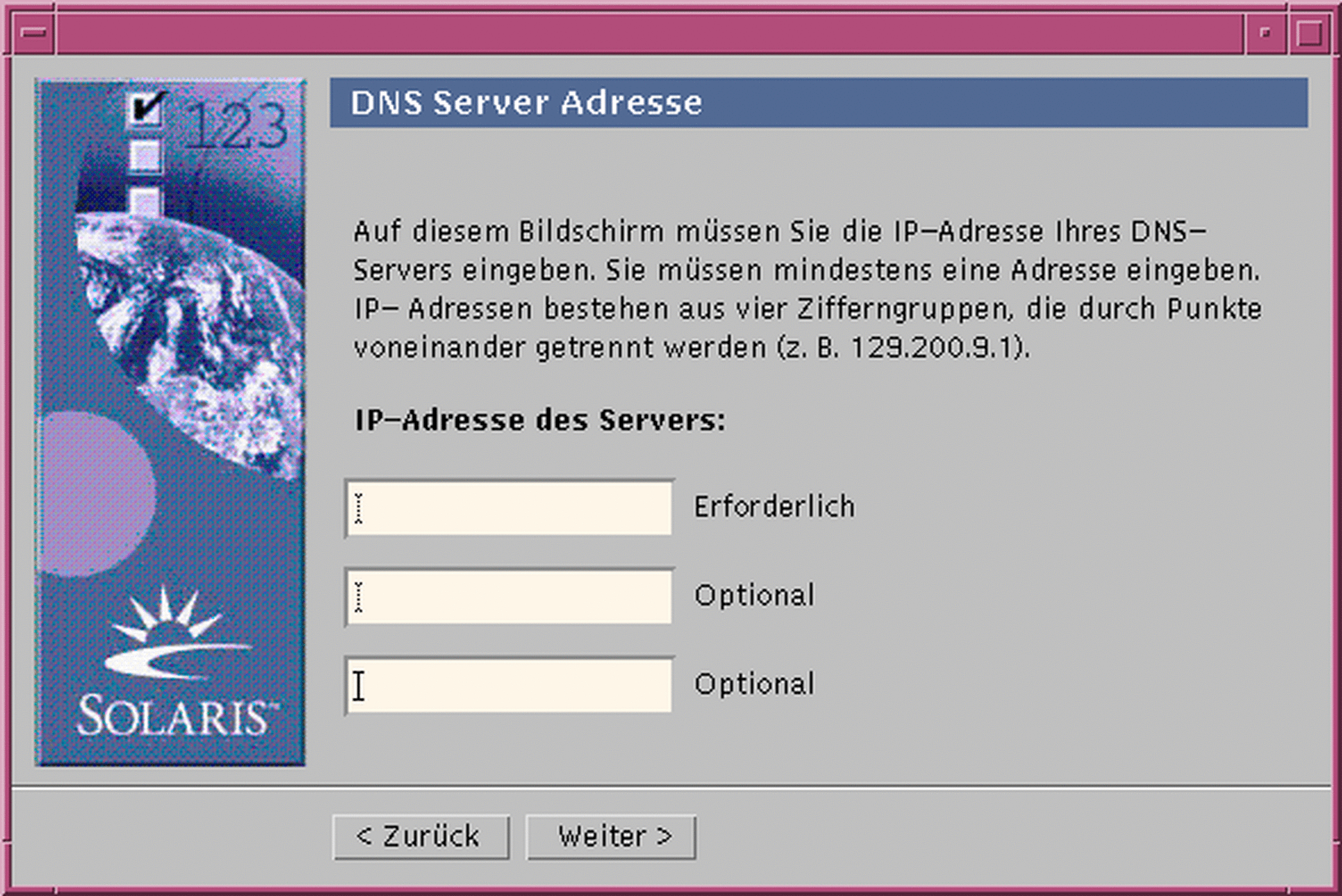
-
-
Verwenden Sie NIS+/NIS oder DNS?
-
Wenn Sie mit NIS+ oder NIS arbeiten, wählen Sie ,,Einen suchen" oder ,,Einen angeben", und klicken Sie auf ,,Weiter >".
-
Haben Sie ,,Einen suchen" ausgewählt, wird das Dialogfeld ,,Zeitzone" angezeigt.
-
Haben Sie ,,Einen angeben" ausgewählt, wird das Dialogfeld ,,Name Server-Informationen" angezeigt:
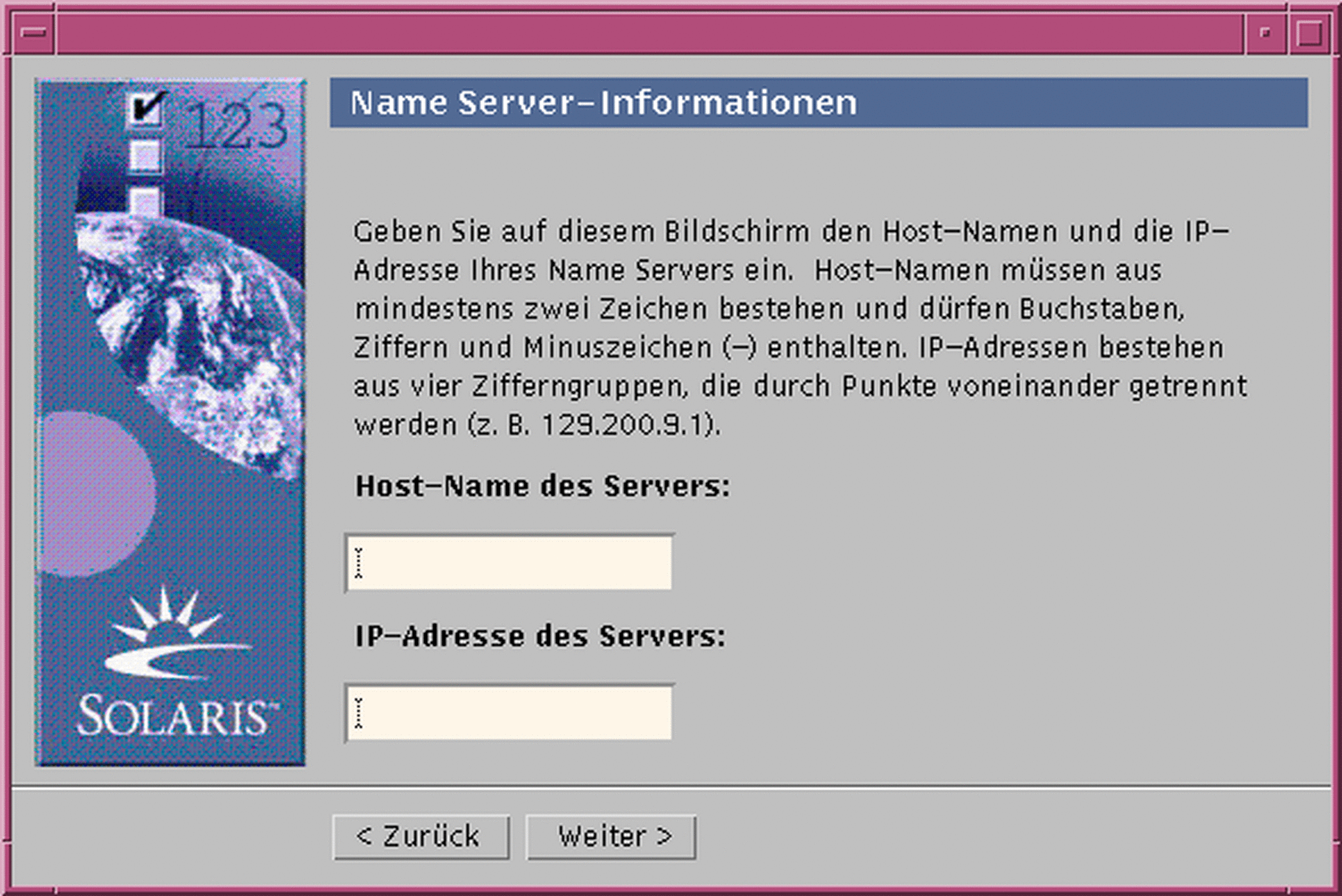
-
-
Wenn Sie DNS verwenden, geben Sie die IP-Adresse des oder der gewünschten DNS-Server ein, und klicken Sie auf ,,Weiter >".
Das Dialogfeld ,,DNS-Suchliste" wird angezeigt:
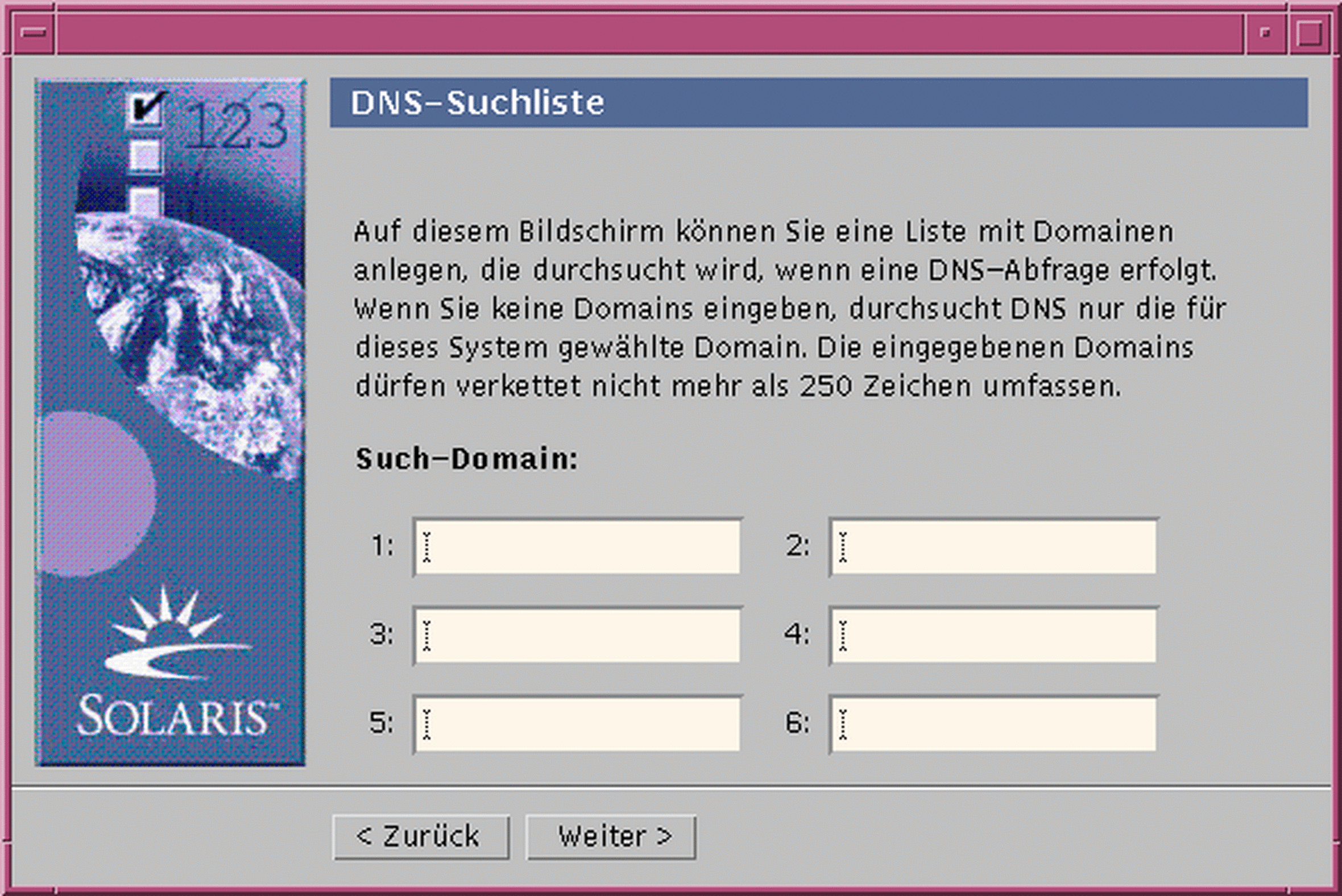
-
-
Verwenden Sie NIS+/NIS oder DNS?
-
Wenn Sie mit NIS+ oder NIS arbeiten, geben Sie in das Dialogfeld ,,Name Server-Informationen" den Host-Namen und die IP-Adresse Ihres Name Servers ein, und klicken Sie auf ,,Weiter >".
-
Verwenden Sie DNS, geben Sie den Namen der Domain oder Domains ein, nach denen bei einer DNS-Abfrage gesucht werden soll (falls vorhanden), und klicken Sie auf ,,Weiter >".
Das Dialogfeld ,,Zeitzone" wird angezeigt:
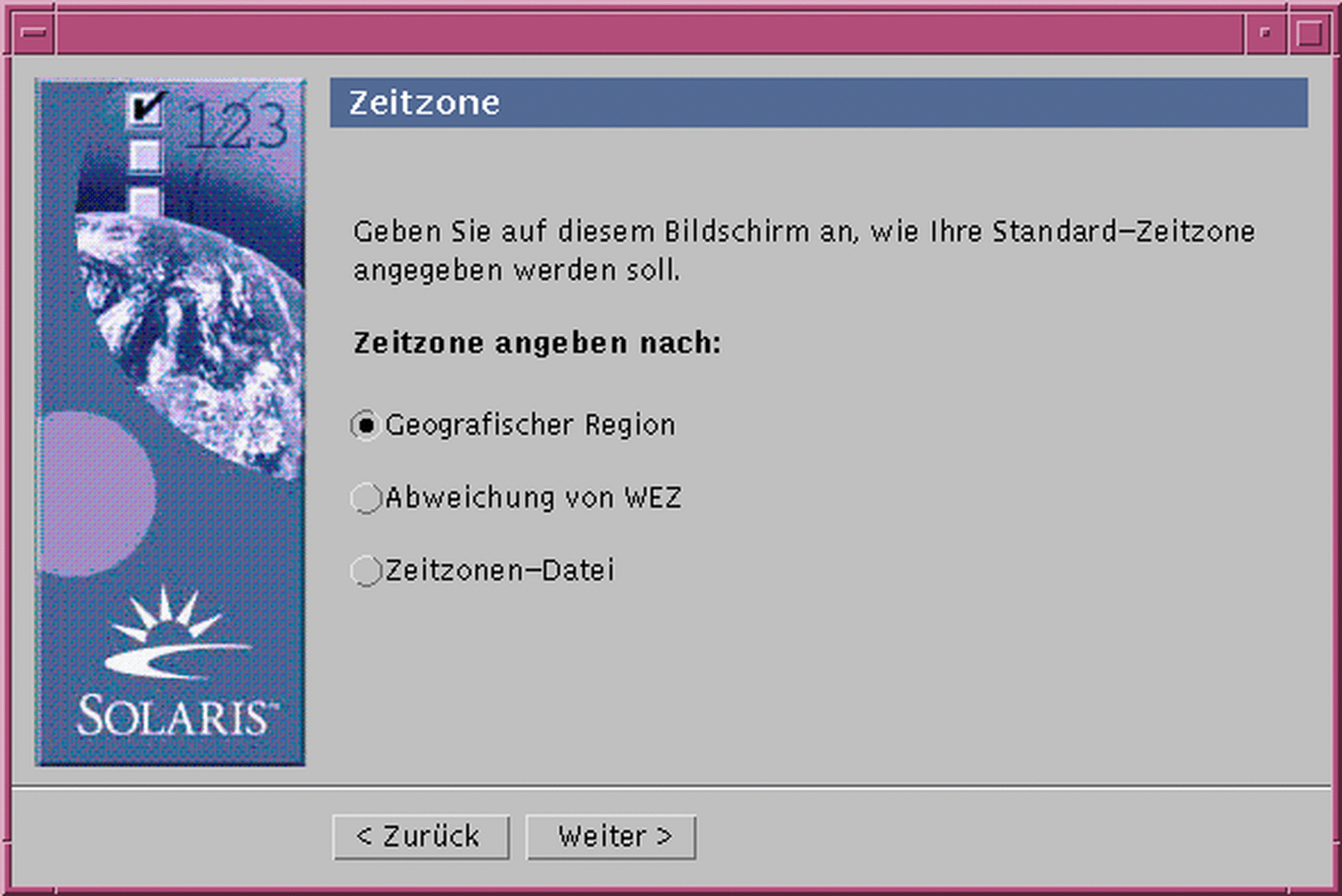
-
-
Wählen Sie im Dialogfeld ,,Zeitzone" die Art und Weise aus, in der Ihre Standard-Zeitzone eingestellt werden soll, und klicken Sie auf ,,Weiter >".
Daraufhin wird je nach der ausgewählten Methode das Dialogfeld ,,Geografische Region, Abweichung von GEZ" oder ,,Zeitzonen-Datei" angezeigt.
-
Bestimmen Sie anhand dieser Tabelle, was Sie jetzt tun möchten:
Auswahl
Aktion
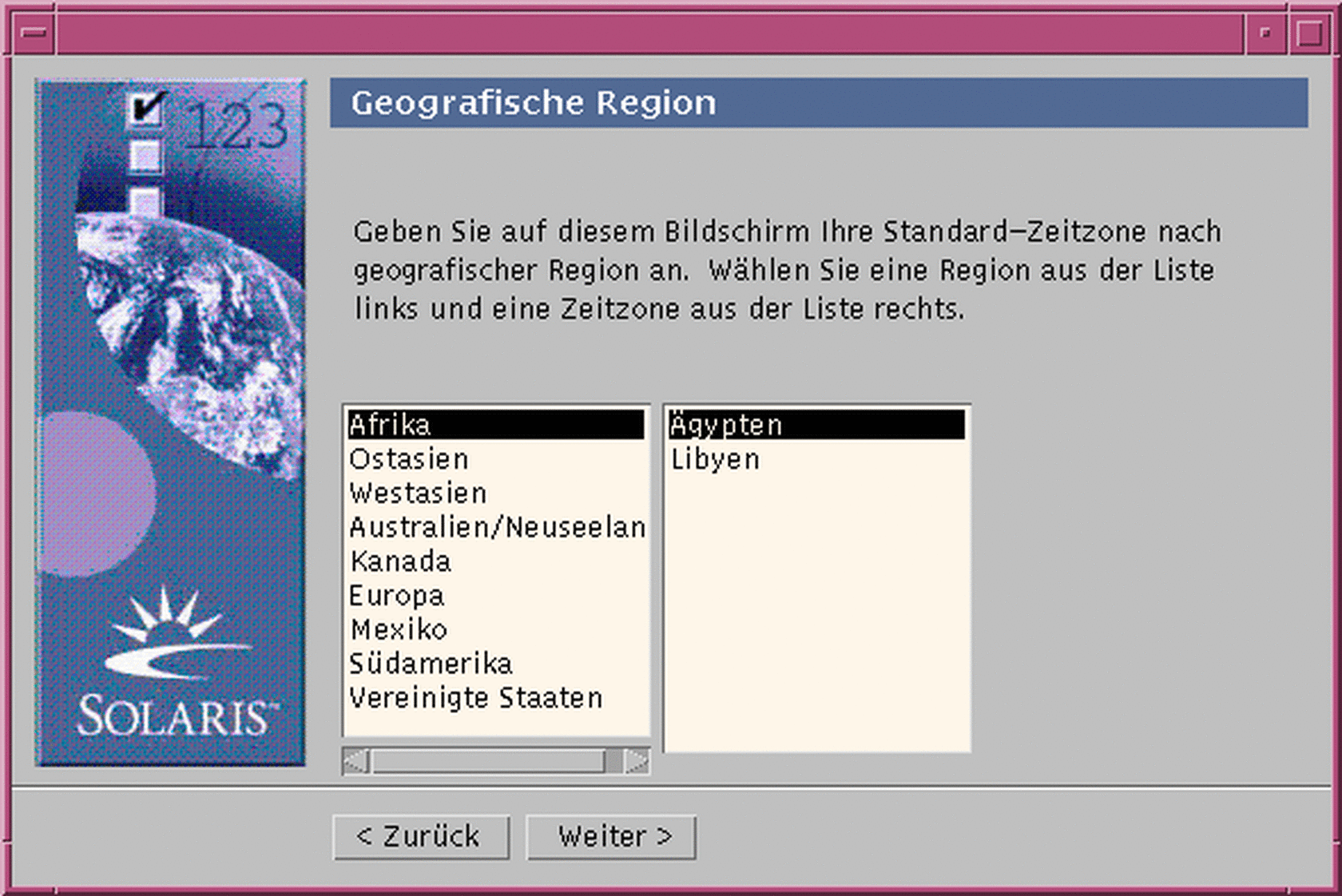
Wählen Sie die gewünschte Region im linken Fenster und die Zeitzone im rechten Fenster, und klicken Sie auf ,,Weiter >".
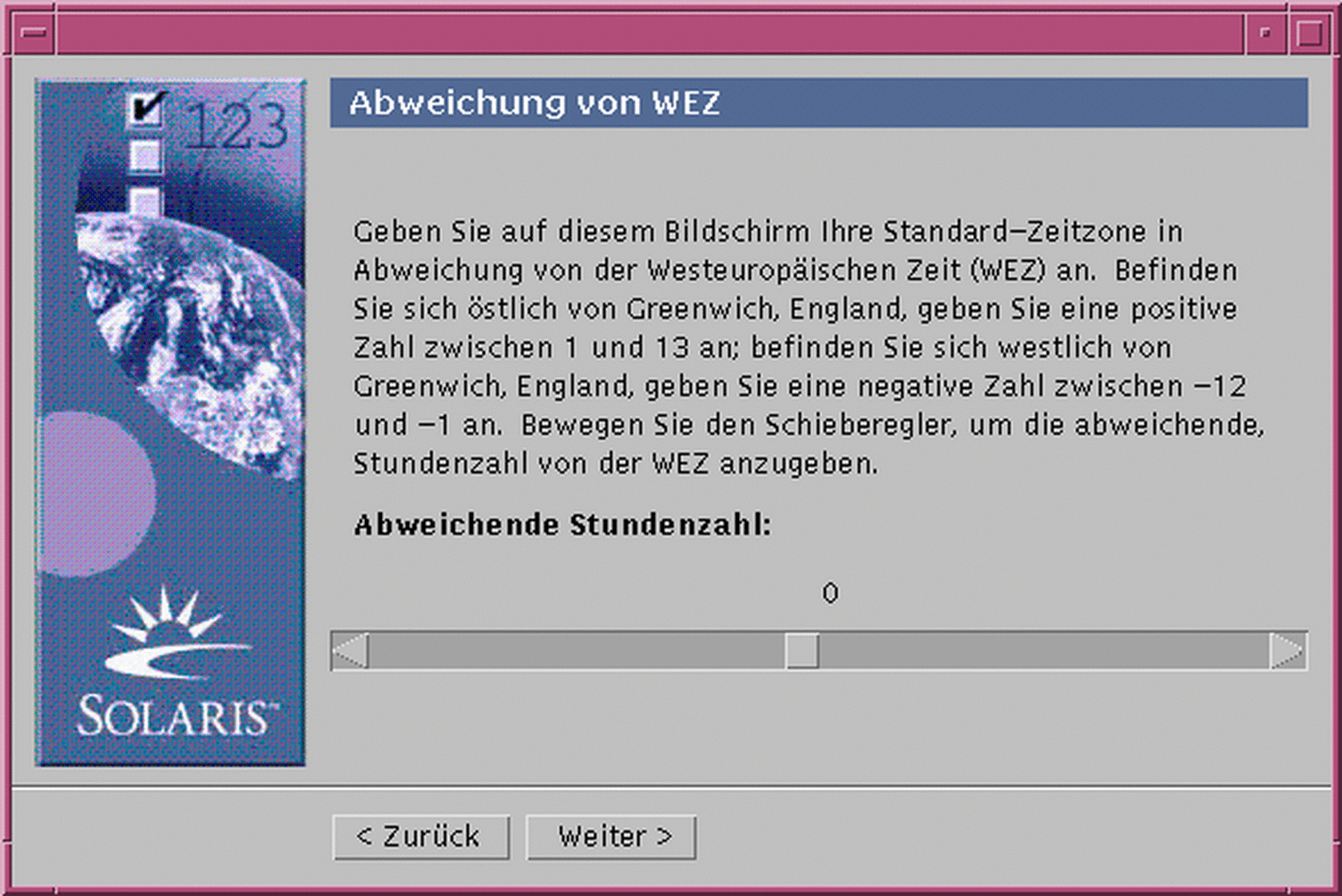
Ziehen Sie den Schieberegler nach links (für Regionen westlich von Greenwich, England) oder nach rechts (für Regionen östlich von Greenwich, England), und klicken Sie auf ,,Weiter >".
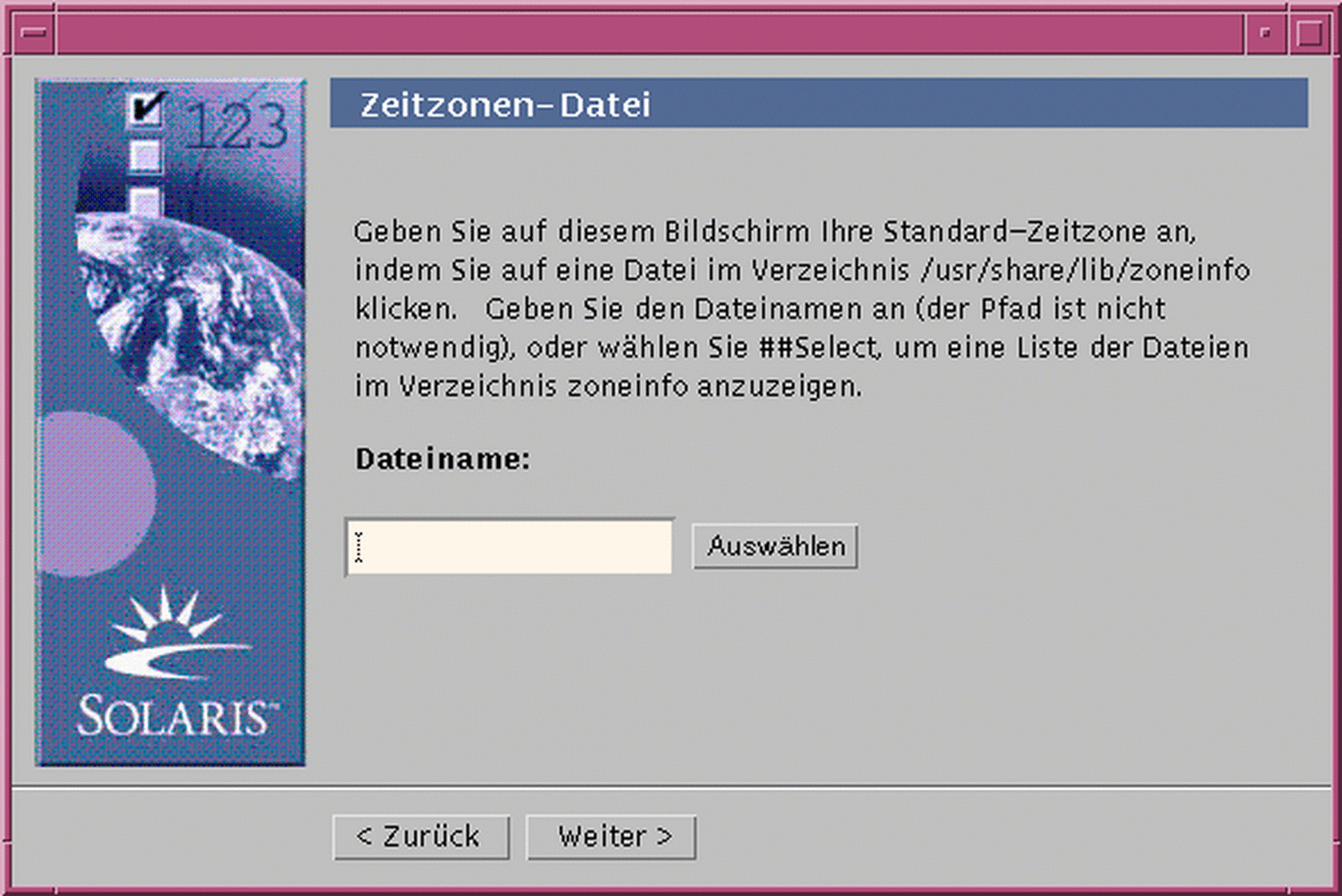
Geben Sie den Namen einer beliebigen Datei im Verzeichnis /usr/share/lib/zoneinfo an, oder klicken Sie auf ,,Auswählen", um eine Datei aus diesem Verzeichnis auszuwählen, und klicken Sie auf ,,Weiter >".
Das Dialogfeld ,,Datum und Uhrzeit" wird angezeigt:
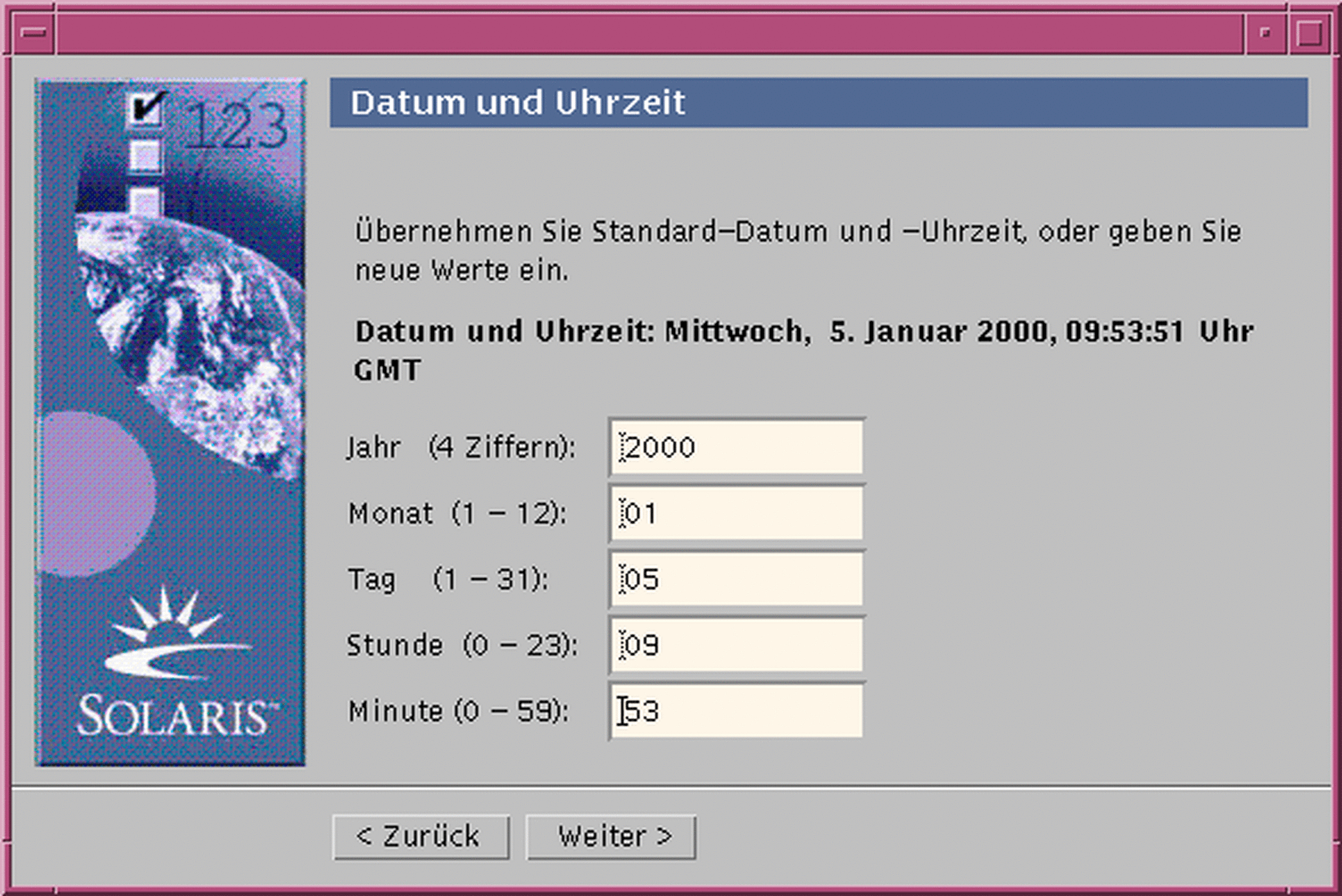
-
Korrigieren Sie gegebenenfalls das Datum und die Uhrzeit, und klicken Sie auf ,,Weiter >".
Daraufhin wird das Dialogfeld ,,Root-Paßwort" geöffnet:
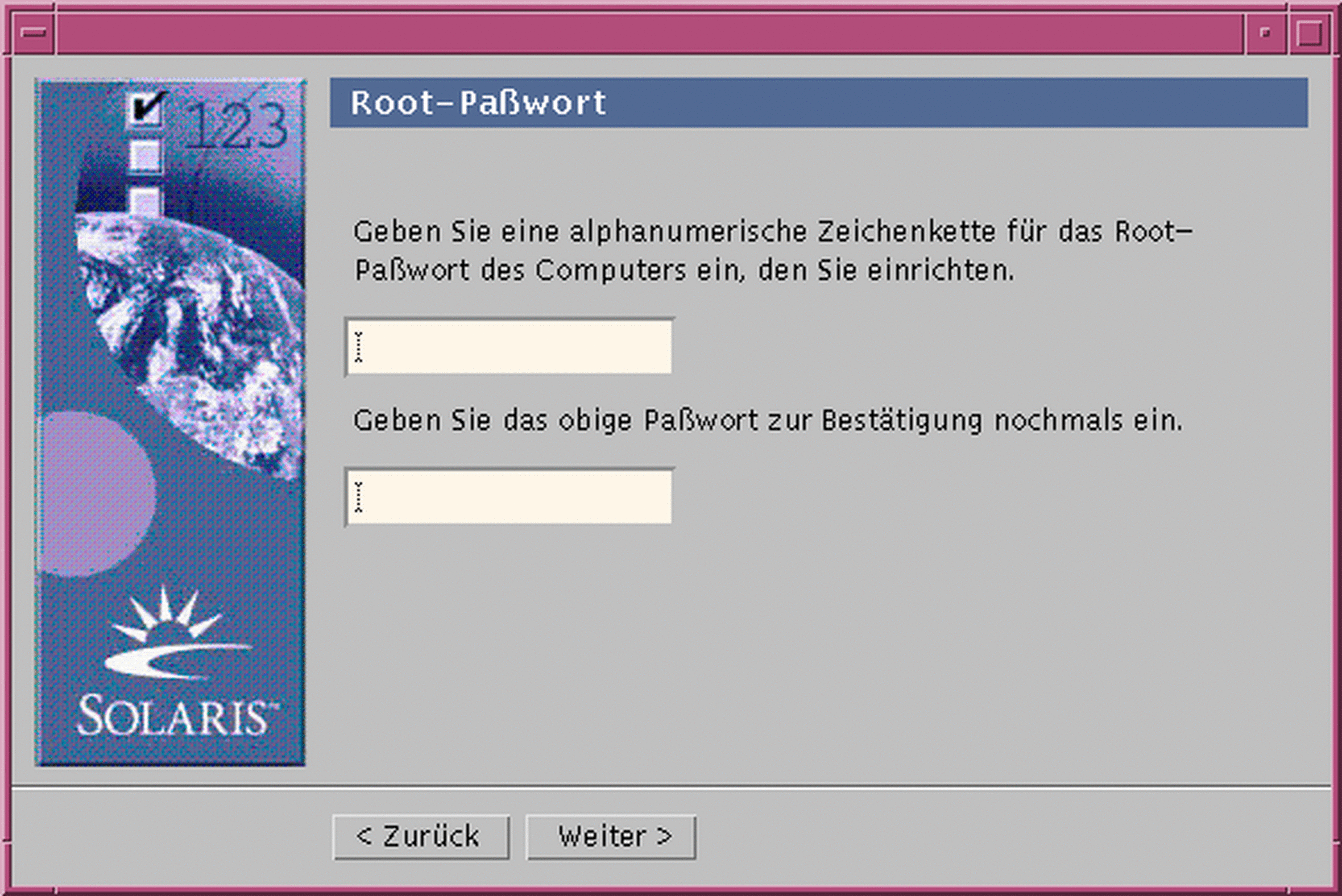
-
Geben Sie die alphanumerische Zeichenfolge, die Sie als Superuser-Paßwort verwenden möchten, in beide Felder ein, und klicken Sie auf ,,Weiter >".
Das Dialogfeld ,,Energieverwaltung" (Power Management) wird angezeigt:
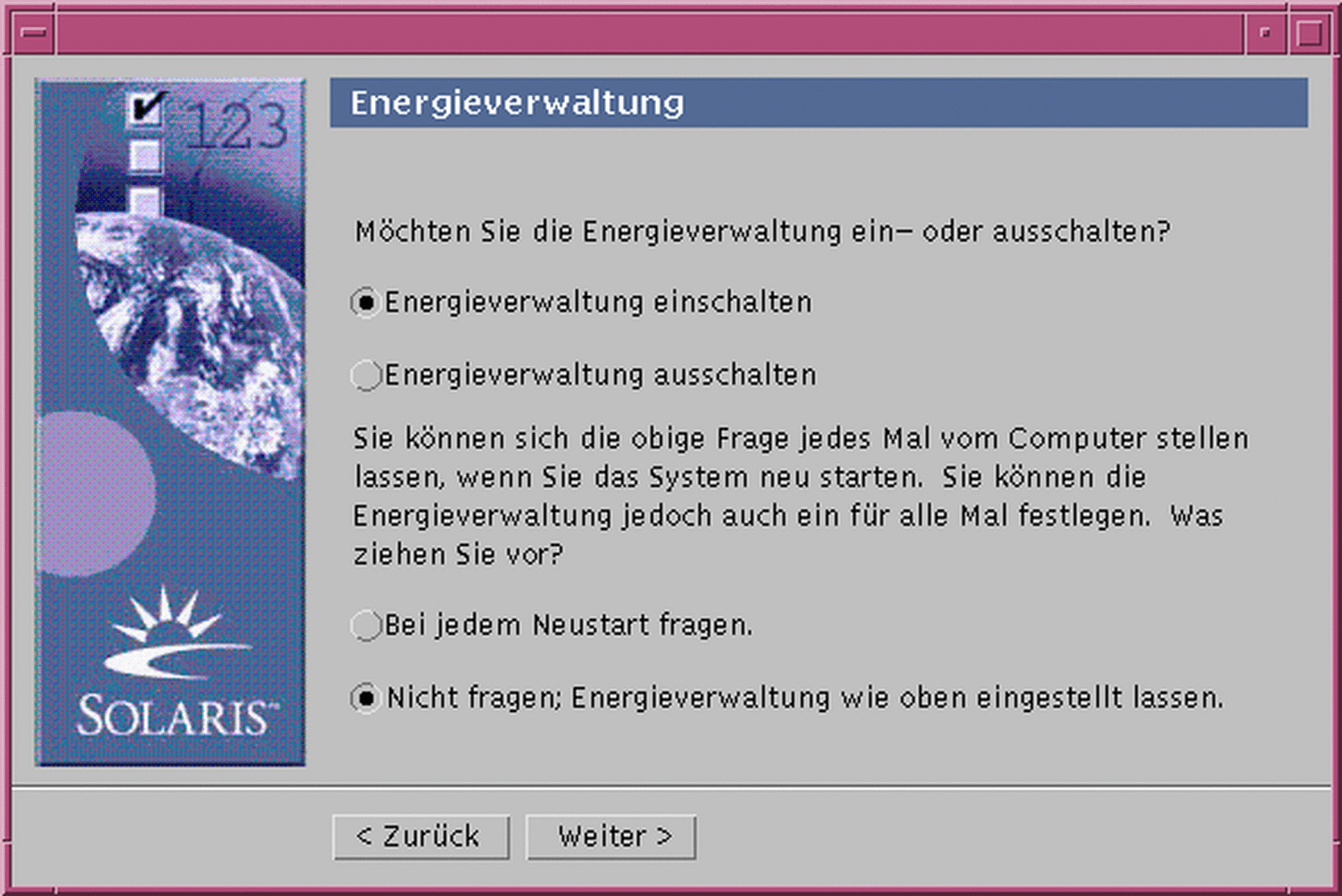
-
Wählen Sie aus, ob das Power Management ein- oder ausgeschaltet werden soll, und ob Sie bei jedem Neustart gefragt werden möchten, ob die Energieverwaltung ein- bzw. ausgeschaltet werden soll, und klicken Sie auf ,,Weiter >".
Hinweis -Die Energieverwaltungssoftware speichert den Status eines Systems automatisch, und schaltet es aus, wenn es 30 Minuten lang nicht verwendet wurde. Wenn Sie die Solaris-Software auf einem System installieren, das Version 2 der Energy Star-Richtlinien der US-amerikanischen Environmental Protection Agency entspricht - beispielsweise ein sun4u SPARC-System - wird die Energieverwaltungssoftware automatisch installiert. Sie werden bei späteren Neustarts aufgefordert, die Energieverwaltungssoftware ein- oder auszuschalten.
Das Dialogfeld ,,Proxy Server-Konfiguration" wird angezeigt:
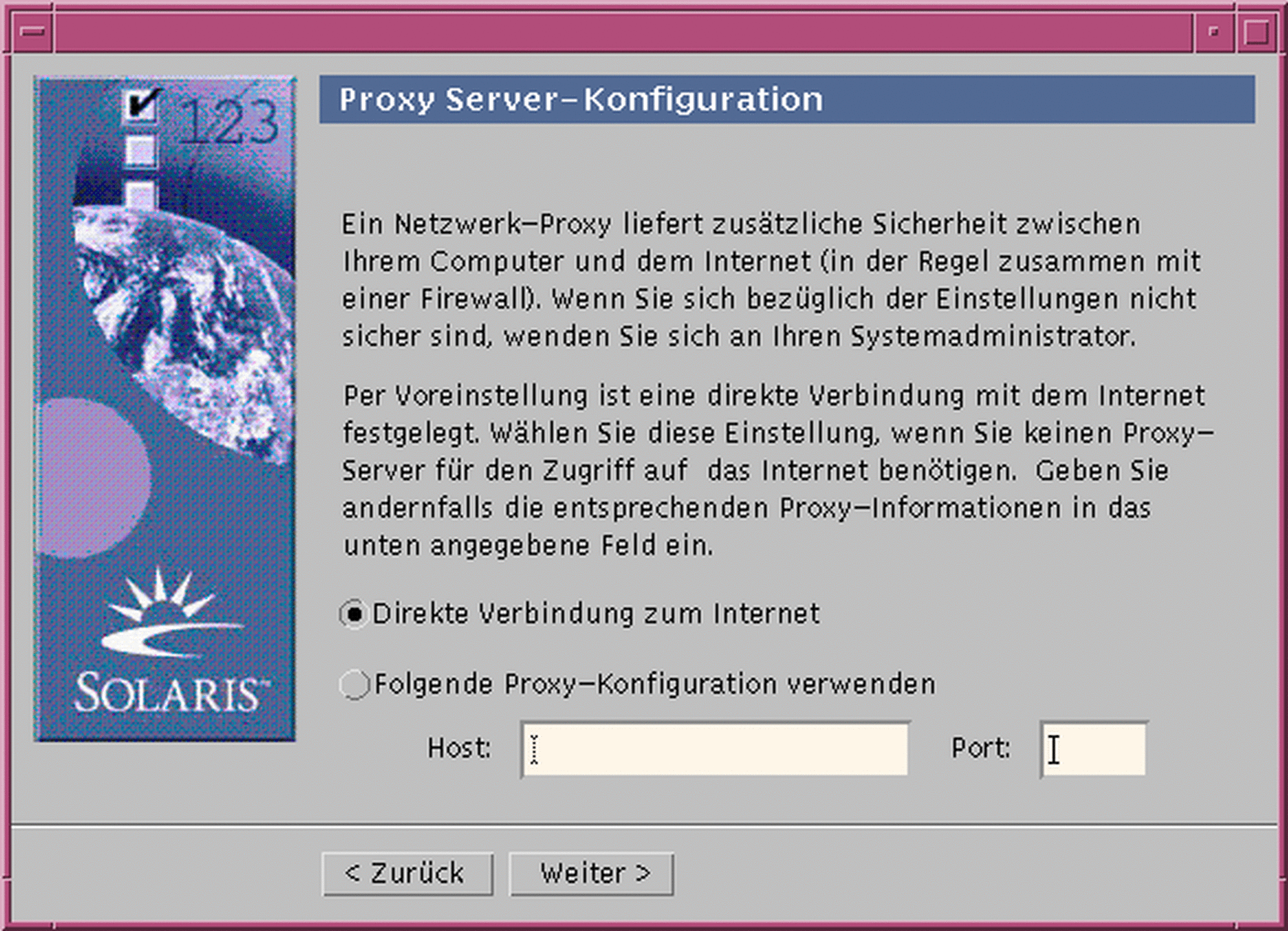
-
Greift das System über einen Proxy-Server auf das Internet zu?
-
Wenn nicht, wählen Sie ,,Direkte Verbindung zum Internet" und klicken Sie auf ,,Weiter >".
-
Wenn ja, wählen Sie ,,Folgende Proxy-Konfiguration verwenden", geben Sie den Host-Namen und Anschluß des Proxy-Servers für das System an, und klicken Sie auf ,,Weiter >".
Das Dialogfeld ,,Informationen bestätigen" wird angezeigt:
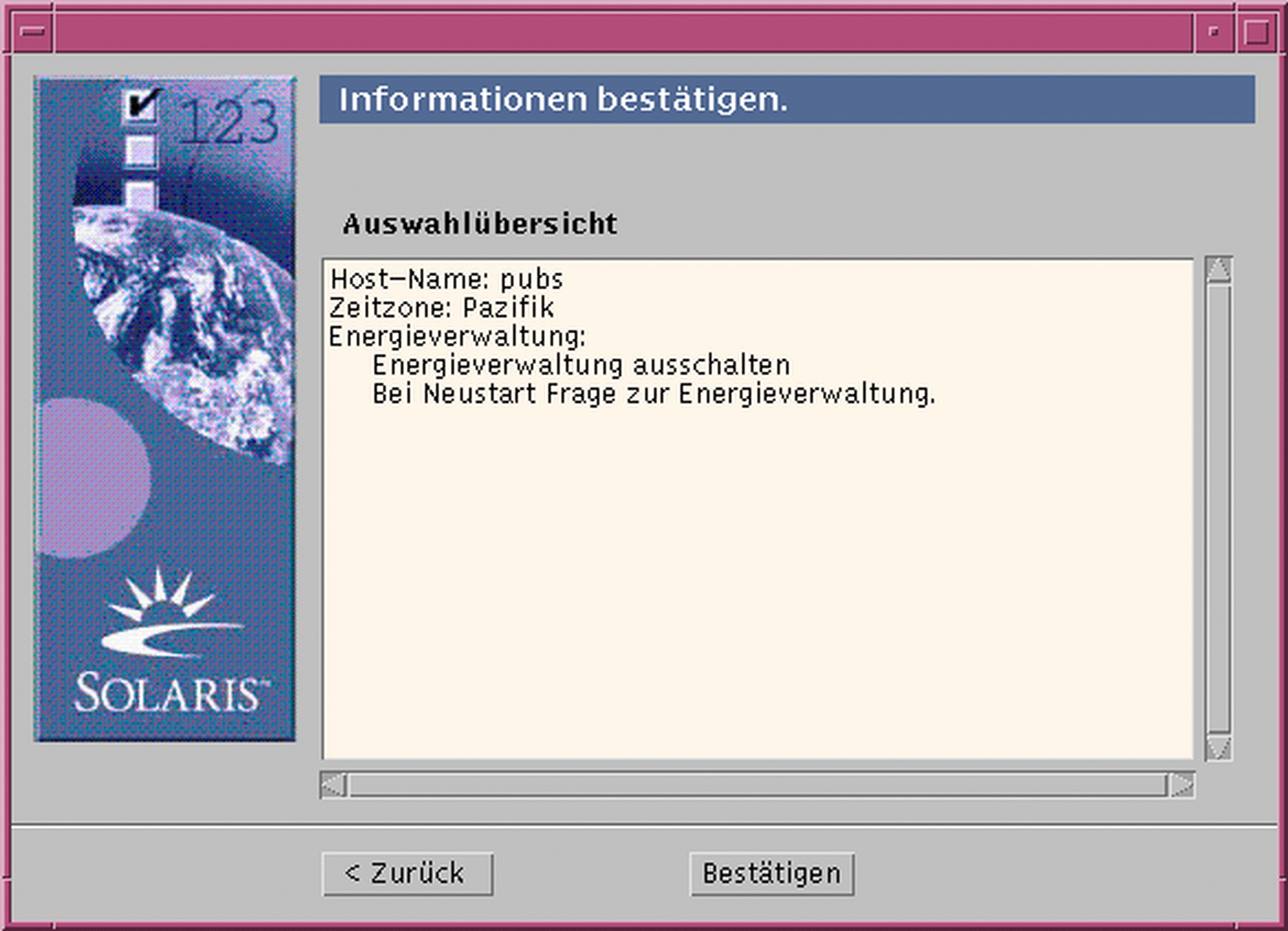
-
-
Sind die Informationen im Dialogfeld ,,Informationen bestätigen" korrekt?
-
Wenn nicht, klicken Sie auf ,,< Zurück", bis das entsprechende Dialogfeld zum Korrigieren dieser Information angezeigt wird.
-
Wenn ja, klicken Sie auf ,,Bestätigen".
Die Meldung:
Bitte warten. Die Systeminformationen werden mit Ihren Einstellungen geladen...
wird im Dialogfeld ,,Informationen bestätigen" angezeigt. Es wird kurz das Dialogfeld ,,Extrahiere" eingeblendet. Anschließend erscheinen die Dialogfelder ,,Solaris Web Start Installation Kiosk" und ,,Willkommen bei der Solaris-Installation":
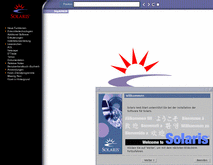
Hinweis -In einigen Fällen kann der Kiosk ein Dialogfeld verdecken. Wenn Sie ein verdecktes Dialogfeld anzeigen möchten, klicken Sie im Kiosk-Menü auf ,,Kiosk in Hintergrund".
-
Solaris aktualisieren
-
Klicken Sie im Dialogfeld ,,Willkommen bei der Solaris-Installation" auf ,,Weiter >".
Die Solaris 8 Installation English SPARC Platform Edition- oder die Solaris 8 Installation Multilingual SPARC Platform Edition-CD wird ausgeworfen, und das Dialogfeld ,,CD einlegen" wird geöffnet:
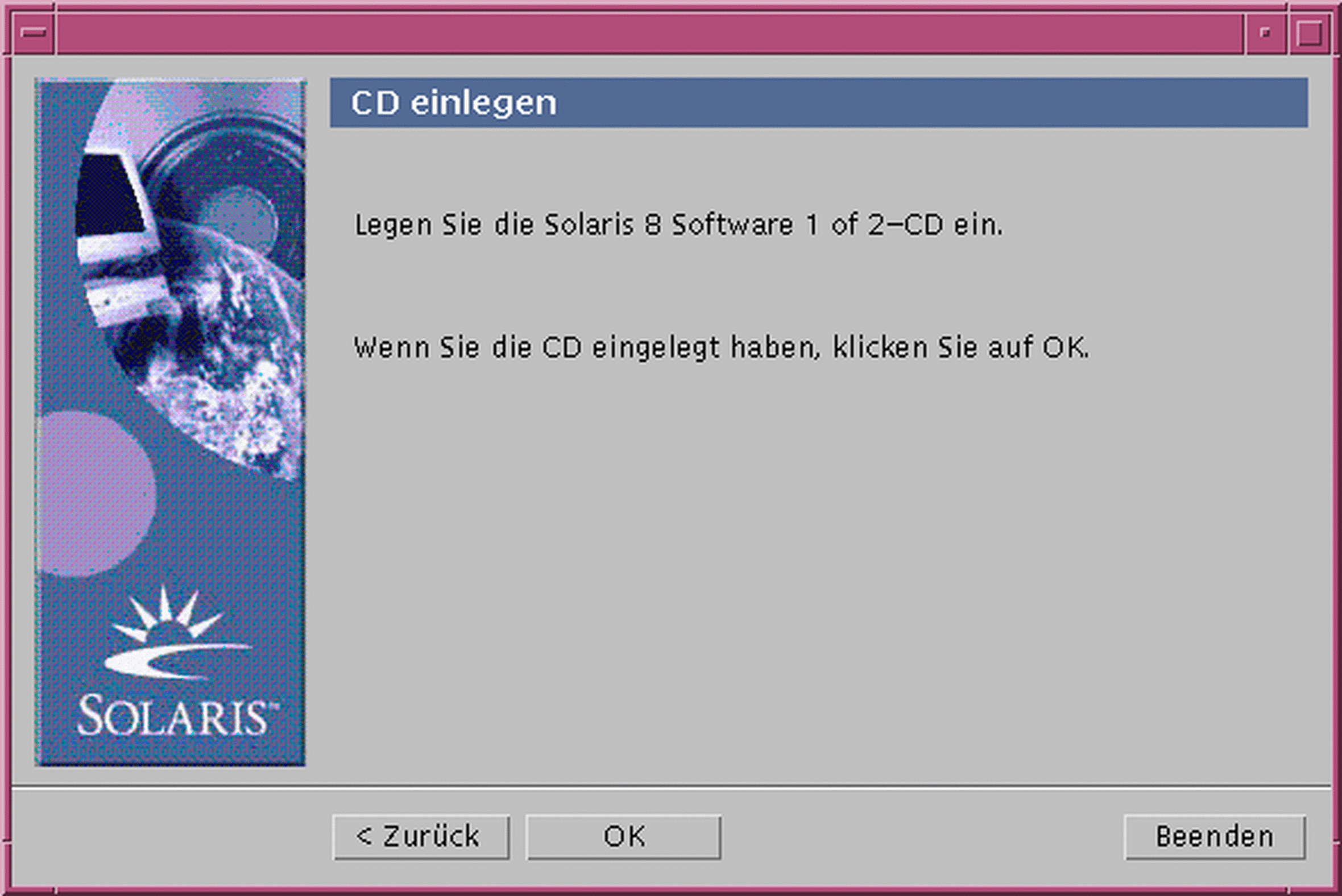
-
Nehmen Sie die CD aus dem Fach oder dem Caddy, und legen Sie die CD mit der aktualisierten Solaris 8-Software ein.
-
Schieben Sie das Fach oder den Caddy hinein, und klicken Sie im Dialogfeld ,,CD einlegen" auf ,,OK".
Die Dialogfelder ,,CD lesen" und ,,Initialisieren" werden angezeigt. Anschließend erscheint das Dialogfeld ,,Wählen Sie Aktualisierung oder Neuinstallation":
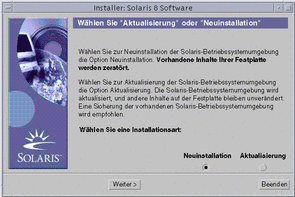
-
Welche Art von Aktualisierung möchten Sie durchführen?
-
Möchten Sie eine Neuinstallation durchführen, wählen Sie ,,Neuinstallation", und klicken Sie auf ,,Weiter >".
-
Wenn Sie aktualisieren möchten, wählen Sie ,,Aktualisierung", und klicken Sie auf ,,Weiter >".
Wenn Sie ,,Neuinstallation" ausgewählt haben, wird das Dialogfeld ,,Initialisieren" und anschließend das Dialogfeld ,,Installationsart auswählen" angezeigt:
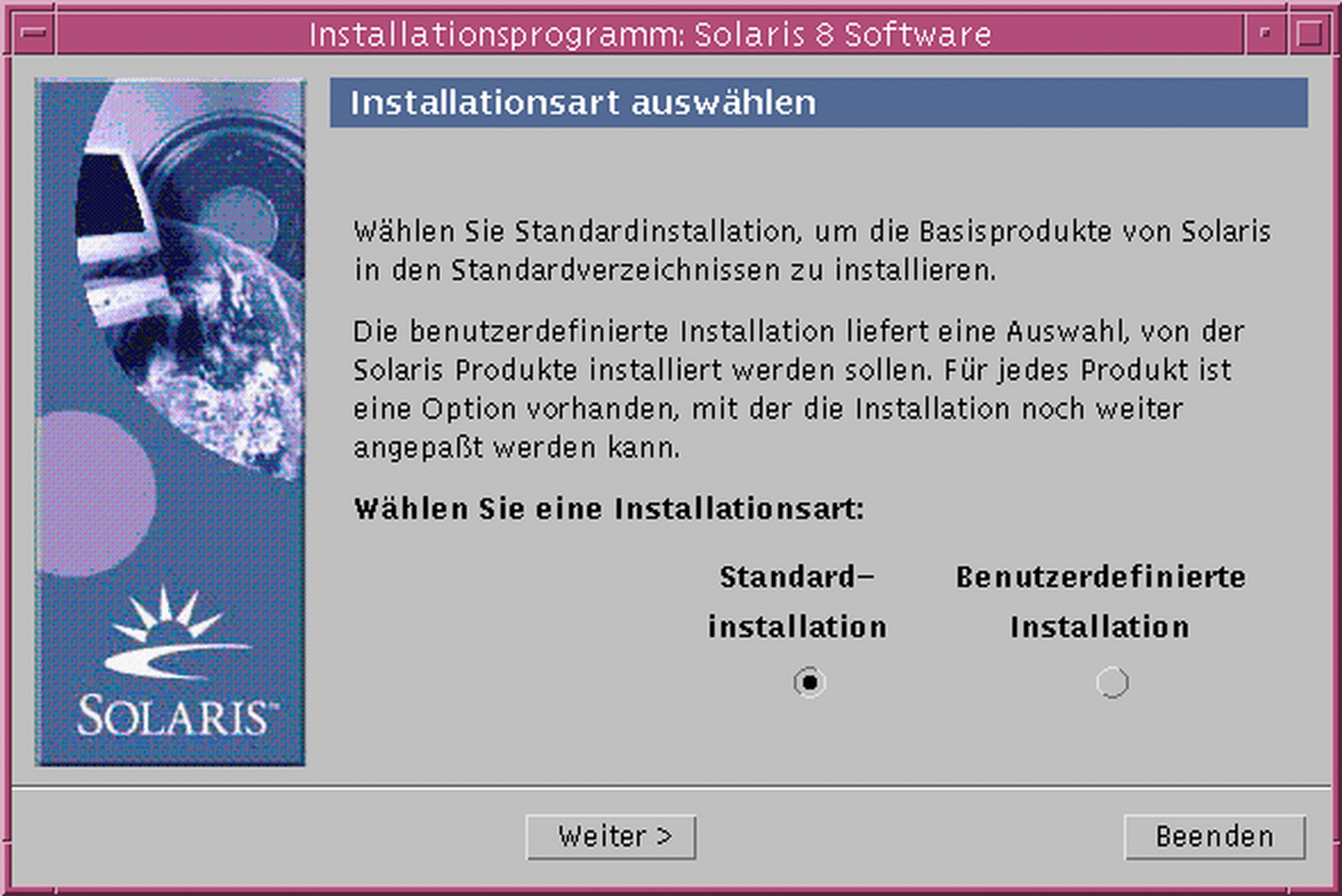
Wenn Sie ,,Aktualisierung" ausgewählt haben und bereits mehrere Versionen der Solaris-Betriebsumgebung auf dem System installiert sind, erscheint das Dialogfeld ,,Wählen Sie die zu aktualisierende Version":
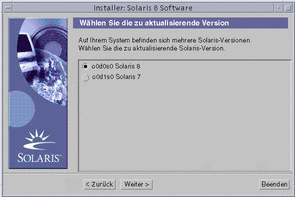
Wenn Sie ,,Aktualisierung" ausgewählt haben und nur eine Version der Solaris-Betriebsumgebung auf dem System installiert ist, erscheint das Dialogfeld ,,Sicherungsmedien angeben":
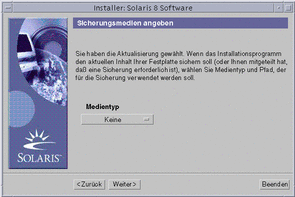
-
-
Wie viele Solaris-Versionen sind bereits auf dem System installiert?
-
Ist noch keine Version installiert, fahren Sie mit Schritt 7 fort.
-
Befindet sich nur eine Version von Solaris auf dem System, fahren Sie mit dem nächsten Schritt fort.
-
Wenn mehrere Solaris-Versionen auf dem System installiert sind, wählen Sie im Dialogfeld ,,Wählen Sie die zu aktualisierende Version" die gewünschte Version aus, und klicken Sie auf ,,Weiter >".
Daraufhin wird das Dialogfeld ,,Sicherungsmedien angeben" geöffnet.
-
-
Wählen Sie im Dialogfeld ,,Sicherungsmedien angeben" den gewünschten Datenträgertyp aus (öffnen Sie dazu das Popup-Menü ,,Medientyp", wählen Sie entweder ,,Lokale Festplatte", ,,Lokales Band" oder ,,Entferntes Dateisystem", und geben Sie den Pfadnamen an), und klicken Sie auf ,,Weiter >".
Das Dialogfeld ,,Testen des Aktualisierungsprofils" wird angezeigt.
Hinweis -Hier prüft Solaris Web Start das System, das Sie aktualisieren möchten, um sicherzustellen, daß für die aktualisierte Solaris-Software genügend Speicher zur Verfügung steht. Ist nicht genügend Speicher vorhanden, zeigt Solaris Web Start eine Meldung an, die eine Neuinstallation vorschlägt.
Anschließend wird das Dialogfeld ,,Installationsart auswählen" geöffnet:
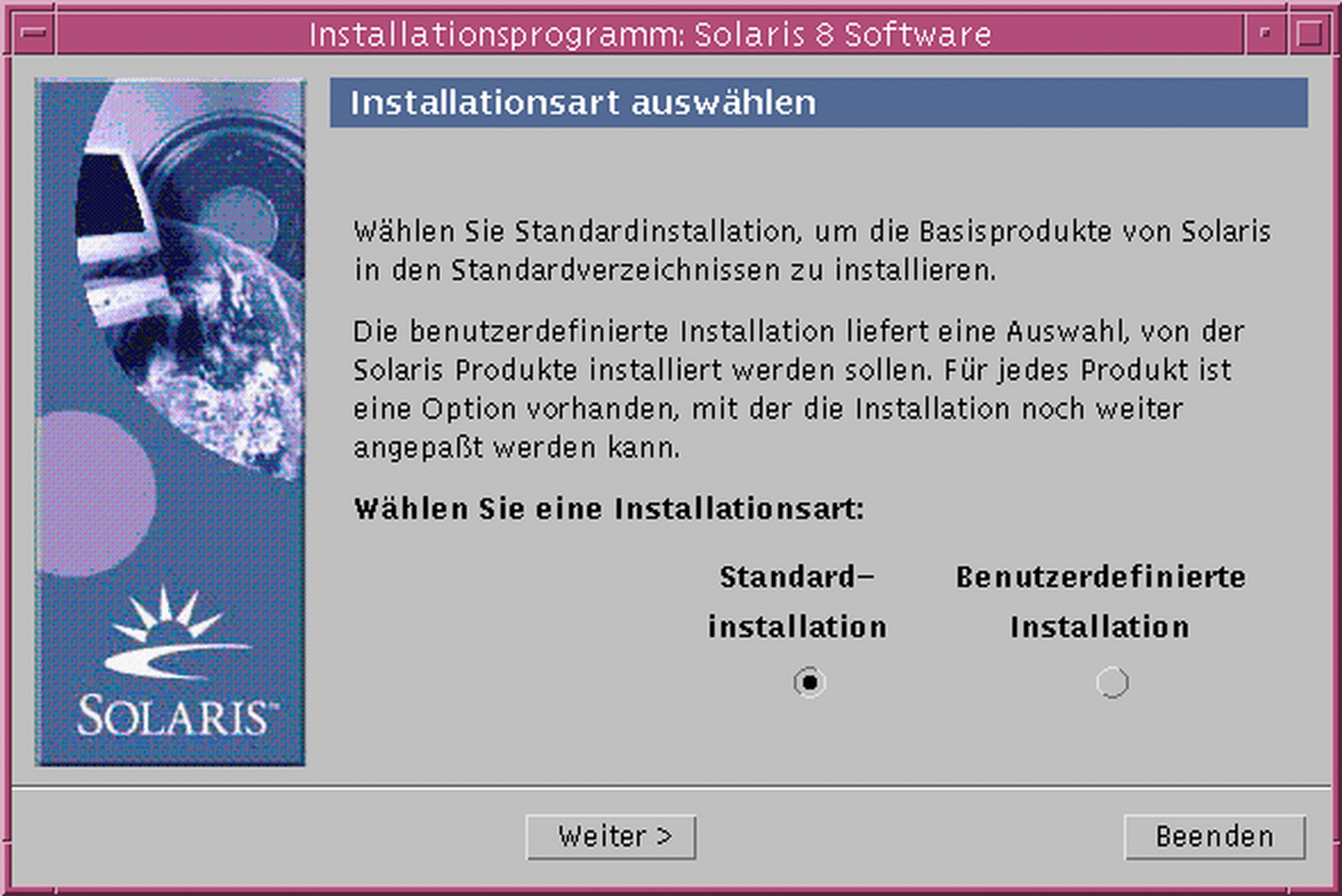
-
Welche Installationsart möchten Sie durchführen?
-
Möchten Sie eine Standardinstallation ausführen, wählen Sie die Standardinstallation, klicken Sie auf ,,Weiter >", und fahren Sie mit Schritt 14 fort.
-
Wählen Sie für eine benutzerspezifische Installation ,,Benutzerdefinierte Installation", und klicken Sie auf ,,Weiter >".
Daraufhin wird das Dialogfeld ,,Wählen Sie die Software-Lokalisierungen" geöffnet:
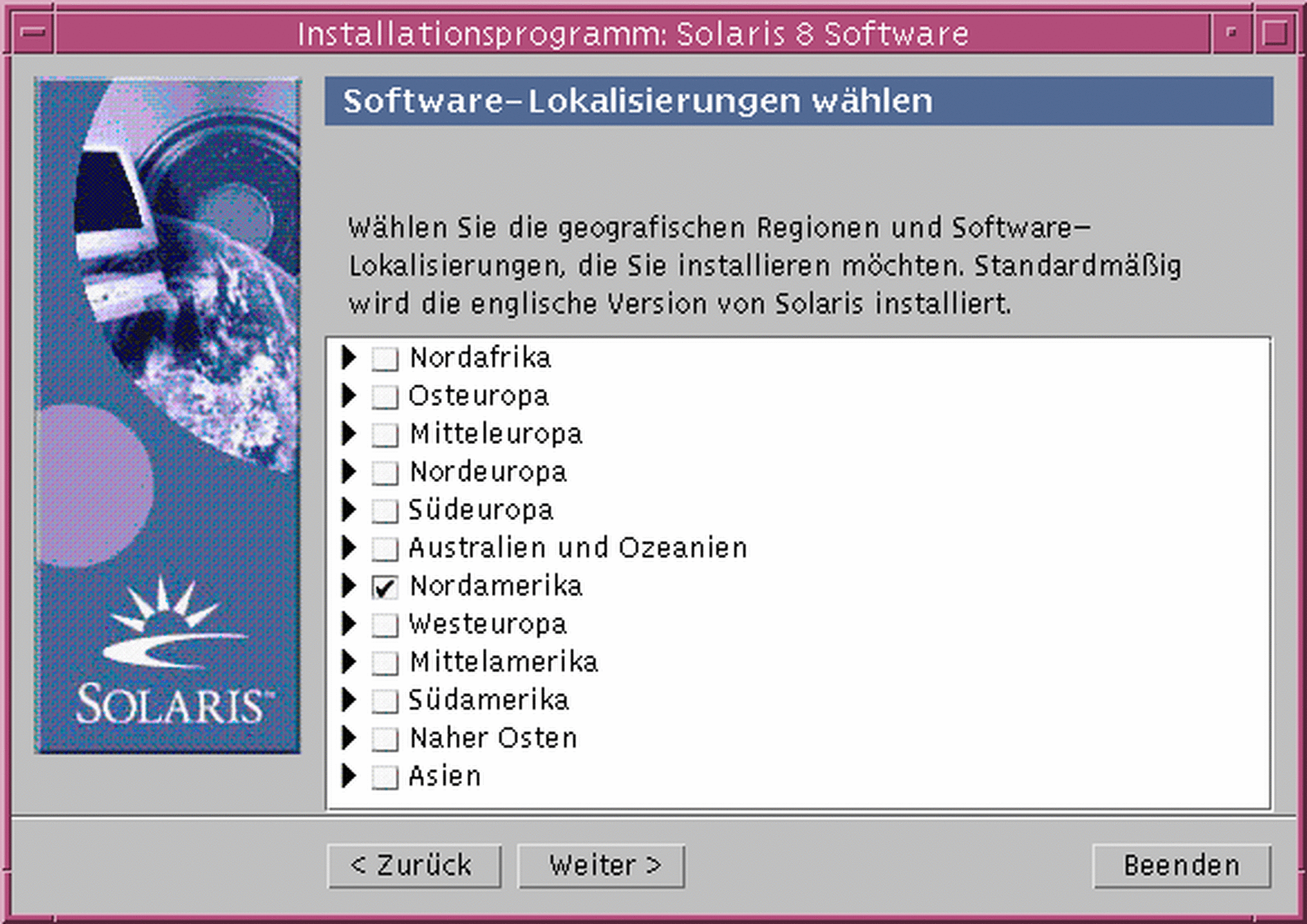
-
-
Wählen Sie die geographischen Regionen und Lokalisierungen aus, die Sie neben der englischen Version installieren möchten, und klicken Sie auf ,,Weiter >".
Das Dialogfeld ,,Wählen Sie das System-Gebietsschema" wird angezeigt:
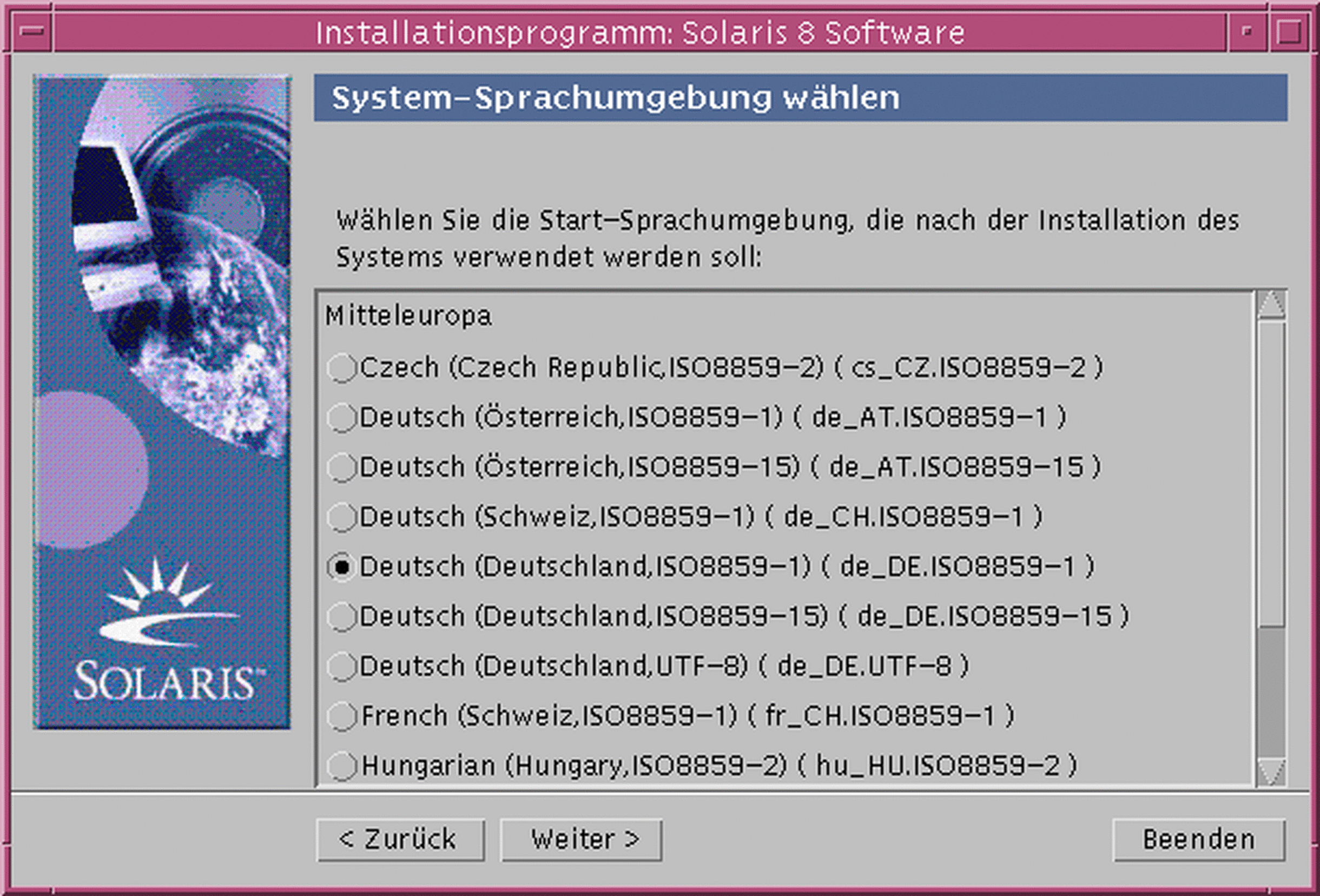
-
Wählen Sie die Sprachumgebung aus, die verwendet werden soll, nachdem die aktualisierte Solaris-Software auf dem System installiert wurde, und klicken Sie auf ,,Weiter >".
Hinweis -Englisch (Vereinigte Staaten, en_US) ist als Standardeinstellung ausgewählt.
Das Dialogfeld ,,Produkte wählen" wird angezeigt:
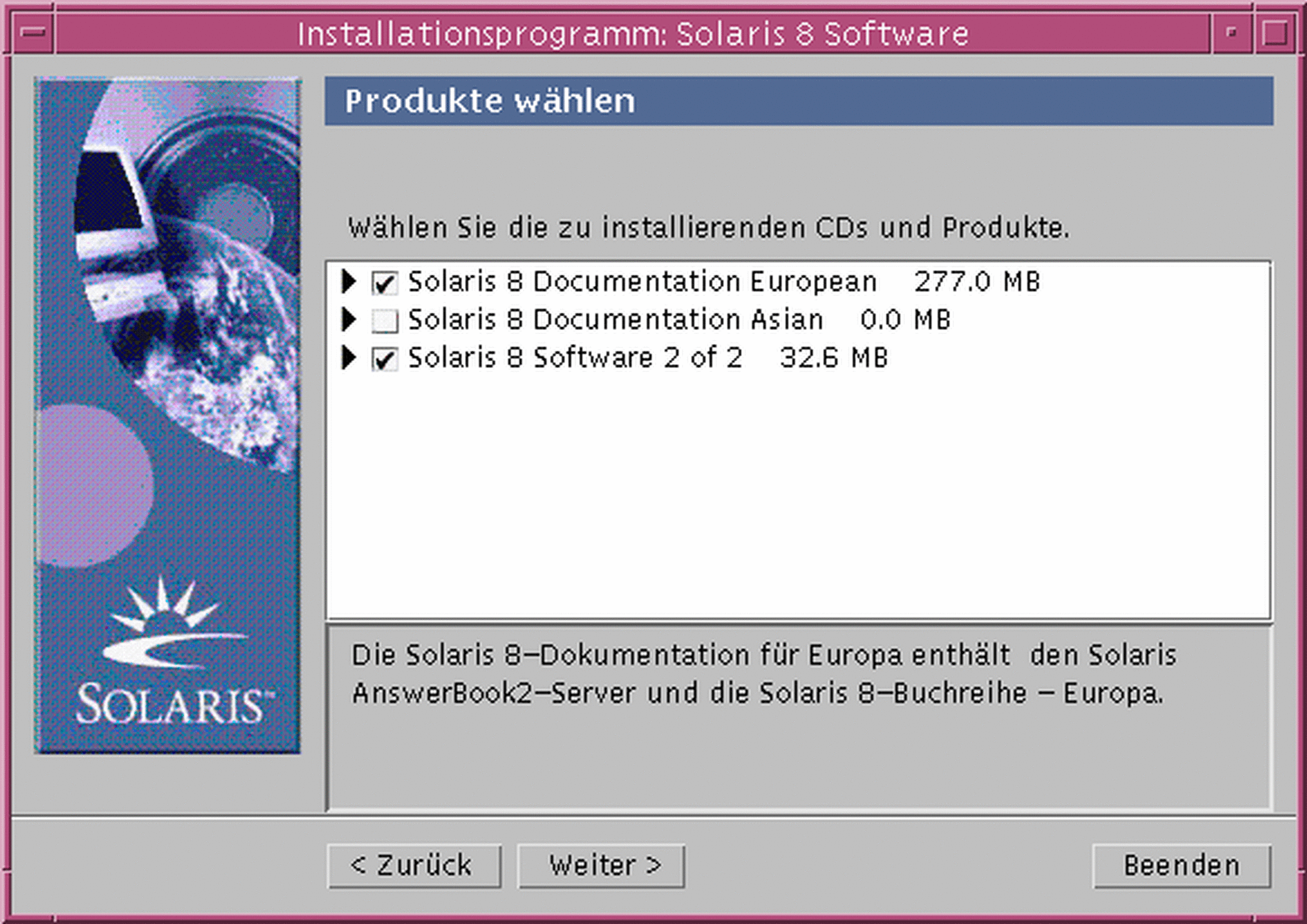
-
Wählen Sie das Produkt oder die Produkte aus, die Sie neben der aktualisierten Solaris 8 installieren möchten, und klicken Sie auf ,,Weiter >".
Hinweis -Soweit vorhanden, wird für jedes Produkt eine Beschreibung angezeigt, wenn Sie darauf klicken.
Das Dialogfeld ,,Zusätzliche Produkte" wird angezeigt:
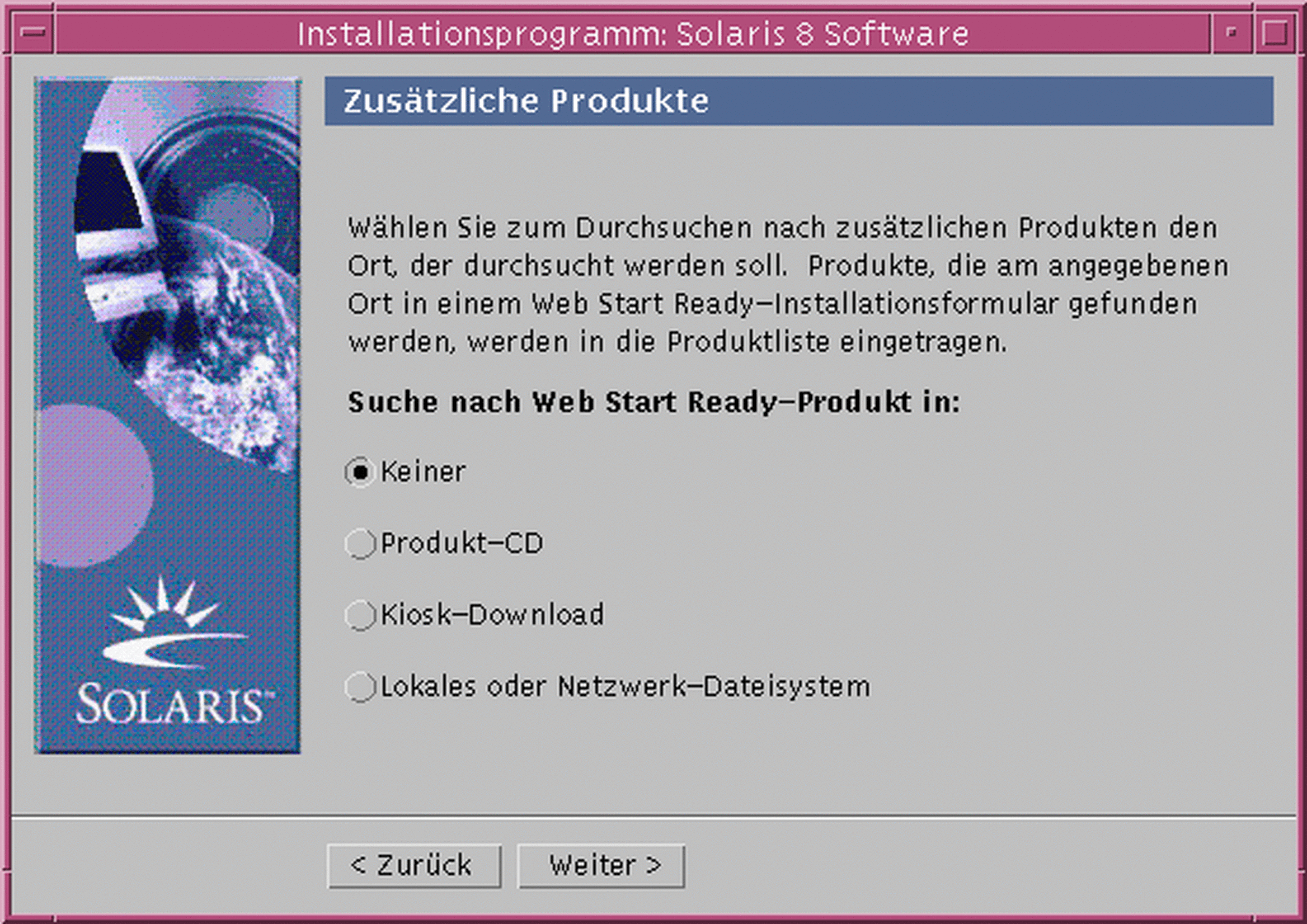
-
Möchten Sie weitere Software-Produkte oder Produkte von Drittherstellern installieren (nur Produkte, die mit Solaris Web Start installiert werden können)?
-
Wenn nicht, wählen Sie ,,Keine", klicken Sie auf ,,Weiter >", und fahren Sie mit Schritt 14 fort.
-
Wenn ja, wählen Sie ,,Produkt-CD", ,,Kiosk-Download" oder ,,Lokales oder Netzwerk-Dateisystem", und klicken Sie auf ,,Weiter >".
Wenn Sie ,,Produkt-CD" ausgewählt haben, wird die Solaris 8 Software 1 of 2 SPARC Platform Edition-CD ausgeworfen und das Dialogfeld ,,CD einlegen" angezeigt.
Wenn Sie ,,Kiosk-Download" ausgewählt haben, wird das Dialogfeld ,,Durchsuchen" angezeigt. Hat Solaris Web Start den Suchvorgang durch den Kiosk-Download-Bereich beendet (/webstart/kiosk/download), erscheint das Dialogfeld ,,Produkte wählen". Die Produkte, die Sie mit Solaris Web Start installieren können, werden in den Fenstern aufgelistet.
Wenn Sie ,,Lokales oder Netzwerk-Dateisystem" ausgewählt haben, wird das Dialogfeld ,,Pfad für Netzwerk-Dateisystem angeben" geöffnet:
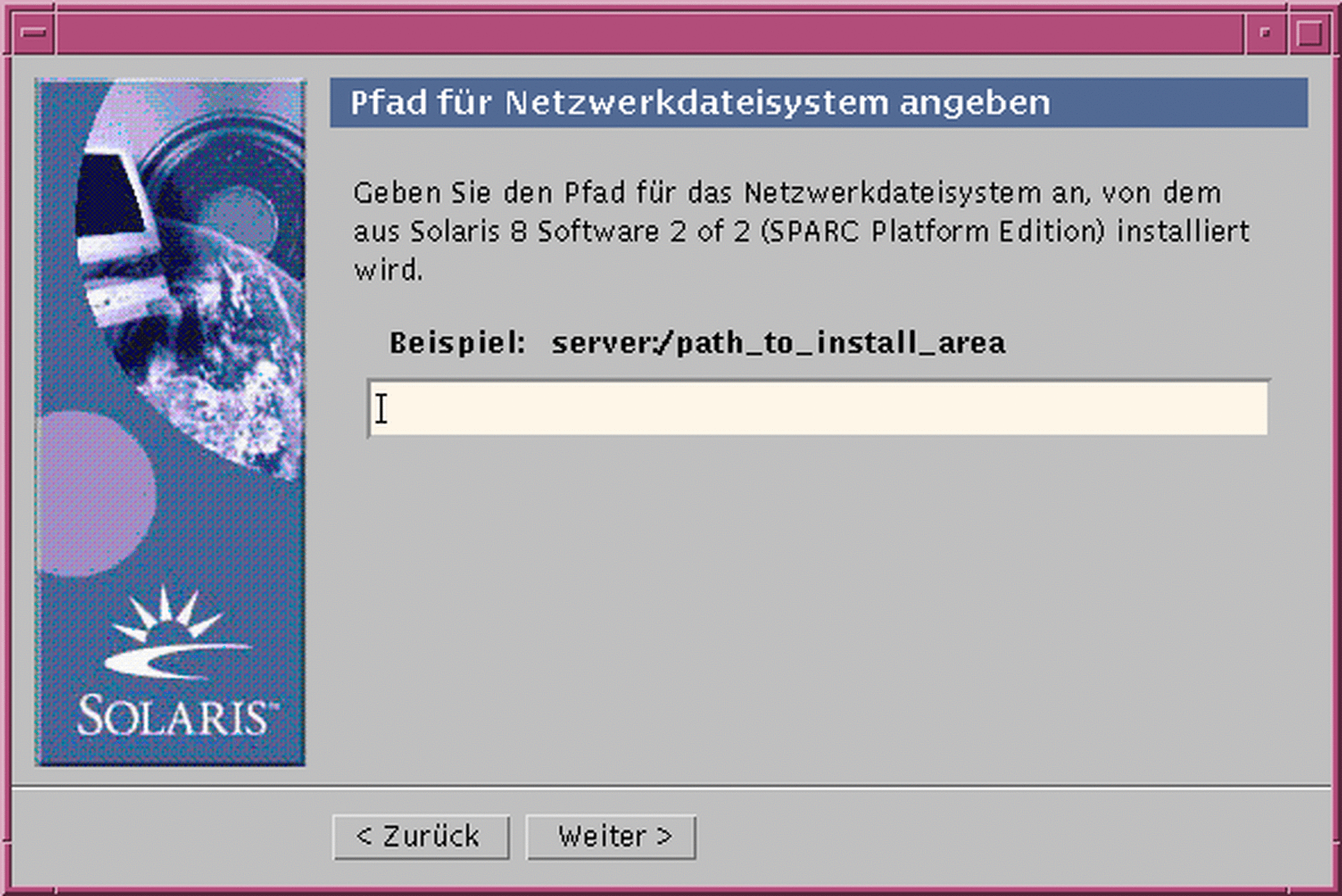
-
-
Wählen Sie im Dialogfeld ,,Produkte wählen" die Produkte aus, die Sie installieren möchten, und klicken Sie auf ,,Weiter >".
Hinweis -Soweit vorhanden, wird für jedes Produkt eine Beschreibung angezeigt, wenn Sie darauf klicken.
Das Dialogfeld ,,Zusätzliche Produkte" wird angezeigt.
-
Möchten Sie weitere Software-Produkte oder Produkte von Drittherstellern installieren (nur Produkte, die mit Solaris Web Start installiert werden können)?
-
Wenn ja, wählen Sie ,,Produkt-CD", ,,Kiosk-Download" oder ,,Lokales oder Netzwerk-Dateisystem", und klicken Sie auf ,,Weiter >". Wiederholen Sie die vorherigen Schritte ab Missing Cross Reference Target.
-
Wenn nicht, wählen Sie ,,Keine", und klicken Sie auf ,,Weiter >".
Wenn Sie zuvor eine CD mit weiteren Produkten eingelegt und durchsucht haben, wird diese CD ausgeworfen und Sie werden in einem Dialogfeld ,,CD einlegen" aufgefordert, die Solaris 8 Software 1 of 2 SPARC Platform Edition-CD einzulegen.
-
-
Klicken Sie im Dialogfeld ,,Bereit zur Installation" auf ,,Jetzt installieren".
Das Dialogfeld ,,Installieren" wird angezeigt.
Über der oberen Statusanzeige werden Statusmeldungen und der Name jedes Pakets angezeigt, das zur Solaris-Software hinzugefügt wird. Der Gesamtstatus der Installation wird in der unteren Statusanzeige dargestellt.
Eine vollständige Liste der Solaris 8-Pakete finden Sie in Anhang A, Anhang B und Anhang C.
Hinweis -Die Aktualisierung kann einige Zeit in Anspruch nehmen. Die tatsächliche Dauer ist jedoch abhängig von der Software-Gruppe, die Sie installieren, gegebenenfalls der Neuzuordnung von Speicherplatz sowie der Geschwindigkeit des Netzwerks oder des lokalen CD-ROM-Laufwerks, das Sie verwenden.
Wenn die Installation der Software auf der Solaris 8 Software 1 of 2 SPARC Platform Edition-CD abgeschlossen ist, wird die CD ausgeworfen und das Dialogfeld ,,Installationszusammenfassung" angezeigt:
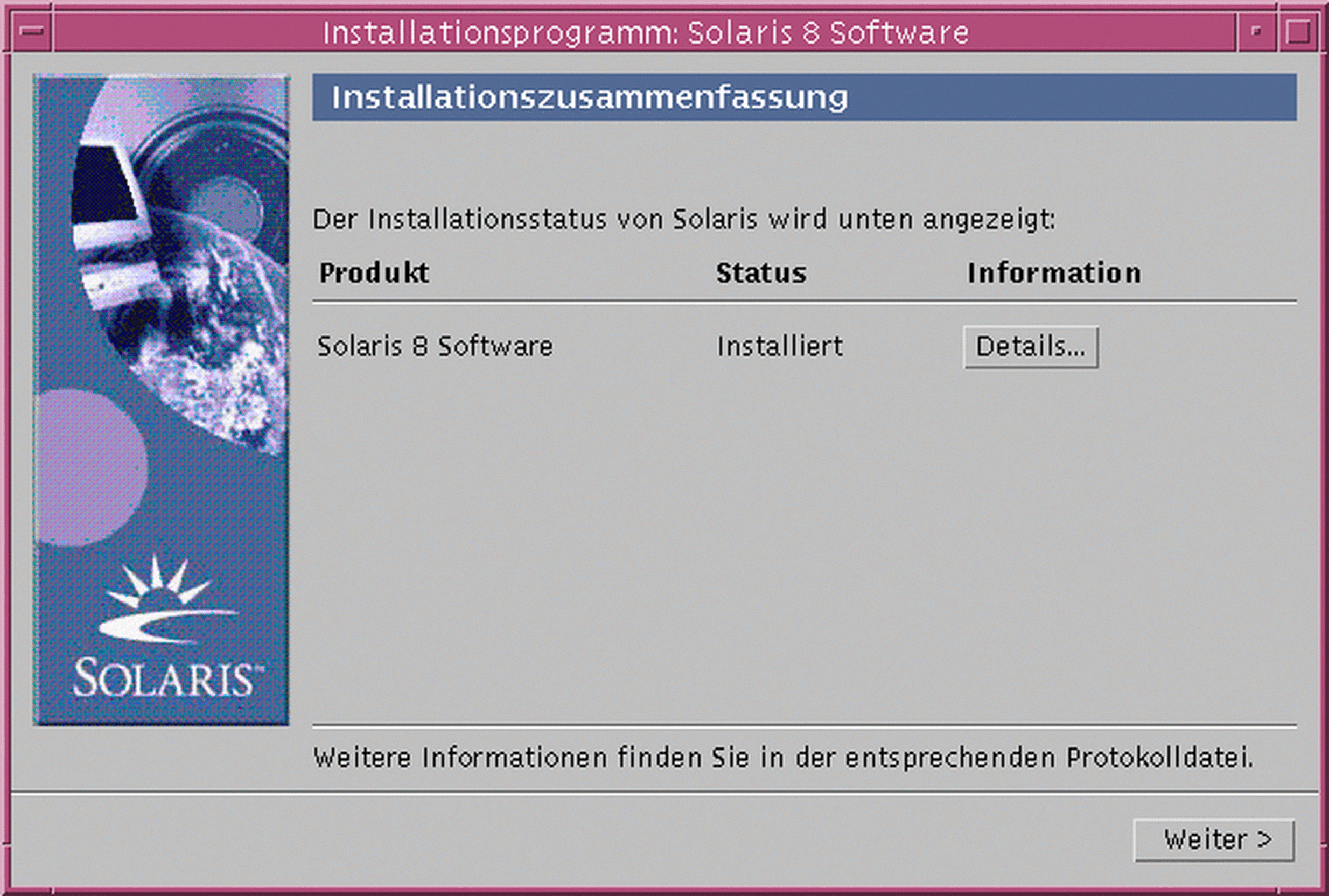
-
Möchten Sie eine Protokolldatei anzeigen, die erläutert, was auf dem System installiert wurde?
-
Wenn nicht, fahren Sie mit Schritt 18 fort.
-
Wenn ja, klicken Sie für das gewünschte Produkt auf ,,Details".
Daraufhin wird ein neues Dialogfeld mit dem Namen ,,Details" über dem Dialogfeld ,,Installationszusammenfassung" angezeigt:
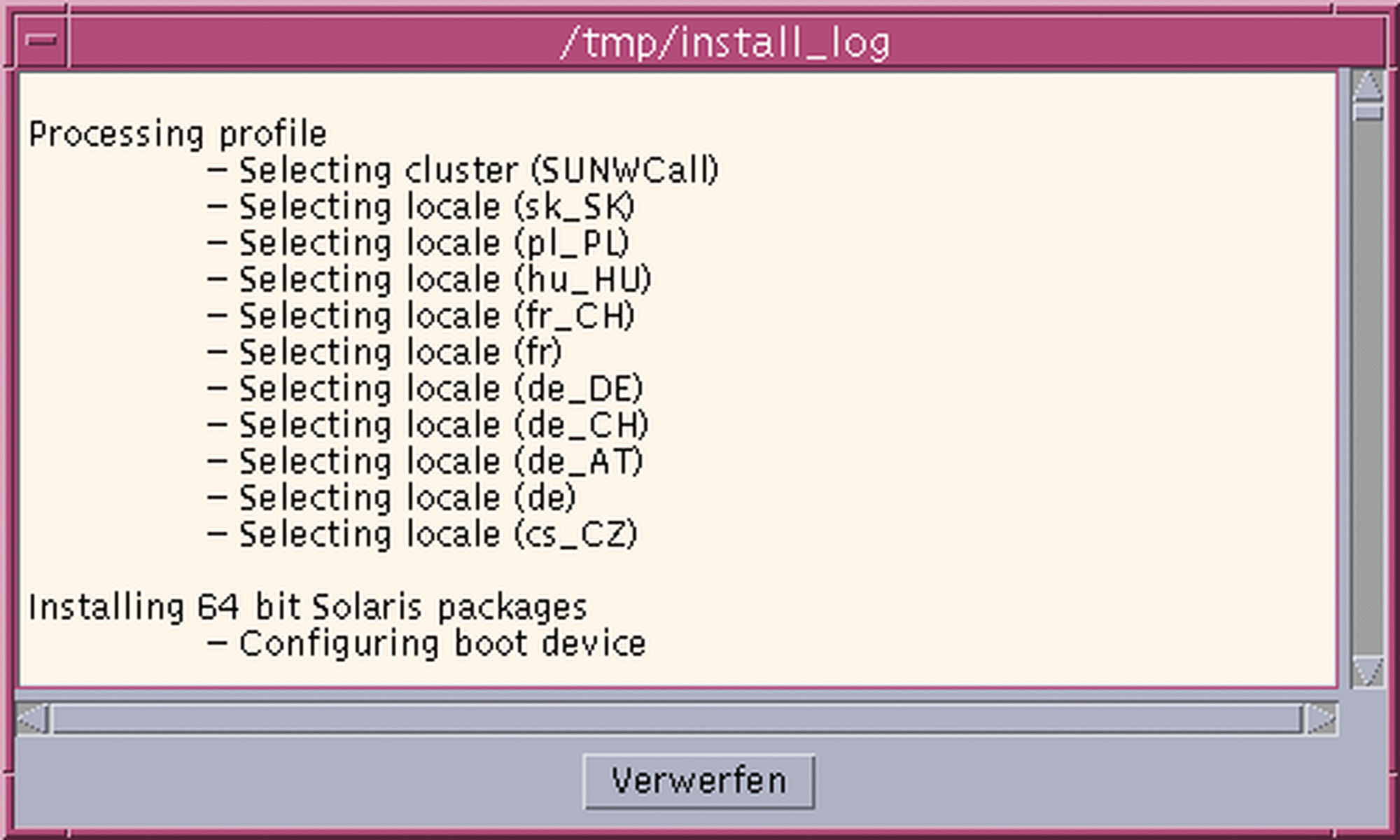
-
-
Wenn Sie das Dialogfeld ,,Details" betrachtet haben, klicken Sie auf ,,Verwerfen".
Das Dialogfeld ,,Details" wird geschlossen.
-
Klicken Sie im Dialogfeld ,,Installationszusammenfassung" auf ,,Weiter >".
Falls eine CD in das CD-ROM-Laufwerk eingelegt ist, wird sie jetzt ausgeworfen.
Wenn zusätzliche Software erforderlich ist, wird ein Dialogfeld ,,Medien angeben" ähnlich wie dieses angezeigt:
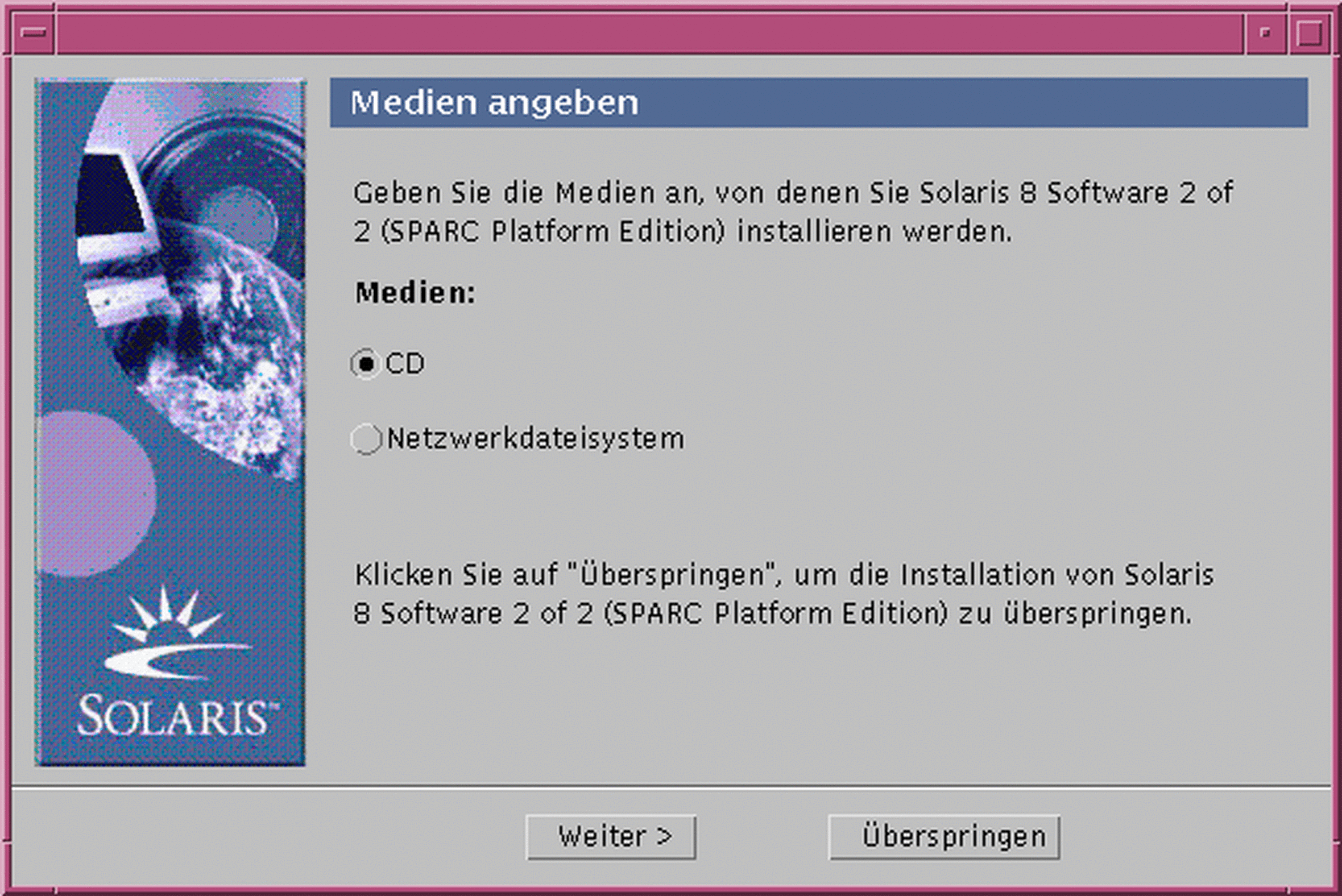
Andernfalls erscheint das Dialogfeld ,,Neu starten":
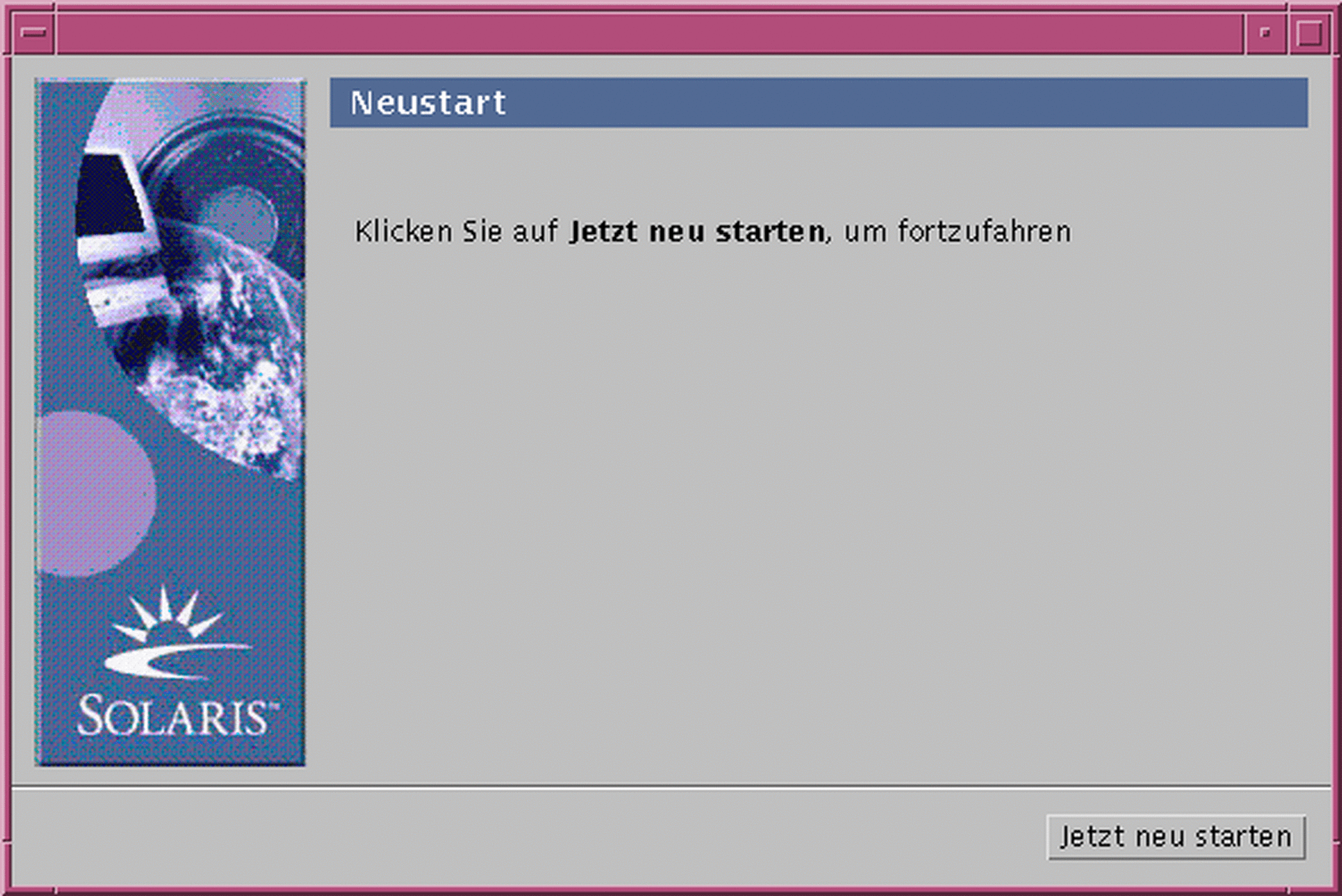
-
Ist zusätzliche Software erforderlich?
-
Wenn nicht, fahren Sie mit Schritt 21 fort.
-
Wenn ja, möchten Sie diese zusätzliche Software von CD oder über ein Netzwerk-Dateisystem installieren?
-
Soll die Installation von CD durchgeführt werden, wählen Sie ,,CD", und klicken Sie auf ,,Weiter >".
Das Dialogfeld ,,CD einlegen" wird geöffnet.
-
Möchten Sie die Installation über ein Netzwerkdateisystem durchführen, wählen Sie ,,Netzwerkdateisystem", und klicken Sie auf ,,Weiter >".
Es wird in etwa folgendes Dialogfeld ,,Pfad für Netzwerkdateisystem angeben" angezeigt:
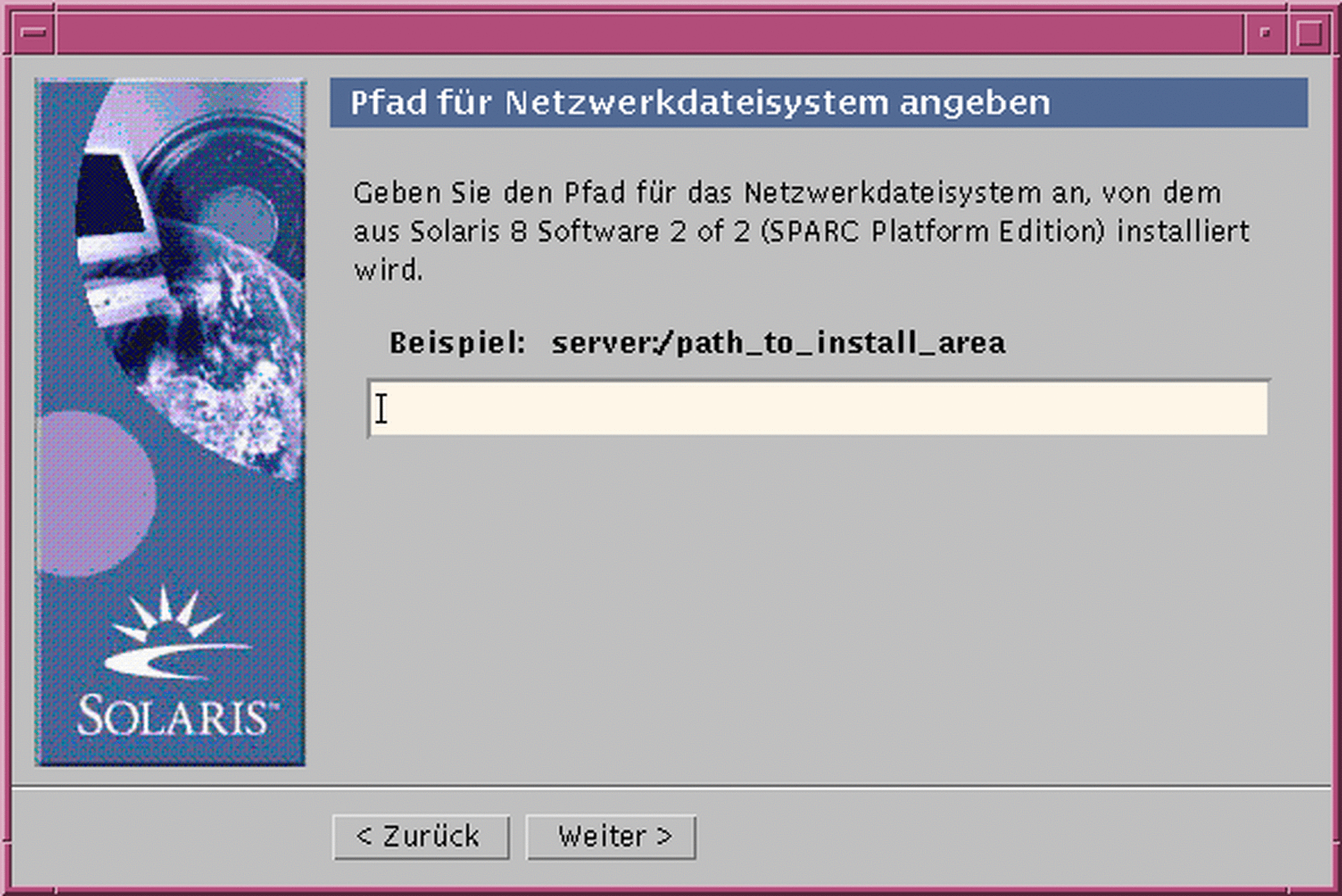
-
-
-
Welche Installationsart haben Sie für die zusätzliche Software angegeben?
-
Soll die Installation von einer CD erfolgen, legen Sie die CD ein, die im Dialogfeld ,,CD einlegen" angegeben ist, und klicken Sie auf ,,OK".
Die Dialogfelder ,,CD wird gelesen", ,,Installationsprogramm starten" und ,,Extrahieren" werden angezeigt, gefolgt vom Dialogfeld ,,Installieren". Wenn die Installation der CD-Software abgeschlossen ist, wird die CD aus dem Laufwerk ausgeworfen und das Dialogfeld "Installationszusammenfassung" angezeigt:
-
Möchten Sie die Installation über ein Netzwerk-Dateisystem durchführen, geben Sie den Pfad zum Netzwerkdateisystem in das Dialogfeld ,,Pfad für Netzwerkdateisystem angeben" ein, und klicken Sie auf ,,Weiter >".
Die Dialogfelder ,,Installationsprogramm starten" und ,,Extrahieren" werden angezeigt, gefolgt vom Dialogfeld ,,Installieren". Wenn die Installation der Software über das Netzwerk abgeschlossen ist, wird das Dialogfeld ,,Installationszusammenfassung" angezeigt.
-
-
Wiederholen Sie die vorhergehenden Schritte ab Schritt 17.
-
Klicken Sie im Dialogfeld ,,Neu starten" auf ,,Jetzt neu starten".
Das System wird neu gestartet. Nach einigen Sekunden wird ein Dialogfeld angezeigt, das Sie zur Eingabe des Benutzernamens und Paßworts für das System auffordert.
-
Geben Sie den Benutzernamen und das Paßwort für das System ein.
Daraufhin erscheint ein Dialogfeld, das Sie zur Auswahl des gewünschten Solaris-Desktop auffordert (entweder CDE oder OpenWindows).
-
Wählen Sie den gewünschten Solaris-Desktop aus, und klicken Sie auf ,,OK".
Nach wenigen Sekunden wird der ausgewählte Solaris-Desktop angezeigt.
-
Möchten Sie auf dem System, auf dem Sie gerade Solaris 8 installiert haben, Netscape Communicator und OpenWindows verwenden?
-
Wenn nicht, ist die Installation abgeschlossen.
-
Wenn ja, öffnen Sie die Datei .cshrc des Systems in Ihrem bevorzugten Texteditor, und fügen Sie einen Eintrag für das Verzeichnis, in dem Netscape Communicator installiert ist, zur Umgebungsvariable path hinzu.
Befindet sich Netscape Communicator beispielsweise im Standardverzeichnis, fügen Sie /opt/NSCPcom zur Umgebungsvariable path hinzu.
Hinweis -Wenn Sie Netscape Communicator unter OpenWindows ausführen, muß die Umgebungsvariable path einen Zeiger auf das Verzeichnis NSCPcom enthalten, um die Binäre zu finden.
-
Hinweis -
Sie finden die Protokolldateien für die Aktualisierung an folgenden Positionen:
-
Vor dem Neustart des Systems unter: /a/var/sadm/system/logs/upgrade_log
-
Nach dem Neustart des Systems unter: /var/sadm/system/logs/upgrade_log
Nach der Aktualisierung bereinigen
Nachdem Sie die Aktualisierung eines Systems abgeschlossen haben, müssen Sie das System möglicherweise bereinigen. Während der Aktualisierung führt Solaris Web Start lokale Software-Änderungen des vorhandenen Systems mit der neuen Solaris-Software zusammen; in einigen Fällen ist diese Zusammenführung jedoch nicht möglich.
-
Dem Inhalt der folgenden Datei können Sie entnehmen, ob Sie lokale Änderungen wiederherstellen müssen, die Solaris Web Start nicht erhalten konnte:
/a/var/sadm/system/data/upgrade_cleanup
 Achtung -
Achtung - Prüfen Sie den gesamten Inhalt der Datei upgrade_cleanup sorgfältig. Wenn Sie die nicht erhaltenen lokalen Änderungen nicht wiederherstellen, kann Ihr System möglicherweise nicht neu starten.
-
Stellen Sie gegebenenfalls nicht erhaltene lokale Änderungen wieder her.
-
Starten Sie das System neu:
# reboot
- © 2010, Oracle Corporation and/or its affiliates