Kapitel 4 Hinzufügen und Entfernen von Software nach der Installation von Solaris 8
In diesem Kapitel erfahren Sie Details zur Konfiguration der Solaris-Software nach der Installation von oder Aktualisierung auf Solaris 8.
Sie können Software wie folgt hinzufügen und entfernen:
|
Anwendung |
Hinzufügen, Entfernen oder Ändern folgender Komponenten |
|---|---|
|
Solaris Web Start |
Produkte (zum Beispiel auf der Solaris 8 Software-CD oder Solaris 8 Software Companion-CD, der Solaris 8 Languages SPARC Platform Edition-CD oder der Solaris 8 Documentation SPARC/Intel Platform Edition-CD), Softwaregruppen und zusätzliche Software außer individuellen Softwarepaketen |
|
Solaris-Produktregistrierung | Nach der Installation von Solaris mit Solaris Web Start 3.0 oder den Befehlen zur Paketverwaltung von Solaris (z. B. pkgadd) |
|
Admintool |
Produkte, Gruppen und Softwarepakete (zum Beispiel auf der Solaris 8 Software-CD oder der Solaris 8 Software Companion-CD, der Solaris 8 Languages SPARC Platform Edition-CD oder der Solaris 8 Documentation SPARC/Intel Platform Edition-CD) Hinweis - Sie können mit Admintool nur Software auf einem lokalen System hinzufügen oder entfernen (d. h. auf dem System, auf dem Admintool läuft). Admintool ist nicht für die Verwendung in einem verteilten System gedacht. |
|
Die Befehle pkgadd(1M) und pkgrm(1M) |
Individuelle Softwarepakete |
Hinweis -
System Administration Guide, Volume 1 enthält Informationen zum Hinzufügen und Entfernen von Softwarepaketen auf Client-Systemen in einer Vielzahl von Computerumgebungen.
Hinzufügen von Software mit Solaris Web Start
Dieser Abschnitt beschreibt, wie Sie mit Solaris Web Start Software zu einem System hinzufügen, auf dem die Solaris-Betriebsumgebung installiert ist.
Hinzufügen von Software mit Solaris Web Start
Hinweis -
Diese Vorgehensweise geht davon aus, daß auf dem System der Volume Manager läuft. Wenn Sie zur Verwaltung von Disketten und CDs nicht mit dem Volume Manager arbeiten, finden Sie weitere Informationen zur Verwaltung von Wechselmedien ohne Volume Manager im System Administration Guide, Volume 1.
-
Melden Sie sich beim installierten oder aktualisierten System an.
-
Suchen Sie das Symbol der Software, die Sie installieren möchten, oder legen Sie die CD mit der zu installierenden Software in das entsprechende CD-ROM-Laufwerk ein.
Wenn Sie eine CD eingelegt haben, wird sie vom Volume Manager automatisch gestartet.
Hinweis -Wenn Sie die Solaris 8 Languages SPARC Platform Edition-CD einlegen, startet Solaris Web Start automatisch.
-
Suchen Sie das Verzeichnis, das die hinzuzufügende Software enthält.
Tabelle 4-1 führt einige der Verzeichnisse auf den Solaris 8-CDs auf, die das Solaris Web Start-Installationsprogramm und Software enthalten, die Sie damit hinzufügen können.
Tabelle 4-1 Verzeichnisse der neuen SoftwareCD
Software
Verzeichnis
Solaris 8 Software 2 of 2 SPARC Platform Edition
Softwaregruppen Komponenten der Entwicklungsumgebung, Gesamte Distribution oder Gesamte Distribution plus OEM-Support
Hinweis -Das Solaris Web Start-Installationsprogramm auf der Solaris 8 Software 2 of 2 SPARC Platform Edition-CD installiert lediglich die Komponenten in den Softwaregruppen, die Sie bei der ersten Installation der Solaris 8-Betriebsumgebung auf dem System ausgelassen haben. Nach Installation oder Aktualisierung der Solaris 8-Betriebsumgebung ist keine Aktualisierung auf eine andere Softwaregruppe möglich.
Oberstes Verzeichnis (Volume-Bezeichner) auf der CD
Beispiel: sol_8_sparc_2
Solaris 8 Software 2 of 2 SPARC Platform Edition
Ungebündelte Vorabversion der Software für Testzwecke
Solaris_8/EA im obersten Verzeichnis (Volume-Bezeichner) der CD
Beispiel: sol_8_sparc_2/Solaris_8/EA
Solaris 8 Software 2 of 2 SPARC Platform Edition
Individuelle Solaris 8-Pakete für Entwickler-System-Support, Gesamte Distribution und Gesamte Distribution plus OEM-Support, die Sie einzeln mitpkgadd(1M)
Solaris_8/Product im obersten Verzeichnis (Volume-Bezeichner) der CD installieren können.
Beispiel: sol_8_sparc_2/Solaris_8/Product
Solaris 8 Software 2 of 2 SPARC Platform Edition
Der Quelltext für manche Public Domain-Software anderer Hersteller ist in Solaris 8 enthalten.
Solaris_8/Tools im obersten Verzeichnis (Volume-Bezeichner) der CD
Beispiel: sol_8_sparc_2/Solaris_8/Tools
Hinweis -Das Installationsprogramm in diesem Verzeichnis heißt install_source.
Solaris 8 Languages SPARC Platform Edition
Hinweis -Solaris Web Start wird automatisch aufgerufen, wenn Sie diese CD in ein CD-ROM-Laufwerk legen.
Lokalisierte Software und Dokumentation, einschließlich Vereinfachtes und Traditionelles Chinesisch, Französisch, Deutsch, Italienisch, Japanisch, Koreanisch, Spanisch und Schwedisch
Hinweis -Die Solaris 8 Software-CDs enthalten eine Benutzeroberfläche für die Eingabe, Anzeige und den Ausdruck von Text in einer Zielsprache, einschließlich Multibyte-Sprachumgebungen.
Oberstes Verzeichnis (Volume-Bezeichner) auf der CD
Beispiel: sol_8_lang_sparc
Solaris 8 Documentation English SPARC/Intel Platform Edition
Solaris AnswerBook2 Server, Solaris 8-Buchreihen, Versionshinweise oder andere Dokumentation
Oberstes Verzeichnis (Volume-Bezeichner) auf der CD
Beispiel: sol_8_doc
-
Doppelklicken Sie auf das Installationsprogramm (Installer).
Es wird ein Installationsfenster angezeigt, gefolgt von einem Solaris Web Start-Dialogfeld.
-
Folgen Sie den Anweisungen auf dem Bildschirm, um die Software zu installieren.
-
Klicken Sie anschließend auf "Schließen".
Solaris Web Start wird beendet.
-
Haben Sie die Software von CD installiert?
-
Wenn nicht, ist die Installation abgeschlossen.
-
Wenn ja, verwenden Sie Common Desktop Environment (CDE) oder OpenWindows?
-
Wenn Sie CDE verwenden, wählen Sie im Dateimanagerfenster der CD die Option "Datei" und anschließend "Auswerfen".
-
Wenn Sie OpenWindows verwenden, wählen Sie im Dateimanagerfenster der CD die Option "Datenträger auswerfen".
Die CD wird ausgeworfen.
-
-
Hinzufügen und Entfernen von Software mit der Produktregistrierung
Zweck
Bei der Solaris-Produktregistrierung handelt es sich um ein Tool zur Verwaltung installierter Software. Nach der Installation von Solaris bietet die Produktregistrierung eine Liste sämtlicher Anwendungen, die mit Solaris Web Start 3.0 oder den Befehlen zur Paket-Verwaltung von Solaris (z. B.pkgadd) installiert wurden.
Die Solaris-Produktregistrierung bietet folgende Funktionen:
-
Anzeige einer Liste installierter und registrierter Software sowie einiger Software-Attribute
-
Suchen und Starten eines Installationsprogramms
-
Installation zusätzlicher Softwareprodukte
-
Deinstallation von Software
Funktionsweise der Produktregistrierung
Das Hauptfenster der Solaris-Produktregistrierung, wie in Abbildung 4-1 abgebildet, besteht aus drei Informationsbereichen:
-
Installierte, registrierte und entfernte Software
-
Standardattribute der derzeit ausgewählten Software
-
Benutzerdefinierte Attribute und interne Attribute der registrierten Software
Abbildung 4-1 Solaris-Produktregistrierungsfenster
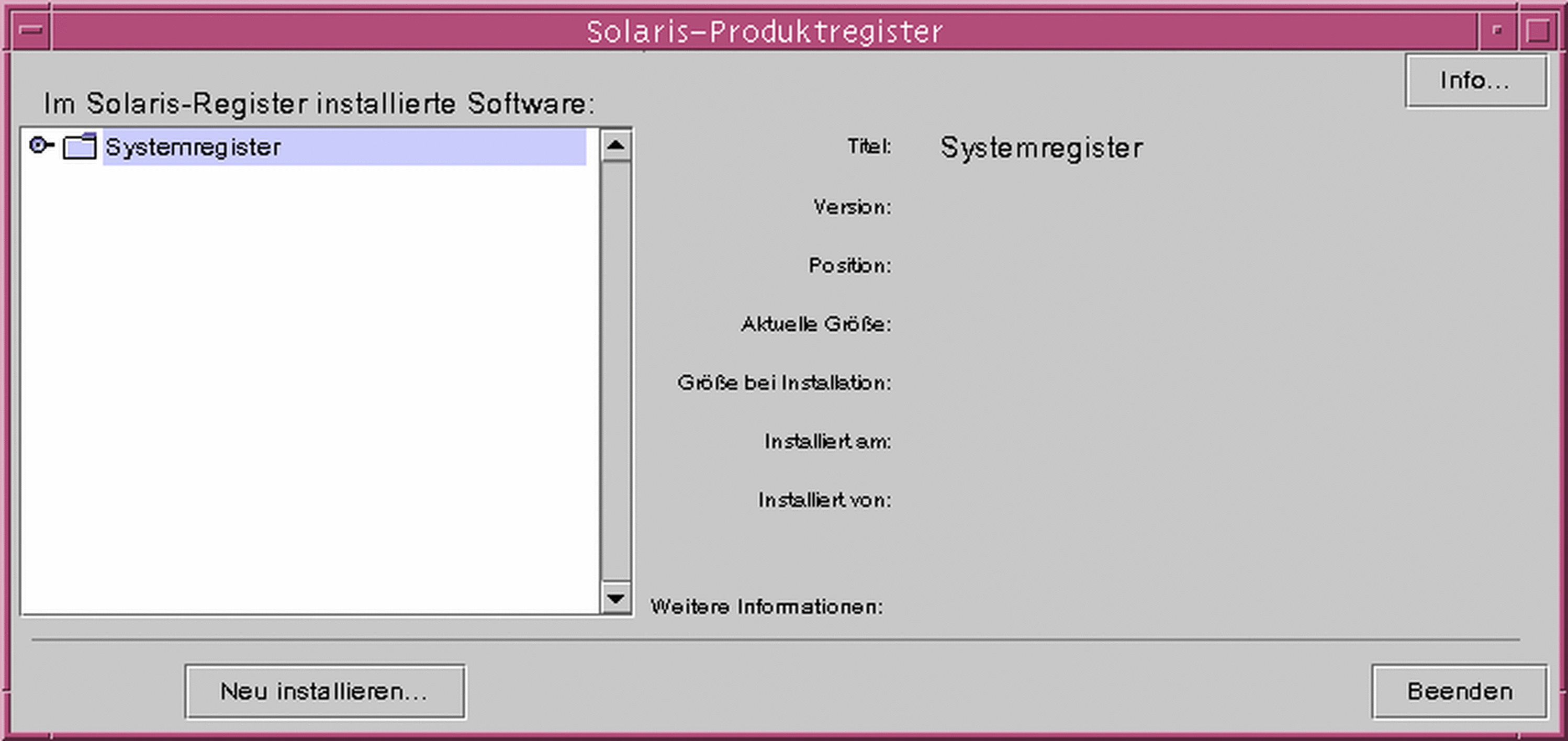
Um die Einträge in der Produktregistrierung anzuzeigen, klicken Sie auf das Dreieck links neben "Systemregistrierung". Beachten Sie, daß das Dreieck nun nicht mehr nach rechts, sondern nach unten zeigt.
Sie können alle Elemente in der Registrierung erweitern oder ausblenden, außer den Elementen, die links daneben ein Textdateisymbol aufweisen.
"Solaris 8" unter "In Solaris-Registrierung installierte Software", wie in Abbildung 4-2 gezeigt, enthält immer zwei Einträge: die bei der Installation von Solaris ausgewählte Softwaregruppe und "zusätzliche System-Software".
Zu den Softwaregruppen, die angezeigt werden können, zählen der Kern, Endbenutzer-System-Support, Entwickler-System-Support, Gesamte Distribution oder Gesamte Distribution plus OEM-Support.
Der Eintrag zu "zusätzlicher System-Software" enthält Solaris-Produkte, die nicht Bestandteil der ausgewählten Softwaregruppe sind. Außerdem umfaßt der Eintrag zu "nicht klassifizierter Software" sämtliche mit dem Befehl pkgadd installierten Pakete, die weder ein Solaris-Produkt darstellen noch Bestandteil der Softwaregruppe sind.
Abbildung 4-2 Erweiterte Solaris-Produktregistrierung
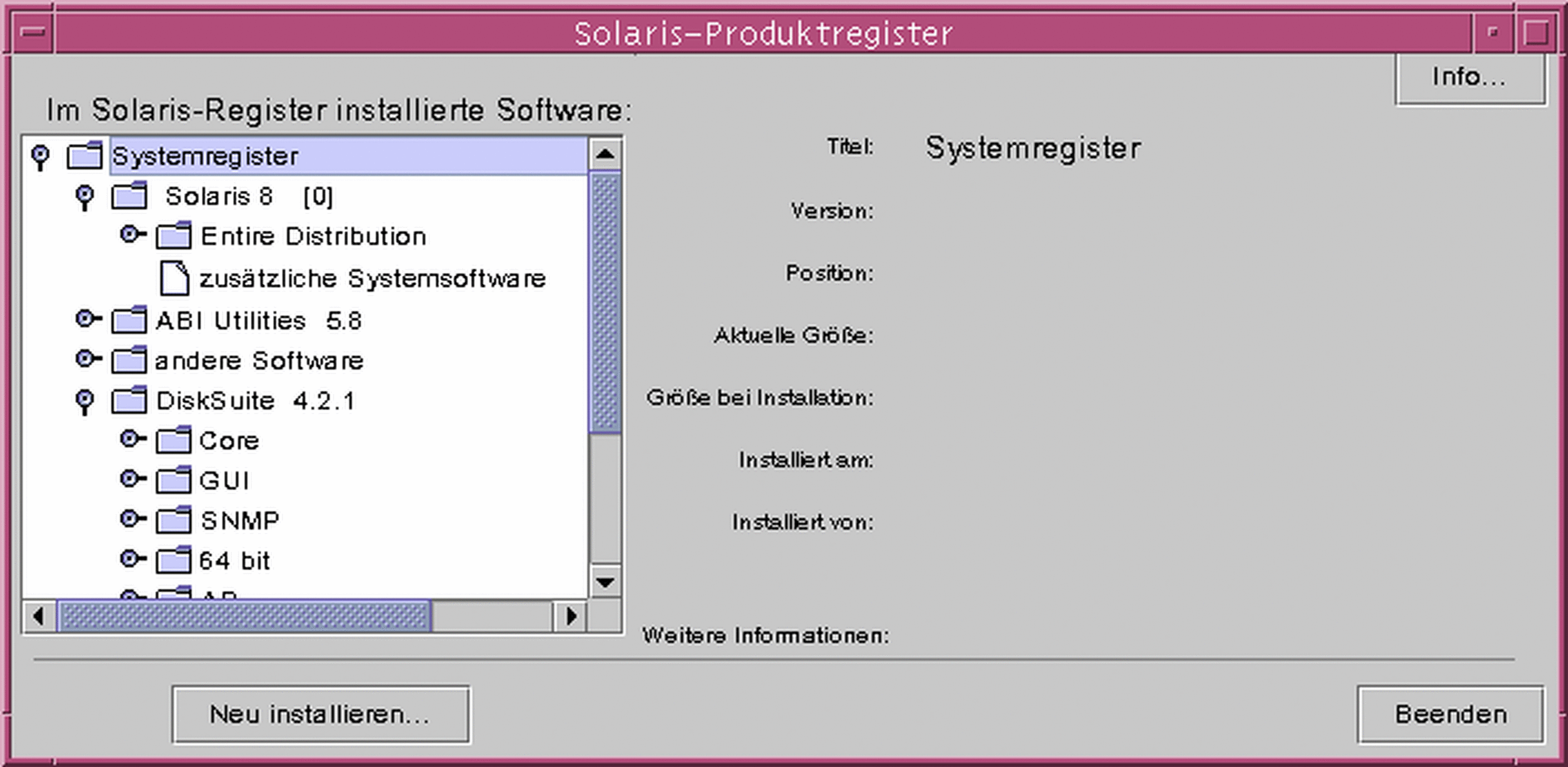
Produktregistrierungsattribute werden oberhalb des Feldes "Weitere Informationen" angezeigt. Die Produktregistrierung enthält für mit Solaris Web Start installierte Produkte mindestens die Werte für Titel, Version, Verzeichnis und Installationsdatum. Einträge in einer erweiterten Liste unterhalb eines Produkts oder einer Softwaregruppe übernehmen die Versionsdaten des Produkts. Klicken Sie auf einen Eintrag, um die dazugehörigen Attributwerte anzuzeigen.
Unter Umständen wird im Fenster zur Produktregistrierung ein Eintrag angezeigt, zu dem die entsprechende Software mit dem Befehl pkgrm entfernt wurde.
In diesem Fall wird die Meldung "Fehlende Dateien in einer oder mehreren Komponenten" unterhalb des Attributs "Installiert von" angezeigt (siehe Abbildung 4-3). Sie können die Software entweder mit dem Befehl pkgadd erneut installieren oder mit Hilfe der Produktregistrierung entfernen.
Abbildung 4-3 Meldung zu fehlenden Dateien in der Solaris-Produktregistrierung
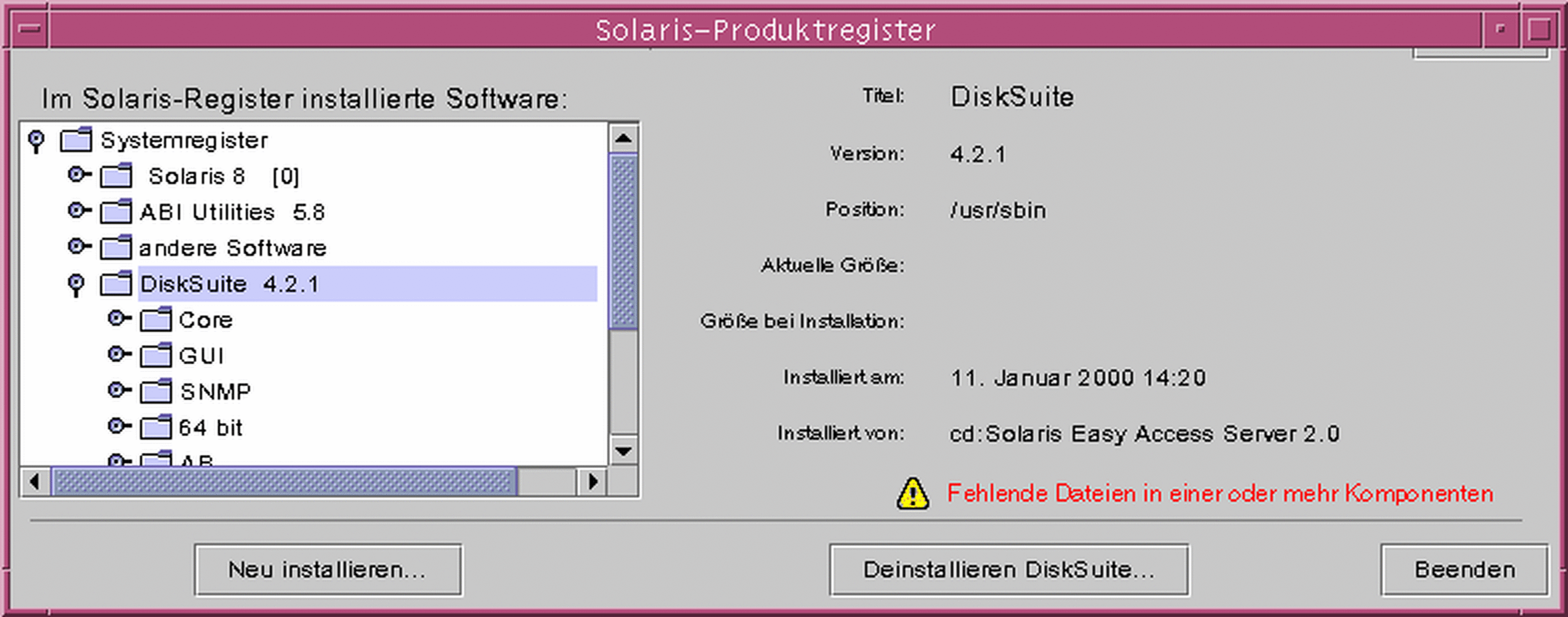
So listen Sie Informationen über alle installierten Produkte auf
-
Möchten Sie Informationen über alle installierten Softwareprodukte auf Ihrem System auflisten?
-
Wenn nicht, ist die Installation abgeschlossen.
-
Wenn ja, fahren Sie mit dem nächsten Schritt fort.
-
-
Wenn die Registrierung noch nicht ausgeführt wird, geben Sie folgendes ein:
/usr/bin/prodreg
Hinweis -Normalerweise brauchen Sie den Pfad /usr/bin/nicht anzugeben.
Das Fenster zur Solaris-Produktregistrierung, das die Systemregistrierung enthält, wird angezeigt.
-
Klicken Sie auf das Dreieck links daneben, um die Liste der installierten und registrierten Software anzuzeigen.
-
Möchten Sie die Softwareattribute anzeigen?
-
Wenn nicht, fahren Sie mit dem nächsten Schritt fort.
-
Wenn ja, wählen Sie die gewünschte Software, indem Sie unter "In Solaris-Registrierung installierte Software" auf den Namen klicken.
In der Produktregistrierung werden die Attributdaten für die ausgewählte Software angezeigt.
-
So prüfen Sie die Integrität eines installierten Produkts
-
Möchten Sie die Integrität der auf dem System installierten Softwareprodukte prüfen?
-
Wenn nicht, ist die Installation abgeschlossen.
-
Wenn ja, fahren Sie mit dem nächsten Schritt fort.
-
-
Wenn die Solaris-Produktregistrierung noch nicht ausgeführt wird, geben Sie folgendes ein:
/usr/bin/prodreg
Hinweis -Normalerweise brauchen Sie den Pfad /usr/bin/nicht anzugeben.
Das Fenster zur Solaris-Produktregistrierung, das die Systemregistrierung enthält, wird angezeigt.
-
Klicken Sie auf das Dreieck links daneben, um die Liste der installierten und registrierten Software anzuzeigen.
-
Wählen Sie die gewünschte Software, indem Sie im Fenster "In Solaris-Registrierung installierte Software auf den Namen klicken.
Wenn das gesamte Produkt oder Teile des Produkts mit dem Befehl pkgrm entfernt wurden, wird die Meldung "Fehlende Dateien in einer oder mehreren Komponenten" nach dem Attribut "Installiert von" angezeigt.
So fügen Sie Software mit der Produktregistrierung hinzu
-
Möchten Sie ein zusätzliches Softwareprodukt oder Produkte zur bereits installierten Solaris 8-Software hinzufügen?
-
Wenn nicht, ist die Installation abgeschlossen.
-
Wenn ja, fahren Sie mit dem nächsten Schritt fort.
-
-
Melden Sie sich beim installierten oder aktualisierten System an.
-
Suchen Sie das Symbol der Software, die Sie installieren möchten, oder legen Sie die CD mit der zu installierenden Software in das entsprechende CD-ROM-Laufwerk ein.
Wenn Sie eine CD eingelegt haben, startet Volume Manager diese automatisch.
-
Wenn die Solaris-Produktregistrierung noch nicht ausgeführt wird, geben Sie folgendes ein:
/usr/bin/prodreg
Hinweis -Normalerweise brauchen Sie den Pfad /usr/bin/nicht anzugeben.
Das Fenster zur Solaris-Produktregistrierung, das die Systemregistrierung enthält, wird angezeigt.
-
Klicken Sie auf das Dreieck links neben der Systemregistrierung, um die Liste der installierten und registrierten Software anzuzeigen.
-
Klicken Sie im unteren Bereich des Hauptfensters der Registrierung auf die Schaltfläche "Neue Installation".
Von der Registrierung wird das Dateiauswahlfenster zur Auswahl eines Installationsprogramms angezeigt. Standardmäßig wird das Verzeichnis /cdrom angegeben.
Hinweis -Sie können Software von lokalen Medien oder über ein Netzwerk installieren.
-
Wenn Sie das gewünschte Installationsprogramm gefunden haben, klicken Sie im Feld mit den Dateien auf die entsprechende Bezeichnung.
Hinweis -Das Installationsprogramm von Solaris Web Start nennt sich Installer oder installer.
-
Klicken Sie auf "OK".
Das gewählte Installationsprogramm wird aufgerufen.
-
Folgen Sie den Anweisungen des Installationsprogramms, mit dem die Software installiert wird.
So deinstallieren Sie Produkte
-
Möchten Sie auf dem System installierte Softwareprodukte deinstallieren?
-
Wenn nicht, ist die Deinstallation abgeschlossen.
-
Wenn ja, fahren Sie mit dem nächsten Schritt fort.
-
-
Wenn die Solaris-Produktregistrierung noch nicht ausgeführt wird, geben Sie folgendes ein:
/usr/bin/prodreg
Hinweis -Normalerweise brauchen Sie den Pfad /usr/bin/nicht anzugeben.
Das Fenster zur Solaris-Produktregistrierung, das die Systemregistrierung enthält, wird angezeigt.
-
Klicken Sie auf das Dreieck links daneben, um die Liste der installierten und registrierten Software anzuzeigen.
-
Wählen Sie die zu deinstallierende Software aus, indem Sie im Fenster "In Solaris-Registrierung installierte Software" auf die entsprechende Bezeichnung klicken.
-
Lesen Sie die Software-Attribute durch, um sicherzugehen, daß Sie diese Software tatsächlich deinstallieren möchten.
-
Klicken Sie im unteren Bereich des Fensters "Solaris-Produktregistrierung" auf die Schaltfläche software_product_name.
Das ausgewählte Softwareprodukt wird deinstalliert.
Hinzufügen und Entfernen von Paketen mit Admintool
Dieser Abschnitt beschreibt, wie Sie Softwarepakete über die grafische Benutzeroberfläche Admintool hinzufügen und entfernen.
So fügen Sie Pakete mit Admintool hinzu
Hinweis -
Wenn Sie kein Mitglied der UNIX®-Systemadministratorgruppe (Gruppe 14) sind, müssen Sie auf Ihrem System ein Superuser werden, um Softwarepakete mit Admintool hinzufügen und entfernen zu können.
-
Melden Sie sich beim installierten oder aktualisierten System an, und werden Sie Superuser:
# su
-
Legen Sie die CD mit der zum System hinzuzufügenden Software in das CD-ROM-Laufwerk ein.
Der Volume Manager startet diese CD automatisch.
-
Notieren Sie das Verzeichnis der Software, die Sie von der CD hinzufügen möchten.
-
Starten Sie Admintool:
# admintool &
Das Fenster "Benutzer" wird angezeigt:
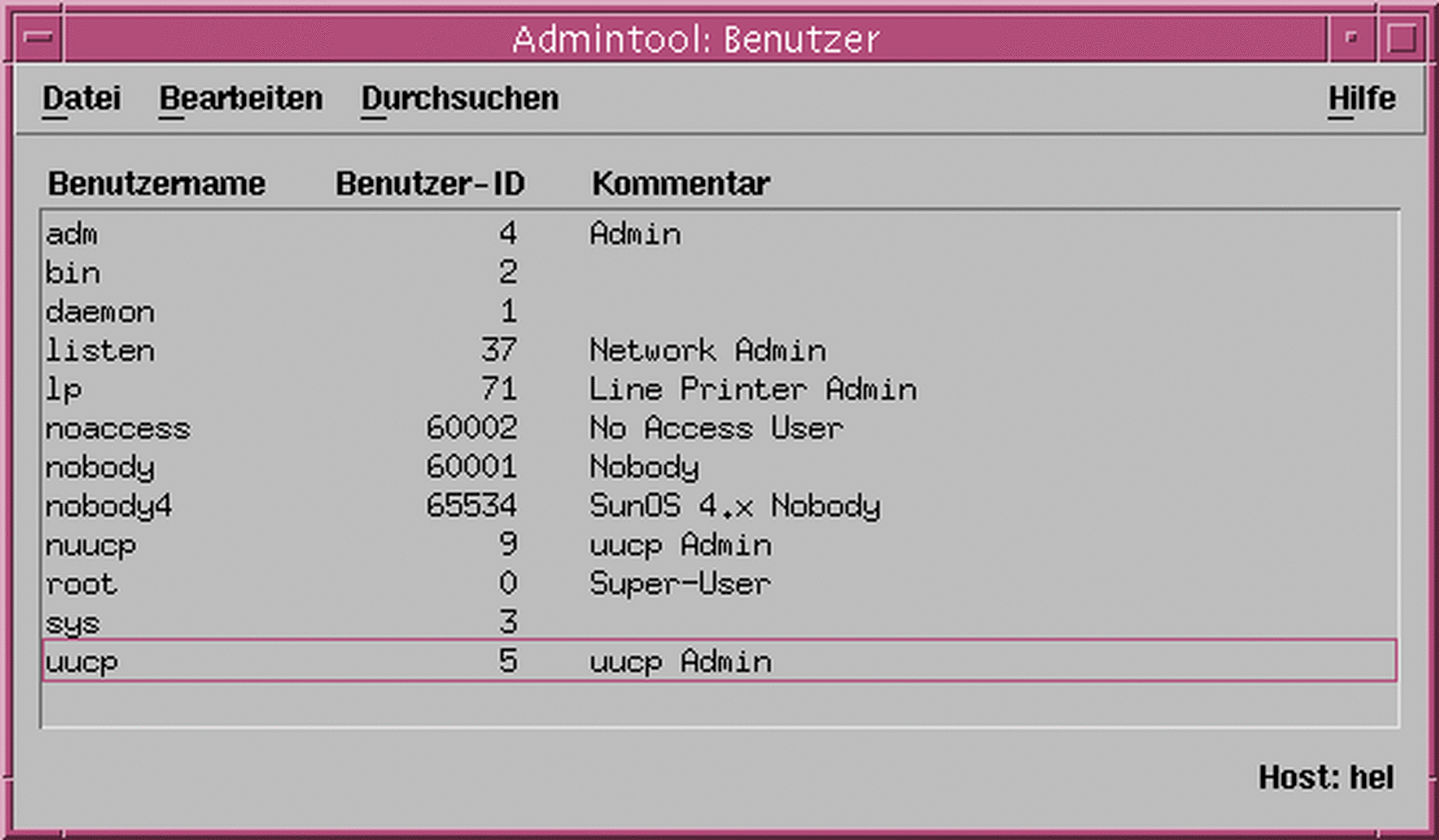
-
Wählen Sie aus dem Menü "Durchsuchen" die Option "Software".
Das Fenster "Software" wird angezeigt:

-
Wählen Sie "Hinzufügen" aus dem Menü "Bearbeiten".
-
Wurde das Fenster "Quellmedium" angezeigt?
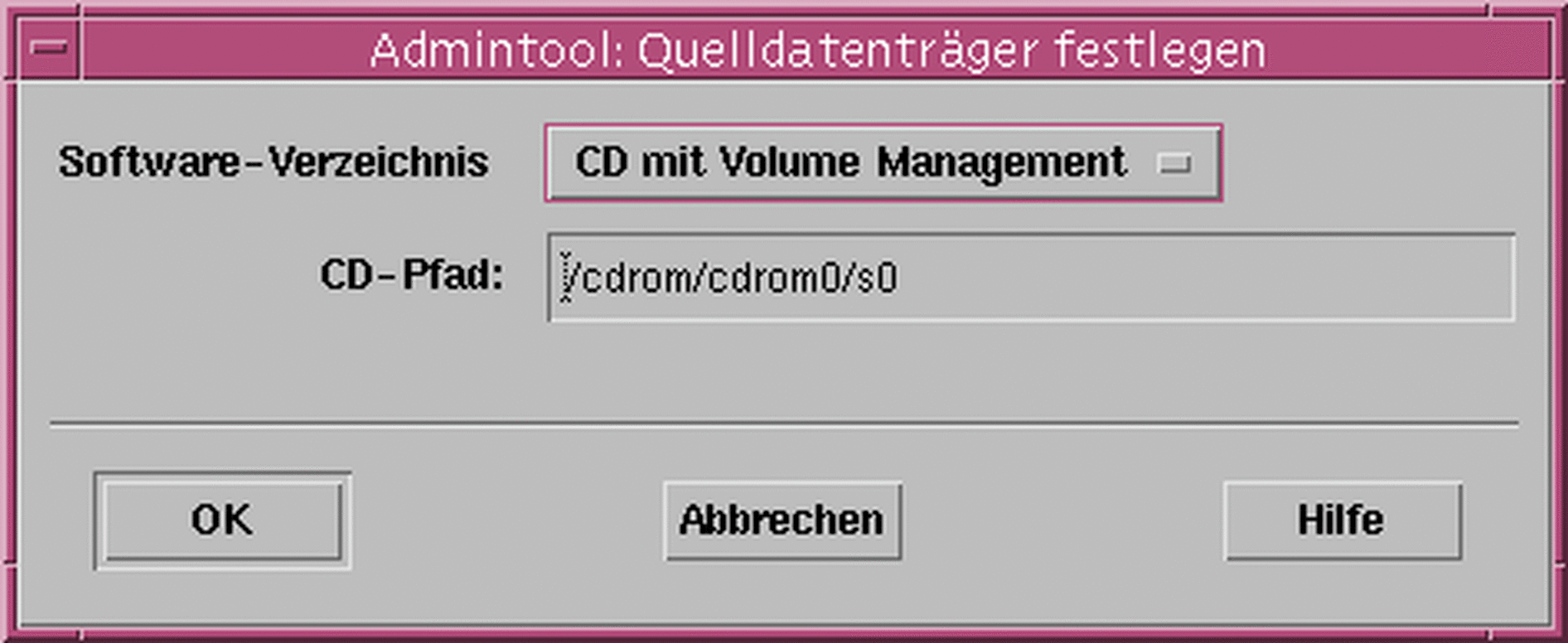
-
Wenn nicht, fahren Sie mit dem nächsten Schritt fort.
-
Wenn ja und das Fenster nicht bereits im Feld CD-Pfad angezeigt wird, geben Sie den zuvor in Schritt 3 notierten Verzeichnispfad an, und klicken Sie auf OK.
Das Fenster "Software hinzufügen" wird angezeigt:
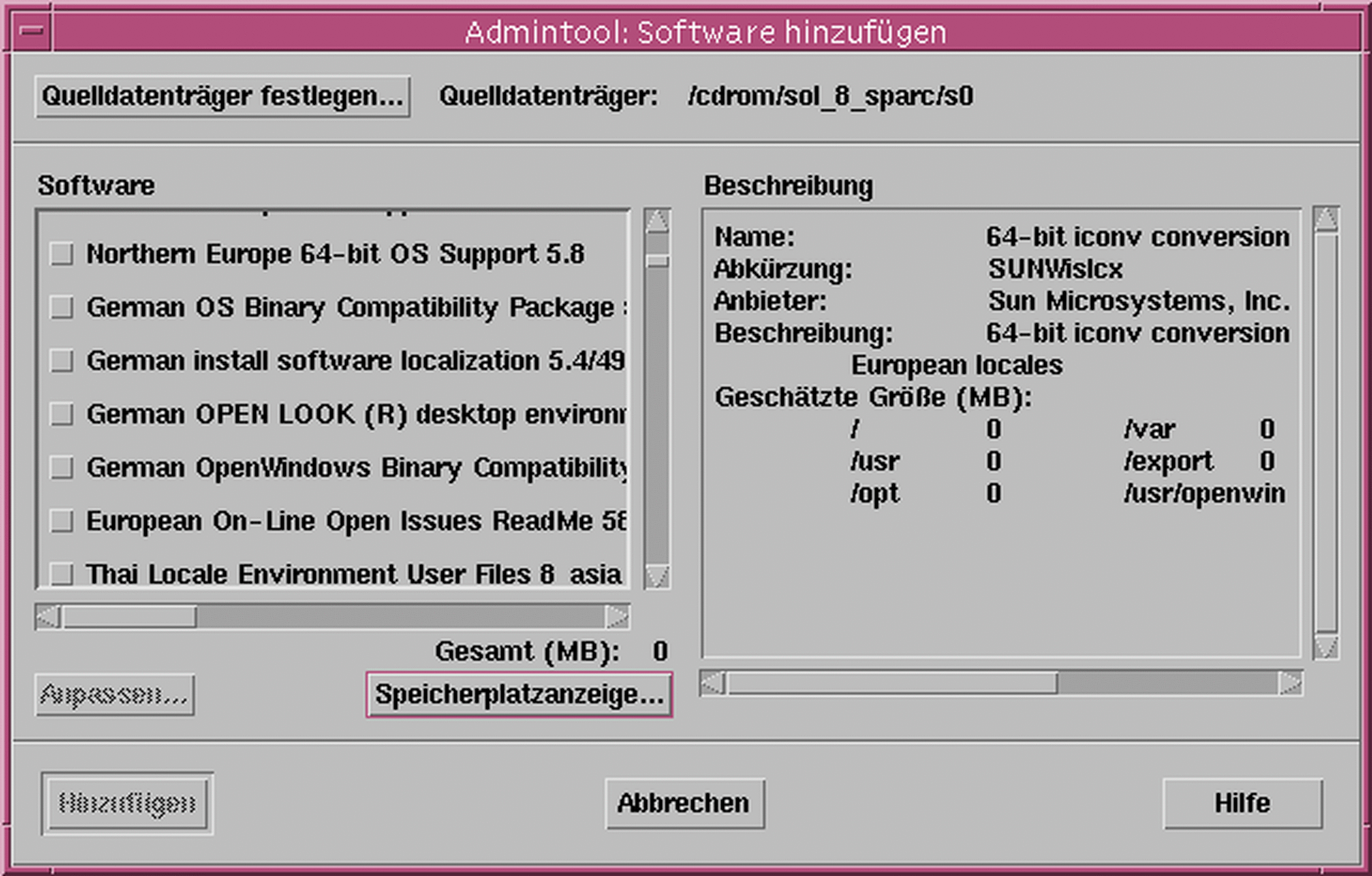
-
-
Wählen Sie im Bereich "Software" des Fensters die Software aus, die auf dem lokalen System installiert werden soll:
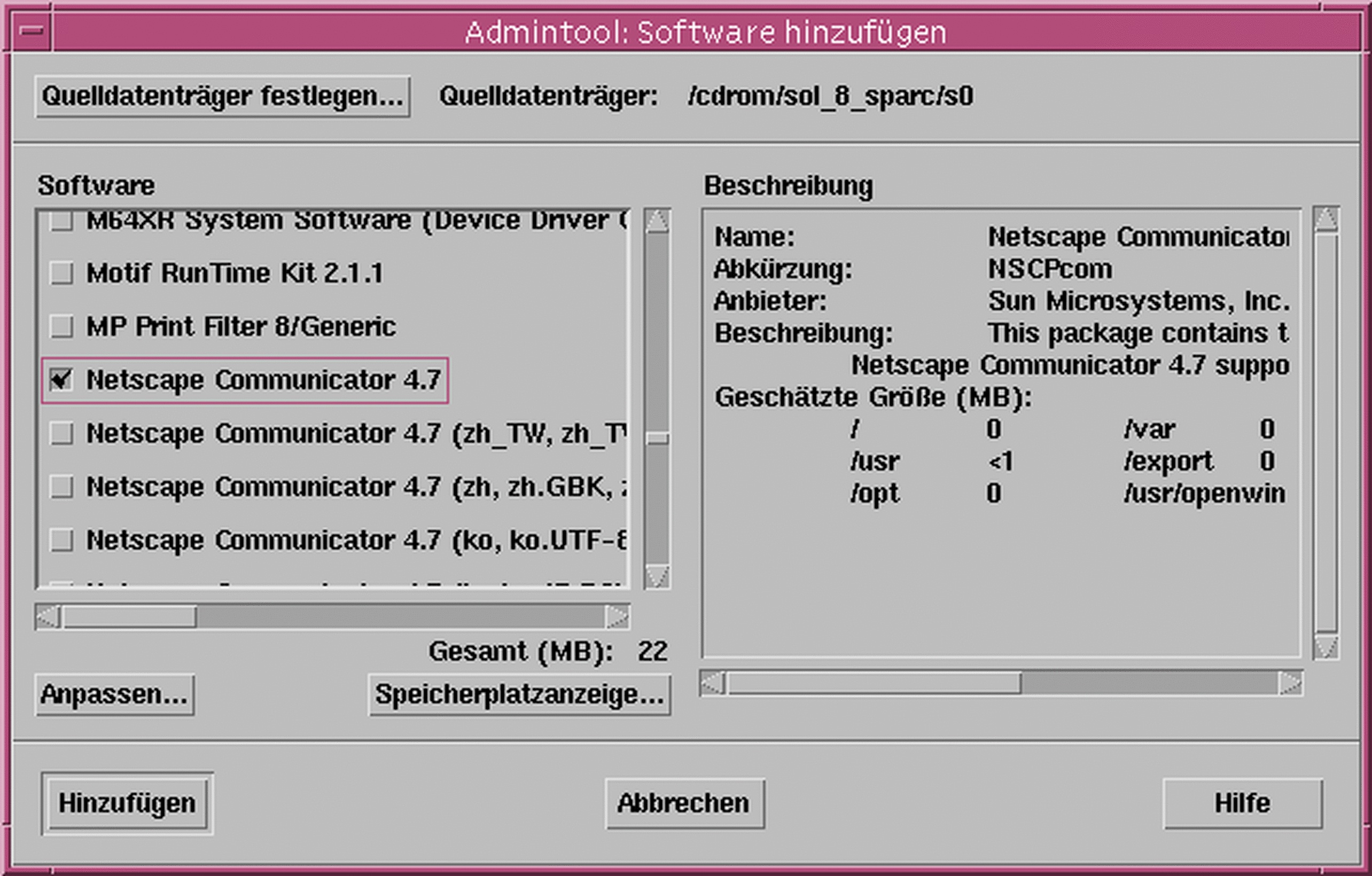
-
Klicken Sie auf "Hinzufügen".
Das Terminal-Fenster "Software hinzufügen" wird angezeigt. In diesem wird eine Meldung für die hinzugefügten Softwarekomponenten angezeigt:
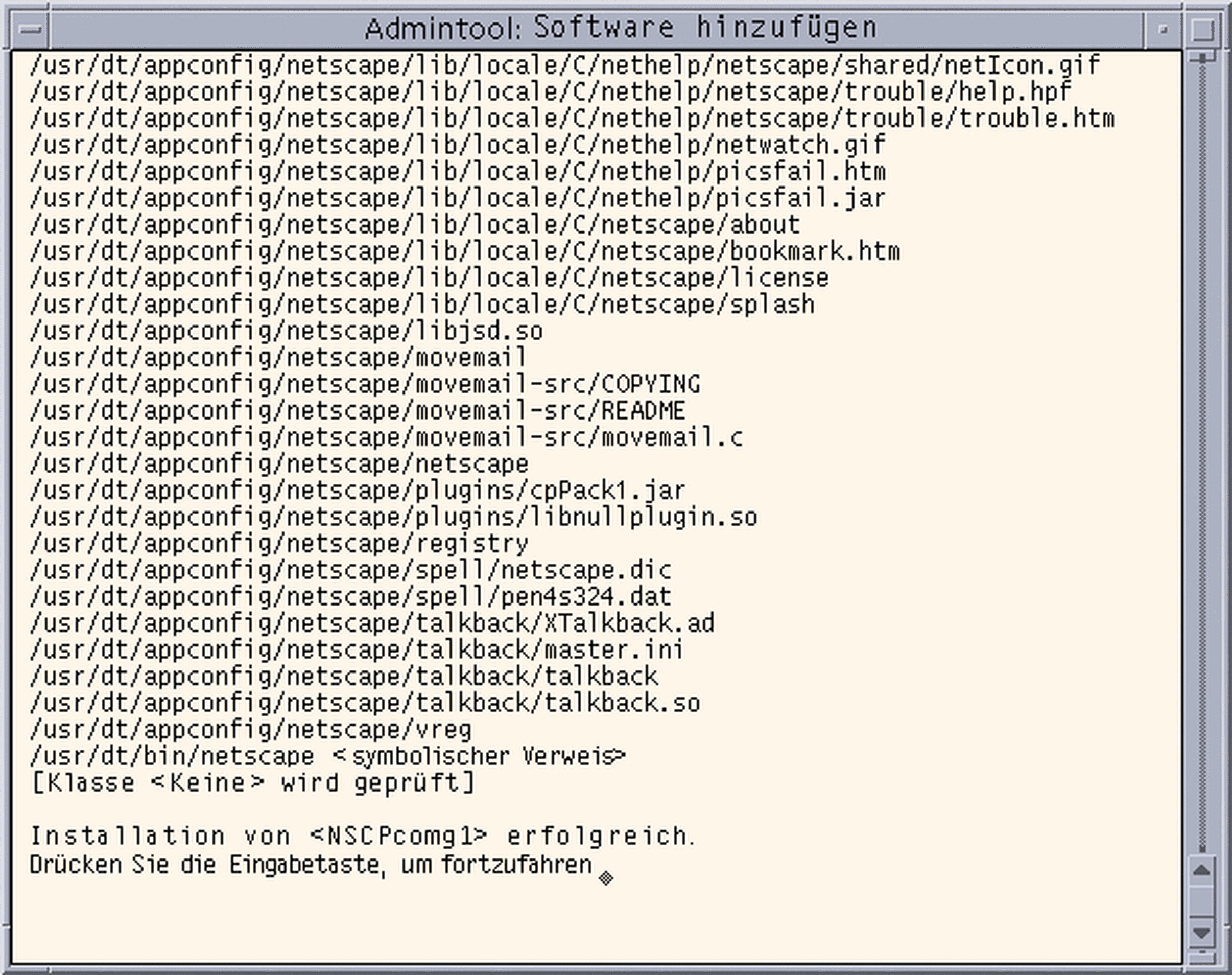
Wurden alle Komponenten der gewählten Software hinzugefügt, wird die folgende Meldung angezeigt:
Installation von <name_of_software> war erfolgreich. Drücken Sie die Eingabetaste, um fortzufahren
-
Drücken Sie die Eingabetaste.
Das Terminal-Fenster "Software hinzufügen" wird geschlossen, und das Fenster "Software" wird angezeigt. Sie können nun weitere Software hinzufügen.
-
Haben Sie die gewünschte Software hinzugefügt, wählen Sie "Beenden" aus dem Menü "Datei".
So entfernen Sie Pakete mit Admintool
Hinweis -
Wenn Sie kein Mitglied der UNIX-Systemadministratorgruppe (Gruppe 14) sind, müssen Sie auf Ihrem System ein Superuser werden, um Softwarepakete mit Admintool hinzufügen oder entfernen zu können.
-
Melden Sie sich beim installierten oder aktualisierten System an, und werden Sie Superuser:
# su
-
Starten Sie Admintool:
# admintool &
Das Fenster "Benutzer" wird angezeigt:
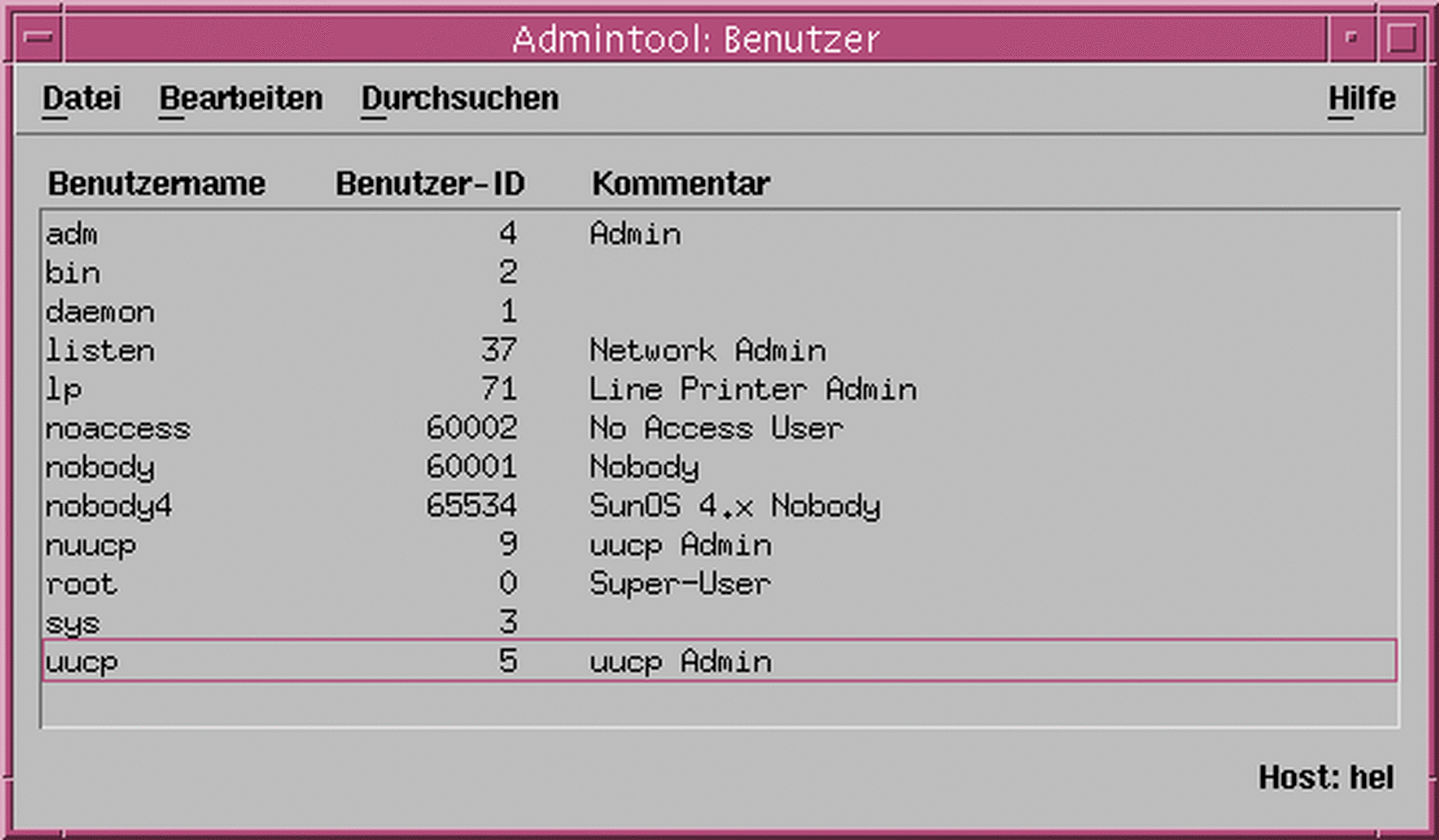
-
Wählen Sie aus dem Menü "Durchsuchen" die Option "Software".
Das Fenster "Software" wird angezeigt:

-
Markieren Sie die zu entfernende Software.
-
Wählen Sie "Löschen" aus dem Menü "Bearbeiten".
Eine Warnmeldung wird angezeigt, und Sie werden aufgefordert, das Löschen der Software zu bestätigen:
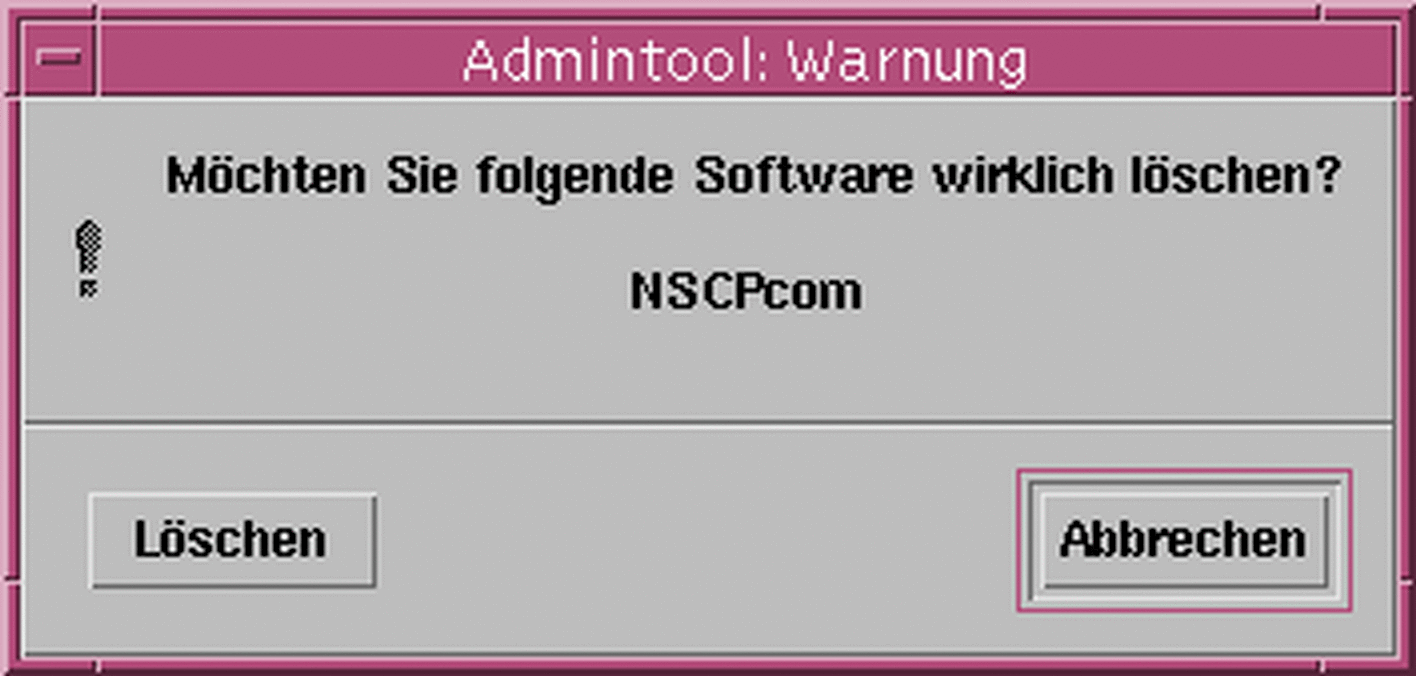
-
Klicken Sie im Dialogfeld mit der Warnmeldung auf "Löschen".
Das Terminal-Fenster "Software löschen" zeigt Meldungen an, die während des Löschens der Software generiert werden:
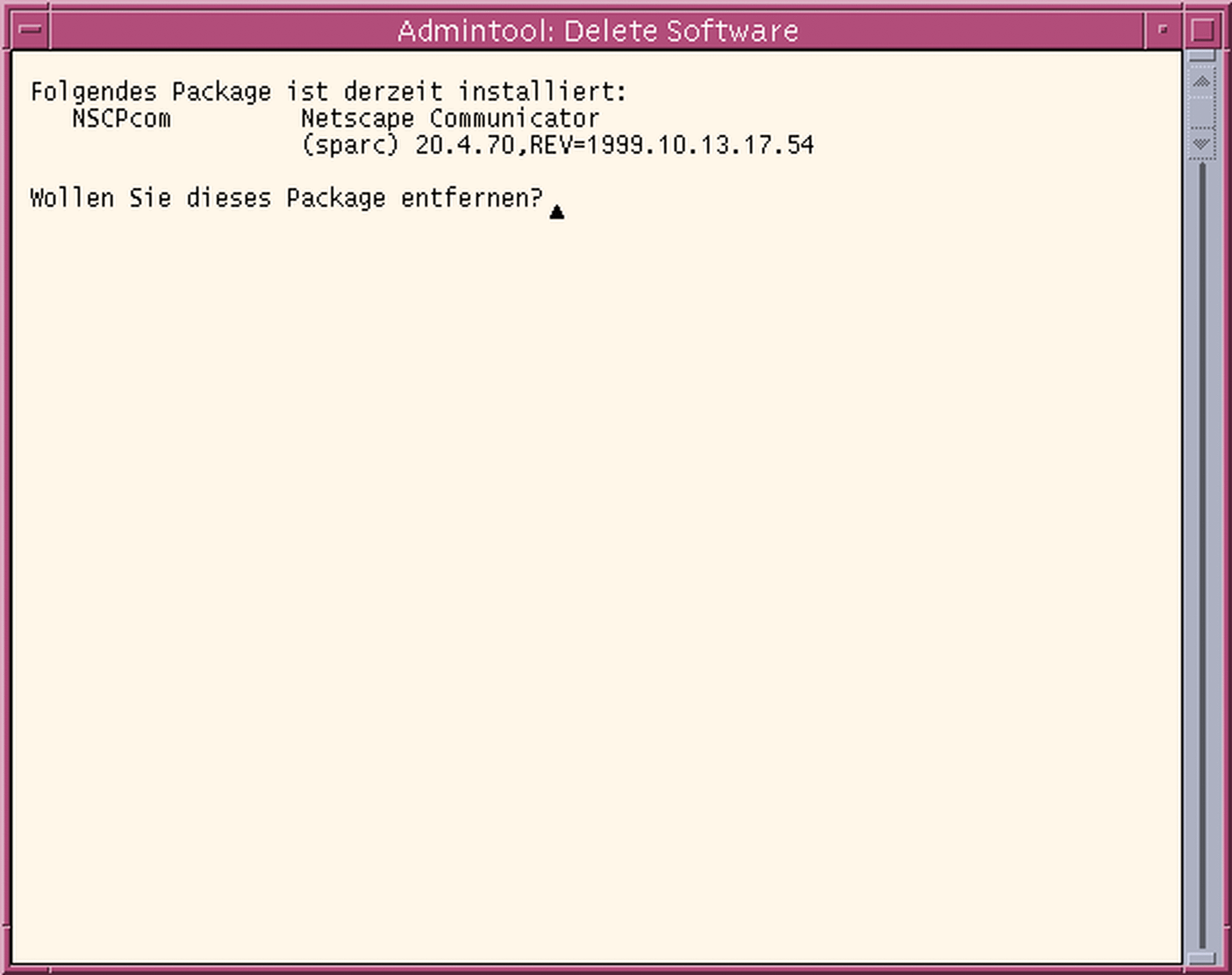
Sie werden aufgefordert, den Löschvorgang für jedes ausgewählte Softwarepaket zu bestätigen.
-
Geben Sie bei jeder Aufforderung j, n oder b ein.
Beim Löschen jeder Softwarekomponente wird eine Meldung angezeigt. Wurden alle Komponenten der ausgewählten Software gelöscht, wird die folgende Meldung angezeigt:
Entfernen von <name_of_software> war erfolgreich. Drücken Sie die Eingabetaste, um fortzufahren
-
Drücken Sie die Eingabetaste.
Das Terminal-Fenster "Software löschen" wird geschlossen, und das Fenster "Software" wird angezeigt. Sie können nun weitere Software auswählen, die gelöscht werden soll.
-
Ist das Löschen von Software abgeschlossen, wählen Sie "Beenden" aus dem Menü "Datei".
Hinzufügen und Entfernen von Paketen mit pkgadd und pkgrm
So fügen Sie Pakete mit pkgadd hinzu
-
Melden Sie sich beim installierten oder aktualisierten System an, und werden Sie Superuser:
# su
-
Legen Sie die CD mit der zum System hinzuzufügenden Software in das CD-ROM-Laufwerk ein.
Der Volume Manager startet diese CD automatisch.
-
Notieren Sie das Verzeichnis der Software, die Sie von der CD hinzufügen möchten.
-
Fügen Sie ein oder mehrere Pakete zum System hinzu:
# /usr/sbin/pkgadd -d gerätename pkgid
Die einzelnen Parameter haben dabei folgende Bedeutung:
gerätename
Ist der Verzeichnispfad der CD, die die Software enthält, die Sie zum installierten System hinzufügen möchten.
pkgid
Ist der Name des Softwarepakets, das zum installierten System hinzugefügt werden soll. Zum Beispiel SUNWaudio.
-
Sind Sie fertig, verwenden Sie den Befehl pkgchk(1M), um zu prüfen, ob das Paket korrekt installiert wurde:
# /usr/sbin/pkgchk -v pkgid
Wurden keine Fehler gefunden, gibt pkgchk eine Liste der installierten Dateien aus. Wird ein Fehler gefunden, gibt pkgchk eine Meldung mit einer Beschreibung des Problems aus.
Beispiel: Installieren von Software von einer eingehängten CD
Das folgende Beispiel zeigt, wie Sie mit pkgadd das Paket SUNWaudio von einer eingehängten Solaris 8 Software 1 of 2 SPARC Platform Edition-CD installieren.
Hinweis -
Der Name des Produkts lautet Solaris 8, es kann jedoch vorkommen, daß in Code-, Pfad- oder Paketpfadnamen die Bezeichnung Solaris_2.8 oder SunOS_5.8 verwendet wird. Verwenden Sie bitte die Code- bzw. Pfadangaben immer genau so, wie diese angegeben sind.
# /usr/sbin/pkgadd -d /cdrom/sol_8_sparc/Solaris_8/Product SUNWaudio. . . Installation von <SUNWaudio> war erfolgreich. # pkgchk -v SUNWaudio /usr /usr/bin /usr/bin/audioconvert /usr/bin/audioplay /usr/bin/audiorecord # |
So entfernen Sie Pakete mit pkgrm
-
Melden Sie sich beim installierten oder aktualisierten System an, und werden Sie Superuser:
# su
-
Entfernen Sie ein oder mehrere Pakete aus dem System:
# /usr/sbin/pkgrm pkgid
pkgid ist dabei der Name des Softwarepakets, das Sie aus dem installierten System entfernen möchten. Zum Beispiel SUNWaudio.
-
Geben Sie bei jeder Aufforderung y, n oder q ein, um anzugeben, daß Sie das Paket entfernen bzw. nicht entfernen möchten bzw. das Programm verlassen möchten.
-
Sind Sie fertig, verwenden Sie den Befehl pkgchk(1M), um zu prüfen, ob das Paket korrekt entfernt wurde:
# /usr/sbin/pkgchk -v pkgid
Wurde das Paket nicht korrekt entfernt, gibt pkgchk eine Warnmeldung aus.
Beispiel: Entfernen von Software aus einem System
Das folgende Beispiel zeigt, wie Sie mit pkgrm das Paket SUNWaudio aus einem System entfernen.
# /usr/sbin/pkgrm SUNWaudio
Das folgende Paket ist korrekt installiert: SUNWaudio
Audio-Anwendungen
(SPARC) 3.6.20,REV=1.2000.11.7
Möchten Sie dieses Paket entfernen? y
.
.
.
Entfernen von <SUNWaudio> war erfolgreich.
# pkgchk -v SUNWaudio
WARNUNG: mit <SUNWaudio> waren keine Pfadnamen verknüpft.
#
|
- © 2010, Oracle Corporation and/or its affiliates
