Installieren von Solaris
-
Klicken Sie im Dialogfeld ,,Willkommen bei der Solaris-Installation" auf ,,Weiter >".
Die Solaris 8 Installation English SPARC Platform Edition- oder die Solaris 8 Installation Multilingual SPARC Platform Edition-CD wird ausgeworfen, und das Dialogfeld ,,CD einlegen" wird geöffnet:
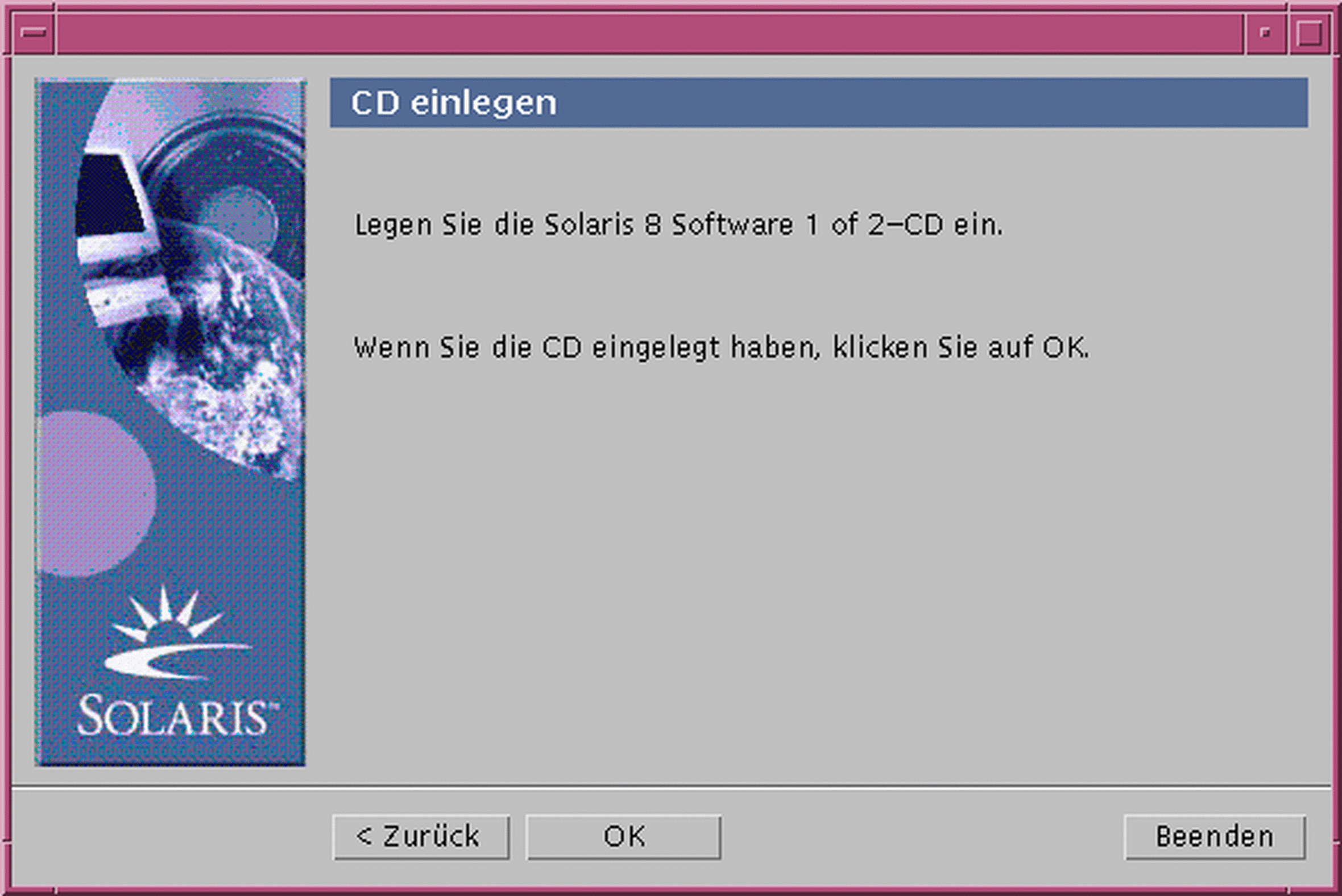
-
Nehmen Sie die CD aus dem Fach oder dem Caddy, und legen Sie die Solaris 8 Software 1 of 2 SPARC Platform Edition-CD ein.
-
Schieben Sie das Fach oder den Caddy hinein, und klicken Sie im Dialogfeld ,,CD einlegen" auf ,,OK".
Die Dialogfelder ,,CD lesen" und ,,Initialisieren" werden angezeigt. Anschließend wird das Dialogfeld ,,Installationsart auswählen" geöffnet:
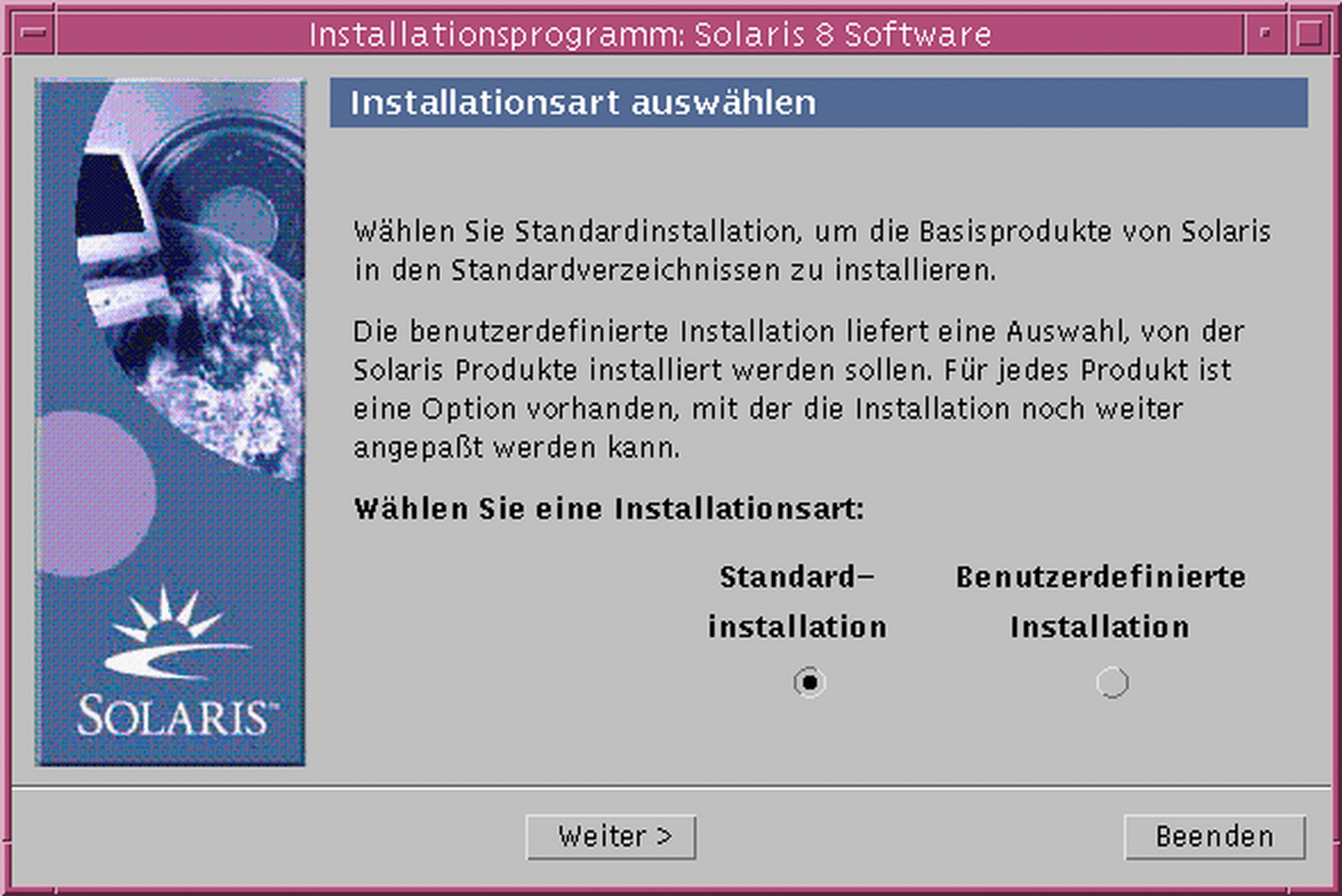
-
Welche Installationsart möchten Sie durchführen?
-
Möchten Sie eine Standardinstallation ausführen, wählen Sie die Standardinstallation, klicken Sie auf ,,Weiter >", und fahren Sie mit Schritt 19 fort.
-
Wählen Sie für eine benutzerspezifische Installation ,,Benutzerdefinierte Installation", und klicken Sie auf ,,Weiter >".
Hinweis -Mit der benutzerdefinierten Installation können Sie zusätzliche Solaris-Produkte und Produkte von Drittherstellern von CD, über ein lokales oder ein Netzwerk-Dateisystem, oder durch Herunterladen von einer im Kiosk angezeigten Web-Site installieren.
Das Dialogfeld ,,Wählen Sie die Software-Lokalisierungen" wird geöffnet:
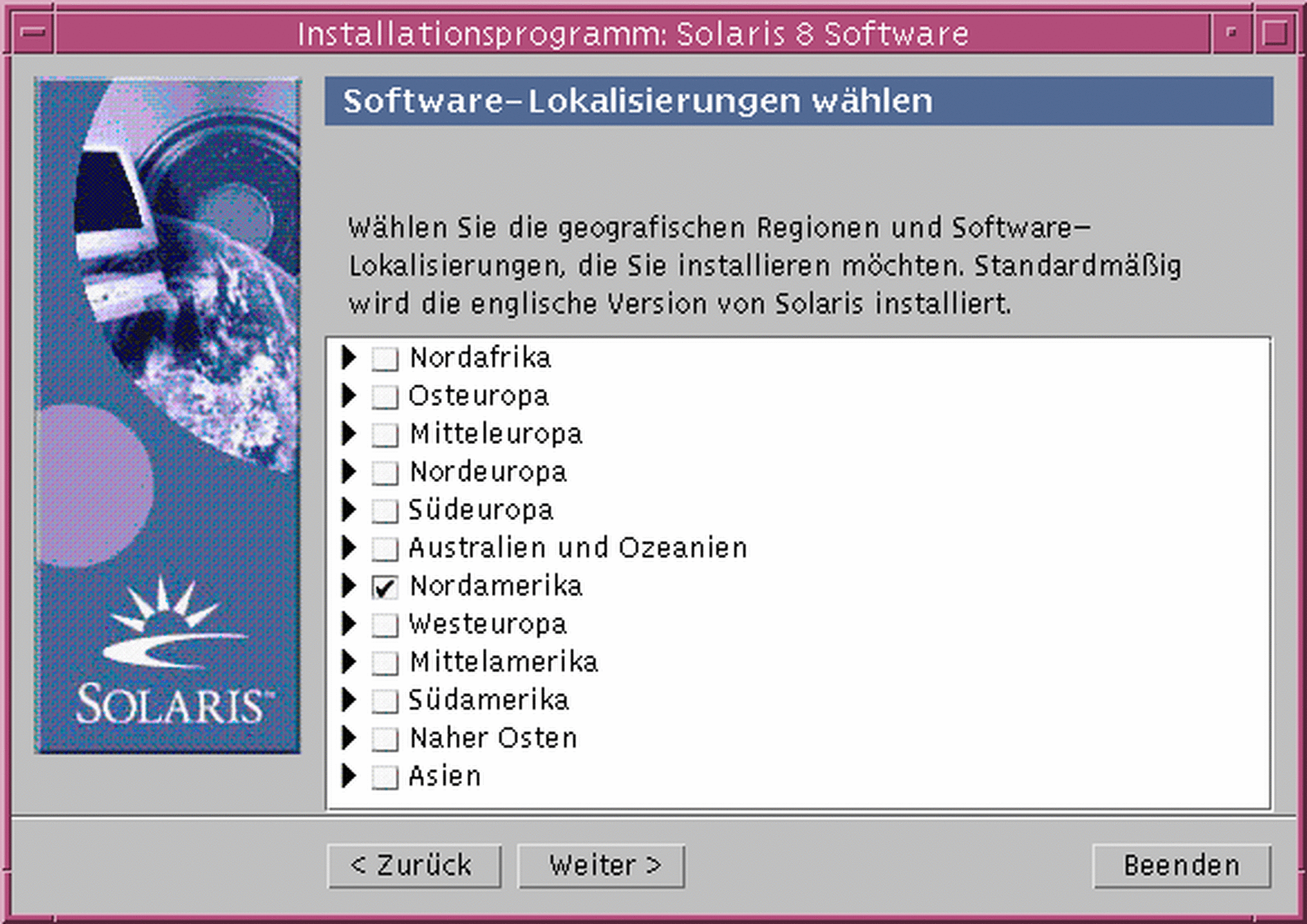
-
-
Wählen Sie die geografischen Regionen und Lokalisierungen aus, die Sie neben der englischen Version installieren möchten, und klicken Sie auf ,,Weiter >".
Das Dialogfeld ,,Wählen Sie das System-Gebietsschema" wird angezeigt:
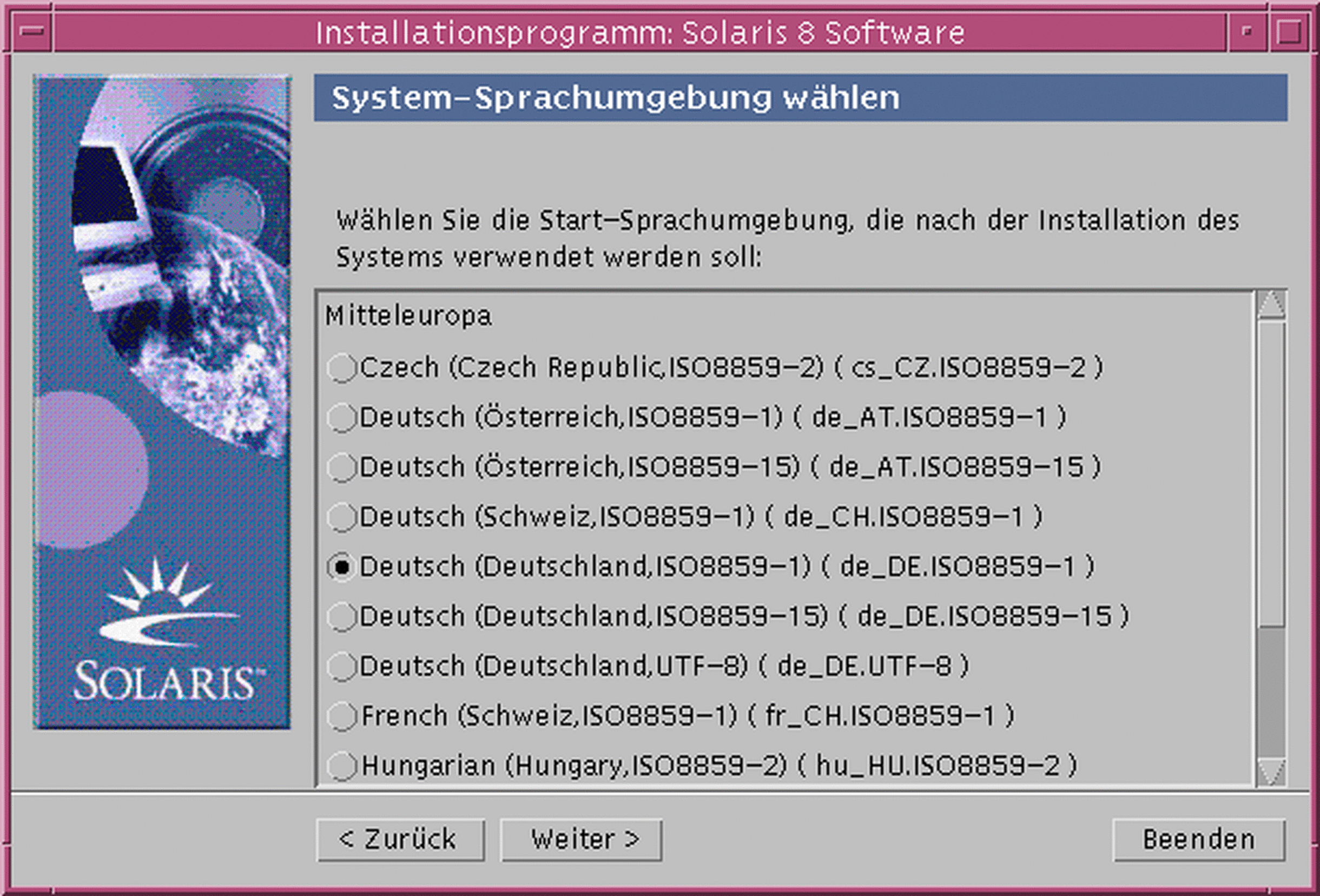
-
Wählen Sie die Sprachumgebung aus, die verwendet werden soll, nachdem Solaris auf dem System installiert wurde, und klicken Sie auf ,,Weiter >".
Hinweis -Englisch (Vereinigte Staaten, en_US) ist als Standardeinstellung ausgewählt.
Das Dialogfeld ,,Produkte wählen" wird angezeigt:
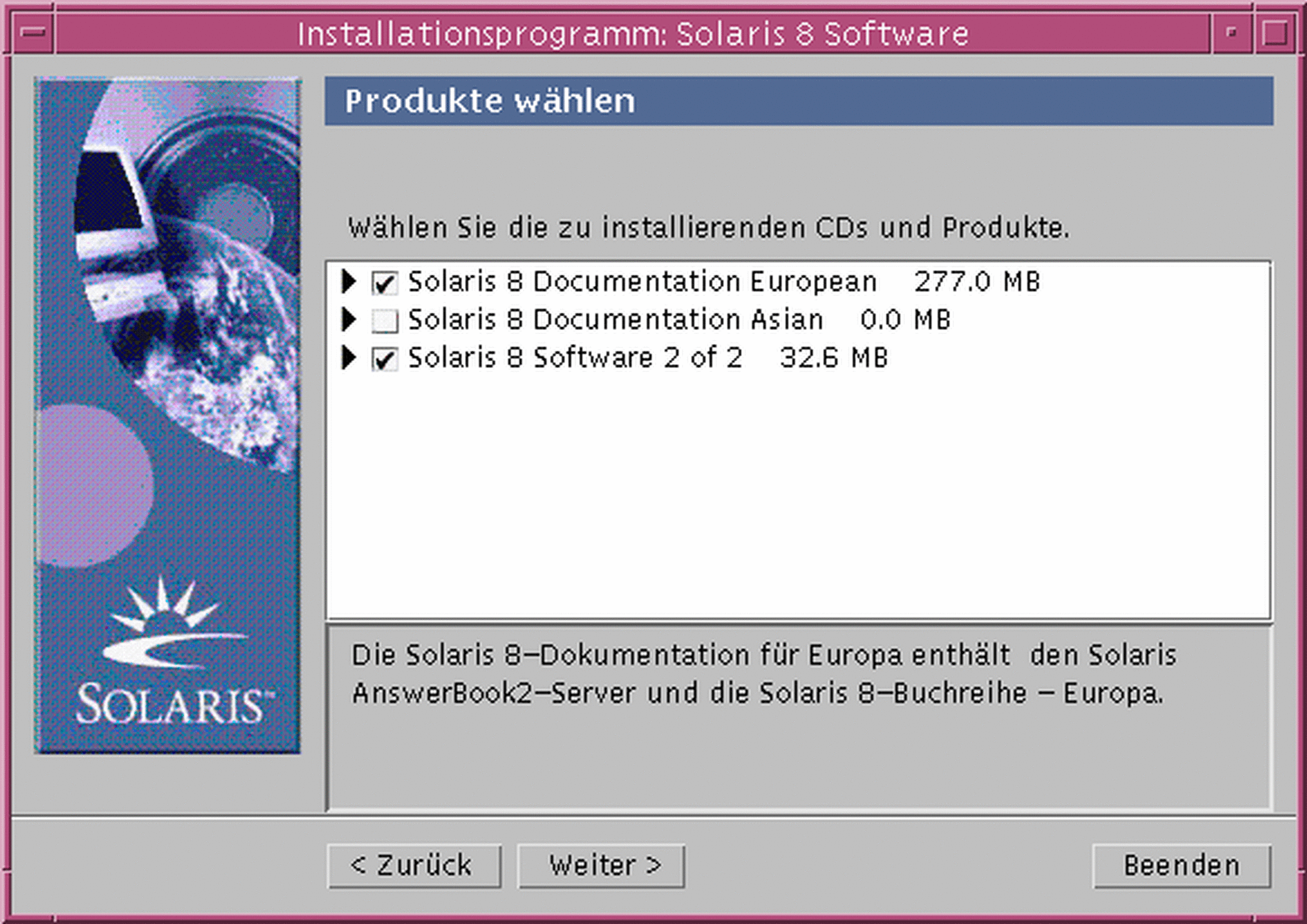
-
Wählen Sie das Produkt oder die Produkte aus, die Sie neben Solaris 8 installieren möchten, und klicken Sie auf ,,Weiter >".
Hinweis -Soweit vorhanden, wird für jedes Produkt eine Beschreibung angezeigt, wenn Sie darauf klicken.
Das Dialogfeld ,,Zusätzliche Produkte" wird angezeigt:
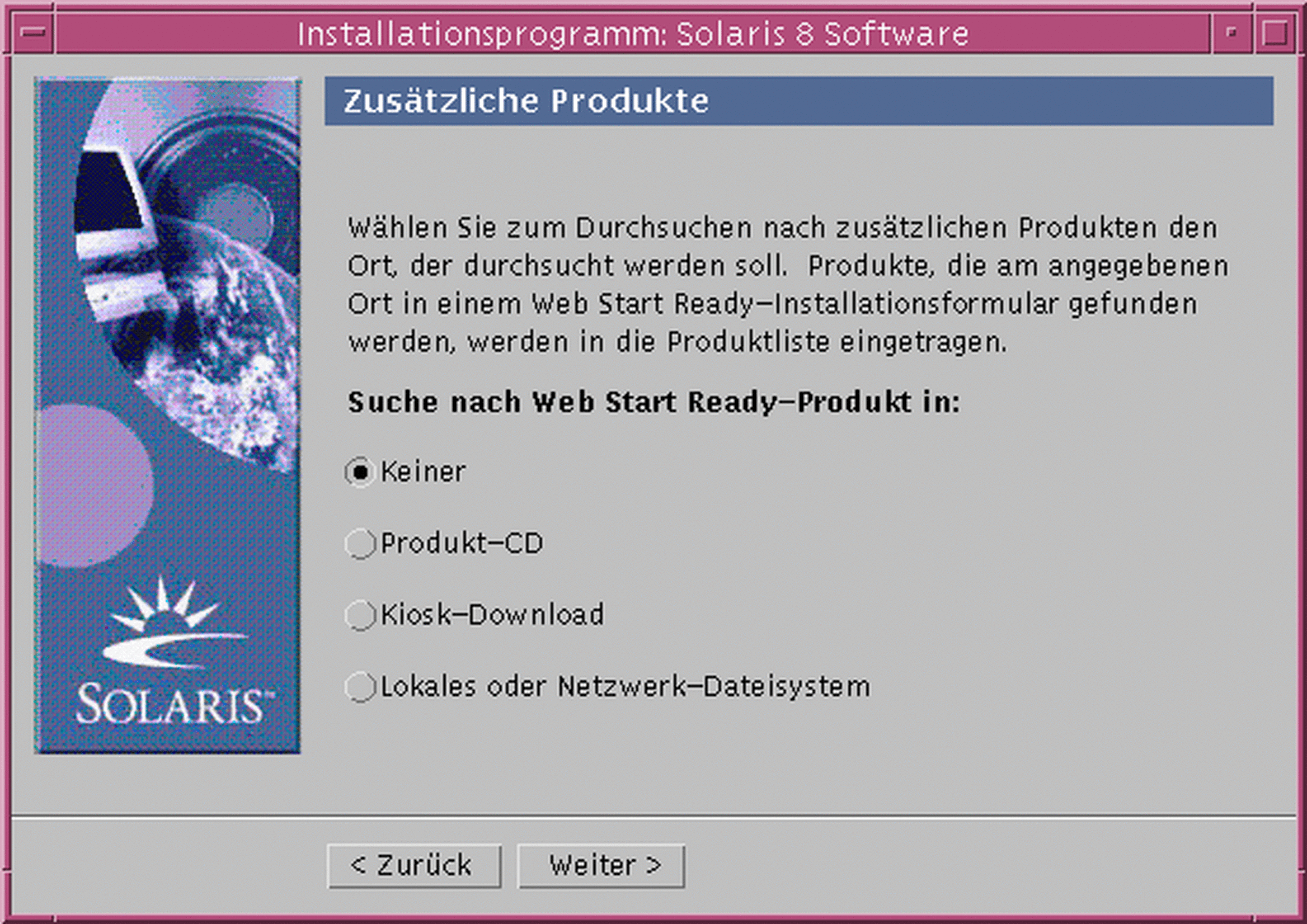
-
Möchten Sie weitere Software-Produkte oder Produkte von Drittherstellern installieren (nur Produkte, die mit Solaris Web Start installiert werden können)?
-
Wenn nicht, wählen Sie ,,Keine", klicken Sie auf ,,Weiter >", und fahren Sie mit Schritt 12 fort.
-
Wenn ja, wählen Sie ,,Produkt-CD", ,,Kiosk-Download" oder ,,Lokales oder Netzwerk-Dateisystem", und klicken Sie auf ,,Weiter >".
-
Wenn Sie ,,Produkt-CD" ausgewählt haben, wird die Solaris 8 Software 1 of 2 SPARC Platform Edition-CD ausgeworfen und das Dialogfeld ,,CD einlegen" angezeigt.
-
Wenn Sie ,,Kiosk-Download" ausgewählt haben, wird das Dialogfeld ,,Durchsuchen" angezeigt. Hat Solaris Web Start den Suchvorgang durch den Kiosk-Download-Bereich beendet (/webstart/kiosk/download), erscheint das Dialogfeld ,,Produkte wählen". Die Produkte, die Sie mit Solaris Web Start installieren können, werden in den Fenstern aufgelistet.
-
Wenn Sie ,,Lokales oder Netzwerk-Dateisystem" ausgewählt haben, wird das Dialogfeld ,,Pfad für Netzwerk-Dateisystem angeben" geöffnet:
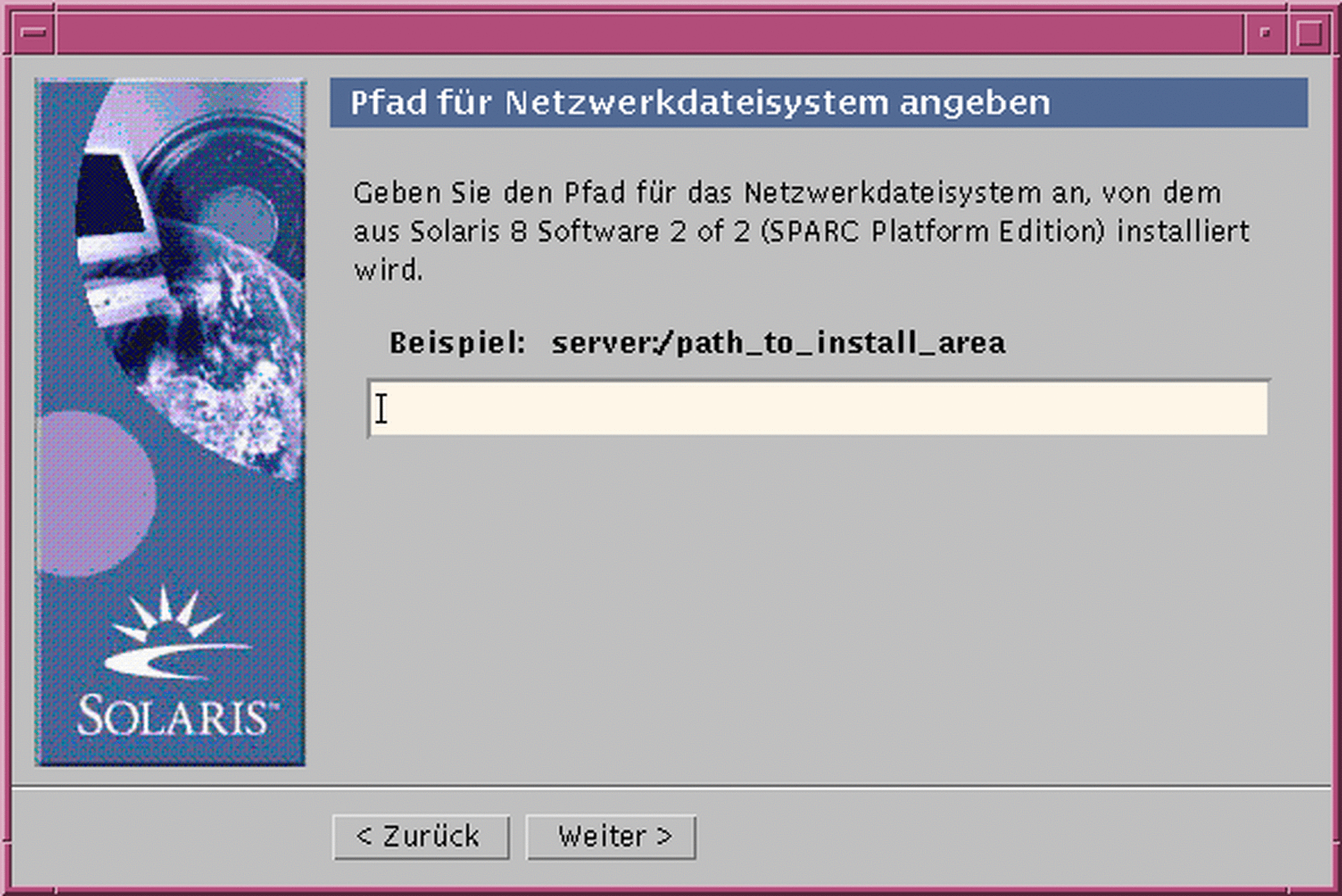
-
-
-
Welche Produktquelle haben Sie zuvor angegeben?
-
Wenn Sie eine Produkt-CD angegeben haben, nehmen Sie die Solaris 8 Software 1 of 2 SPARC Platform Edition-CD aus dem Fach oder dem Caddy, legen Sie die gewünschte Produkt-CD ein, und klicken sie im Dialogfeld ,,CD einlegen" auf ,,OK".
Das Dialogfeld ,,CD wird durchsucht" wird geöffnet. Hat Solaris Web Start das Durchsuchen der CD beendet, erscheint das Dialogfeld ,,Produkte wählen". Die Produkte auf der Produkt-CD, die Sie mit Solaris Web Start installieren können, werden in den Fenstern aufgelistet.
-
Wenn Sie ,,Kiosk-Download" verwenden möchten, fahren Sie mit dem nächsten Schritt fort.
-
Möchten Sie die Installation über ein lokales oder ein Netzwerk-Dateisystem durchführen, geben Sie den Pfad zum Dateisystem in das Dialogfeld ,,Pfad für Netzwerkdateisystem angeben" ein, und klicken Sie auf ,,Weiter >".
Das Dialogfeld ,,Durchsuchen" wird angezeigt. Hat Solaris Web Start das Durchsuchen des Dateisystems beendet, erscheint das Dialogfeld ,,Produkte wählen". Die Produkte, die Sie mit Solaris Web Start installieren können, werden in den Fenstern aufgelistet.
-
-
Wählen Sie im Dialogfeld ,,Produkte wählen" die Produkte aus, die Sie installieren möchten, und klicken Sie auf ,,Weiter >".
Hinweis -Soweit vorhanden, wird für jedes Produkt eine Beschreibung angezeigt, wenn Sie darauf klicken.
Das Dialogfeld ,,Zusätzliche Produkte" wird angezeigt.
-
Haben Sie angegeben, daß Sie zusätzliche Produkte von einer CD installieren möchten?
-
Wenn nicht, fahren Sie mit dem nächsten Schritt fort.
-
Wenn ja, nehmen Sie die Produkt-CD aus dem Fach oder dem Caddy, legen Sie die Solaris 8 Software 1 of 2 SPARC Platform Edition-CD ein, und klicken Sie auf OK.
Das Dialogfeld ,,CD lesen" wird geöffnet. Anschließend wird das Dialogfeld ,,Wählen Sie die Solaris Cluster-Konfiguration " angezeigt:
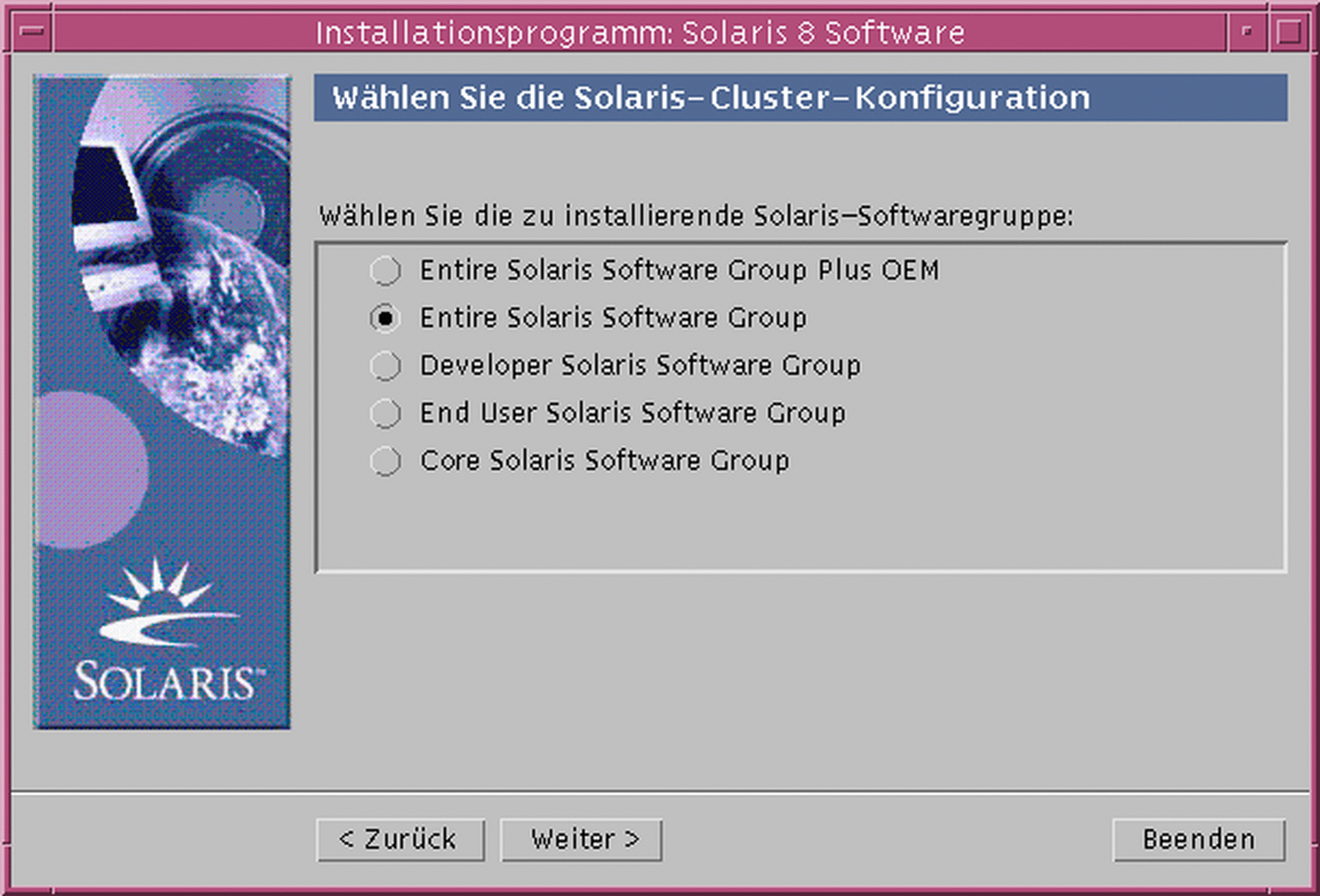
-
-
Wählen Sie die Solaris-Software-Gruppe aus, die Sie installieren möchten, und klicken Sie auf ,,Weiter >".
Das Dialogfeld ,,Festplattenwahl" wird angezeigt:
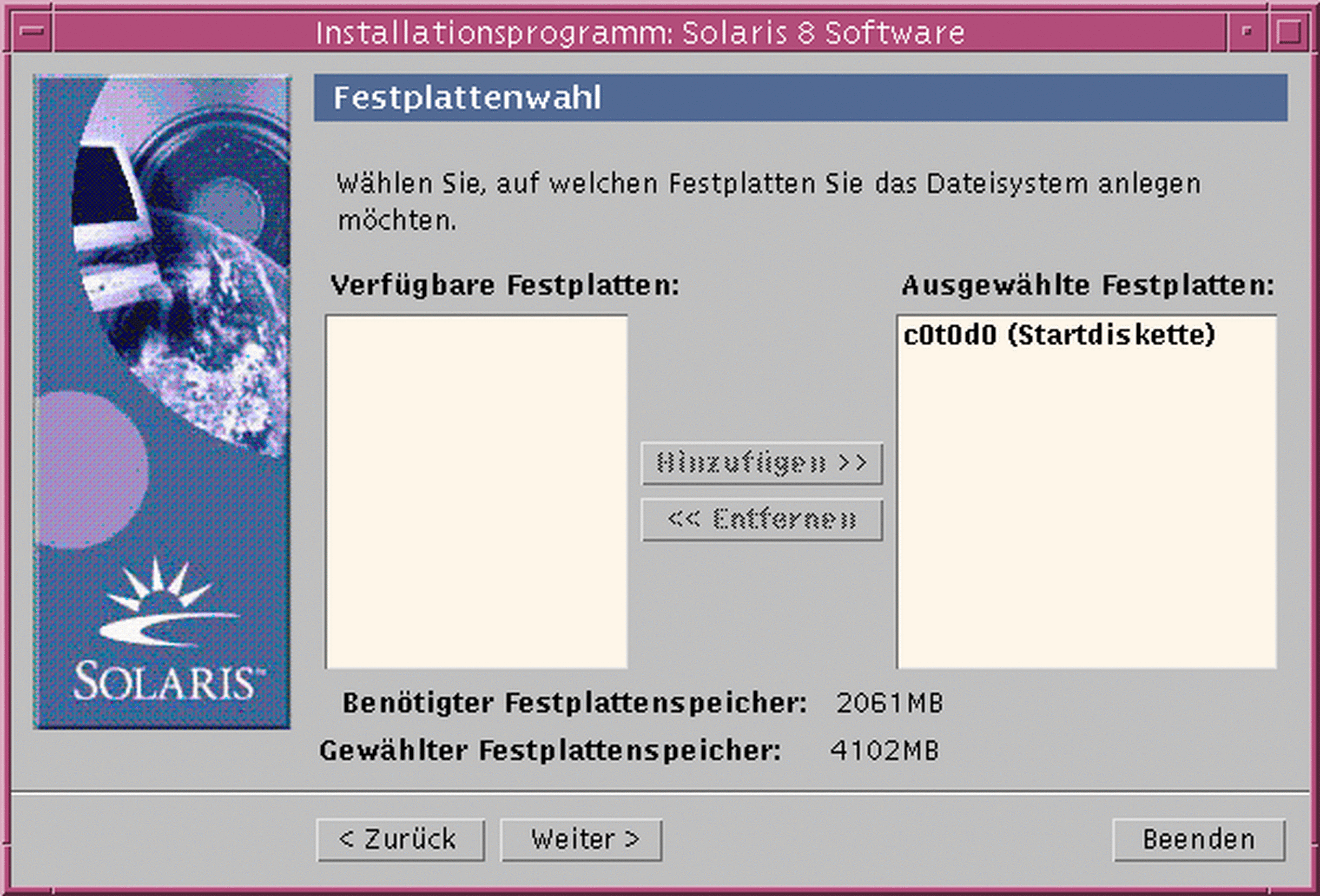
-
Wählen Sie die Festplatte oder die Festplatten aus, auf denen Sie Dateisysteme einrichten möchten, und klicken Sie auf ,,Weiter >".
Daraufhin wird das Dialogfeld ,,Sammeln von Festplattenspeicher-Anforderungen" gefolgt vom Dialogfeld ,,Dateisysteme einrichten" (mit der Schaltfläche ,,Ändern") angezeigt:
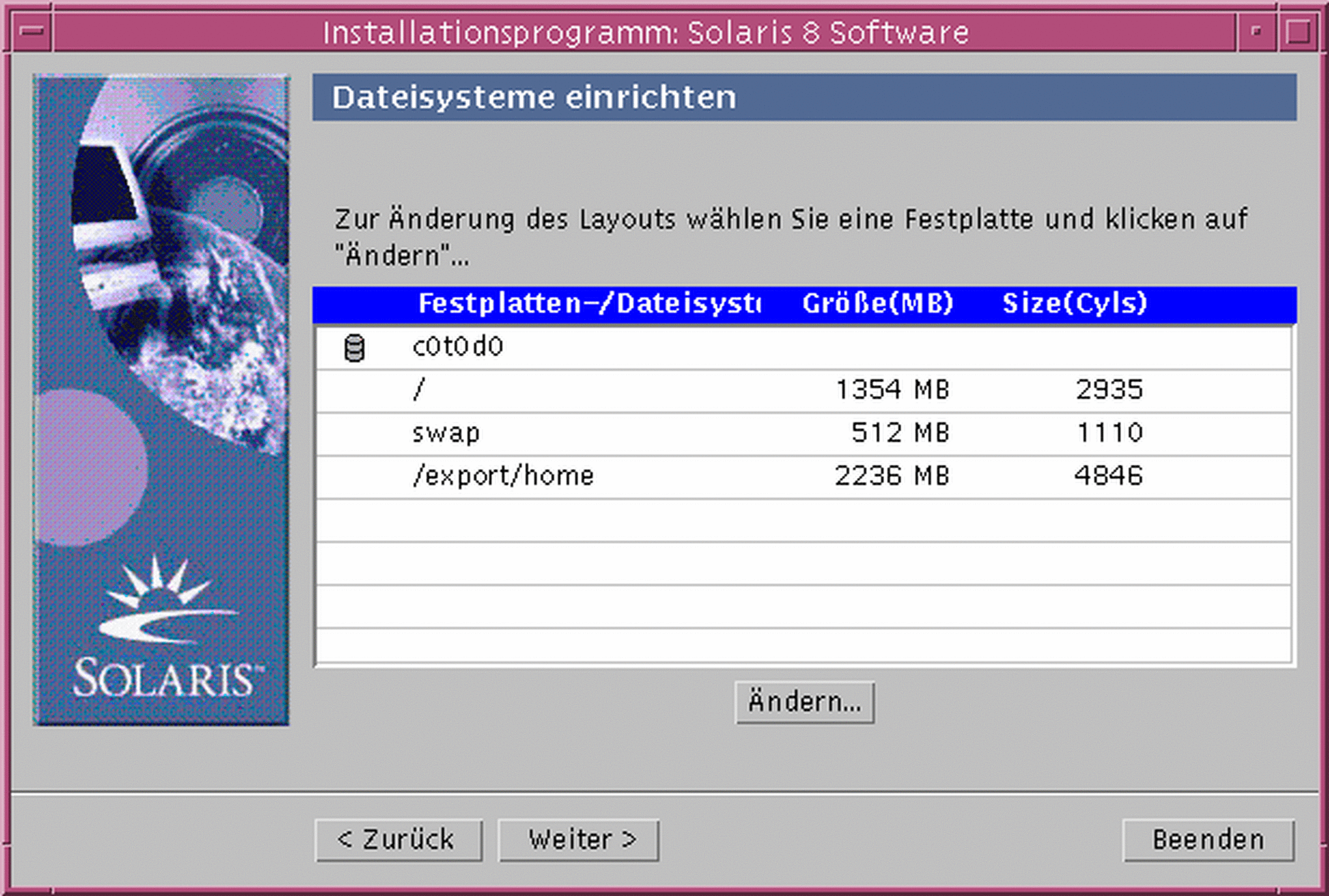
-
Möchten Sie ein Dateisystem auf einer Festplatte ändern?
-
Wenn nicht, klicken Sie auf ,,Weiter >" und fahren Sie mit Schritt Schritt 19 fort.
-
Wenn ja, heben Sie die gewünschte Festplatte/das gewünschte Dateisystem hervor, und klicken Sie auf ,,Ändern".
Das Dialogfeld ,,Festplatte" wird angezeigt:
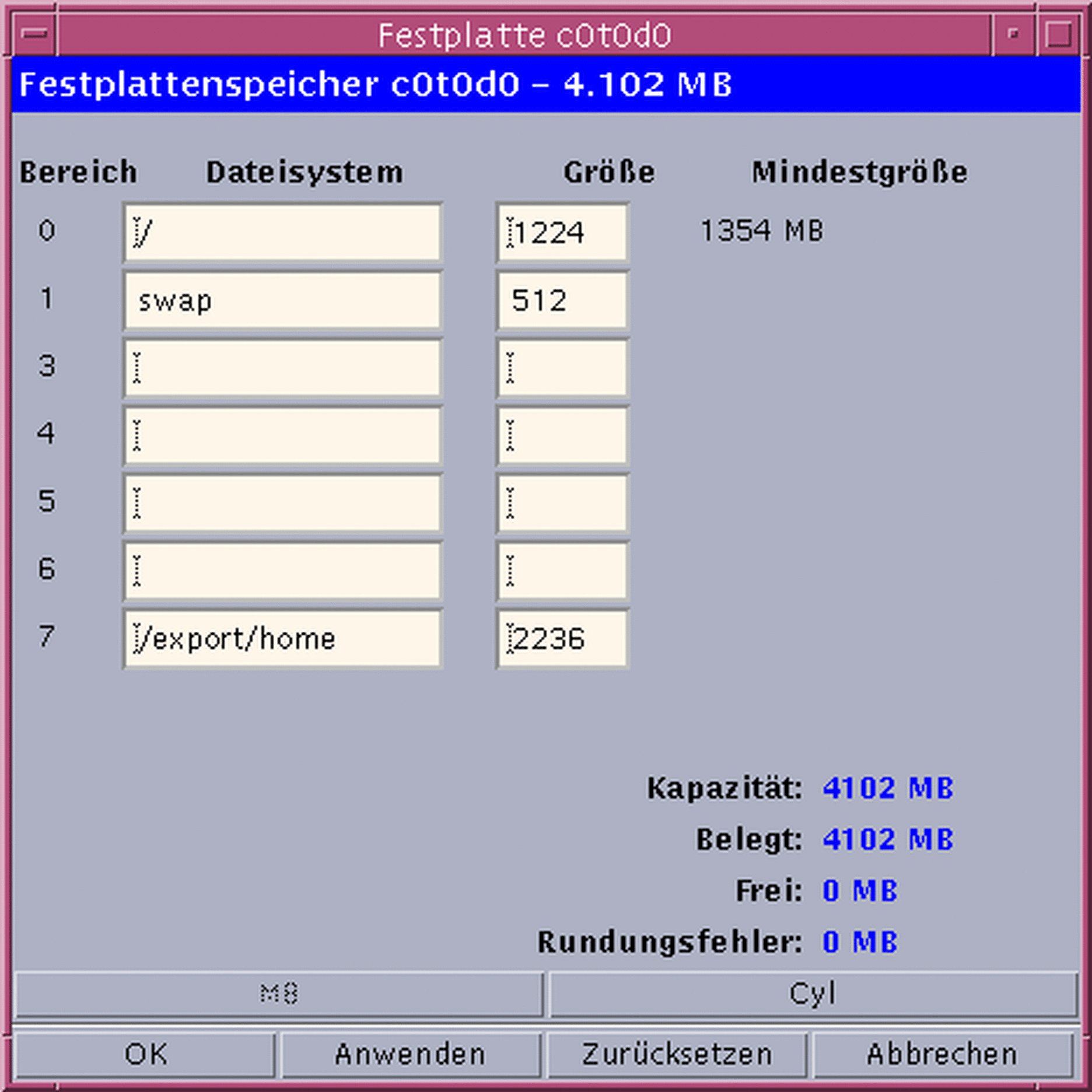
Hinweis -Auch wenn Sie ein bestimmtes Dateisystem auf einer Festplatte hervorheben, um es in diesem Schritt zu ändern, können Sie jedes Dateisystem ändern, das im Dialogfeld ,,Festplatte" angezeigt wird.
-
-
Möchten Sie die Größenänderungen in MB oder in Zylindern angeben?
-
Möchten Sie Zylinder verwenden, klicken Sie auf ,,Zyl".
Die Größen werden jetzt in Zylindern angegeben.
-
Möchten Sie Megabyte (die Standardeinstellung) verwenden, fahren Sie mit dem nächsten Schritt fort.
Hinweis -Werden die Größen in Zylindern angegeben, klicken Sie auf ,,MB", um Größenänderungen in Megabyte anzuzeigen.
-
-
Nehmen Sie im Dialogfeld ,,Festplatte" die gewünschten Einstellungen vor.
Hinweis -Wenn Sie Änderungen anwenden und speichern möchten, klicken Sie auf ,,Anwenden". Um alle Änderungen zu entfernen, die Sie noch nicht angewendet haben, klicken Sie auf ,,Zurücksetzen". Klicken Sie auf OK, um die Änderungen zu speichern und das Dialogfenster zu schließen.
-
Wenn Sie alle gewünschten Einstellungen vorgenommen haben, klicken Sie auf ,,OK".
Das Dialogfeld ,,Festplatte" wird geschlossen.
-
Wenn Sie die Änderungen am Layout der Dateisysteme abgeschlossen haben, klicken Sie auf ,,Weiter >".
Das Dialogfeld ,,Bereit zur Installation" wird angezeigt:
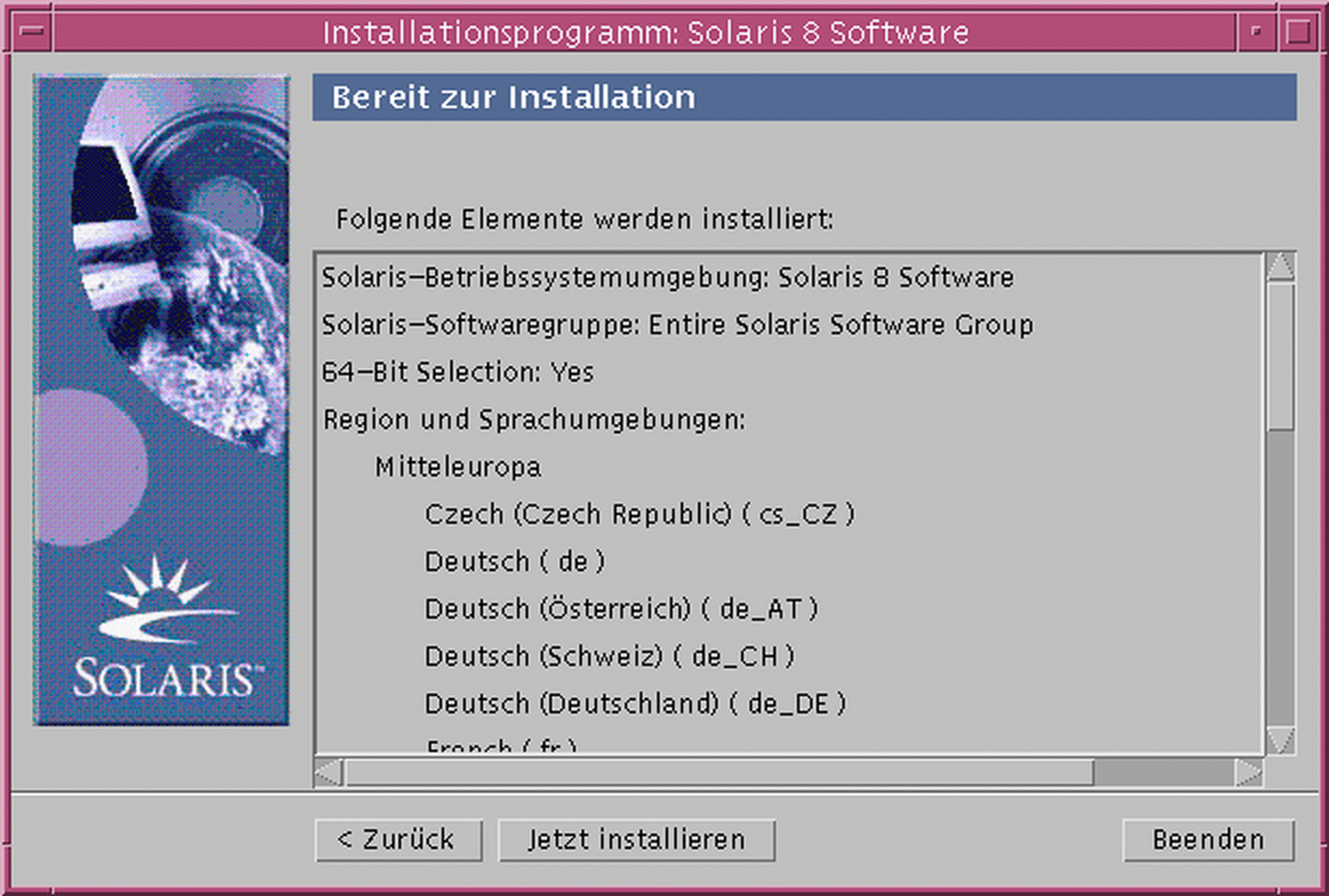
-
Klicken Sie im Dialogfeld ,,Bereit zur Installation" auf ,,Jetzt installieren".
Das Dialogfeld ,,Installation" wird angezeigt:
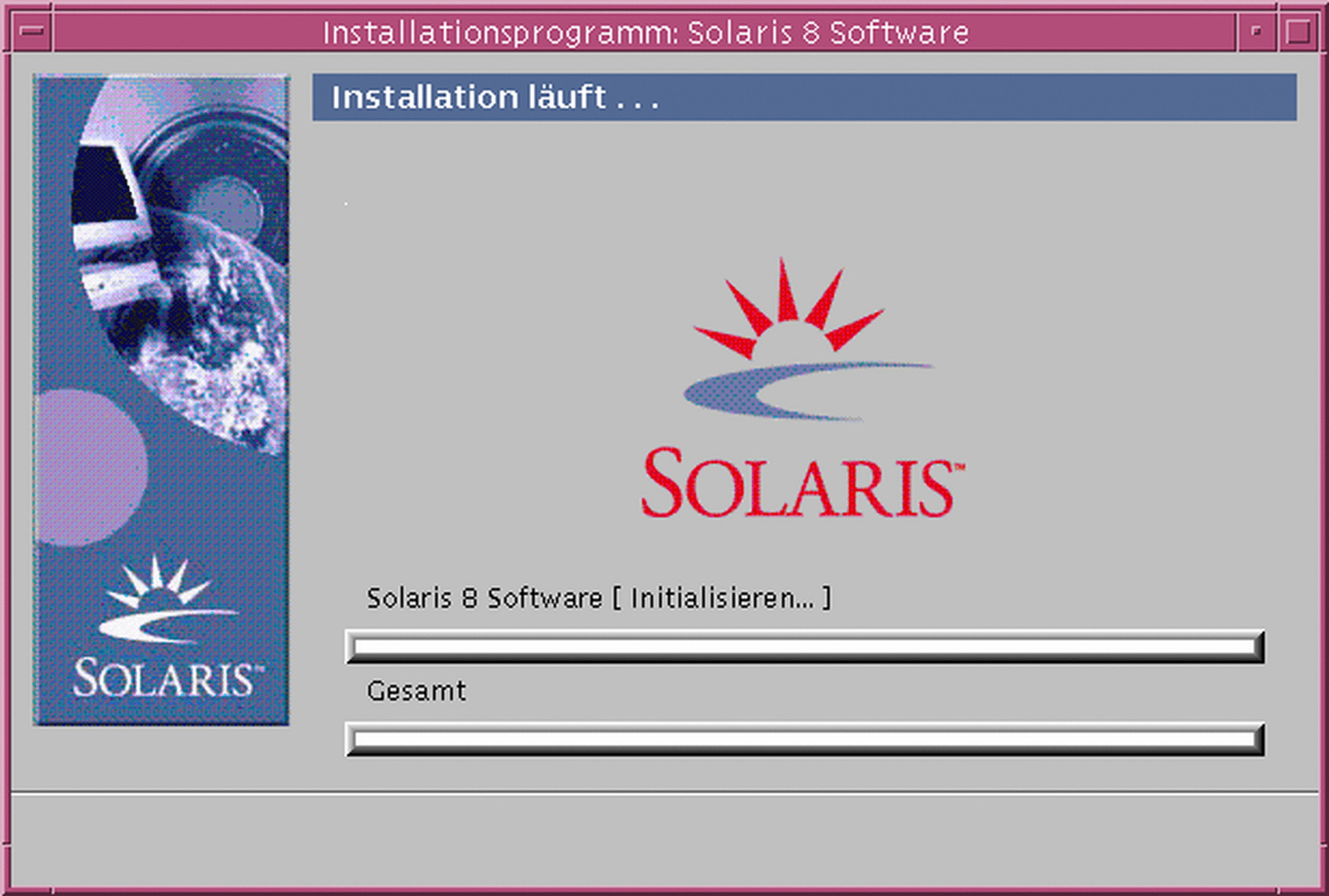
Über der oberen Statusanzeige werden Statusmeldungen und der Name jedes Pakets angezeigt, das zur Solaris-Software hinzugefügt wird. Der Gesamtstatus der Installation wird in der unteren Statusanzeige dargestellt.
Eine vollständige Liste der Solaris 8-Pakete finden Sie in Anhang A, Anhang B und Anhang C.
Hinweis -Die Installation kann einige Zeit in Anspruch nehmen. Die tatsächliche Dauer ist jedoch abhängig von der Softwaregruppe, die Sie installieren, gegebenenfalls der Neuzuordnung von Speicherplatz sowie der Geschwindigkeit des Netzwerks oder des lokalen CD-ROM-Laufwerks, das Sie verwenden.
Wenn die Installation der Software auf der Solaris 8 Software 1 of 2 SPARC Platform Edition-CD abgeschlossen ist, wird die CD ausgeworfen und das Dialogfeld ,,Installationszusammenfassung" angezeigt:
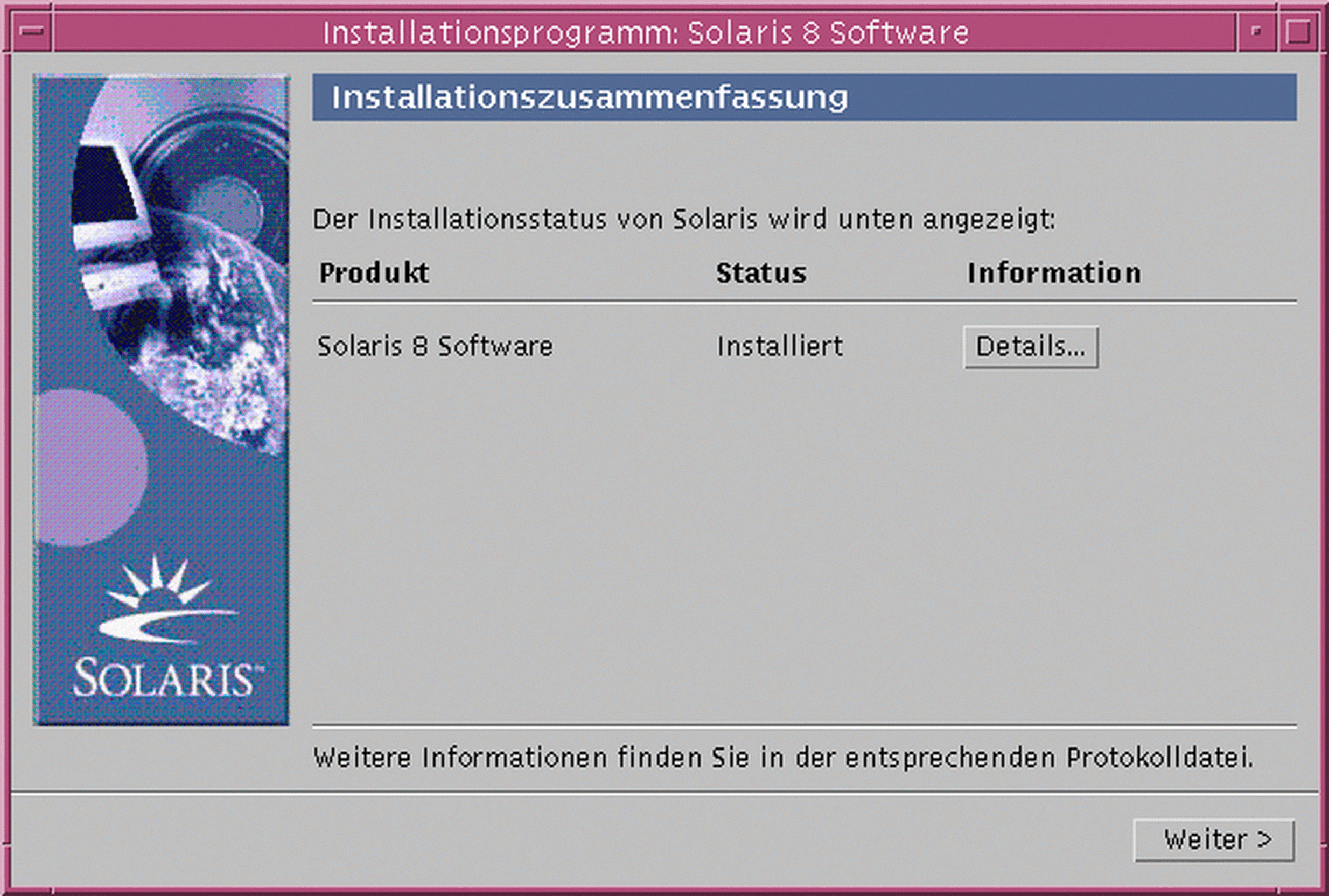
-
Möchten Sie eine Protokolldatei anzeigen, die erläutert, was auf dem System installiert wurde?
-
Wenn nicht, fahren Sie mit Schritt 23 fort.
-
Wenn ja, klicken Sie für das gewünschte Produkt auf ,,Details".
Daraufhin wird ein neues Dialogfeld mit dem Namen ,,Details" über dem Dialogfeld ,,Installationszusammenfassung" angezeigt:
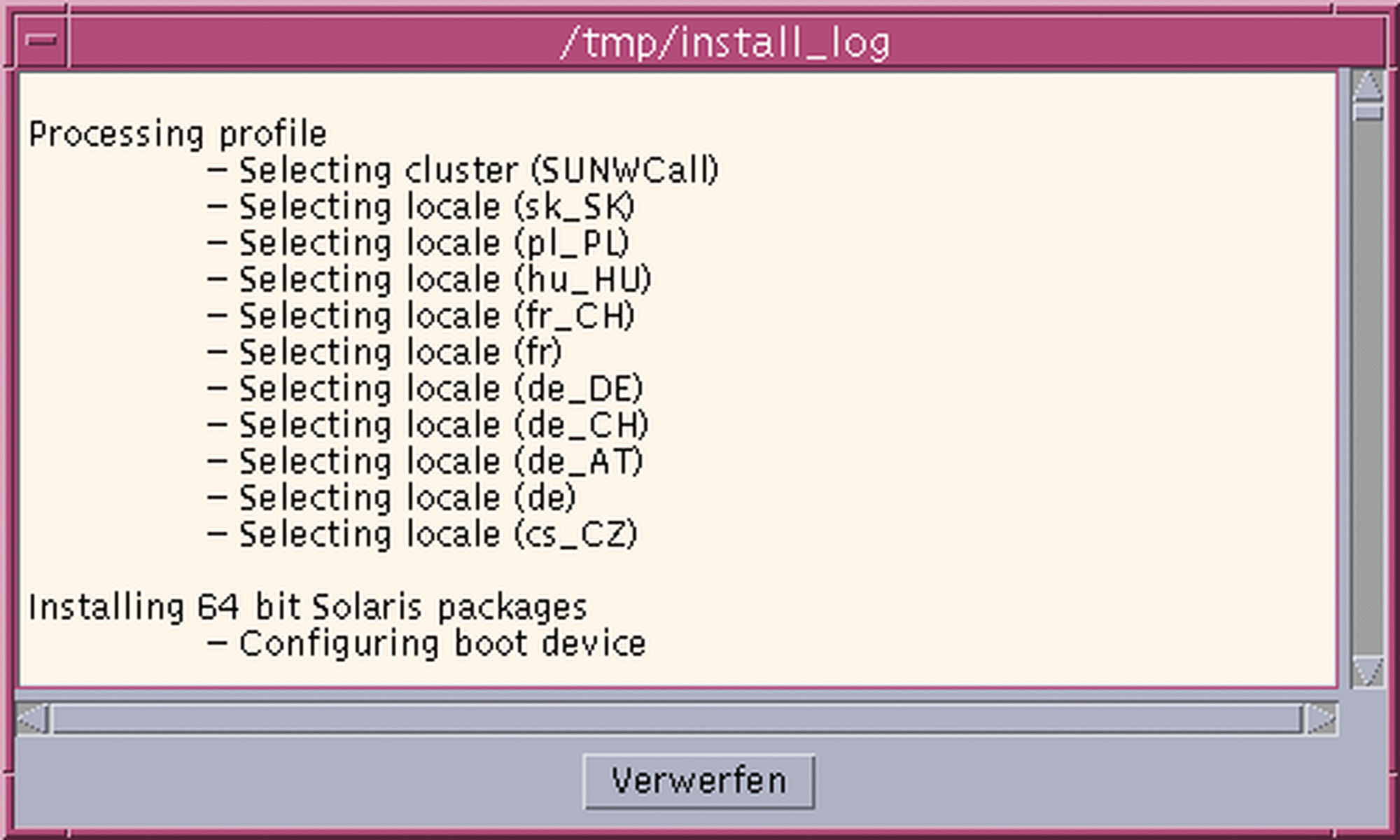
-
-
Wenn Sie das Dialogfeld ,,Details" betrachtet haben, klicken Sie auf ,,Verwerfen".
Das Dialogfeld ,,Details" wird geschlossen.
-
Klicken Sie im Dialogfeld ,,Installationszusammenfassung" auf ,,Weiter >".
-
Falls eine CD in das CD-ROM-Laufwerk eingelegt ist, wird sie jetzt ausgeworfen.
-
Wenn zusätzliche Software erforderlich ist, wird ein Dialogfeld ,,Medien angeben" ähnlich wie dieses angezeigt:
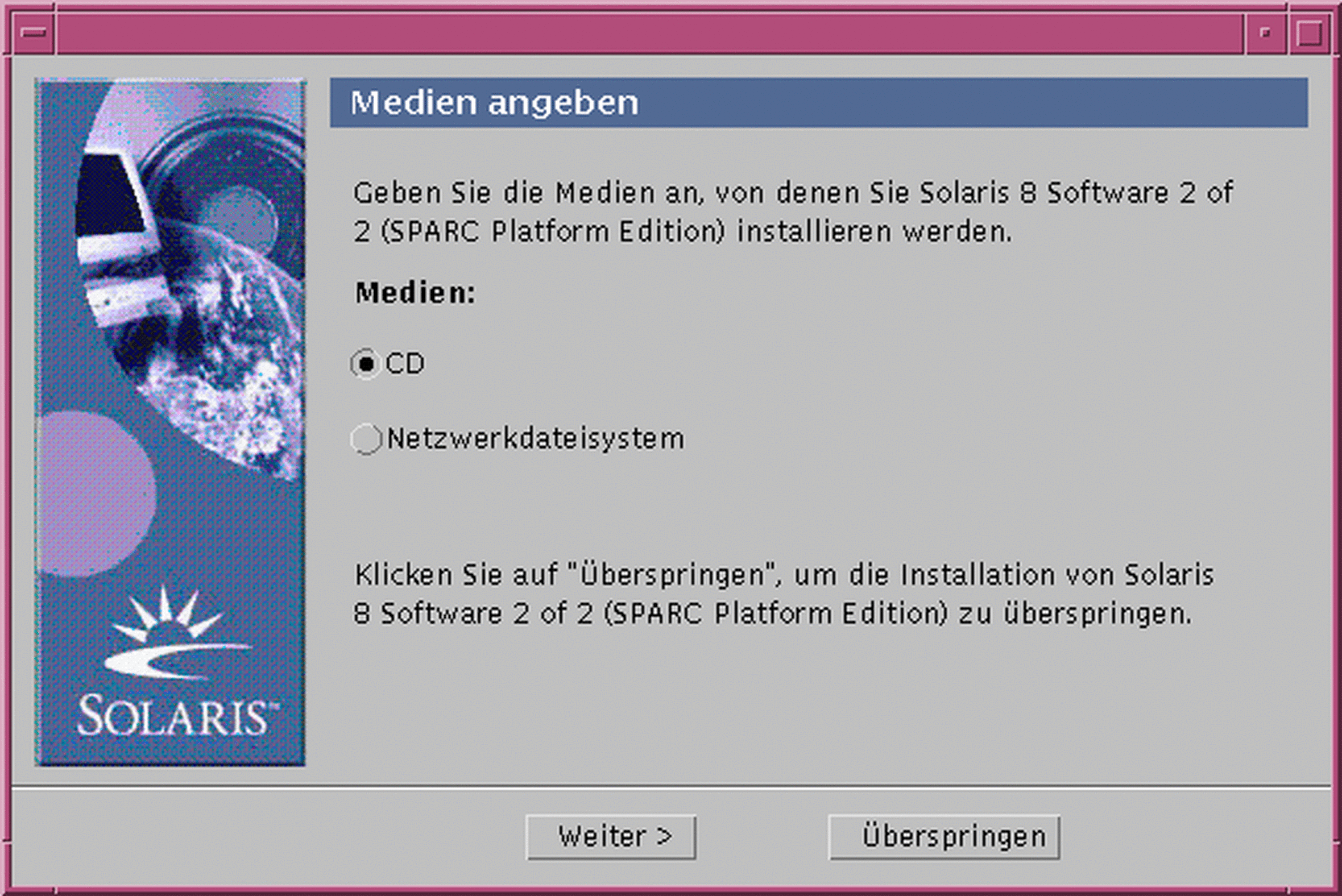
-
Andernfalls erscheint das Dialogfeld ,,Neu starten":
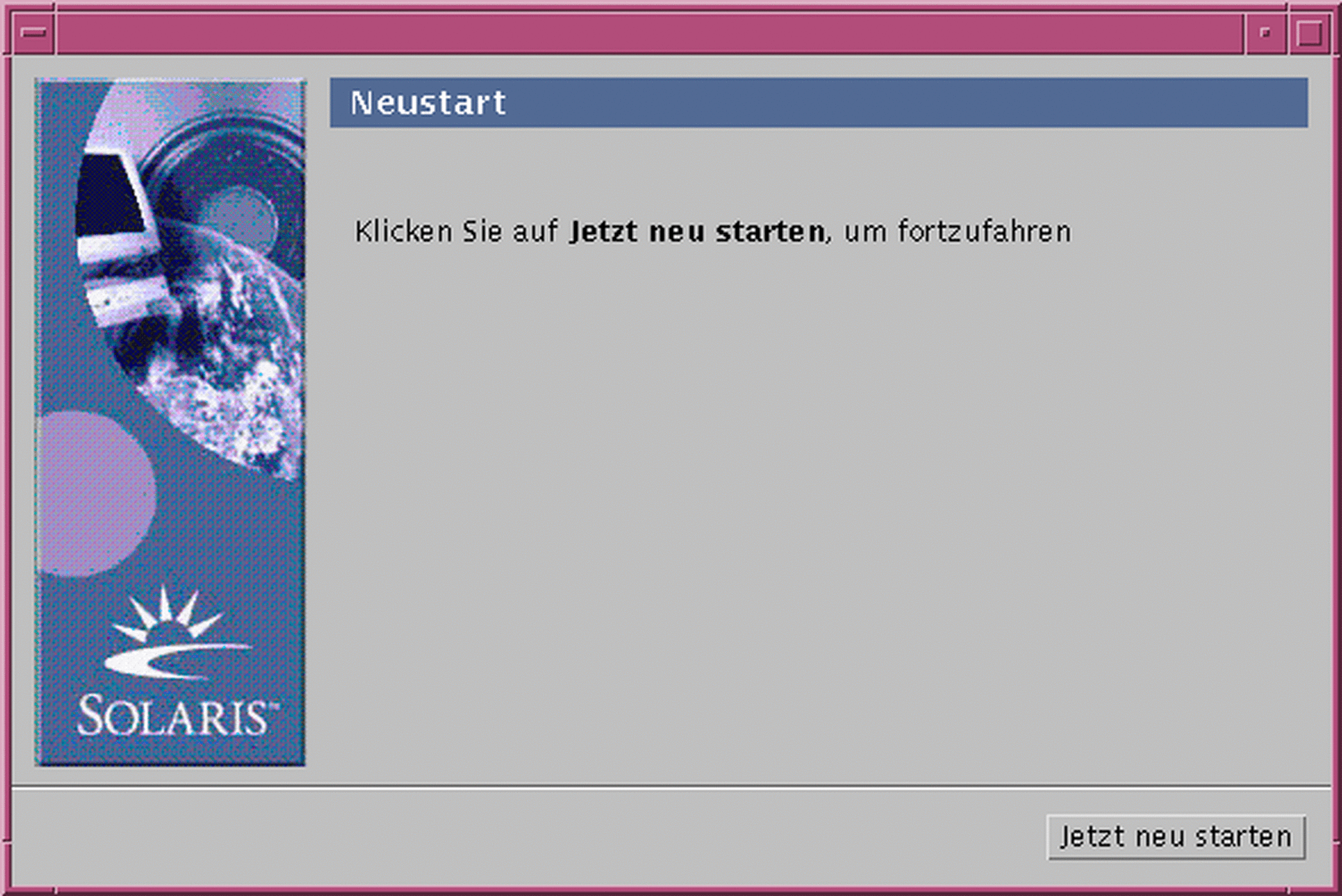
-
-
Ist zusätzliche Software erforderlich?
-
Wenn nicht, fahren Sie mit Schritt 26 fort.
-
Wenn ja, möchten Sie diese zusätzliche Software von CD oder über ein Netzwerk-Dateisystem installieren?
-
Soll die Installation von CD durchgeführt werden, wählen Sie ,,CD", und klicken Sie auf ,,Weiter >".
Das Dialogfeld ,,CD einlegen" wird geöffnet.
-
Möchten Sie die Installation über ein Netzwerkdateisystem durchführen, wählen Sie ,,Netzwerkdateisystem", und klicken Sie auf ,,Weiter >".
Es wird in etwa folgendes Dialogfeld ,,Pfad für Netzwerkdateisystem angeben" angezeigt:
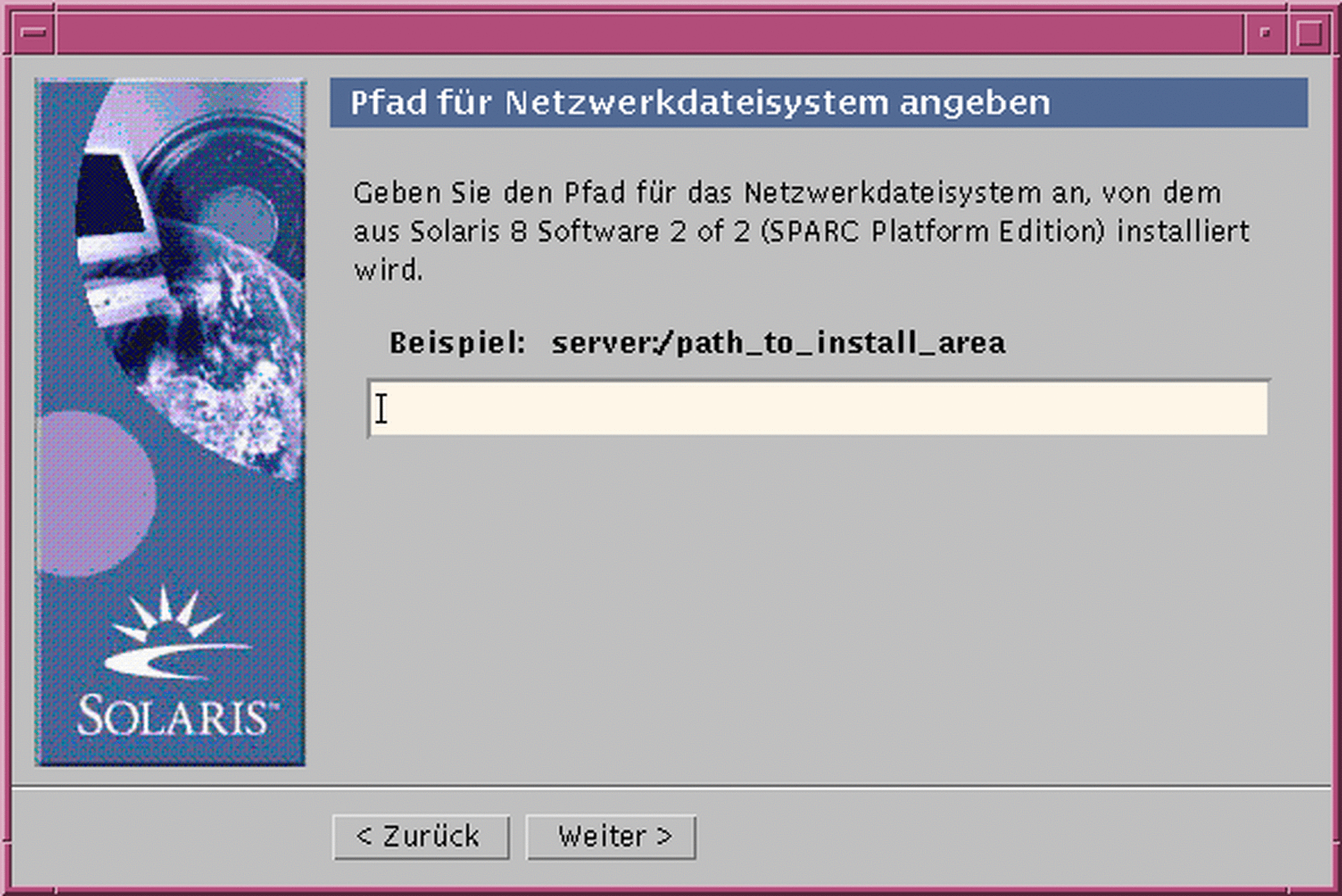
-
-
-
Welche Installationsart haben Sie für die zusätzliche Software angegeben?
-
Soll die Installation von einer CD erfolgen, legen Sie die CD ein, die im Dialogfeld ,,CD einlegen" angegeben ist, und klicken Sie auf ,,OK".
Die Dialogfelder ,,CD wird gelesen", ,,Installationsprogramm starten" und ,,Extrahieren" werden angezeigt, gefolgt vom Dialogfeld ,,Installieren". Wenn die Installation der CD-Software abgeschlossen ist, wird die CD aus dem Laufwerk ausgeworfen und das Dialogfeld ,,Installationszusammenfassung" angezeigt:
-
Möchten Sie die Installation über ein Netzwerk-Dateisystem durchführen, geben Sie den Pfad zum Netzwerkdateisystem in das Dialogfeld ,,Pfad für Netzwerkdateisystem angeben" ein, und klicken Sie auf ,,Weiter >".
Die Dialogfelder ,,Installationsprogramm starten" und ,,Extrahieren" werden angezeigt, gefolgt vom Dialogfeld ,,Installieren". Wenn die Installation der Software über das Netzwerk abgeschlossen ist, wird das Dialogfeld ,,Installationszusammenfassung" angezeigt.
-
-
Wiederholen Sie die vorhergehenden Schritte ab Schritt 22.
-
Klicken Sie im Dialogfeld ,,Neu starten" auf ,,Jetzt neu starten".
Das System wird neu gestartet. Nach einigen Sekunden wird ein Dialogfeld angezeigt, das Sie zur Eingabe des Benutzernamens und Paßworts für das System auffordert.
-
Geben Sie den Benutzernamen und das Paßwort für das System ein.
Daraufhin erscheint ein Dialogfeld, das Sie zur Auswahl des gewünschten Solaris-Desktop auffordert (entweder CDE oder OpenWindowsTM).
-
Wählen Sie den gewünschten Solaris-Desktop aus, und klicken Sie auf ,,OK".
Nach wenigen Sekunden wird der ausgewählte Solaris-Desktop angezeigt.
-
Möchten Sie auf dem System, auf dem Sie gerade Solaris 8 installiert haben, Netscape Communicator und OpenWindows verwenden?
-
Wenn nicht, ist die Installation abgeschlossen.
-
Wenn ja, öffnen Sie die Datei .cshrc des Systems in Ihrem bevorzugten Texteditor, und fügen Sie einen Eintrag für das Verzeichnis, in dem Netscape Communicator installiert ist, zur Umgebungsvariable path hinzu.
Befindet sich Netscape Communicator beispielsweise im Standardverzeichnis, fügen Sie /opt/NSCPcom zur Umgebungsvariable path hinzu.
Hinweis -Wenn Sie Netscape Communicator unter OpenWindows ausführen, muß die Umgebungsvariable path einen Zeiger auf das Verzeichnis NSCPcom enthalten, um die Binärdateien zu finden.
-
- © 2010, Oracle Corporation and/or its affiliates
