Konfigurieren des Systems
Hinweis -
Ihr Computersystem muß über ein lokales oder entferntes CD-ROM-Laufwerk oder eine Netzwerkverbindung, Grafikkarte, Tastatur und einen Bildschirm verfügen, damit die Solaris-Software mit der grafischen Benutzeroberfläche von Solaris Web Start installiert werden kann. Ihr Computersystem muß jedoch nur über ein lokales oder entferntes CD-ROM-Laufwerk oder eine Netzwerkverbindung, Tastatur und Bildschirm verfügen, um die Solaris-Software über die Befehlszeilenoberfläche von Solaris Web Start zu installieren.
-
Sind Sie nach den Schritten in Kapitel 1 vorgegangen?
-
Wenn nicht, kehren Sie zu Kapitel 1 zurück.
-
Wenn ja, fahren Sie mit dem nächsten Schritt fort.
-
-
Klicken Sie im Begrüßungsbildschirm auf ,,Weiter >".
Solaris Web Start versucht jetzt, Informationen zu Ihrem System zu ermitteln. Dann wird das Dialogfeld ,,Netzwerk-Konnektivität" angezeigt:
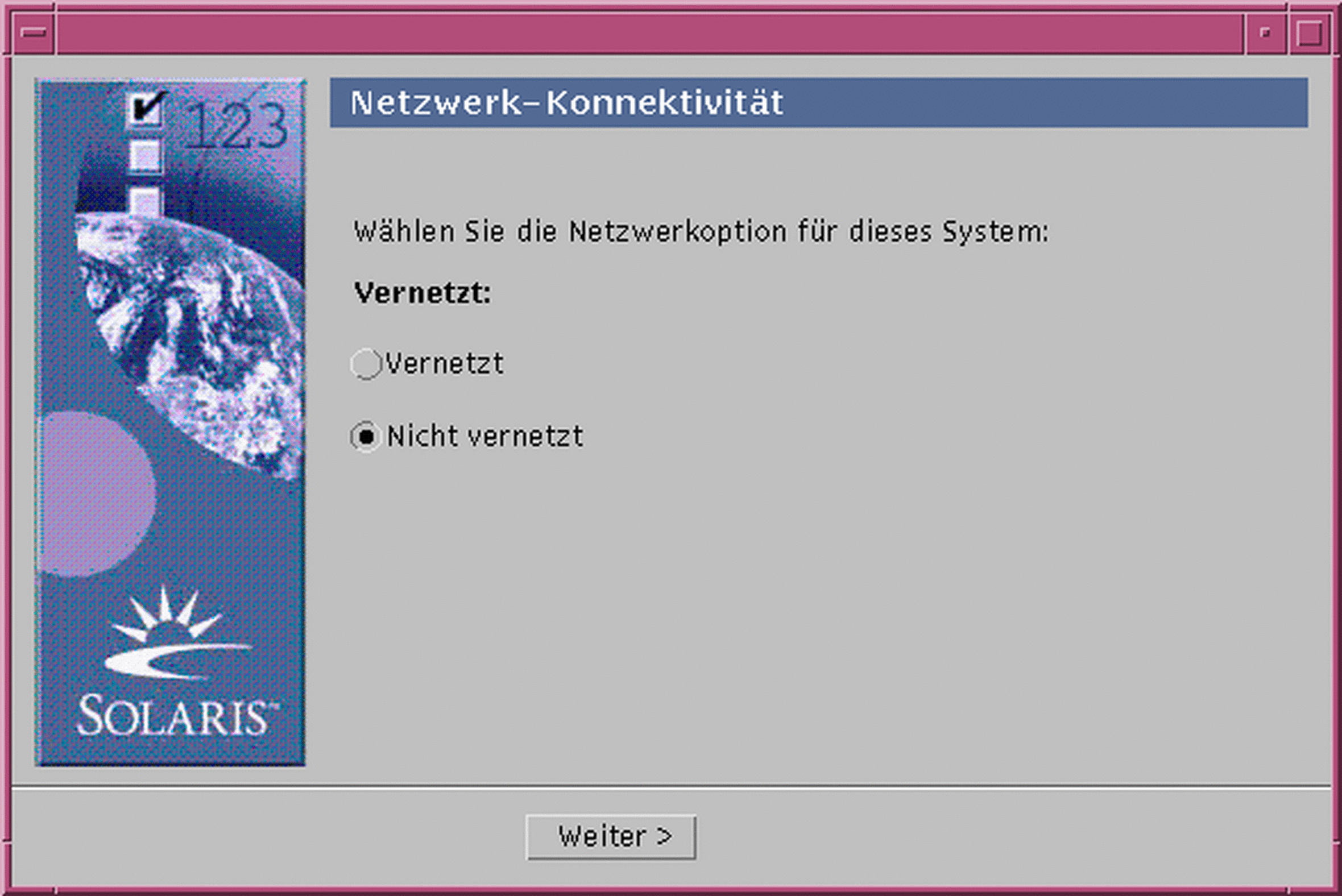
-
Befindet sich das System in einem Netzwerk?
-
Ist dies nicht der Fall, wählen Sie ,,Nicht vernetzt", und klicken Sie auf ,,Weiter >".
Das Dialogfeld ,,Host-Name" wird angezeigt:
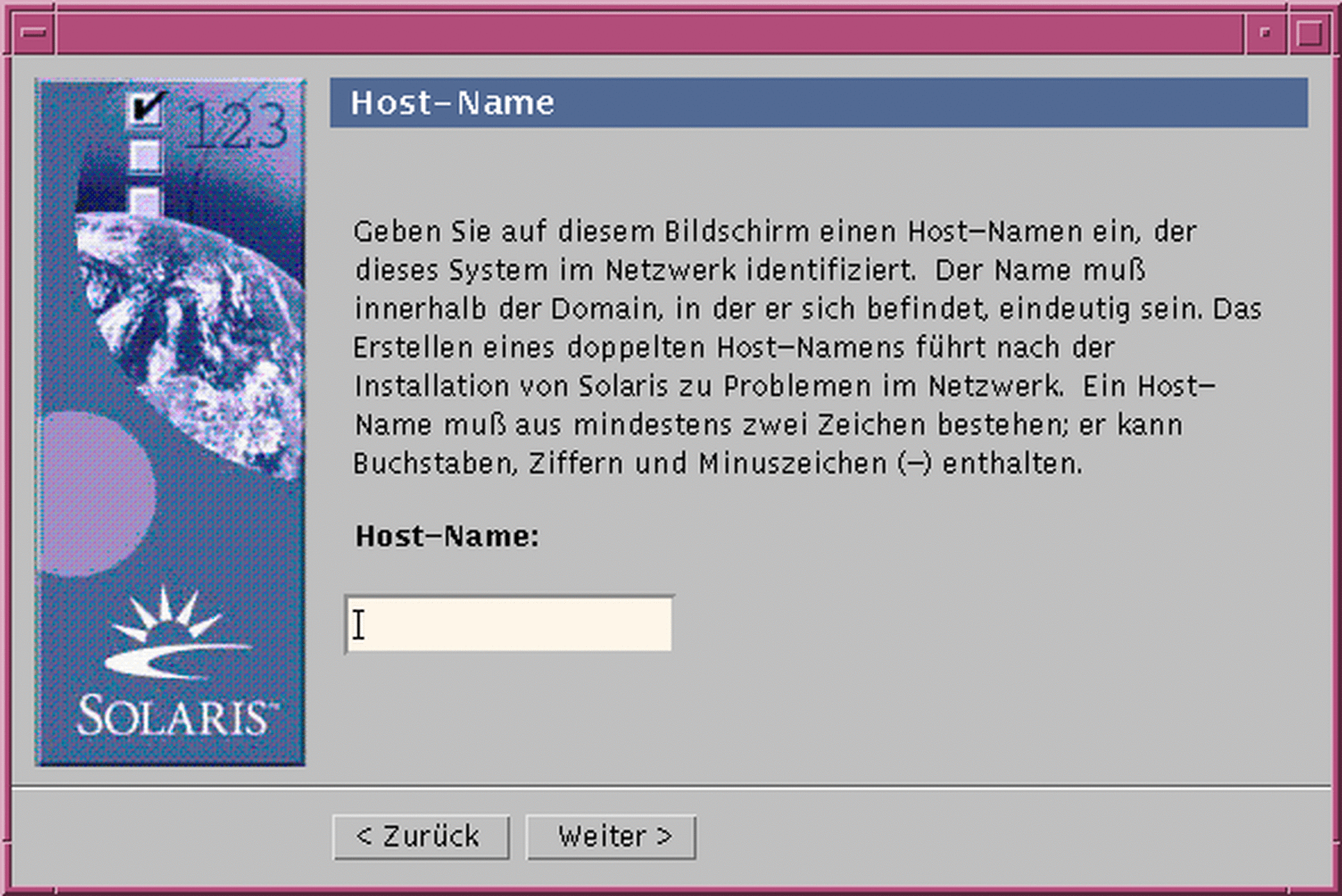
-
Befindet sich das System in einem Netzwerk, wählen Sie ,,Vernetzt", und klicken Sie auf ,,Weiter >".
Das Dialogfeld ,,DHCP" wird angezeigt:
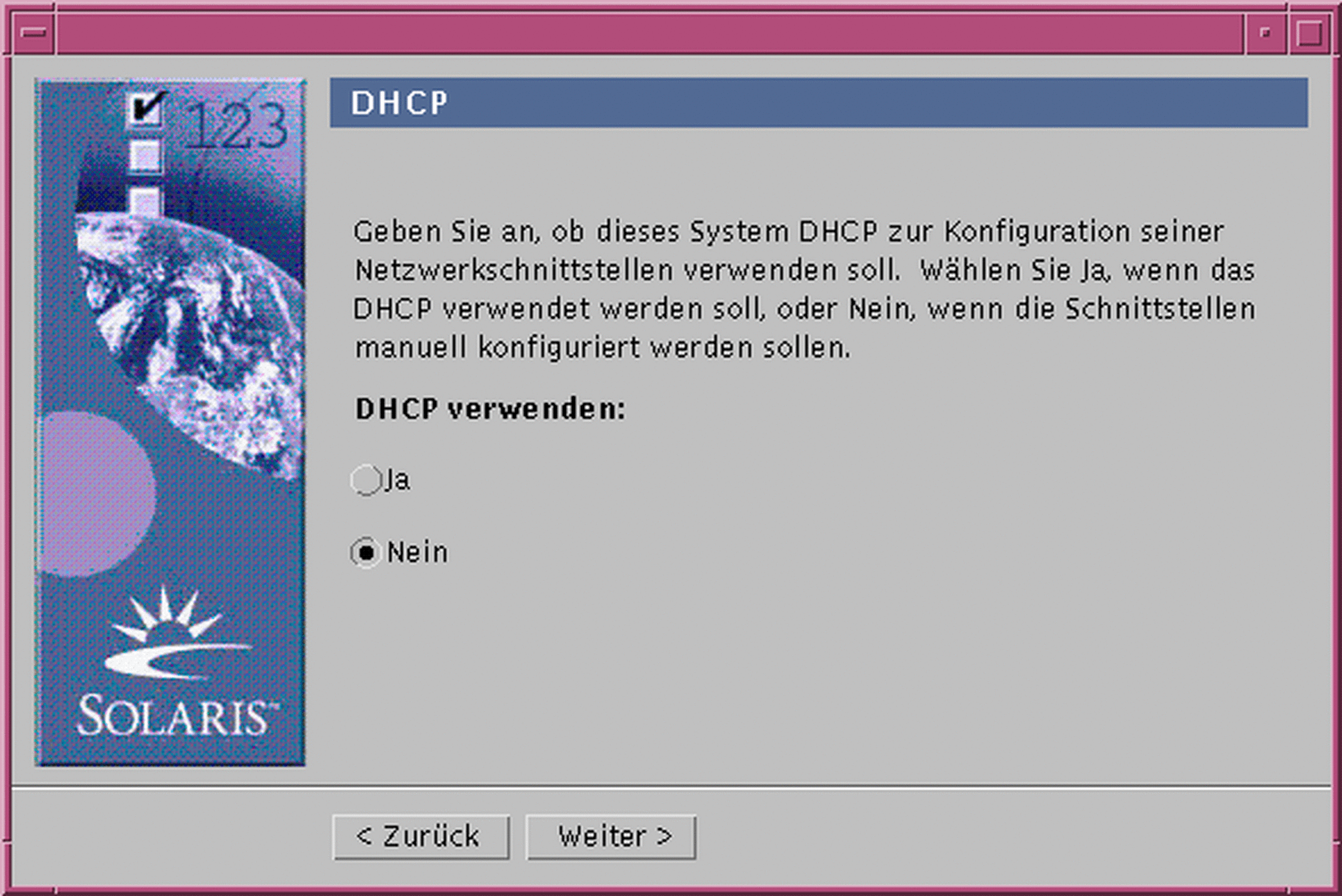
-
-
Haben Sie in Schritt 3 die Option ,,Vernetzt" ausgewählt?
-
Wenn nicht, fahren Sie mit Schritt 7 fort.
-
Wenn ja, fahren Sie mit dem nächsten Schritt fort.
-
-
Möchten Sie DHCP für die Konfiguration der Netzwerkschnittstelle verwenden?
-
Wenn nicht, wählen Sie ,,Nein", klicken Sie auf ,,Weiter >", und fahren Sie mit Schritt 7 fort.
-
Wenn ja, wählen Sie ,,Ja", und klicken Sie auf ,,Weiter >".
Das Dialogfeld ,,IPv6" wird angezeigt:
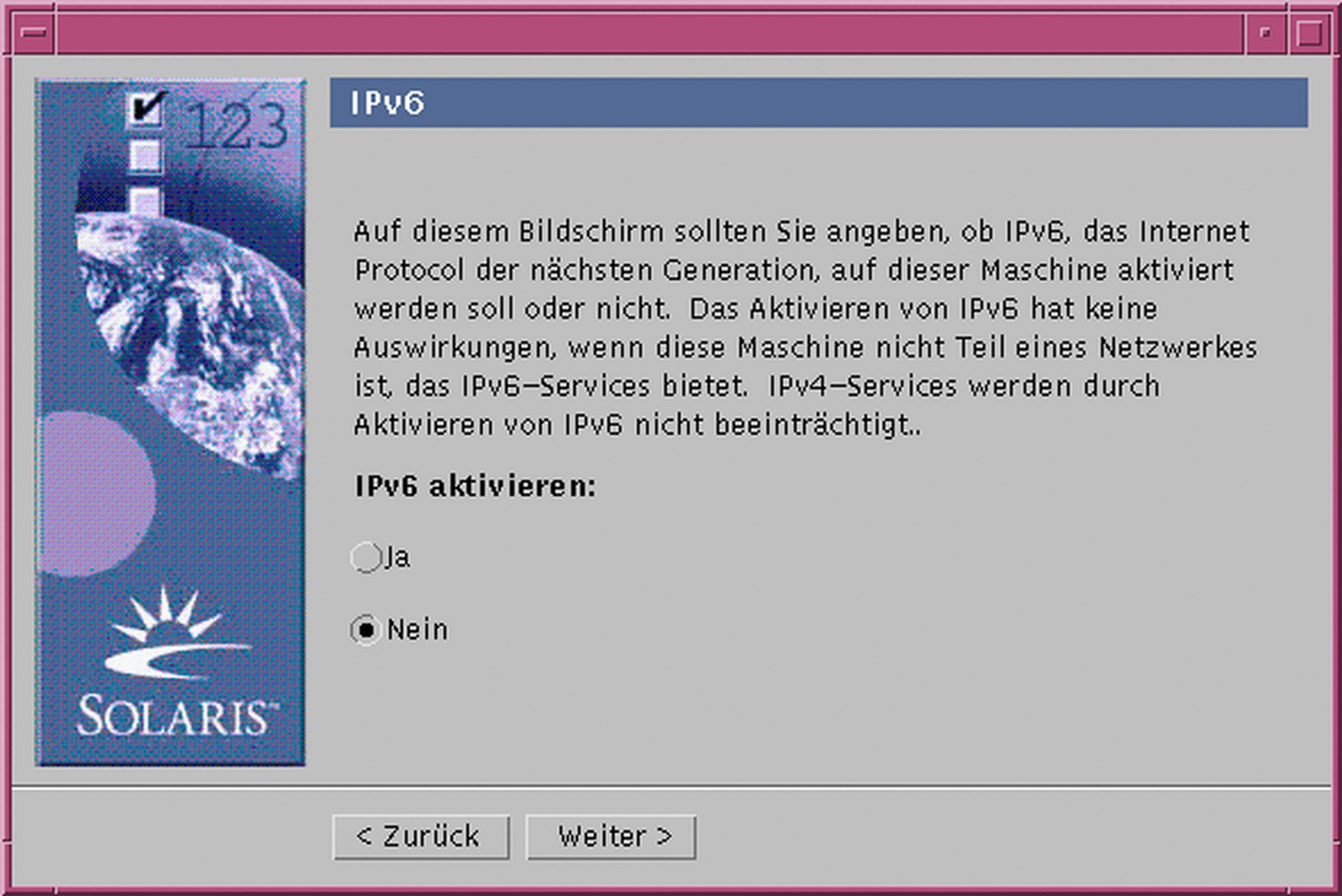
-
-
-
Wenn nicht, wählen Sie ,,Nein", klicken Sie auf ,,Weiter >", und fahren Sie mit Schritt 11 fort.
-
Wenn ja, wählen Sie ,,Ja", klicken Sie auf ,,Weiter >", und fahren Sie mit Schritt 11 fort.
-
-
Geben Sie in das Dialogfeld ,,Host-Name" den gewünschten Host-Namen ein, und klicken Sie auf ,,Weiter >".
Wenn Sie im Dialogfeld ,,Netzwerk-Konnektivität" in Schritt 3 die Option ,,Vernetzt" ausgewählt haben, wird das Dialogfeld ,,IP-Adresse" angezeigt:
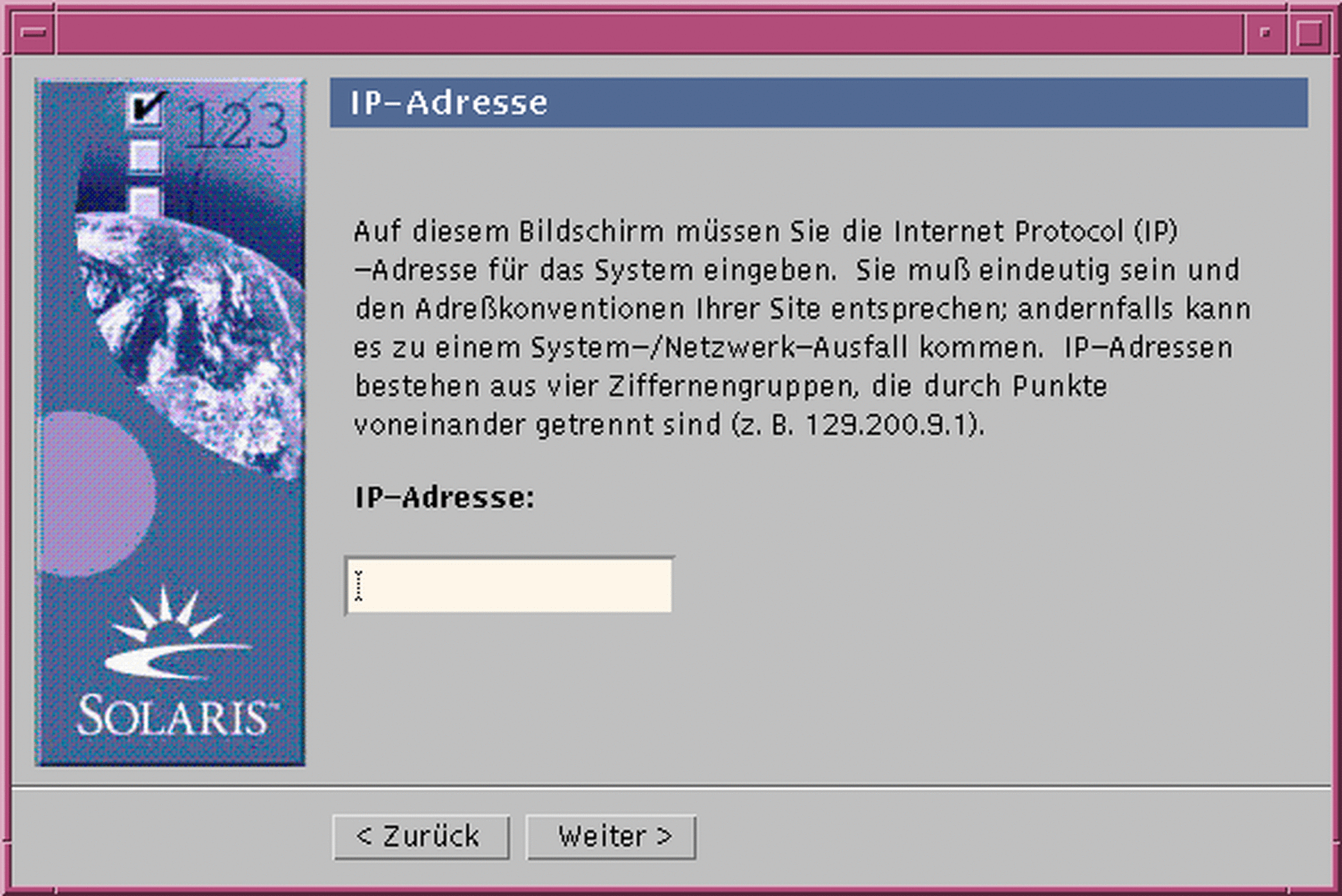
Wenn Sie im Dialogfeld ,,Netzwerk-Konnektivität" in Schritt 3 die Option ,,Nicht vernetzt" ausgewählt haben, wird das Dialogfeld ,,Zeitzone" angezeigt:
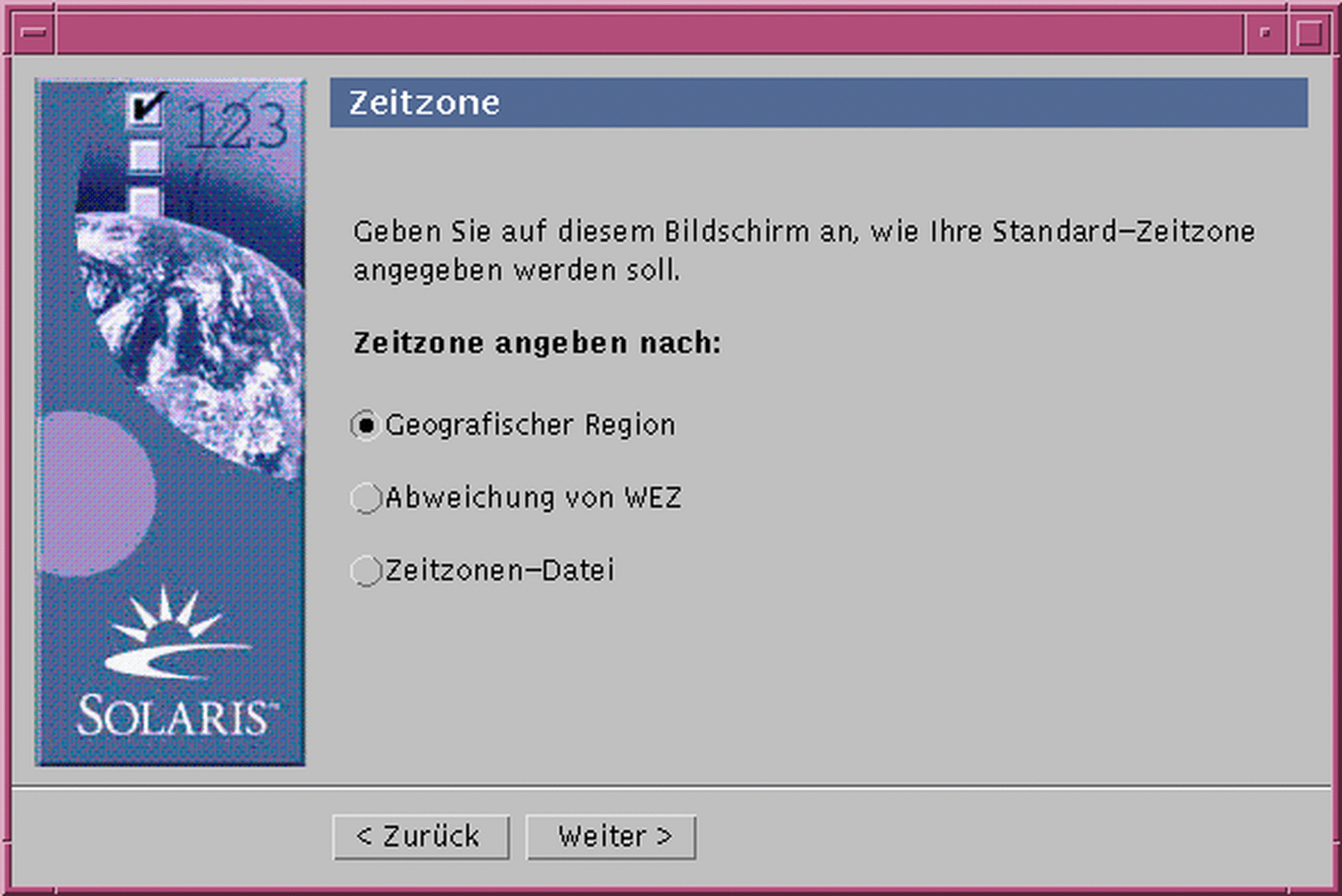
-
Befindet sich Ihr System in einem Netzwerk (d. h., haben Sie im Dialogfeld ,,Netzwerk-Konnektivität" die Option ,,Vernetzt" ausgewählt)?
-
Wenn nicht, fahren Sie mit Schritt 15 fort.
-
Wenn ja, haben Sie angegeben, daß Sie DHCP für die Konfiguration der Netzwerkschnittstelle verwenden möchten (d. h., haben Sie im Dialogfeld ,,DHCP" die Option ,,Ja" ausgewählt)?
-
Wenn ja, fahren Sie mit Schritt 11 fort.
-
Wenn nicht, geben Sie in das Dialogfeld ,,IP-Adresse" die IP-Adresse Ihres vernetzten Systems ein, und klicken Sie auf ,,Weiter >".
-
Das Dialogfeld ,,Netzmaske" wird angezeigt:
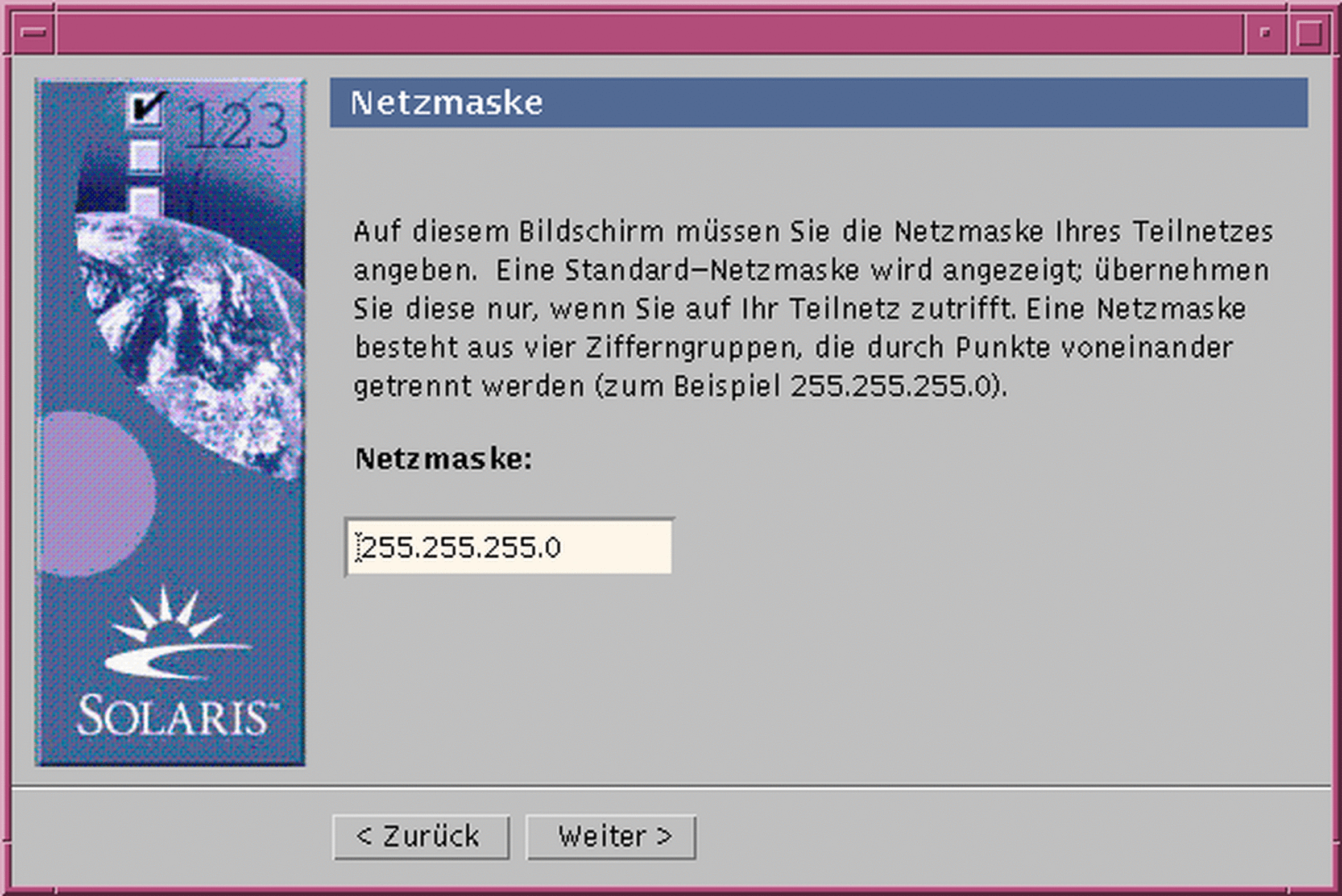
-
-
Geben Sie die gewünschte Netzmaske ein (oder lassen Sie die Standard-Netzmaske stehen), und klicken Sie auf ,,Weiter >".
Das Dialogfeld ,,IPv6" wird angezeigt:
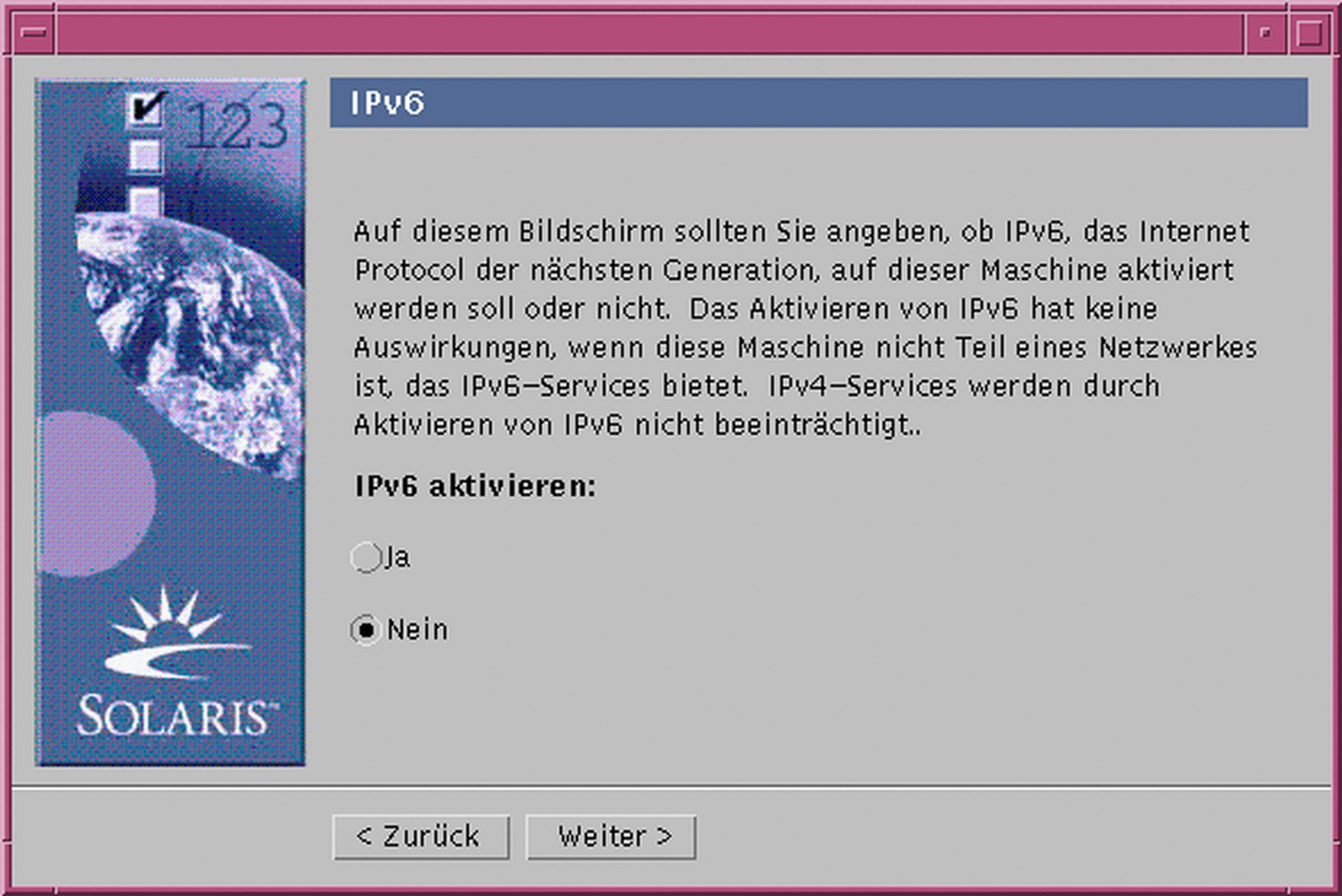
-
-
Wenn nicht, wählen Sie ,,Nein", und klicken Sie auf ,,Weiter >".
-
Wenn ja, wählen Sie ,,Ja", und klicken Sie auf ,,Weiter >".
Das Dialogfeld ,,Namen-Service" wird angezeigt:
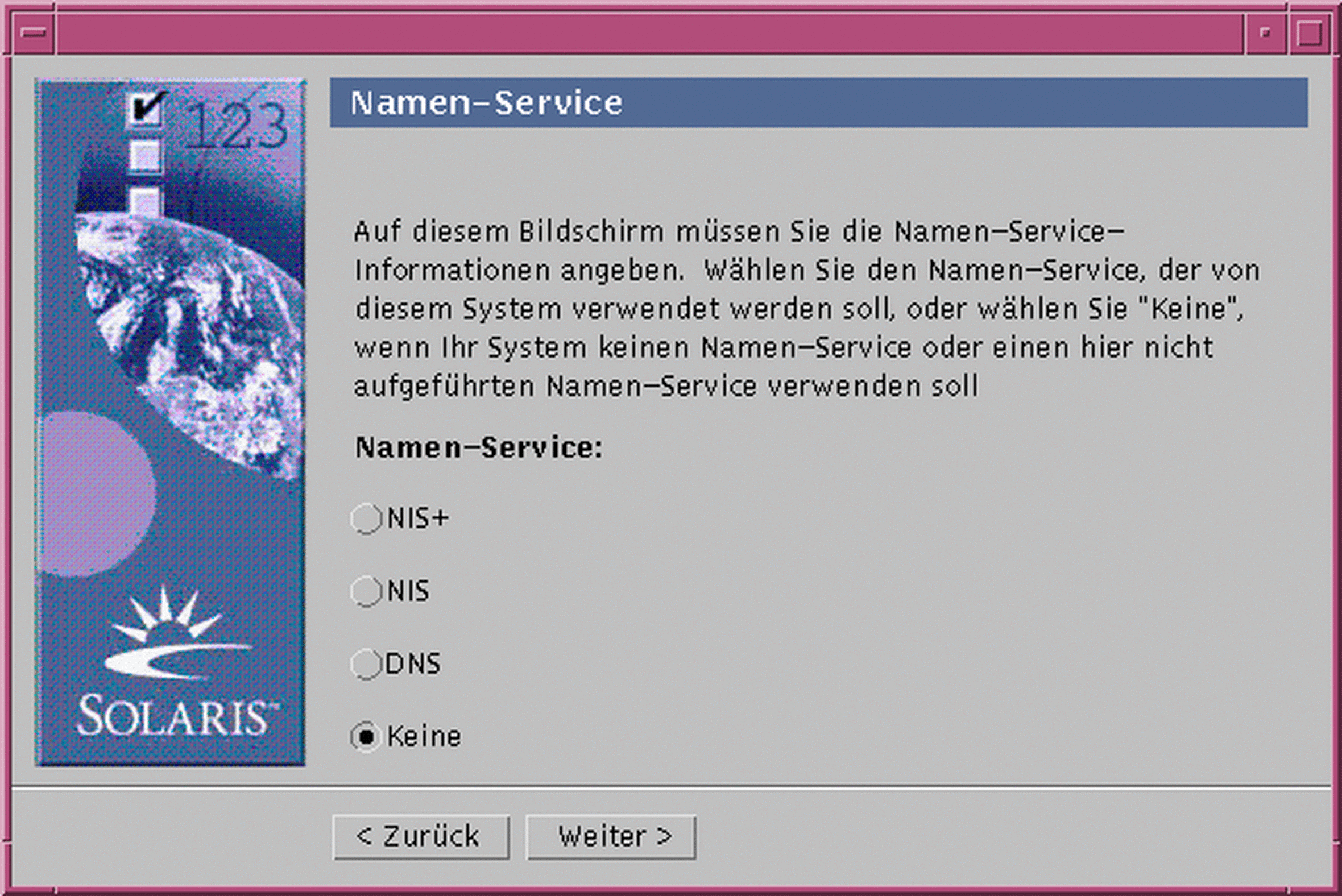
-
-
Wählen Sie den Namen-Service aus, den das System verwendet, oder wählen Sie ,,Keiner", wenn Sie keinen Namen-Service verwenden, und klicken Sie auf ,,Weiter >".
Wenn Sie NIS+, NIS, oder DNS ausgewählt haben, wird das Dialogfeld ,,Domain-Name" angezeigt:
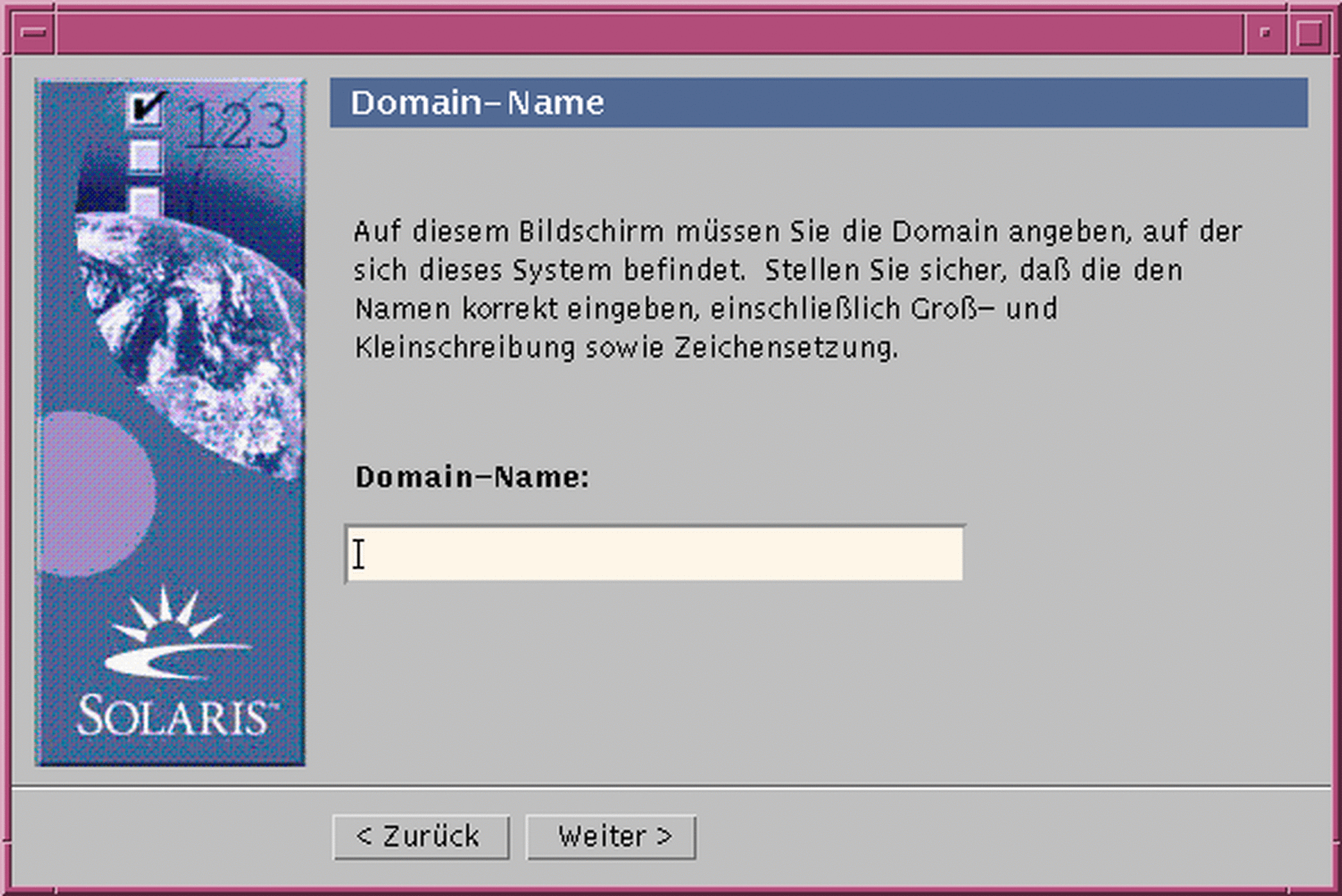
Wenn Sie ,,Keiner" ausgewählt haben, wird das Dialogfeld ,,Zeitzone" angezeigt:
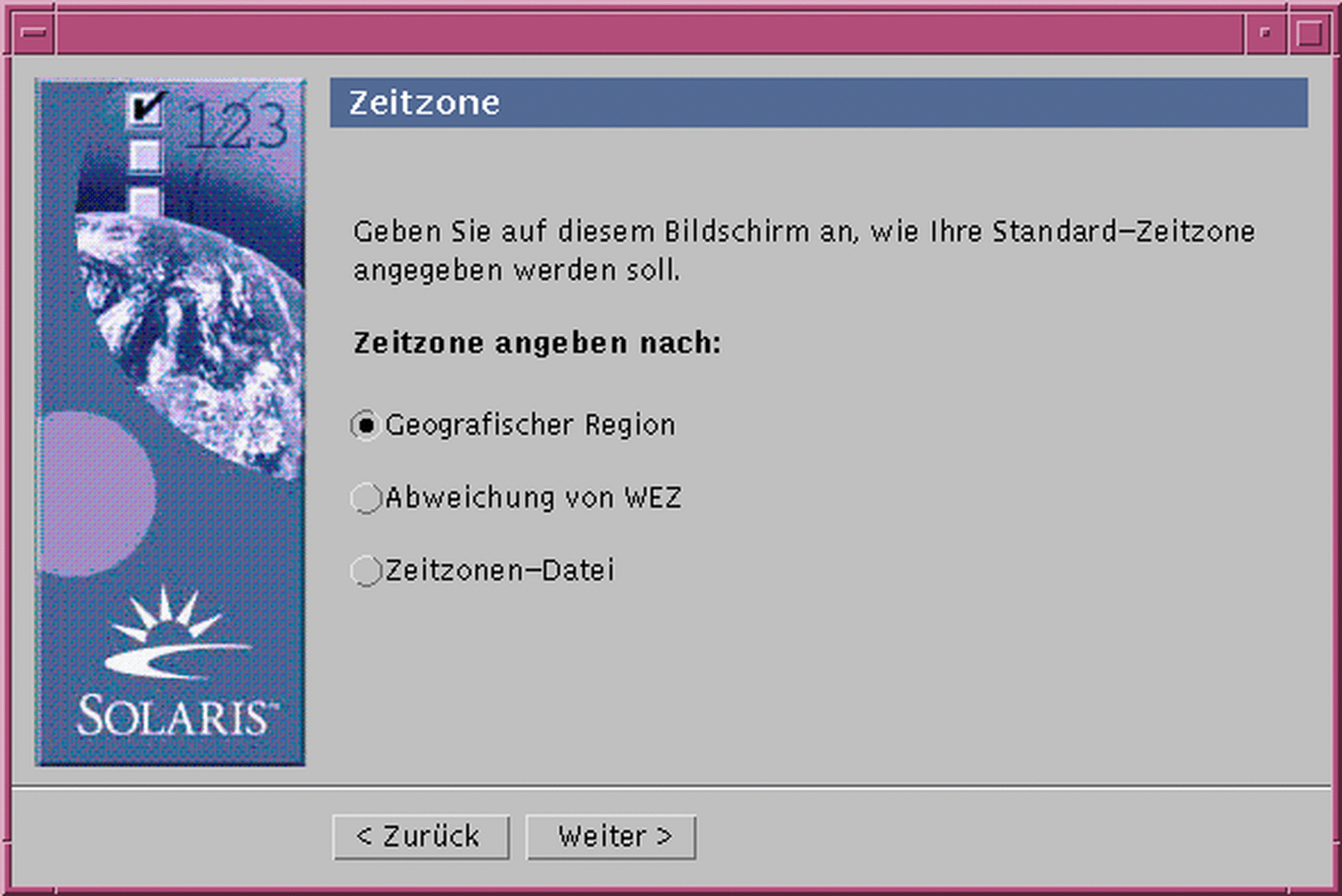
-
Haben Sie im vorhergehenden Schritt ,,Keiner" ausgewählt?
-
Wenn ja, fahren Sie mit Schritt 15 fort.
-
Wenn nicht, geben Sie den Namen der Domain ein, in der sich Ihr System befindet, und klicken Sie auf ,,Weiter >".
Wenn Sie NIS+ oder NIS ausgewählt haben, wird das Dialogfeld ,,Namen-Server" angezeigt:
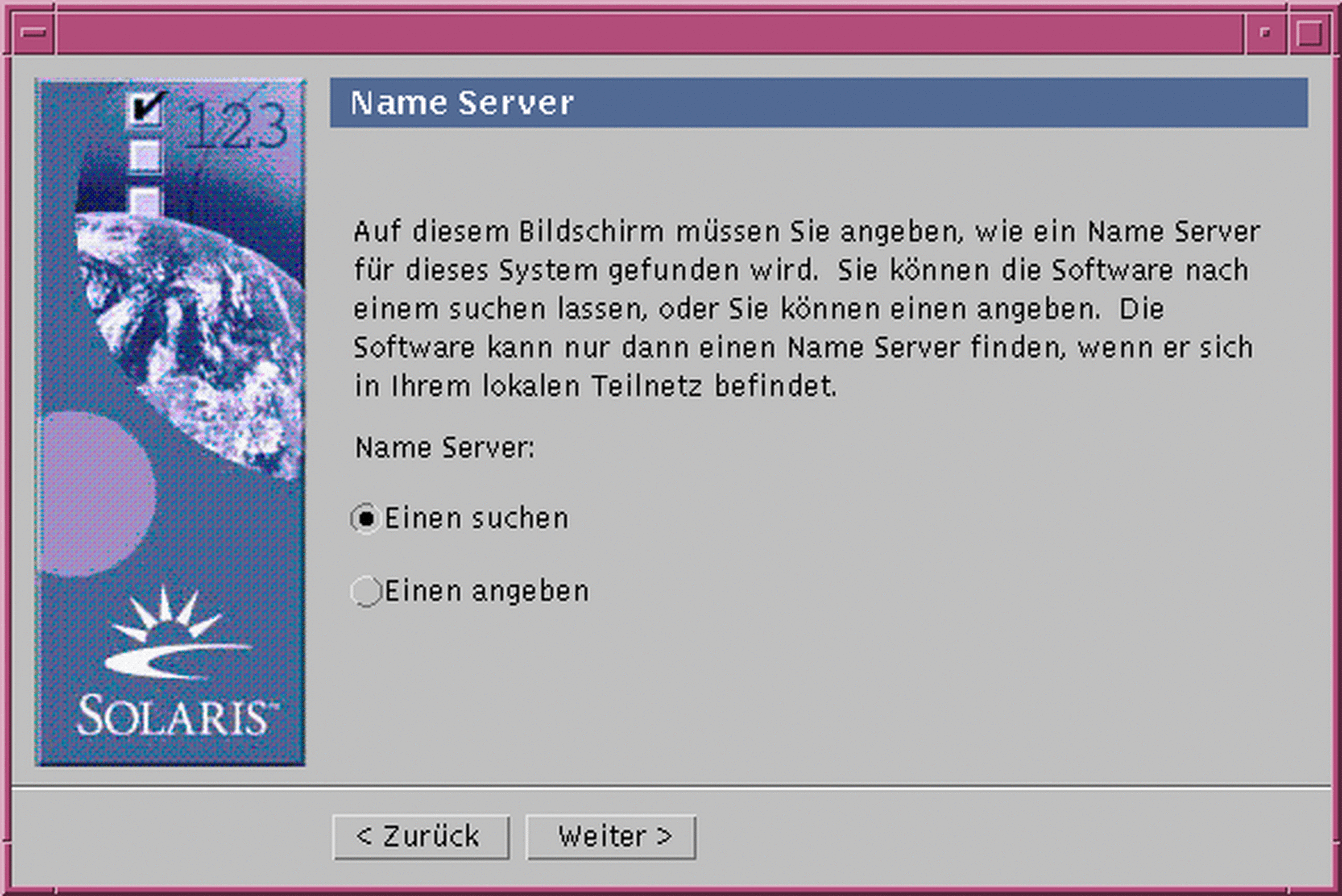
Wenn Sie DNS ausgewählt haben, wird das Dialogfeld ,,DNS Server-Adresse" angezeigt:
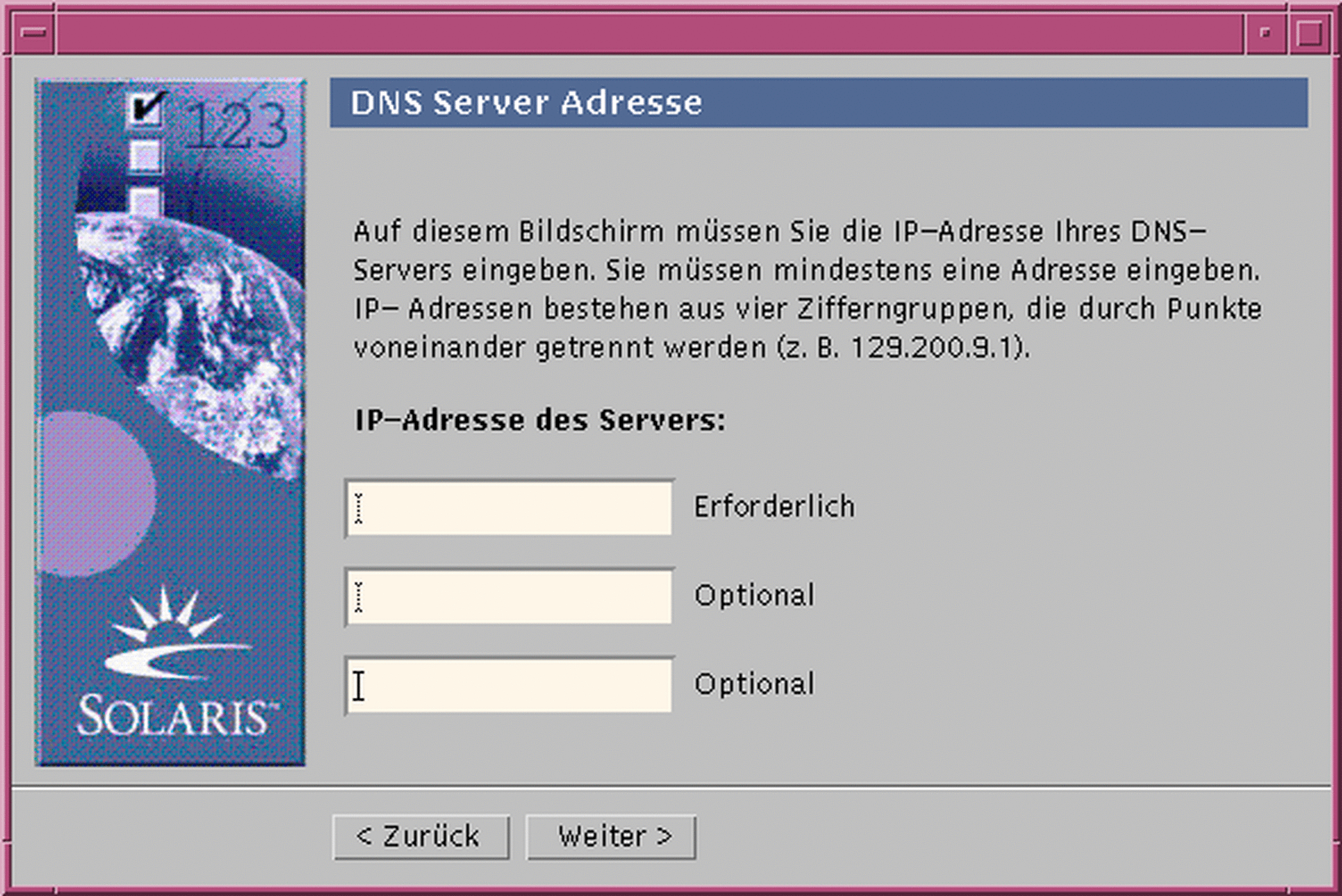
-
-
Verwenden Sie NIS+/NIS oder DNS?
-
Wenn Sie mit NIS+ oder NIS arbeiten, wählen Sie ,,Einen suchen" oder ,,Einen angeben", und klicken Sie auf ,,Weiter >".
-
Haben Sie ,,Einen suchen" ausgewählt, wird das Dialogfeld ,,Zeitzone" angezeigt.
-
Haben Sie ,,Einen angeben" ausgewählt, wird das Dialogfeld ,,Namen-Server-Informationen" angezeigt:
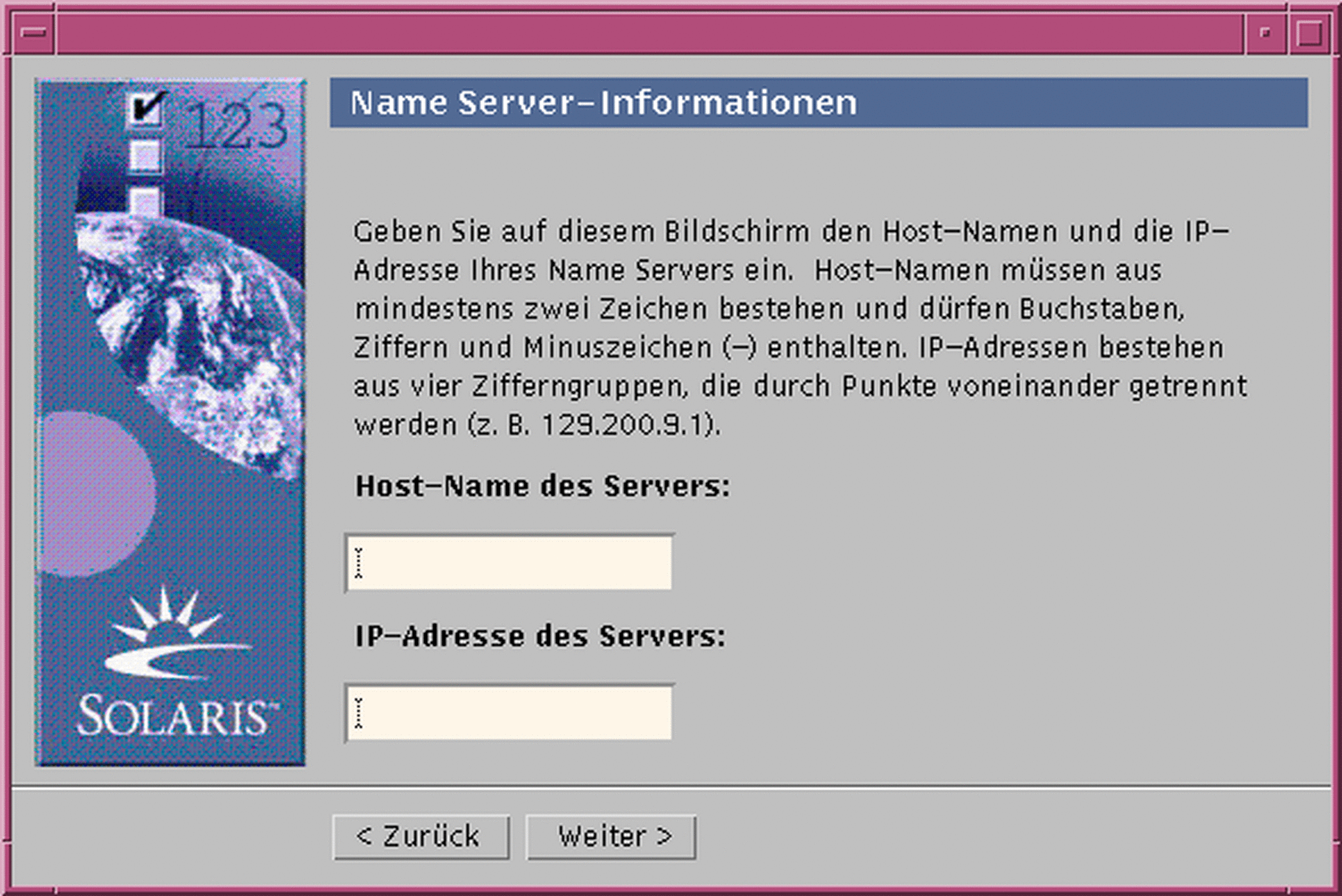
-
-
Wenn Sie DNS verwenden, geben Sie die IP-Adresse des oder der gewünschten DNS-Server ein, und klicken Sie auf ,,Weiter >".
Das Dialogfeld ,,DNS-Suchliste" wird angezeigt:
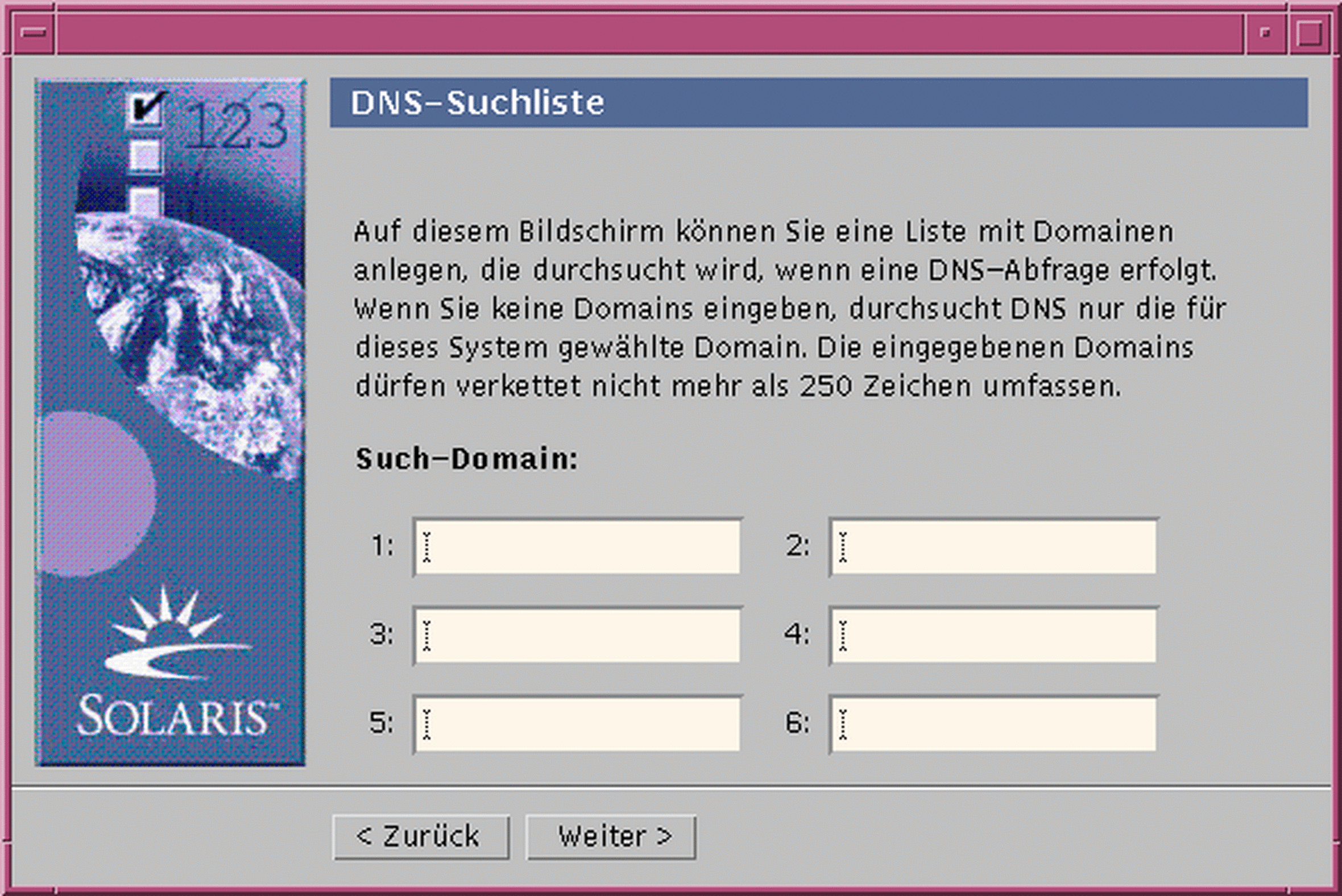
-
-
Verwenden Sie NIS+/NIS oder DNS?
-
Wenn Sie mit NIS+ oder NIS arbeiten, geben Sie in das Dialogfeld ,,Name Server-Informationen" den Host-Namen und die IP-Adresse Ihres Name Servers ein, und klicken Sie auf ,,Weiter >".
-
Verwenden Sie DNS, geben Sie den Namen der Domain oder Domains ein, nach denen bei einer DNS-Abfrage gesucht werden soll (falls vorhanden), und klicken Sie auf ,,Weiter >".
Das Dialogfeld ,,Zeitzone" wird angezeigt:
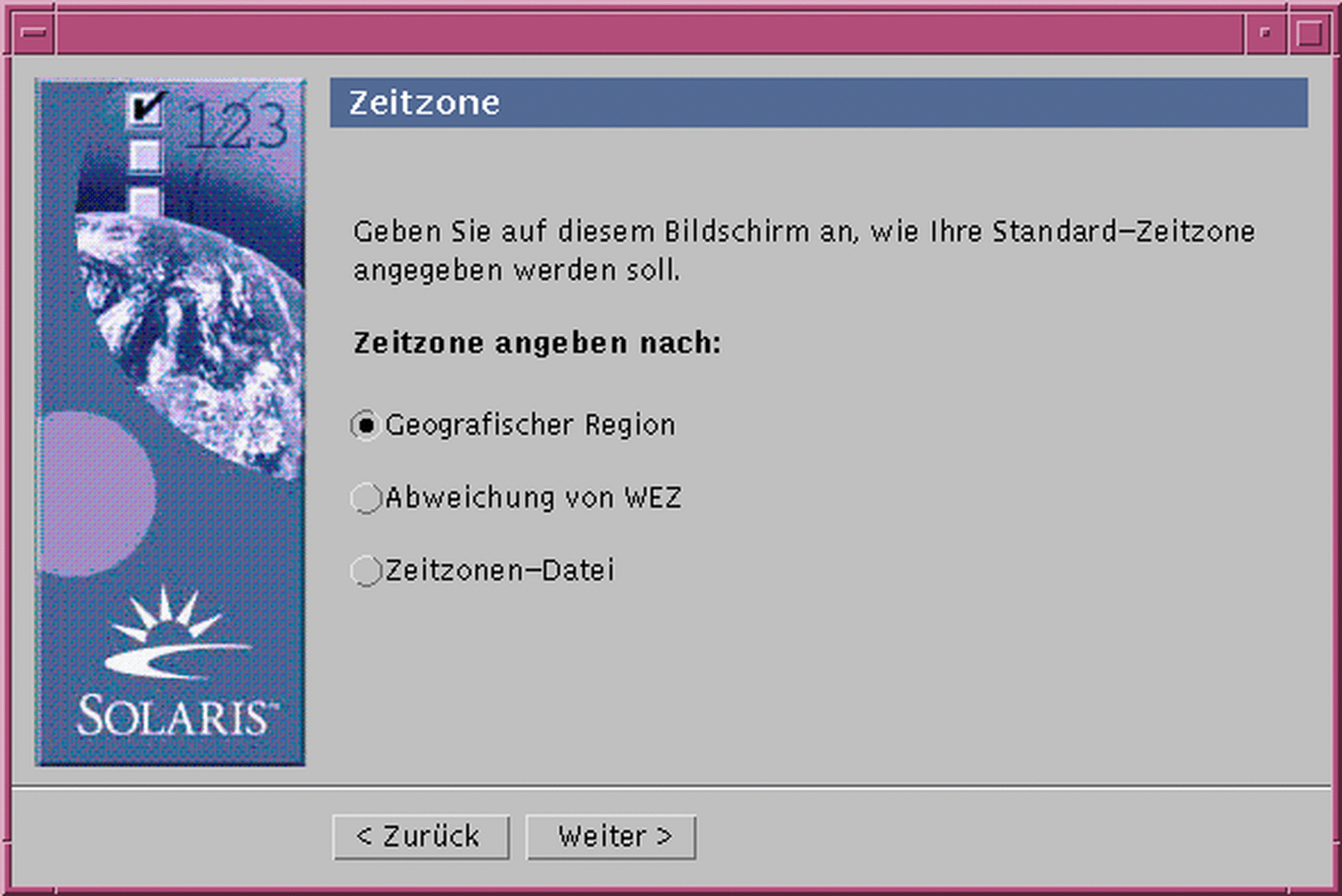
-
-
Wählen Sie im Dialogfeld ,,Zeitzone" die Art und Weise aus, in der Ihre Standard-Zeitzone eingestellt werden soll, und klicken Sie auf ,,Weiter >".
Daraufhin wird je nach der ausgewählten Methode das Dialogfeld ,,Geografische Region, Abweichung von GEZ" oder ,,Zeitzonen-Datei" angezeigt.
-
Bestimmen Sie anhand dieser Tabelle, was Sie jetzt tun möchten:
Auswahl
Aktion
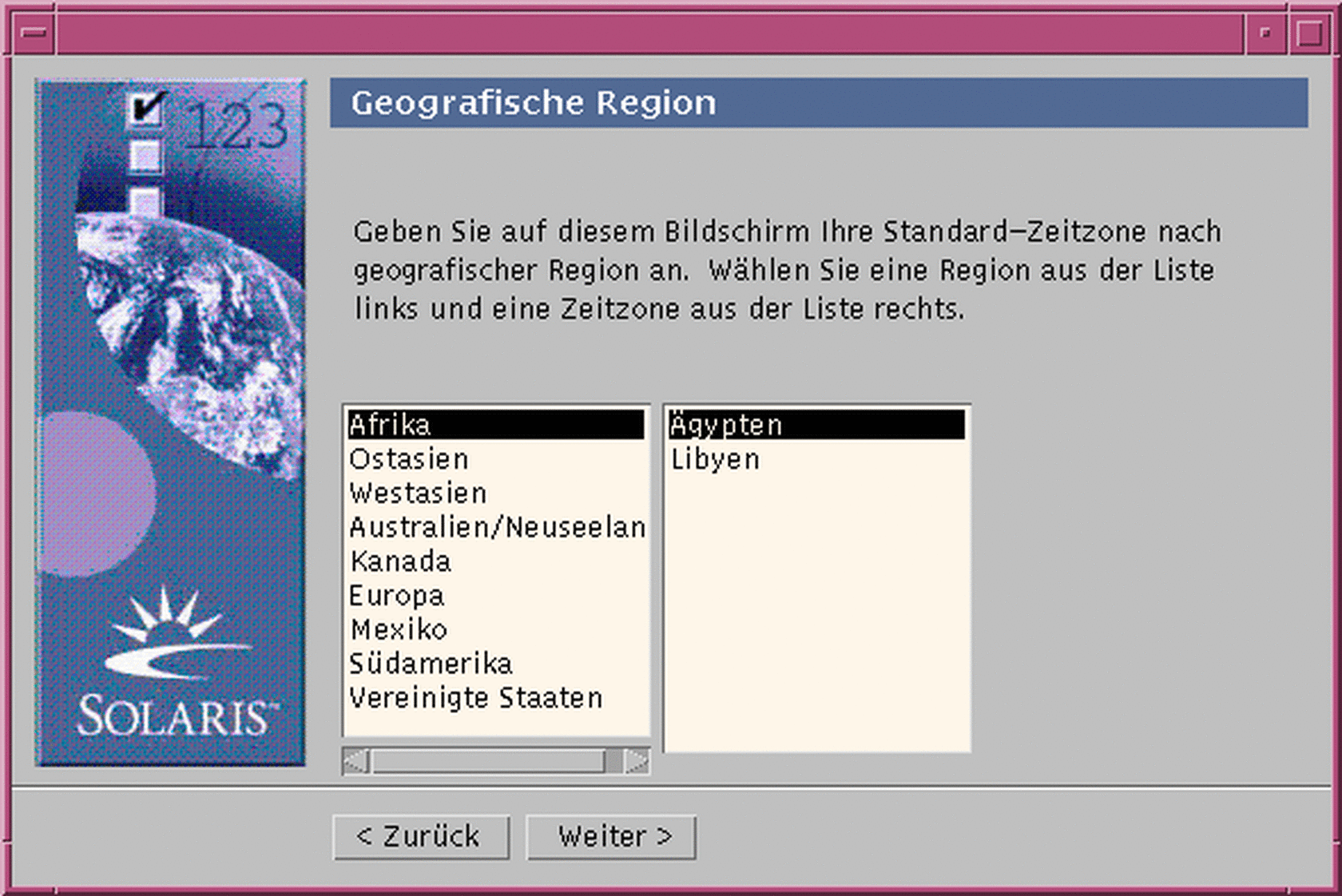
Wählen Sie die gewünschte Region im linken Fenster und die Zeitzone im rechten Fenster, und klicken Sie auf ,,Weiter >".
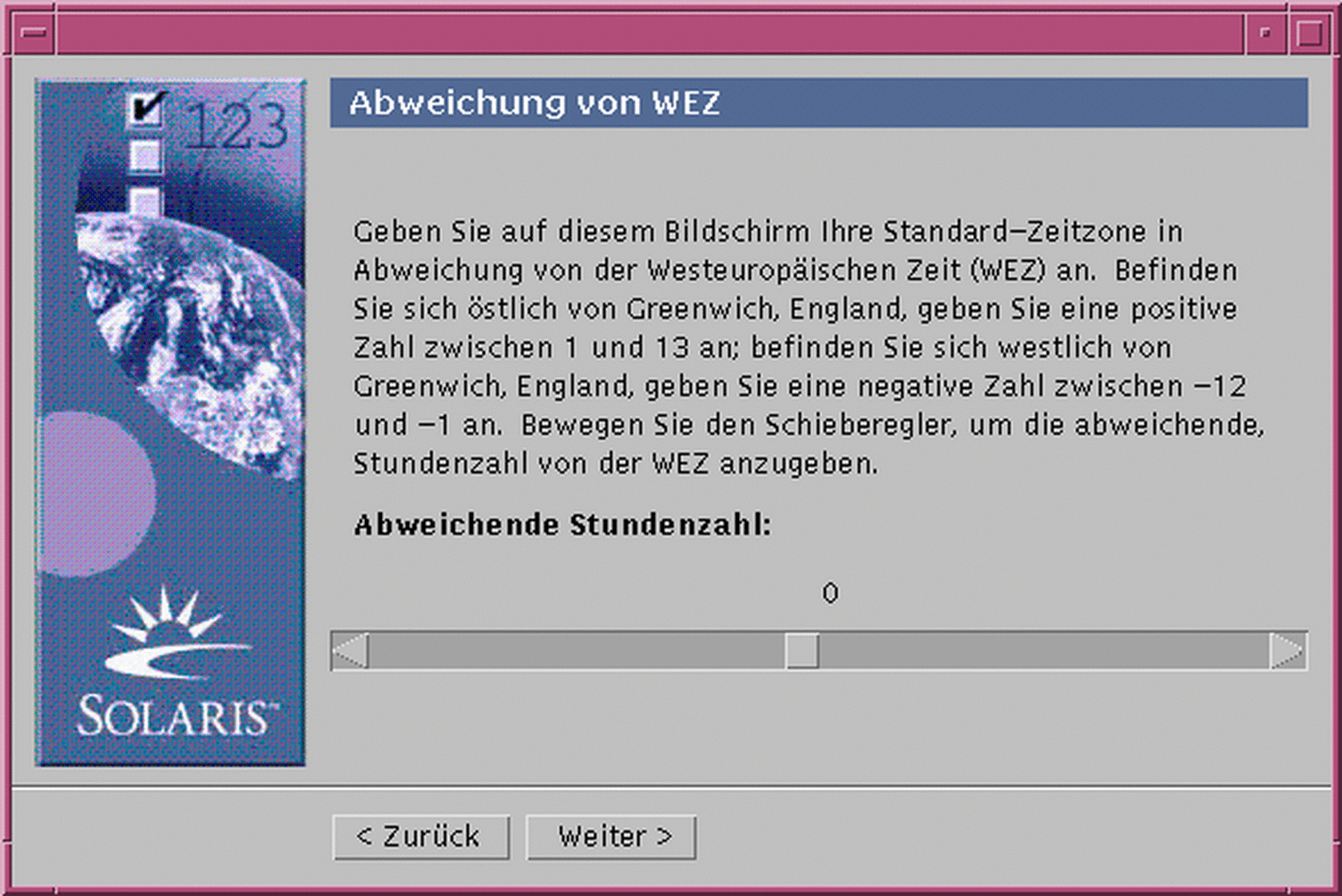
Ziehen Sie den Schieberegler nach links (für Regionen westlich von Greenwich, England) oder nach rechts (für Regionen östlich von Greenwich, England), und klicken Sie auf ,,Weiter >".
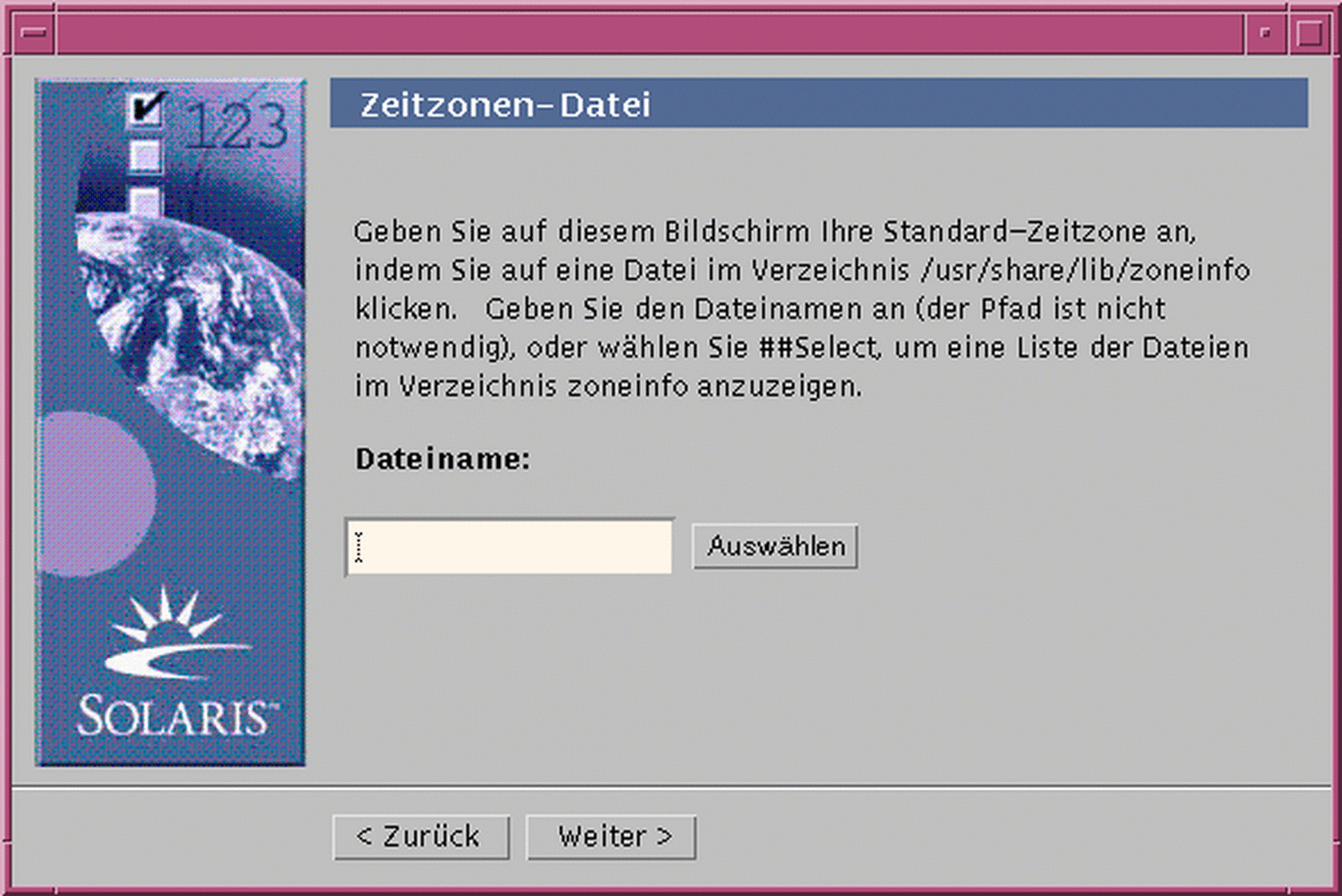
Geben Sie den Namen einer beliebigen Datei im Verzeichnis /usr/share/lib/zoneinfo an, oder klicken Sie auf ,,Auswählen", um eine Datei aus diesem Verzeichnis auszuwählen, und klicken Sie auf ,,Weiter >".
Das Dialogfeld ,,Datum und Uhrzeit" wird angezeigt:
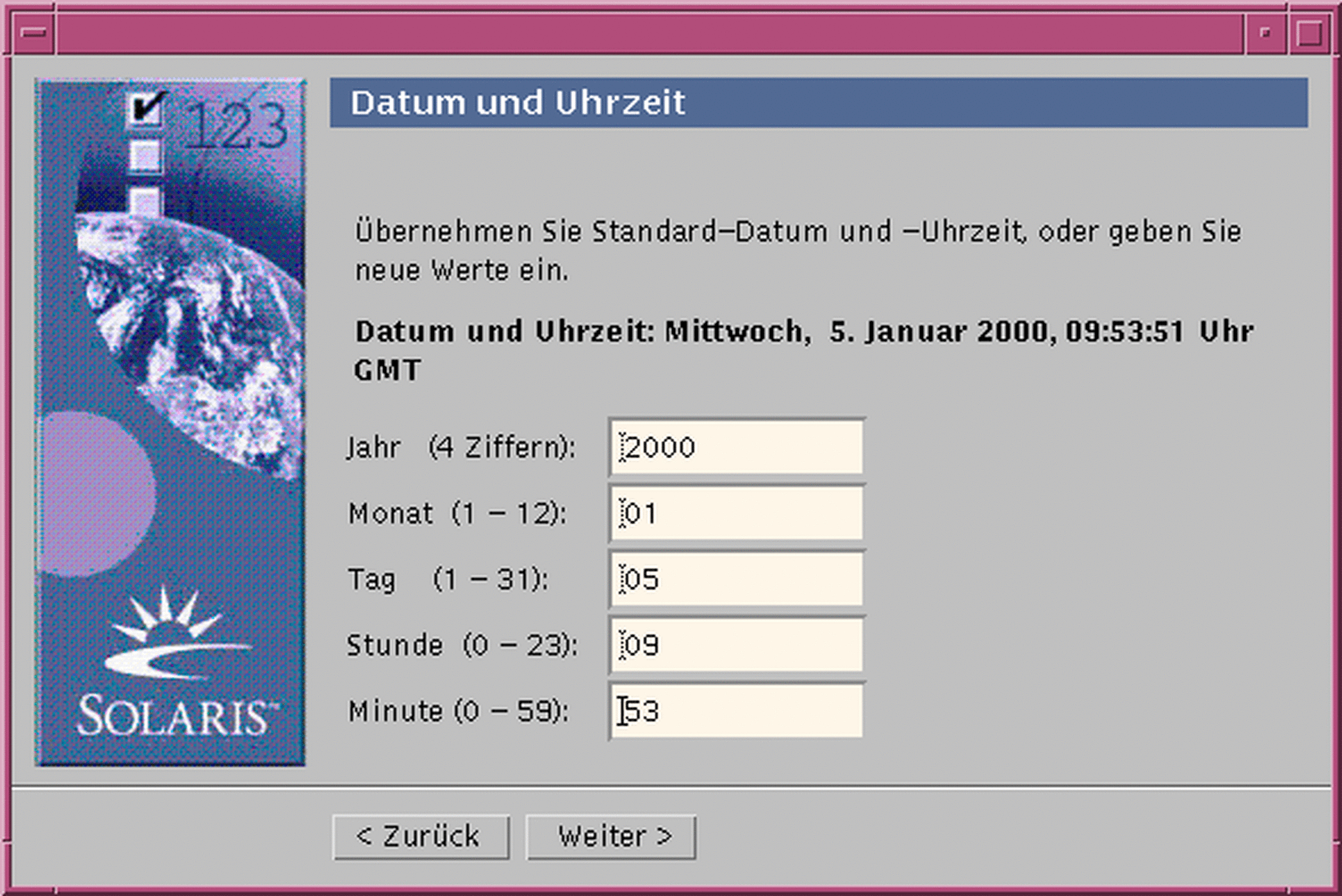
-
Korrigieren Sie gegebenenfalls das Datum und die Uhrzeit, und klicken Sie auf ,,Weiter >".
Daraufhin wird das Dialogfeld ,,Root-Paßwort" geöffnet:
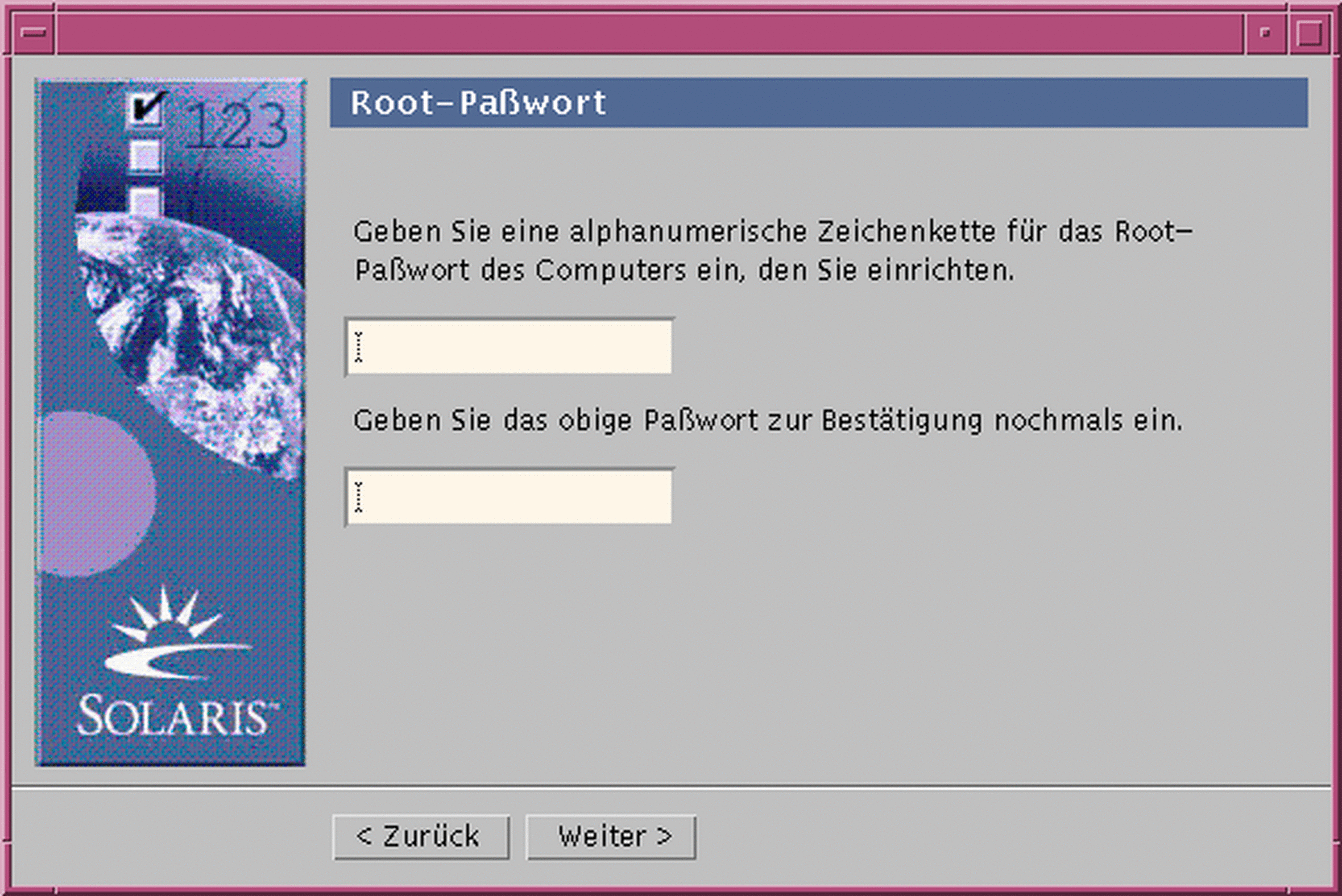
-
Geben Sie die alphanumerische Zeichenfolge, die Sie als Superuser-Paßwort verwenden möchten, in beide Felder ein, und klicken Sie auf ,,Weiter >".
Das Dialogfeld ,,Power ManagementTM" wird angezeigt:
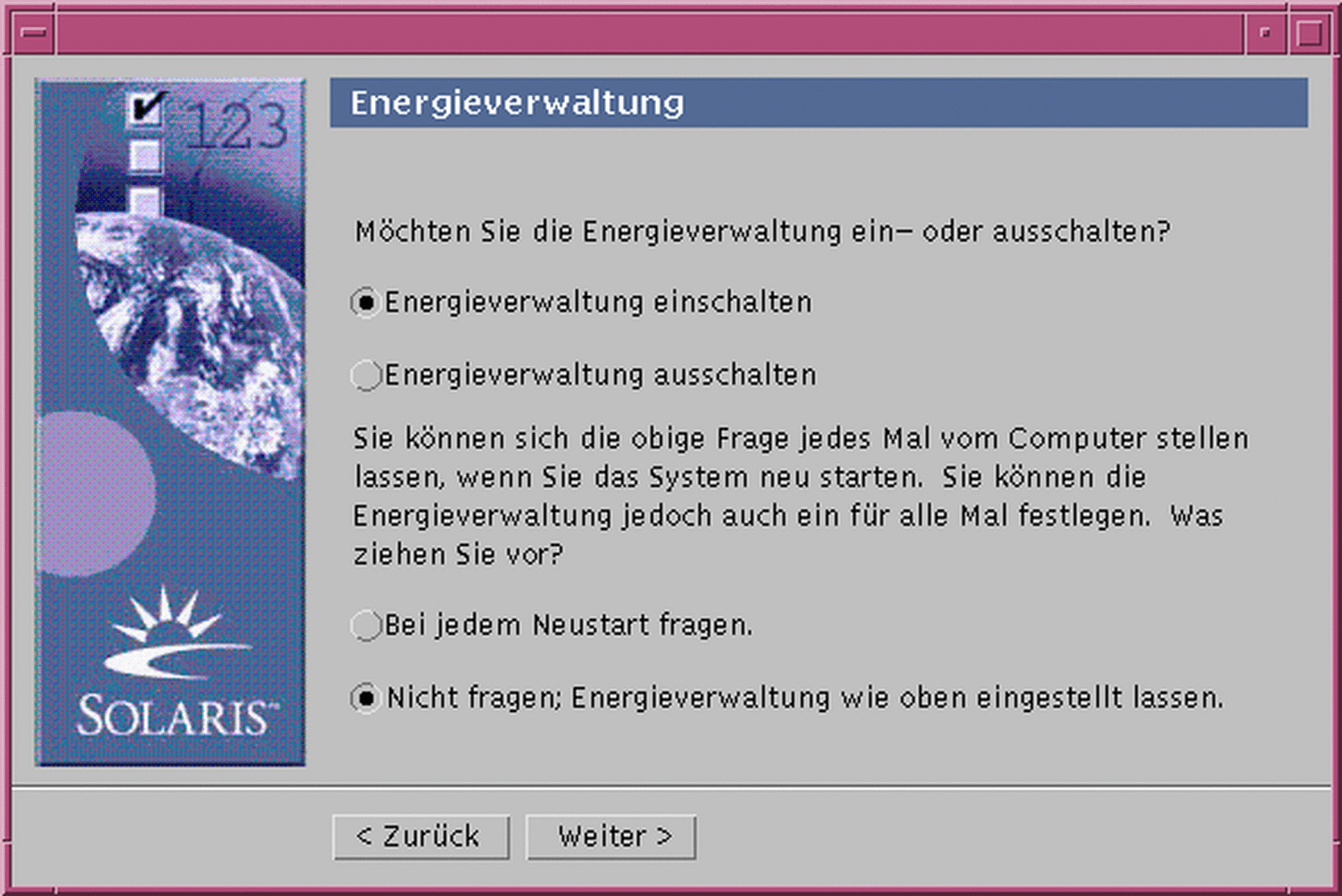
-
Wählen Sie aus, ob die Energieverwaltung ein- oder ausgeschaltet werden soll, und ob Sie bei jedem Neustart gefragt werden möchten, ob die Energieverwaltung ein- bzw. ausgeschaltet werden soll, und klicken Sie auf ,,Weiter >".
Hinweis -Die Power Management-Software speichert den Status eines Systems automatisch, und schaltet es aus, wenn es 30 Minuten lang nicht verwendet wurde. Wenn Sie die Solaris-Software auf einem System installieren, das Version 2 der Energy Star-Richtlinien der US-amerikanischen Environmental Protection Agency entspricht - beispielsweise ein sun4u SPARC-System - wird die Energieverwaltungssoftware automatisch installiert. Sie werden bei folgenden Neustarts aufgefordert, die Energieverwaltungssoftware ein- oder auszuschalten.
Das Dialogfeld ,,Proxy Server-Konfiguration" wird angezeigt:
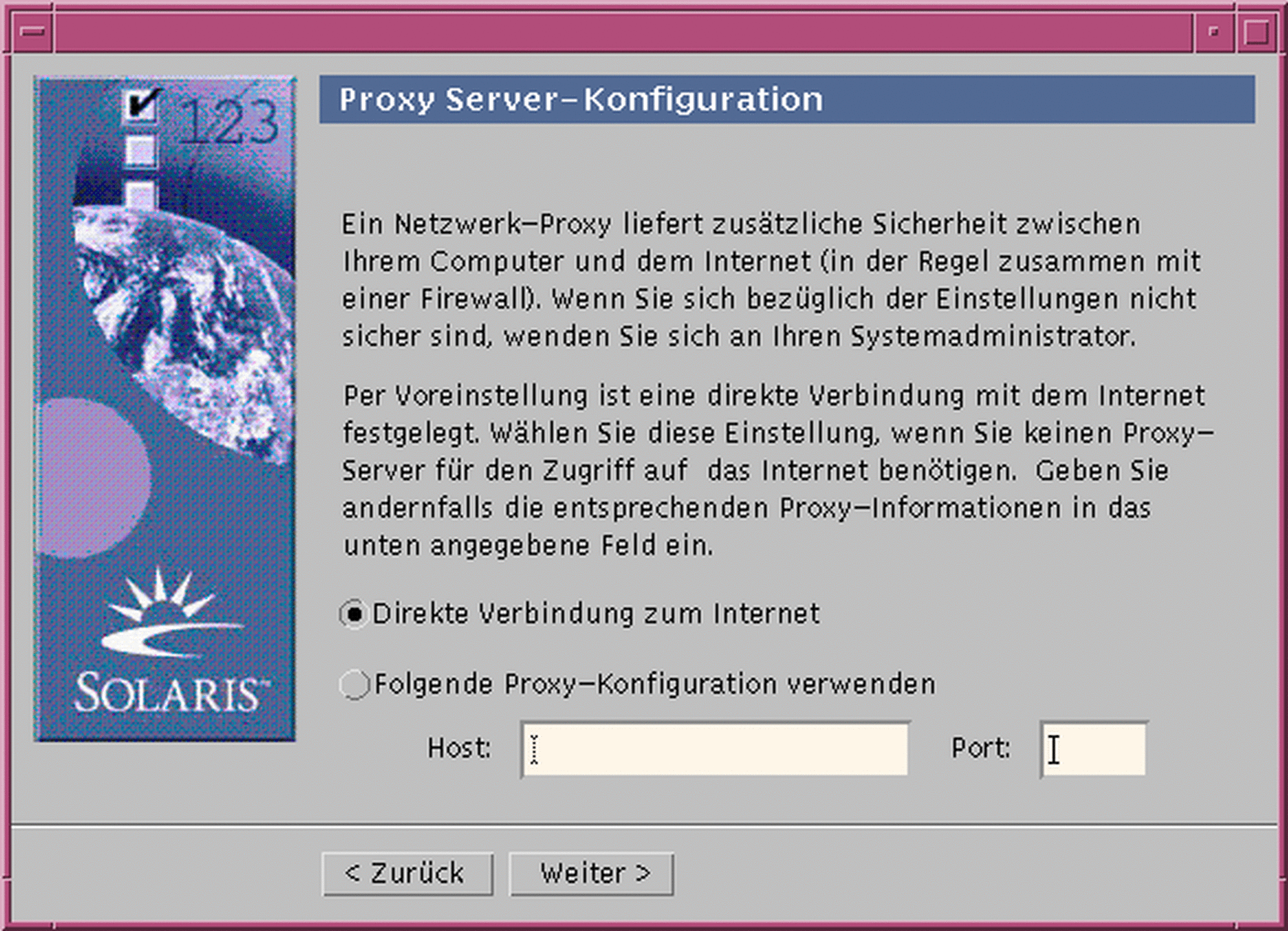
-
Greift das System über einen Proxy-Server auf das Internet zu?
-
Wenn nicht, wählen Sie ,,Direkte Verbindung zum Internet" und klicken Sie auf ,,Weiter >".
-
Wenn ja, wählen Sie ,,Folgende Proxy-Konfiguration verwenden", geben Sie den Host-Namen und Anschluß des Proxy-Servers für das System an, und klicken Sie auf ,,Weiter >".
Das Dialogfeld ,,Informationen bestätigen" wird angezeigt:
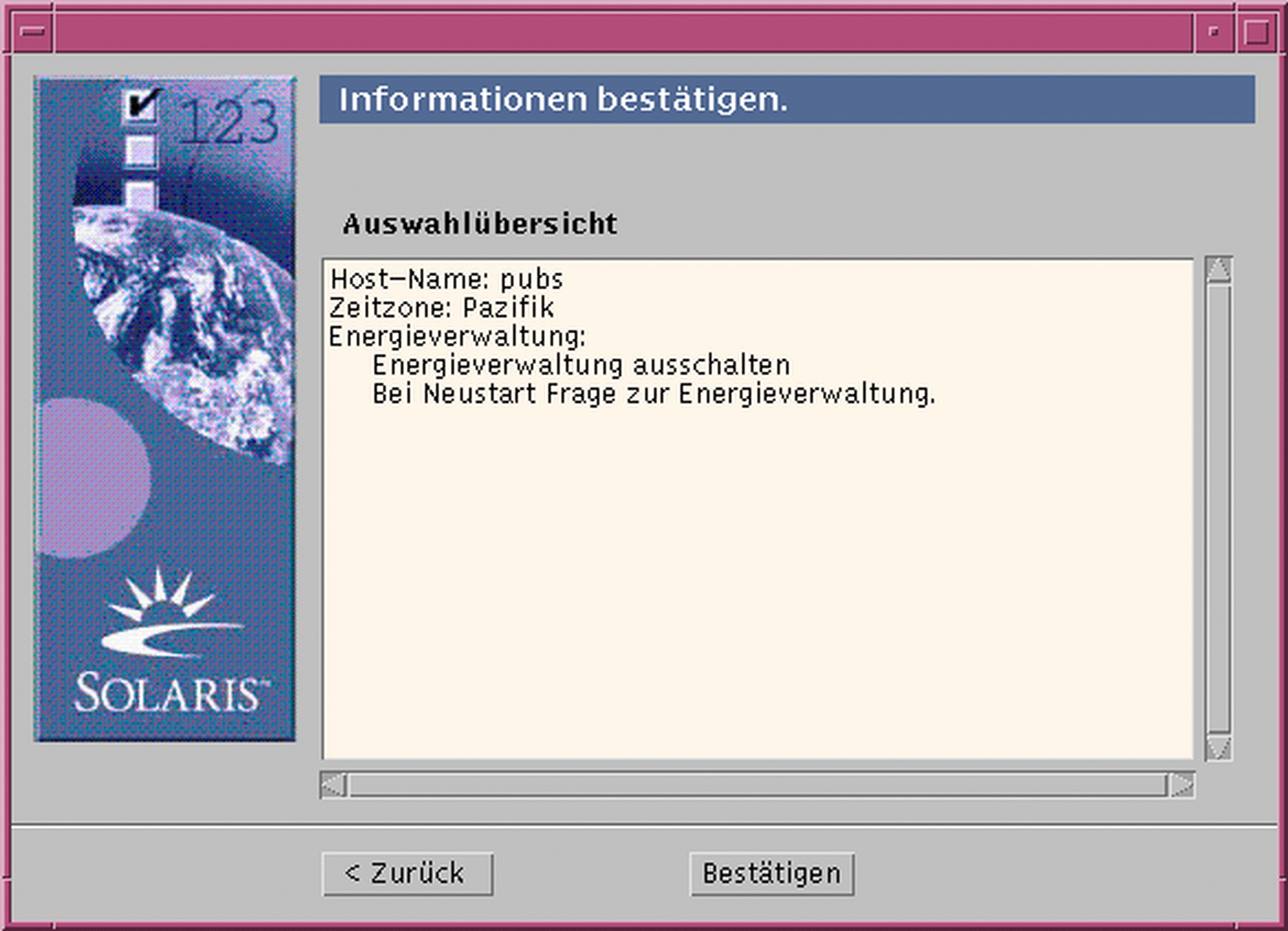
-
-
Sind die Informationen im Dialogfeld ,,Informationen bestätigen" korrekt?
-
Wenn nicht, klicken Sie auf ,,< Zurück", bis das entsprechende Dialogfeld zum Korrigieren dieser Information angezeigt wird.
-
Wenn ja, klicken Sie auf ,,Bestätigen".
Die Meldung:
Bitte warten. Die Systeminformationen werden mit Ihren Einstellungen geladen...
wird im Dialogfeld ,,Informationen bestätigen" angezeigt. Es wird kurz das Dialogfeld ,,Extrahiere" eingeblendet. Anschließend erscheinen die Dialogfelder ,,Solaris Web Start Installation Kiosk" und ,,Willkommen bei der Solaris-Installation":
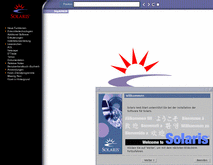
Hinweis -Von jetzt an können Sie auf eine beliebige Verknüpfung aus dem Menü ,,Kiosk" klicken.
In einigen Fällen kann der Kiosk ein Dialogfeld verdecken. Wenn Sie ein verdecktes Dialogfeld anzeigen möchten, klicken Sie im Kiosk-Menü auf ,,Kiosk in Hintergrund".
Hinweis -Klicken Sie auf ,,Kiosk auf System speichern", um den Kiosk auf Ihr System zu kopieren (in das Verzeichnis /var/sadm/webstart/kiosk), damit Sie ihn nach der Installation der Solaris-Software verwenden können. Zur Verwendung des Kiosk müssen Sie zusätzlich:
-
NetscapeTM Communicator 4.7 verwenden.
-
Netscape auf das Verzeichnis /var/sadm/webstart/kiosk/index.html weisen.
-
Aktivieren Sie im CDE Style-Manager die Option ,,Zum Aktivieren auf Fenster zeigen,,, und deaktivieren Sie ,,Aktiviertes Fenster in Vordergrund stellen".
-
- © 2010, Oracle Corporation and/or its affiliates
