Capítulo 4 Adición y supresión de software tras la instalación de Solaris 8
En este capítulo se describe cómo personalizar el software Solaris en su sistema, una vez instalado o actualizado a Solaris 8.
Se puede agregar y suprimir software de las siguientes formas:
|
Puede usar |
Para agregar, suprimir o cambiar |
|---|---|
|
Solaris Web Start |
Productos (en los CD Solaris 8 Software o CD Solaris 8 Software Companion, Solaris 8 Idiomas (Edición SPARC) o Solaris 8 Documentación (Edición SPARC/Intel), por ejemplo), grupos de software y software adicional excepto paquetes de software individuales |
|
Solaris Product Registry | Todo el software instalado con Solaris Web Start 3.0 o los comandos de gestión del paquete Solaris ( pkgadd, por ejemplo) |
|
Admintool |
Productos, grupos y paquetes de software (en los CD Solaris 8 Software o CD Solaris 8 Software Companion, Solaris 8 Idiomas (Edición SPARC), o Solaris 8 Documentación (Edición SPARC/Intel), por ejemplo) Nota - Puede usar Admintool para agregar o eliminar software sólo en un sistema local (es decir el sistema en el que se esté ejecutando Admintool). Admintool no está pensado para usarlo en sistemas distribuidos. |
|
Los comandos pkgadd(1M) y pkgrm(1M) |
Paquetes de software individuales |
Nota -
System Administration Guide, Volume 1 contiene información acerca de la adición y supresión de paquetes de software en sistemas cliente, en diversos sistemas computacionales.
Adición de software con Solaris Web Start
En esta sección se describe cómo utilizar Solaris Web Start para agregar software a un sistema en el que se ha instalado el sistema operativo Solaris.
Para agregar software con Solaris Web Start
Nota -
Este procedimiento da por sentado que el sistema ejecuta Volume Manager. Si no utiliza éste para la gestión de disquetes y CD, consulte System Administration Guide, Volume 1 para obtener información detallada sobre la gestión de soportes extraíbles sin Volume Manager.
-
Inicie una sesión en el sistema instalado o modernizado.
-
Localice la imagen de red del software que desea instalar o introduzca el CD que incluye el software que desea agregar en la unidad de CD-ROM conectada al sistema.
Si ha introducido un CD, Volume Manager lo montará automáticamente.
Nota -Si introduce el CD Solaris 8 Idiomas (Edición SPARC), Solaris Web Start se inicia automáticamente.
-
Busque el directorio que contiene el software que desea agregar.
Tabla 4-1 enumera algunos de los directorios del CD de Solaris 8 que contienen el instalador Solaris Web Start y el software que puede agregar con éste.
Tabla 4-1 Ubicación del software que puede agregarCD
Software
Directorio
Solaris 8 Software 2 de 2 (Edición SPARC)
Componentes de los grupos de software del sistema de soporte del desarrollador, distribución completa, o distribución completa más OEM.
Nota -El instalador Solaris Web Start del CD Solaris 8 Software 2 de 2 (Edición SPARC) sólo instala los componentes de estos grupos de software que se han omitido en la instalación inicial del sistema operativo Solaris 8 en el sistema. No se puede modernizar o agregar a otro grupo de software después de instalar o modernizar el sistema operativo Solaris 8.
Directorio de nivel superior (identificador de volumen) del CD
Ejemplo: sol_8_sparc_2
Solaris 8 Software 2 de 2 (Edición SPARC)
Software no empaquetado y de evaluación preliminar
Solaris_8/EA en el directorio de nivel superior (identificador de volumen) del CD
Ejemplo: sol_8_sparc_2/Solaris_8/EA
Solaris 8 Software 2 de 2 (Edición SPARC)
Paquetes individuales de Solaris 8 que forman los grupos de software del sistema de soporte de desarrollador, distribución completa y distribución completa más OEM, que pueden instalarse individualmente con pkgadd(1M)
Solaris_8/Product en el directorio de nivel superior (identificador de volumen) del CD
Ejemplo: sol_8_sparc_2/Solaris_8/Product
Solaris 8 Software 2 de 2 (Edición SPARC)
Código fuente para parte del software de dominio público de terceros incluido en Solaris 8
Solaris_8/Tools en el directorio de nivel superior (identificador de volumen) del CD
Ejemplo: sol_8_sparc_2/Solaris_8/Tools
Nota -El instalador de este directorio tiene el nombre install_source.
Solaris 8 Idiomas (Edición SPARC)
Nota -Solaris Web Start se inicia automáticamente al introducir este CD en su unidad.
Software de interfaz y documentación adaptada a entorno nacional, incluidos chino simplificado y tradicional, francés, alemán, italiano, japonés, coreano, español y sueco
Nota -Los CD de Solaris 8 Software contienen la interfaz que permite escribir, mostrar e imprimir texto en un idioma de destino, incluidos entornos nacionales multibyte.
Directorio de nivel superior (identificador de volumen) del CD
Ejemplo: sol_8_lang_sparc
Solaris 8 Documentación versión inglesa (Edición SPARC/Intel)
Servidor AnswerBook2 de Solaris, colecciones Solaris 8, notas sobre la versión u otra documentación
Directorio de nivel superior (identificador de volumen) del CD
Ejemplo: sol_8_doc
-
Haga doble clic en Installer o installer.
Se muestra una ventana de Installer, seguida de un cuadro de diálogo de Solaris Web Start.
-
Siga las indicaciones de la pantalla para instalar el software.
-
Cuando haya finalizado, haga clic en Salir.
Solaris Web Start se cierra.
-
¿Ha usado un CD para instalar el software?
-
Si no es así, deténgase, ya ha terminado.
-
Si es así, ¿utiliza Common Desktop Environment (CDE) u OpenWindows?
-
Si se trata del CDE, en la ventana Gestor de archivos del CD, seleccione Archivo y después Expulsar.
-
Si se trata de OpenWindows, en la ventana Gestor de archivos del CD, haga clic en Expulsar disco.
Se expulsa el CD.
-
-
Adición y supresión de software con Product Registry
Función
Solaris Product Registry es una herramienta de ayuda para la gestión del software instalado. Una vez instalado Solaris, Product Registry ofrece una lista de todo el software instalado mediante Solaris Web Start 3.0 o los comandos de gestión de paquetes de Solaris (pkgadd, por ejemplo).
Solaris Product Registry permite:
-
Ver una lista del software instalado y registrado, así como algunos de sus atributos
-
Buscar e iniciar un instalador
-
Instalar productos de software adicionales
-
Desinstalar software
Cómo funciona Product Registry
La ventana principal de Solaris Product Registry, que se muestra en Figura 4-1, consta de tres áreas de información:
-
Software instalado, registrado y eliminado
-
Atributos estándar del software seleccionado en este momento
-
Atributos personalizados y atributos internos del software registrado
Figura 4-1 Ventana de Solaris Product Registry
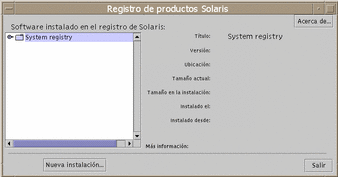
Para ver los elementos de Product Registry, haga clic en el control giratorio a la izquierda del icono de de carpeta que aparece junto a "Registro del sistema". Observe que el control giratorio deja de señalar a la derecha y señala hacia abajo.
Puede ampliar o contraer cualquier elemento de Registry, salvo los elementos que tengan un icono de archivo de texto a la izquierda.
"Solaris 8" en "Software instalado en el registro de Solaris," como se muestra en Figura 4-2, contiene siempre dos elementos: El grupo de software de configuración elegido al instalar Solaris, y "software de sistema adicional."
Los grupos de software que pueden verse incluyen, núcleo, soporte de sistema de usuario final, sistema de soporte del desarrollador, distribución completa o distribución completa más OEM.
El elemento "software adicional del sistema" contiene productos de Solaris que no forman parte del grupo de software elegido. Adicionalmente, "software sin clasificar" contiene todos los paquetes instalados mediante el comando pkgadd que no sean productos Solaris o parte del grupo de software.
Figura 4-2 Solaris Product Registry ampliado
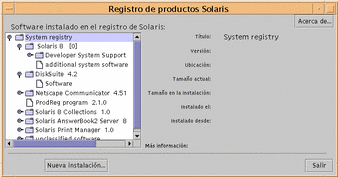
Los atributos de Product Registry aparecen encima del cuadro "Más información". Product Registry incluye, al menos, los valores Título, Versión, Ubicación e Instalado en de los productos instalados con Solaris Web Start. Los elementos que haya en una lista ampliada bajo un producto o grupo de software heredan la información de la versión del producto. Puede hacer clic sobre un elemento para ver sus valores de atributo.
A veces en la ventana de Product Registry aparece un elemento cuyo software ha sido eliminado con el comando pkgrm.
En tal caso se mostrará el mensaje "Faltan archivos de uno o más componentes" después del atributo "Instalado desde" (véase Figura 4-3). Se puede volver a instalar el software mediante el comando pkgadd, o suprimirlo mediante Product Registry.
Figura 4-3 Mensaje "Faltan archivos" en Solaris Product Registry

Para mostrar información acerca de los productos instalados
-
¿Desea mostrar información sobre todos los productos de software instalados en el sistema?
-
Si no es así, deténgase, ya ha terminado.
-
Si es así, vaya al paso siguiente.
-
-
Si Solaris Product Registry no se está ejecutando, escriba:
/usr/bin/prodreg
Nota -En la mayoría de los casos, no será necesario especificar la ruta de acceso /usr/bin/.
Aparecerá la ventana Registro de productos de Solaris, que contiene el Registro de sistema.
-
Para ver la lista del software instalado y registrado, haga clic en el control giratorio situado a la izquierda.
-
¿Desea ver los atributos del software?
-
Si no es así, vaya al paso siguiente.
-
Si es así, seleccione el software deseado haciendo clic en su nombre en "Software instalado en el registro de Solaris."
Product Registry muestra información de los atributos del software seleccionado.
-
Para comprobar la integridad de un producto instalado
-
¿Desea comprobar la integridad de los productos de software instalados en el sistema?
-
Si no es así, deténgase, ya ha terminado.
-
Si es así, vaya al paso siguiente.
-
-
Si Solaris Product Registry no se está ejecutando, escriba:
/usr/bin/prodreg
Nota -En general, no será necesario especificar la ruta de acceso/usr/bin/.
Aparecerá la ventana Registro de productos de Solaris, que contiene el Registro de sistema.
-
Para ver la lista del software instalado y registrado, haga clic en el control giratorio situado a la izquierda.
-
Seleccione el software deseado haciendo clic en su nombre en la ventana "Software instalado en el registro de Solaris."
Si se ha suprimido todo el producto o parte de él mediante el comando pkgrm, aparecerá el mensaje "Faltan archivos en uno o más componentes" después del atributo "Instalado desde".
Para instalar software con Product Registry
-
¿Desea agregar productos de software adicionales al sistema operativo Solaris 8 ya instalado?
-
Si no es así, deténgase, ya ha terminado.
-
Si es así, vaya al paso siguiente.
-
-
Inicie una sesión en el sistema instalado o modernizado.
-
Localice la imagen en red del software que desee instalar, o inserte el CD que lo contenga en la unidad de CD-ROM del sistema.
Si ha introducido un CD, Volume Manager lo montará automáticamente.
-
Si Solaris Product Registry no se está ejecutando, escriba:
/usr/bin/prodreg
Nota -En la mayoría de los casos, no será necesario especificar la ruta de acceso/usr/bin/.
Aparecerá la ventana Registro de productos de Solaris, que contiene el Registro de sistema.
-
Para ver la lista del software instalado y registrado, haga clic en el control giratorio situado a la izquierda del registro del sistema.
-
Haga clic en el botón Nueva instalación de la ventana del Registro de productos de Solaris.
Product Registry muestra el cuadro de diálogo Seleccione instalador, que al principio señala al directorio /cdrom.
Nota -Se puede instalar software desde soportes locales o a través de una red.
-
Una vez localizado el instalador que desee, haga clic en su nombre en el cuadro Archivos.
Nota -El instalador de Solaris Web Start se denomina Installer o installer.
-
Pulse Aceptar.
Se inicia el instalador que haya seleccionado.
-
Siga las instrucciones del instalador seleccionado para instalar el software.
Para desinstalar productos
-
¿Desea desinstalar un producto o productos de software instalados en el sistema?
-
Si no es así, deténgase, ya ha terminado.
-
Si es así, vaya al paso siguiente.
-
-
Si Solaris Product Registry no se está ejecutando, escriba:
/usr/bin/prodreg
Nota -En la mayoría de los casos, no será necesario especificar la ruta de acceso /usr/bin/.
Aparecerá la ventana Registro de productos de Solaris, que contiene el Registro de sistema.
-
Para ver la lista del software instalado y registrado, haga clic en el control giratorio situado a la izquierda.
-
Seleccione el software que desee desinstalar haciendo clic en su nombre en la ventana "Software instalado en el registro de Solaris."
-
Lea los atributos del software para comprobar que es el que quiere desinstalar.
-
Haga clic en el botón Desinstalar nombre_producto_de_software, en la parte inferior de la pantalla de Solaris Product Registry.
Se desinstala el producto de software seleccionado.
Adición y supresión de paquetes con Admintool
Esta sección describe cómo añadir y suprimir paquetes de software mediante la interfaz gráfica de usuario Admintool.
Para agregar paquetes con Admintool
Nota -
Salvo que sea miembro del grupo de administradores de sistema UNIX® (grupo 14), debe convertirse en superusuario del sistema para agregar o eliminar paquetes de software con Admintool.
-
Inicie una sesión en el sistema instalado o actualizado, y conviértase en superusuario:
# su
-
Inserte el CD que contiene el software que desee agregar al sistema en la unidad de CD-ROM.
Volume Manager monta automáticamente el CD.
-
Anote la ruta de directorio al software que desea agregar del CD.
-
Inicie Admintool:
# admintool &
Aparece la ventana Usuarios:
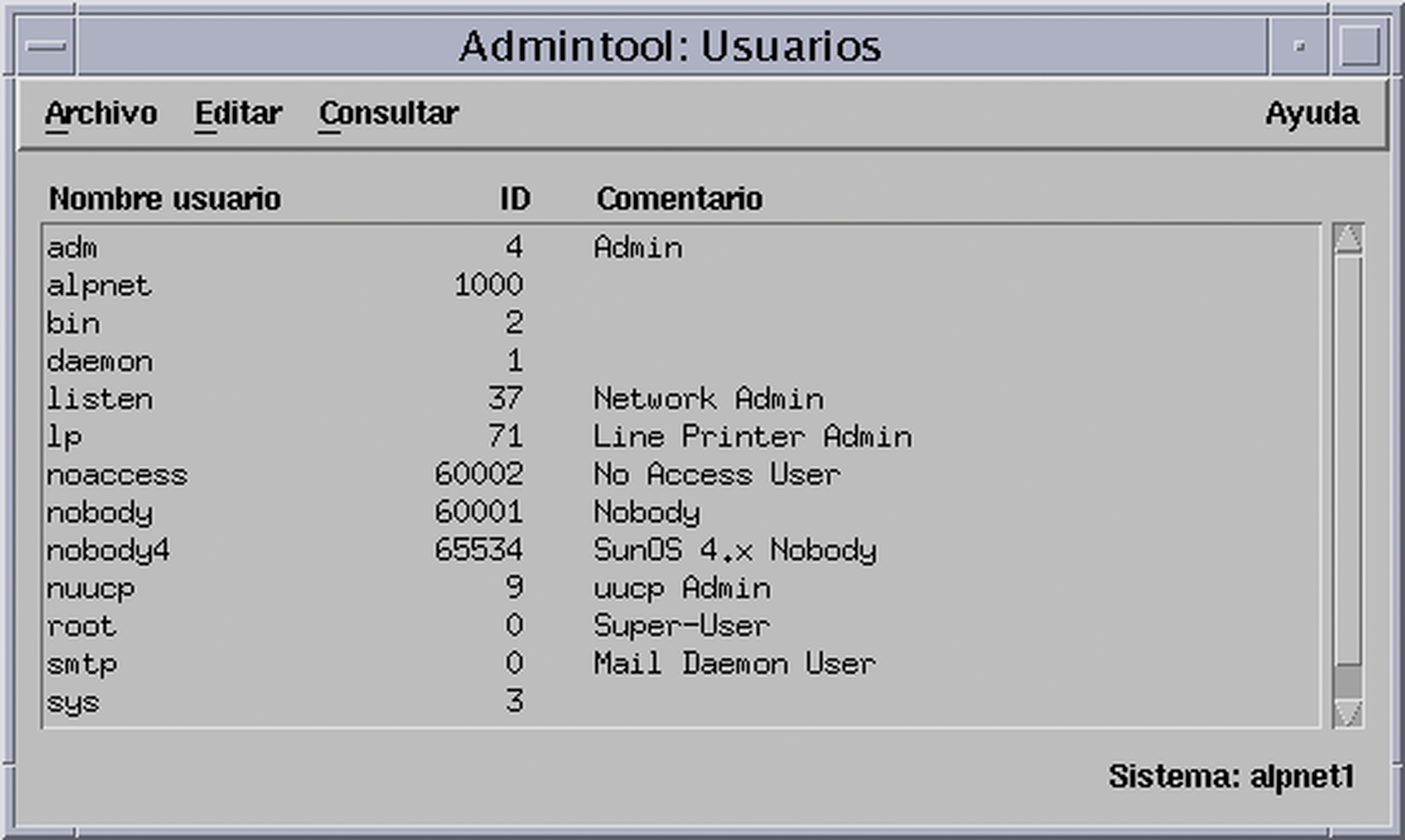
-
En el menú Examinar, seleccione Software.
Aparece la ventana Software:

-
En el menú Edición, escoja Agregar.
-
¿Ha aparecido la ventana Definición de soporte origen?

-
Si no es así, vaya al paso siguiente.
-
Si es así, y si aún no aparece en el cuadro de ruta del CD, especifique la ruta de directorio al CD que anotó en Paso 3 y haga clic en Aceptar.
Se muestra la ventana Agregar software:
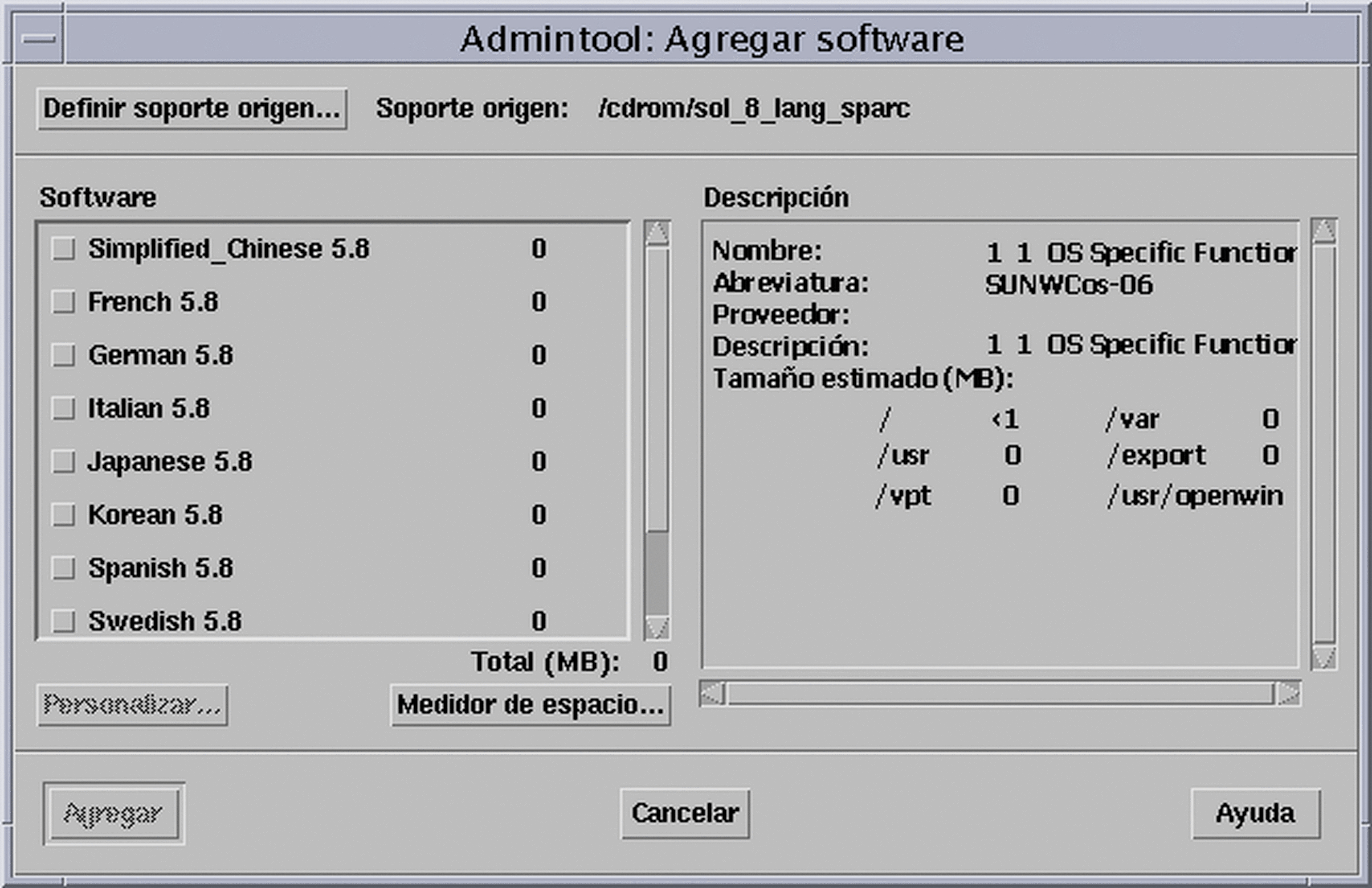
-
-
En la sección Software de la ventana, seleccione el software que desea instalar en el sistema local:
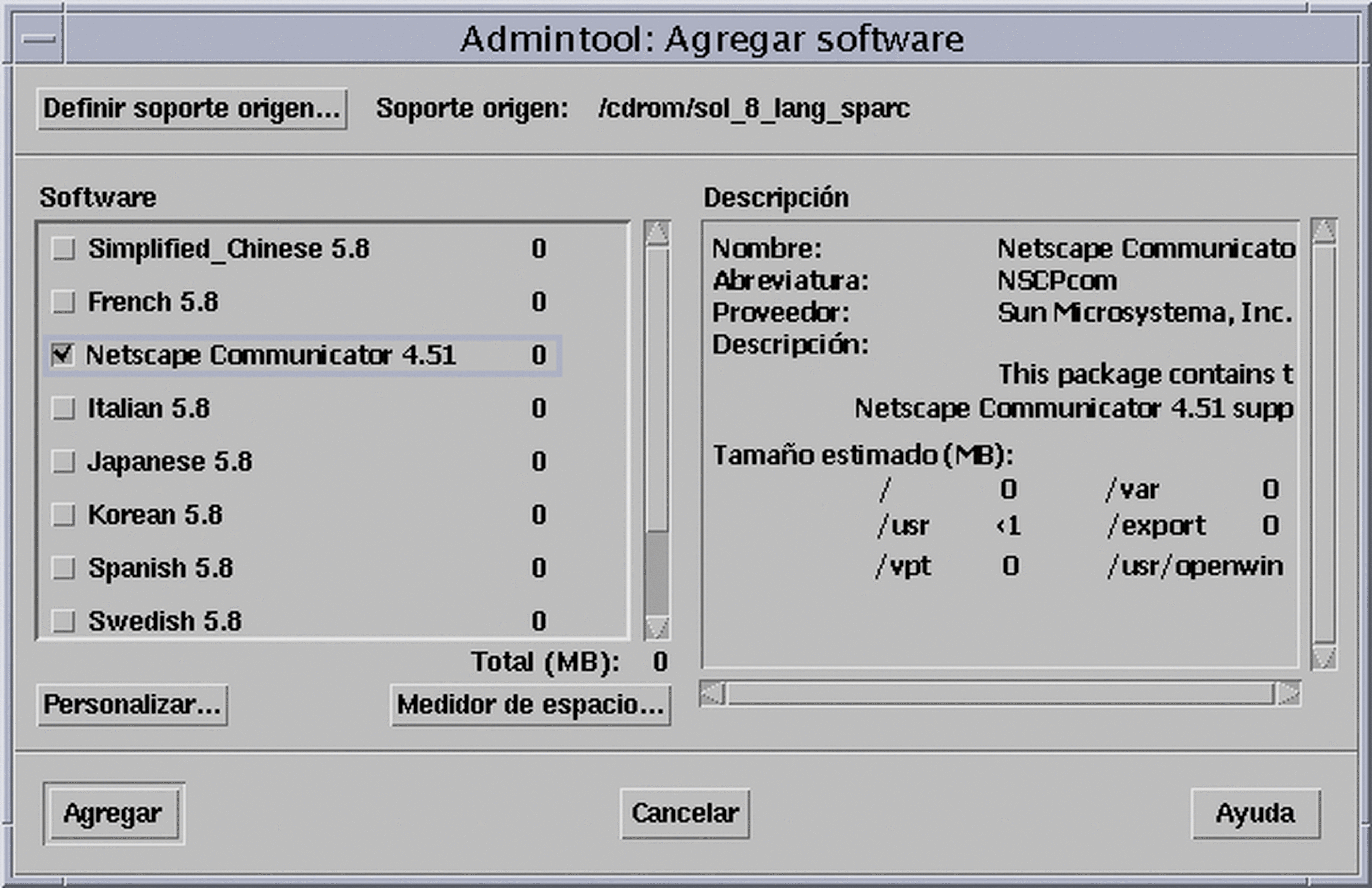
-
Haga clic en Agregar.
Aparecerá la ventana de terminal Agregar software, en la que se muestra un mensaje a medida que se agrega cada uno de los componentes del software:
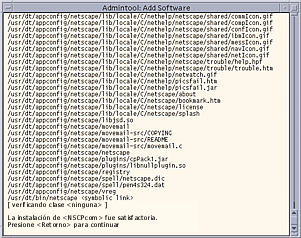
Cuando se hayan agregado todos los componentes del software seleccionado, aparecerá el siguiente mensaje:
Instalación de <nombre_de_software> ha sido satisfactoria. Pulse <Intro> para continuar
-
Pulse Intro.
Se cierra la ventana de terminal Agregar software y aparece la ventana Software que permite seguir agregando otro software.
-
Cuando haya terminado de agregar software, elija Salir en el menú Archivo.
Para suprimir paquetes con Admintool
Nota -
Salvo que sea miembro del grupo de administradores de sistema UNIX (grupo 14), debe convertirse en superusuario del sistema para agregar o eliminar paquetes de software con Admintool.
-
Inicie una sesión en el sistema instalado o modernizado y conviértase en superusuario:
# su
-
Inicie Admintool:
# admintool &
Aparece la ventana Usuarios:
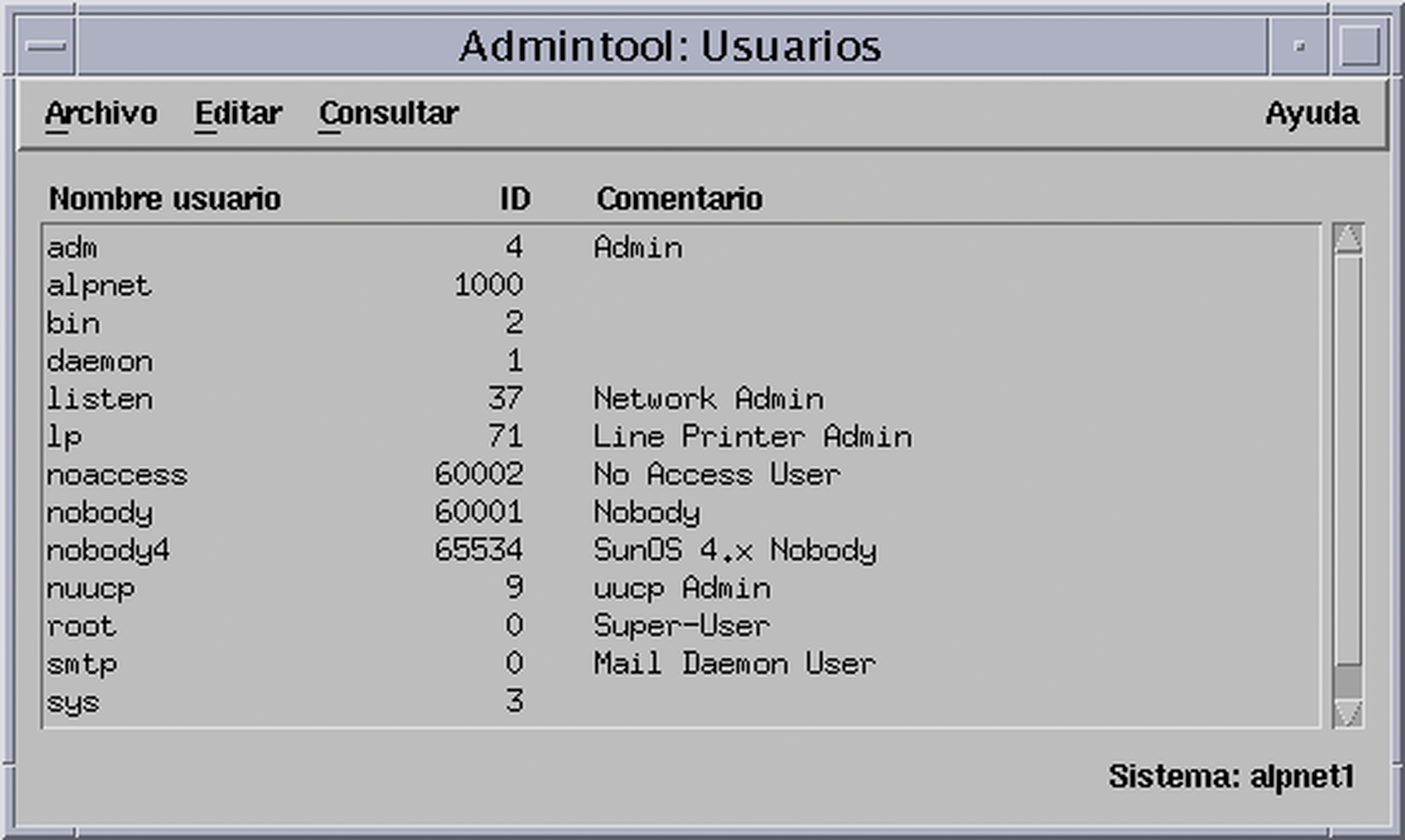
-
En el menú Examinar, seleccione Software.
Aparece la ventana Software:

-
Seleccione el software que desea eliminar, resaltándolo.
-
En el menú Edición, seleccione Suprimir.
Aparecerá el cuadro de diálogo Advertencia, en el que se le solicita que confirme la supresión del software:
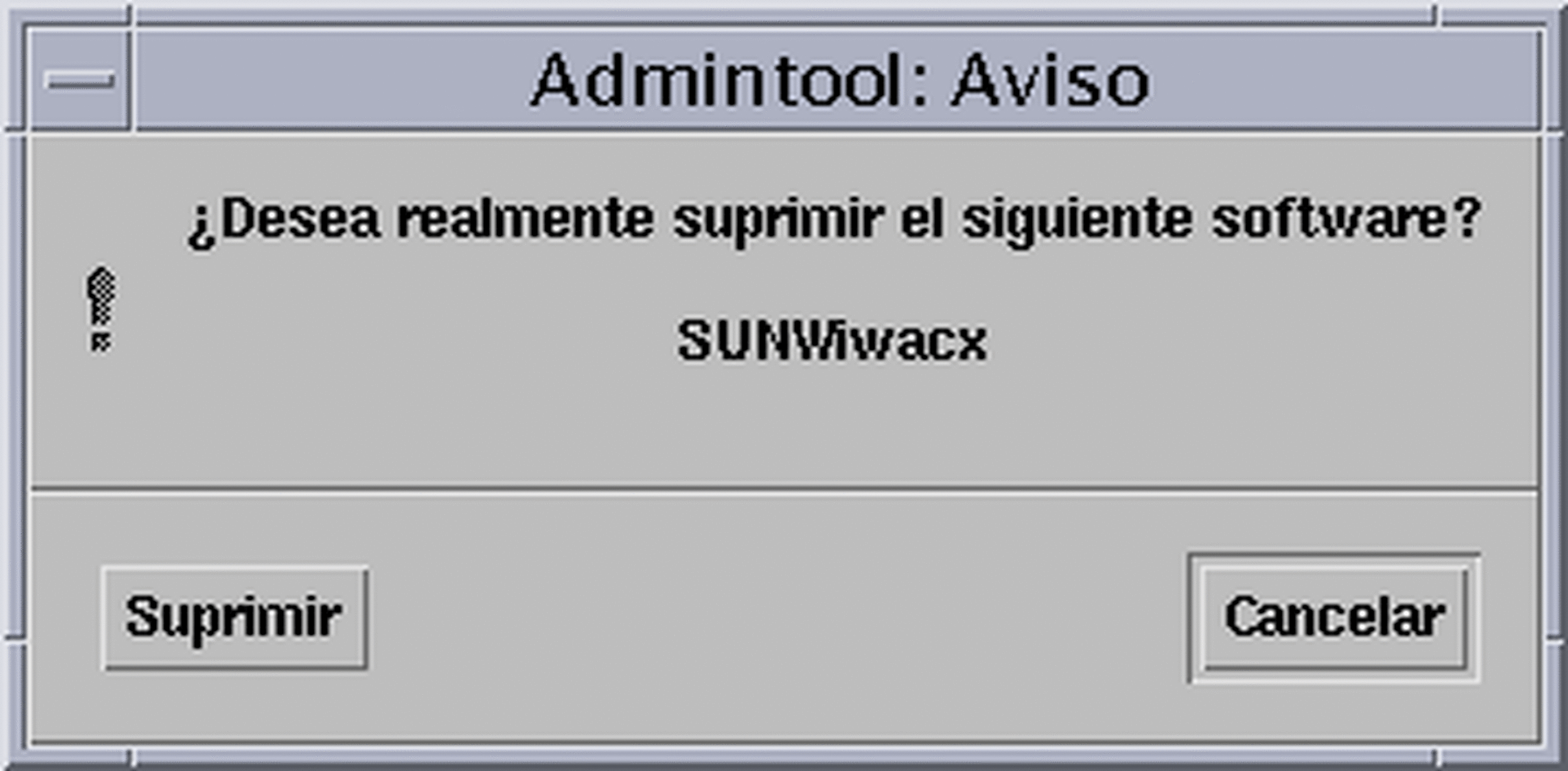
-
En el cuadro de diálogo Advertencia, haga clic en Suprimir.
Aparece la ventana de terminal Suprimir software, que muestra los mensajes generados a medida que se suprime el software.

Se le pide que confirme la supresión de todos los paquetes de software seleccionados.
-
En cada solicitud, escriba s, n o q.
Se muestra un mensaje a medida que se suprima un componente del software. Cuando se han suprimido todos los componentes que constituyen el software, aparece el siguiente mensaje:
Eliminación de <nombre_de_software> ha sido satisfactoria, pulse <Intro> para continuar
-
Pulse Intro.
Se cierra la ventana de terminal Suprimir software y aparece la ventana Software que permite seleccionar más software para suprimir.
-
Cuando acabe de suprimir software, en el menú Archivo escoja Salir.
Adición y supresión de paquetes con pkgadd y pkgrm
Para agregar paquetes con pkgadd
-
Inicie una sesión en el sistema instalado o modernizado y conviértase en superusuario:
# su
-
Inserte el CD que contiene el software que desee agregar al sistema en la unidad de CD-ROM.
Volume Manager monta automáticamente el CD.
-
Anote la ruta de directorio al software que desea agregar del CD.
-
Agregue uno o más paquetes al sistema:
# /usr/sbin/pkgadd -d nombre_dispositivo pkgid
donde:
nombre_dispositivo
Es la ruta de directorio al CD que contiene el software que desea agregar al sistema instalado.
pkgid
Es el nombre del paquete de software que se añadirá al sistema instalado. Por ejemplo, SUNWaudio.
-
Cuando haya acabado, use el comando pkgchk(1M) para confirmar que el paquete se ha instalado correctamente:
# /usr/sbin/pkgchk -v pkgid
Si no se encuentran errores, pkgchk devuelve una lista de archivos instalados. Si se encuentra algún error, pkgchk envía un mensaje con la descripción del problema.
Ejemplo: instalación de software desde un CD montado
El ejemplo siguiente explica cómo usar pkgadd para instalar el paquete SUNWaudio desde un CD Solaris 8 Software 1 de 2 (Edición SPARC) montado.
Nota -
El nombre de este producto es Solaris 8, pero los nombres de ruta del paquete o de código y ruta pueden usar Solaris_2.8 o SunOS_5.8. Siga siempre el código o la ruta tal como están escritos.
# /usr/sbin/pkgadd -d /cdrom/sol_8_sparc/Solaris_8/Product SUNWaudio. . . La instalación de <SUNWaudio> ha sido satisfactoria. # pkgchk -v SUNWaudio /usr /usr/bin /usr/bin/audioconvert /usr/bin/audioplay /usr/bin/audiorecord # |
Para suprimir paquetes con pkgrm
-
Inicie una sesión en el sistema instalado o modernizado y conviértase en superusuario:
# su
-
Elimine uno o más paquetes del sistema:
# /usr/sbin/pkgrm pkgid
donde pkgid es el nombre del paquete de software que desea eliminar del sistema instalado. Por ejemplo, SUNWaudio.
-
En cada solicitud, escriba s, n o q para especificar si desea suprimir el paquete, no suprimirlo o salir.
-
Cuando haya terminado, use el comando pkgchk(1M) para comprobar que el paquete se ha eliminado correctamente:
# /usr/sbin/pkgchk -v pkgid
Si el paquete no se ha suprimido correctamente, pkgchk devolverá un mensaje de advertencia.
Ejemplo: supresión de software de un sistema
El ejemplo siguiente muestra cómo usar pkgrm para eliminar el paquete SUNWaudio de un sistema.
# /usr/sbin/pkgrm SUNWaudio
Actualmente está instalado el siguiente paquete:
SUNWaudio Aplicaciones de audio
(SPARC) 3.6.20,REV=1.2000.11.7
¿Desea eliminar este paquete? s
.
.
.
La eliminación de <SUNWaudio> se ha completado satisfactoriamente.
# pkgchk -v SUNWaudio
ADVERTENCIA: no hay nombres de ruta asociadas a <SUNWaudio>
#
|
- © 2010, Oracle Corporation and/or its affiliates
