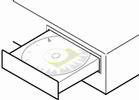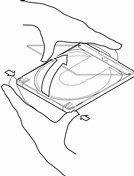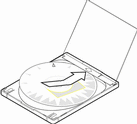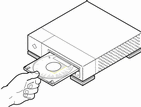Capítulo 3 Modernización de un sistema
Este capítulo explica cómo modernizar un sistema Solaris Edición SPARC.
Nota -
Antes de usar Solaris Web Start para actualizar o modernizar un sistema, consulte Solaris 8: Notas sobre la versión en línea (Edición SPARC) y Solaris 8: Suplemento de instalación.
Formas de modernizar un sistema
Al instalar una nueva versión del software Solaris en un sistema Solaris existente, puede escoger una de las siguientes formas de modernizar el sistema operativo Solaris:
-
Modernizar: esta opción fusiona la nueva versión del sistema operativo Solaris con los archivos existentes en los discos de sistema. Guarda tantas modificaciones como sea posible, que se hayan efectuado en la versión anterior del sistema operativo Solaris.
-
Inicial: esta opción sobrescribe el disco del sistema con la nueva versión del sistema operativo Solaris. Debe hacer una copia de seguridad de todas las modificaciones locales realizadas a la versión anterior del sistema operativo Solaris, antes de iniciar la instalación y, una vez terminada ésta, debe restaurar las modificaciones locales.
Preguntas habituales sobre la modernización
-
¿Cómo saber si puedo modernizar mi sistema?
Puede actualizar un sistema SPARC siempre que haya un segmento en el disco que no esté siendo utilizado para dedicarlo a la actualización. El segmento swap es el preferido, pero sirve cualquier segmento, siempre que no esté ubicado en ninguno de los segmentos raíz "modernizables" enumerados en /etc/vfstab. El tamaño de este segmento debe ser igual o superior al tamaño mínimo requerido, que es dinámico.
Los tamaños mínimos necesarios para los CD Solaris 8 Instalación de la versión inglesa (Edición SPARC) y Solaris 8 Instalación multilingüe (Edición SPARC) se indican en Tabla 3-1:
Tabla 3-1 Tamaño mínimo necesario para los segmentos64 Mb de memoria
128 Mb de memoria
256 Mb o más memoria
Solaris 8 Instalación de la versión inglesa (Edición SPARC) CD
256 Mb
256 Mb
256 Mb
Solaris 8 Instalación multilingüe (Edición SPARC) CD
404 Mb
340 Mb
308 Mb
-
¿Puedo usar la opción de modernización en mi sistema?
Puede usar la opción de modernización cuando esté trabajando con el software Solaris 2.5.1, Solaris 2.6 o Solaris 7.
Para determinar la versión del sistema operativo Solaris de que dispone, escriba:
$ uname -a
-
¿Tengo que copiar la modificaciones antes de utilizar la opción de modernización?
No, no es necesario realizar copias de seguridad de los paquetes.
-
¿Y si Solaris Web Start no proporciona la opción de modernización, pero el sistema puede actualizarse?
Véase Capítulo 5 para obtener información.
-
¿Qué hacer si el sistema de archivos del sistema no tiene espacio suficiente para la modernización?
Puede reasignar el espacio en disco con Solaris Web Start si los sistemas de archivos actuales no disponen de espacio suficiente para la actualización. Solaris Web Start intentará determinar la forma de resignar el espacio en disco para poder realizar la modernización satisfactoriamente. Si Solaris Web Start no puede determinar cómo reasignar el espacio en disco, deberá modificar manualmente la disposición de los sistemas de archivos.
-
¿Puedo modernizar automáticamente a otro grupo de software?
No. Por ejemplo, si anteriormente había instalado el grupo de software Soporte de sistema de usuario final en el sistema, no puede usar la opción de actualización para modernizar el grupo de software Sistema de soporte del desarrollador. No obstante, durante la modernización siempre puede agregar software al sistema que no sea parte del grupo de software actualmente instalado.
-
¿Dónde describe Solaris Web Start las modificaciones locales que no se han podido conservar?
-
¿Dónde coloca los archivos de registro de modernización el programa de instalación?
Modernización del sistema
Primeros pasos
-
Comprobar la documentación:
-
Consulte Solaris 8: Notas sobre la versión en línea (Edición SPARC) y las notas del fabricante para cerciorarse de que la nueva versión sigue admitiendo el software que usa.
-
Consulte Solaris 8 Sun Hardware Platform Guide para cerciorarse de que esta versión admite el hardware que usa.
-
Consulte la documentación incluida con el sistema para cerciorarse de que la nueva versión admite tanto esta sistema como los dispositivos.
-
Compruebe todas las modificaciones disponibles que pueda necesitar. Puede encontrar la lista más reciente de modificaciones en http://sunsolve.sun.com.
-
Vea Tabla 3-2 para saber cuáles son los problemas conocidos. La lista no es exhaustiva. Consulte siempre la documentación del software del fabricante y terceros para obtener instrucciones de modernización adicionales.
Tabla 3-2 Software que necesita modificaciones antes de la modernizaciónSoftware
Resumen del problema
Prestoserve
Si inicia el proceso de modernización apagando el sistema con init 0, puede perder datos. Véase la documentación de Prestoserve para obtener las instrucciones sobre apagado.
-
-
Escoja el idioma que desea utilizar en la modernización de Solaris. Si usa el CD con la etiqueta:
-
Solaris 8 Instalación de la versión inglesa (Edición SPARC), todas las solicitudes, mensajes y demás información sobre la modernización aparecerán únicamente en inglés.
-
Solaris 8 Instalación multilingüe (Edición SPARC), puede seleccionar uno de los siguientes idiomas para determinar cómo quiere que aparezcan todas las solicitudes, los mensajes y demás información sobre la modernización:
-
Inglés
-
Francés
-
Alemán
-
Italiano
-
Japonés
-
Coreano
-
Español
-
Sueco
-
Chino simplificado
-
Chino tradicional
-
-
-
Cerciórese de que dispone al menos de los siguientes CD:
-
Solaris 8 Instalación de la versión inglesa (Edición SPARC) o bien Solaris 8 Instalación multilingüe (Edición SPARC)
-
Solaris 8 Software 1 de 2 (Edición SPARC) y Solaris 8 Software 2 de 2 (Edición SPARC)
-
Solaris 8 Idiomas (Edición SPARC) (si usa el CD multilingüe)
-
Para realizar una copia de seguridad de un sistema
Realice una copia de seguridad de los sistemas de archivos existentes antes de modernizar el sistema operativo Solaris. Si los copia en soportes extraíbles (como cintas), protegerá los datos de pérdidas, daños o corrupción.
Puede usar el cuadro de diálogo Especificación del soporte de copia de seguridad de Solaris Web Start para realizar una copia de seguridad de un sistema en un disco o cinta locales o en un sistema de archivos remoto.
Si no dispone de un procedimiento de realización de copias de seguridad, siga los pasos siguientes para realizar una copia de seguridad completa de los sistemas de archivos en cinta. En System Administration Guide, Volume 1 se describe con más detalle la forma de realizar una copia de seguridad de un sistema y la configuración de copias de seguridad programadas.
-
Conviértase en superusuario.
-
Desactive el sistema:
# init 0
-
Arranque el sistema en modo de usuario único:
ok boot -s
-
¿Desea comprobar la coherencia de los sistemas de archivos?
Nota -La comprobación de la coherencia de los sistemas de archivos garantiza la realización de copias de seguridad de datos no corruptos. Un fallo eléctrico, por ejemplo, puede dejar los archivos incoherentes.
-
Si no es así, vaya al paso siguiente.
-
Si es así, use el comando fsck con la -opción m:
# fsck -m /dev/rdsk/nombre_de_dispositivo
-
-
¿Desea realizar una copia de seguridad de los sistemas de archivos en una unidad de cinta remota?
-
Si no es así, vaya al paso siguiente.
-
Si es así:
-
Agregue la entrada siguiente al archivo ./rhosts del sistema que inicia la copia de seguridad:
sistema root
-
Verifique que el nombre del sistema agregado al archivo /.rhosts anterior sea accesible a través del archivo /etc/inet/hosts local o que esté disponible mediante un servidor de nombres NIS o NIS+.
-
-
Identifique el nombre de dispositivo de la unidad de cinta.
La unidad de cinta predeterminada es /dev/rmt/0.
-
Inserte una cinta no protegida contra escritura en la unidad de cinta.
-
Haga una copia de seguridad de los sistemas de archivos mediante uno de los comandos de ufsdump que se muestran en Tabla 3-3.
Tabla 3-3 Comandos de copia de seguridad completaPara realizar una copia de seguridad completa en
Use este comando
Unidad de cinta de cartucho local
ufsdump9ucf /dev/rmt archivos_que_copiar
Unidad de cinta de cartucho remota
ufsdump0ucf sistema_remoto:/ archivos_que_copiar
-
Cuando se le indique, extraiga la cinta e introduzca el volumen siguiente.
-
Etiquete cada cinta con el número de volumen, nivel, fecha, nombre del sistema y sistema de archivos.
-
Pulse Control-D.
El sistema retorna al nivel de ejecución 3.
-
Verifique que ha realizado correctamente la copia de seguridad del sistema:
# ufsrestore -t
Para planificar para la modernización
-
Use esta tabla para decidir cuál es el primer paso.
Si desea modernizar desde
Vaya a
Una unidad de CD-ROM conectada al sistema
Paso siguiente. Una unidad de CD-ROM remota en una red
-
Si su sistema está conectado a una red, recopile la siguiente información sobre el sistema que contiene el sistema operativo Solaris que desea modernizar.
Información
Ejemplo
Para localizar la información (con Solaris instalado), use
Nombre del sistema
crater
uname -n
Dirección IP del sistema
129.221.2.1
ypmatch nombre_sistema hosts
o bien
nismatch nombre_sistema hosts.org_dir
Máscara de subred
255.255.255.0
more /etc/netmasks
Tipo de servicio de nombres (DNS, NIS o NIS+)
passwd: files nis group: files nis hosts: xfn nis [NOTFOUND=return] files networks: nis [NOTFOUND=return] files protocols: nis [NOTFOUND=return] files rpc: nis [NOTFOUND=return] files ethers: nis [NOTFOUND=return] files netmasks: nis [NOTFOUND=return] files bootparams: nis [NOTFOUND=return] files publickey: nis [NOTFOUND=return] files netgroup: nis automount: files nis aliases: files nis services: files nis sendmailvars: files
cat /etc/nsswitch.conf
Nombre de dominio
lbloom.West.Arp.COM
domainname
Nombre de sistema del servidor de nombres
thor75
ypwhich
Dirección IP del sistema del servidor de nombres
129.153.75.20
ypmatch servidordenombres_nombre hosts
o bien
nismatch servidordenombres_nombre hosts.org_dir
Para prepararse para la modernización
-
¿Desea instalar el software Solaris con una línea tip(1)?
-
Si no es así, vaya al paso siguiente.
-
Si es así, cerciórese de que la visualización de la ventana tiene por lo menos 80 columnas de ancho y 24 filas de largo.
Nota -Para calcular las dimensiones actuales de su ventana tip, use el comando stty(1).
-
-
Inserte el CD con la etiqueta Solaris 8 Instalación de la versión inglesa (Edición SPARC) o Solaris 8 Instalación multilingüe (Edición SPARC) en la unidad de CD-ROM del sistema.
-
Arranque el sistema haciendo que aparezca el indicador ok (escribiendo halt como superusuario, o pulsando las teclas Stop y A simultáneamente); después, escriba:
-
Si está usando el CD con la etiqueta Solaris 8 Instalación de la versión inglesa (Edición SPARC), aparecerá una información como ésta:
Boot device: /sbus/espdma@e,8400000/esp@e,8800000/sd@6,0:f File and args: SunOS Release 5.8 Version Generic 32-bit Copyright 1983-2000 Sun Microsystems, Inc. All rights reserved. Configuring /dev and /devices Using RPC Bootparams for network configuration information. le0: No carrier - cable disconnected or hub link test disabled? Solaris Web Start 3.0 installer English has been selected as the language in which to perform the install. Starting the Web Start 3.0 Solaris installer Solaris installer is searching the system's hard disks for a location to place the Solaris installer software. Your system appears to be upgradeable. Do you want to do a Initial Install or Upgrade? 1) Initial Install 2) Upgrade Please Enter 1 or 2 >
-
Si está usando el CD con la etiqueta Solaris 8 Instalación multilingüe (Edición SPARC), aparecerá una información como ésta:
Boot device: /sbus/espdma@e,8400000/esp@e,8800000/sd@6,0:f File and args: SunOS Release 5.8 Version Generic 32-bit Copyright 1983-2000 Sun Microsystems, Inc. All rights reserved. Configuring /dev and /devices Using RPC Bootparams for network configuration information. le0: No carrier - cable disconnected or hub link test disabled? Solaris Web Start 3.0 installer The Solaris Installer can be run in English, or any of the following languages: 1) English 6) Japanese 2) German 7) Korean 3) Spanish 8) Swedish 4) French 9) Simplified_Chinese 5) Italian 10) Traditional_Chinese Select the language you want to use to run the installer:
-
-
-
Si está usando el CD Solaris 8 Instalación de la versión inglesa (Edición SPARC), vaya al siguiente paso.
-
Si está usando el CD Solaris 8 Instalación multilingüe (Edición SPARC), escriba el número correspondiente al idioma en que desea ver las solicitudes, mensajes y demás información de la instalación.
Aparecerá una información como ésta:
idioma_seleccionado ha sido seleccionado como idioma de instalación. Iniciando el instalador Web Start 3.0 de Solaris El instalador de Solaris está buscando un lugar para colocar el software del instalador en los discos duros del sistema. Al parecer, su sistema sí es modernizable. ¿Desea hacer una Instalación inicial o una Modernización? 1) Instalación inicial 2) Modernización Escriba 1 o 2 >
-
-
Escriba 2 para modernizar y pulse Intro.
Solaris Web Start explora el disco en busca de segmentos swap que cumplan los requisitos de espacio mínimo. Aparecerá una información como ésta:
Como los segmentos swap suelen borrarse con cada rearranque, el instalador de Solaris preferiría ubicar la imagen del software de instalación de Solaris en un segmento con etiqueta swap. El instalador desearía usar el segmento de disco c0t0d0s1, con la etiqueta swap. ADVERTENCIA: Se perderá toda la información. ¿El instalador de Solaris puede usar este segmento? [s,n,?]
-
¿Desea usar el segmento de disco que aparece en la pantalla?
-
Si es así, escriba s y vaya a Paso 14.
-
Si no es así, escriba n y pulse Intro.
Solaris Web Start explora el disco en busca de segmentos que dispongan del tamaño mínimo necesario y que no estén ubicados en ninguno de los segmentos raíz "modernizables" que se indican en /etc/vfstab, tal como se explica en Tabla 3-1. Aparecerá una información como ésta:
1) c0t0d0s1 2) Buscar otro "Buscar otro" permite al instalador de Solaris encontrar otros segmentos que cumplan los criterios indicados en la guía de instalación de Solaris. Escoja una opción. >
-
-
¿Desea usar el segmento de disco que aparece en la pantalla?
-
Si es así, escriba 1 y vaya a Paso 14.
-
Si no es así, escriba 2 y pulse Intro.
Solaris Web Start seguirá buscando un segmento de disco. Si no se encuentra otro segmento de disco, se usará el de swap original que aparecía en la pantalla, de forma predeterminada. Si se encuentra otro segmento de disco, aparecerá una información como ésta:
Se han encontrado los siguientes segmentos con los criterios de la guía de instalación de Solaris. ADVERTENCIA: Si selecciona uno de los segmentos enumerados para que lo use el instalador de Solaris, toda la información de dicho segmento se eliminará 1) c0t0d0s7 montado por última vez en /export/home 2) Ninguno "Ninguno" omitirá estos segmentos de disco y le ofrecerá una lista de todos los discos del sistema Escoja una de estas opciones > -
-
¿Desea usar uno de estos segmentos o Ninguno?
Nota -Si escoge Ninguno y un identificador de disco, no podrá modernizar el sistema. Deberá realizar una instalación inicial.
-
Si desea usar uno de los segmentos que se muestran, escriba el número del segmento que desee y vaya a Paso 14.
-
Si no desea usar Ninguno, escriba 2 y pulse Intro.
Aparecerá una información como ésta:
El disco raíz predeterminado es /dev/dsk/c0t0d0. El instalador de Solaris debe formatear /dev/dsk/c0t0d0 para instalar Solaris. ADVERTENCIA: SE BORRARÁ TODA LA INFORMACIÓN DEL DISCO ¿Desea formatear /dev/dsk/c0t0d0? [s,n,?,q]
-
-
Escriba s y pulse Intro.
Aparecerá una información como ésta:
NOTA: No se puede cambiar el tamaño de swap durante la disposición del sistema de archivos. Introduzca un segmento swap de un tamaño entre 478 MB y 2028 MB, el valor predeterminado es 512 MB [?]
-
Pulse Intro para introducir el tamaño de segmento swap predeterminado o escriba el tamaño de segmento swap que desee y pulse Intro.
Aparecerá una información como ésta:
El instalador prefiere situar el segmento swap al principio del disco. Esto permitirá realizar una partición del sistema de archivos más flexible en pasos posteriores de la instalación. ¿Puede empezar el segmento de intercambio al principio del disco [s,n,?,q]
-
¿Desea ubicar el espacio swap al principio del disco (con lo que se consigue una mayor flexibilidad para realizar particiones de los sistemas de archivos y mejor eficacia en el acceso al disco)?
-
Si es así, escriba s y vaya a Paso 14.
-
Si no es así, escriba n y pulse Intro.
Aparecerá una información como ésta:
ADVERTENCIA: La colocación del segmento de intercambio en una ubicación distinta del cilindro 0 requiere un conocimiento profundo de la disposición del disco. Esta opción puede afectar a futuras opciones de disposición del disco durante la instalación. Introduzca un número de cilindro de inicio entre 0 y 2043, el valor predeterminado es 0 [?]
-
-
Pulse Intro para introducir el cilindro de inicio predeterminado (0) o escriba el número de cilindro de inicio que desee y pulse Intro.
Aparecerá una información como ésta:
Las opciones que utilizará el instalador de Solaris son: Segmento de disco : /dev/dsk/c0t0d0 Tamaño : 512 MB Cil. de inicio : 0 ADVERTENCIA: SE BORRARÁ TODA LA INFORMACIÓN DEL DISCO ¿Está de acuerdo? [s,n,?,q] -
Escriba s.
-
Presione Intro.
Aparecerá una información como ésta:
El instalador de Solaris usará el segmento de disco, /dev/dsk/c0t0d0s1. Después de copiar los archivos, el sistema se reiniciará automáticamente y la instalación continuará. Espere, por favor... Copiando miniraíz en el disco local...completado. Copiando archivos específicos de la plataforma....completado. Preparando para rearrancar y continuar instalación. Sincronizando sistemas de archivos... 10 completado reiniciando... Reiniciando... Sun Ultra 1 SBus (UltraSPARC 143MHz), Teclado OpenBoot 3.5, memoria 64 MB instalados, Serie #9999999. Dirección Ethernet 8:0:20:8d:35:a5, Host ID: 808d35a5. Rearrancando con comando: arrancar /sbus@1f,0/espdma@e,8400000/esp@e,8800000/sd@0,0:b Dispositivo de arranque: /sbus@1f,0/espdma@e,8400000/esp@e,8800000/sd@0,0:b Archivo y argumentos: SunOS versión 5.8 Versión genérica 32 bits Copyright 1983-2000 Sun Microsystems, Inc. Reservados todos los derechos. Configurando /dev y /devices Usando RPC Bootparams para la información de configuración de red. Espere, por favor...Aparece la pantalla Bienvenido:
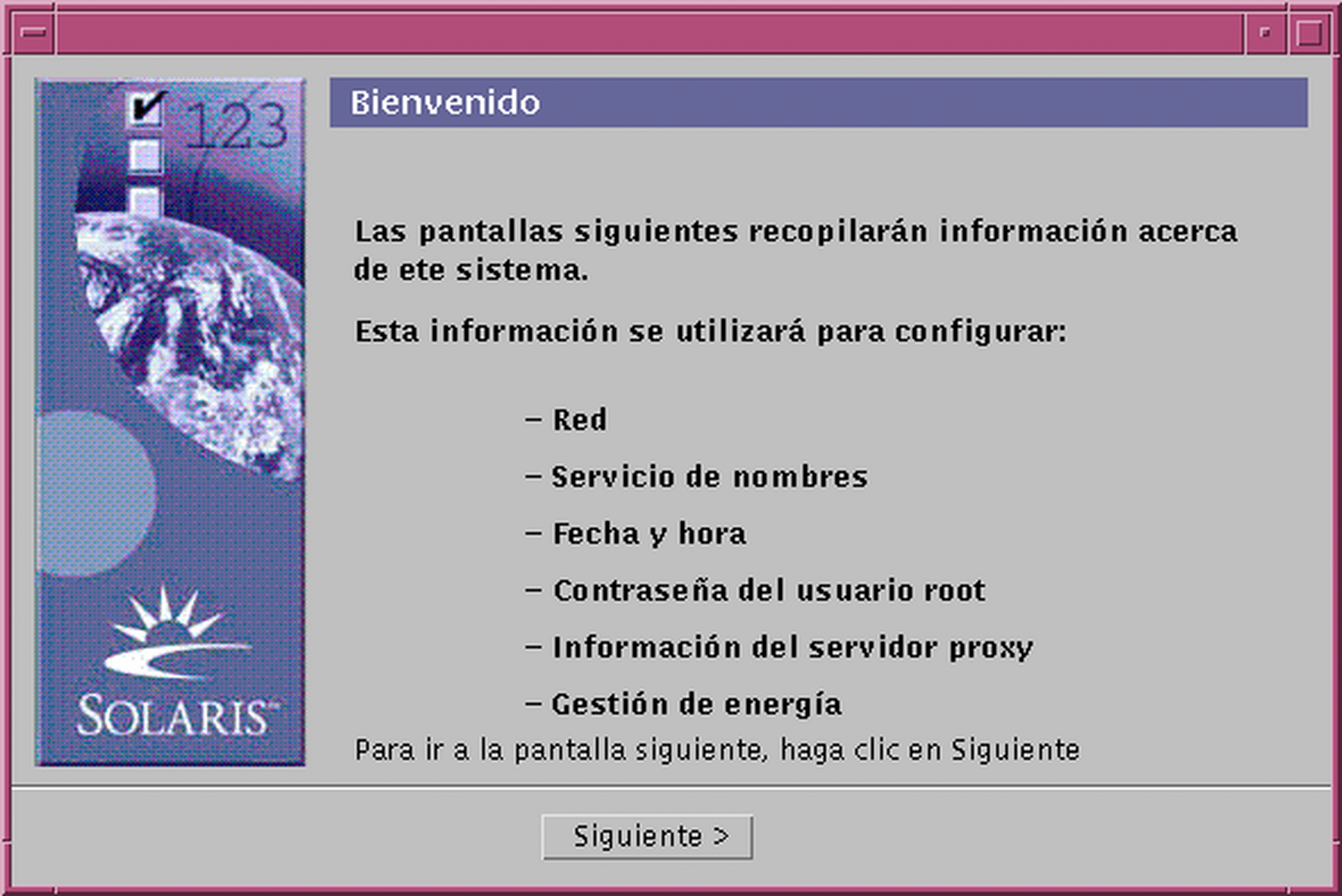
Para configurar el sistema para la modernización
-
En la pantalla Bienvenido, haga clic en Siguiente >.
Solaris Web Start intentará recopilar información sobre el sistema. Después, aparece el cuadro de diálogo Conexión en red:
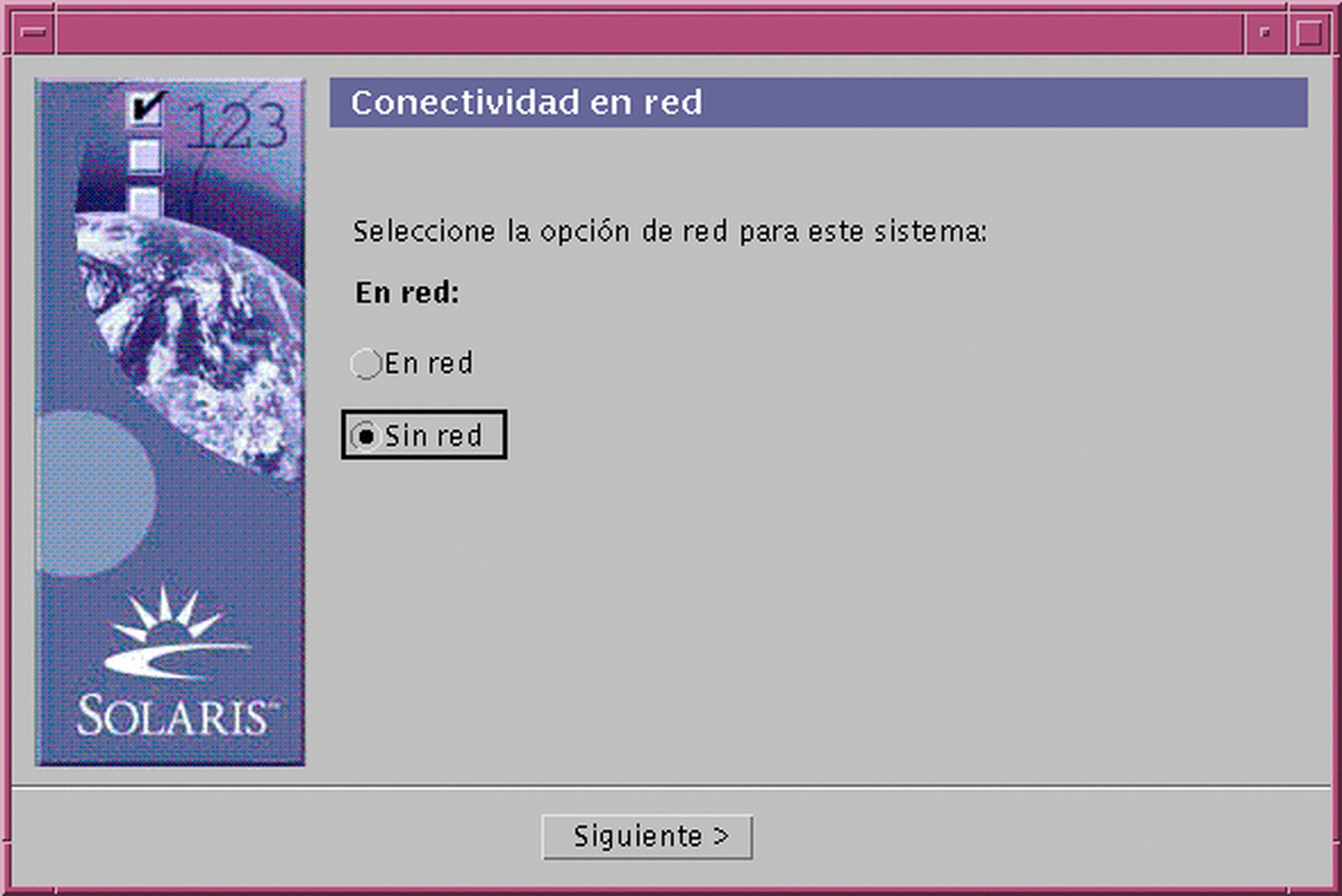
-
¿El sistema está conectado en red?
-
Si no es así, seleccione No conectado en red y haga clic en Siguiente >.
Aparece el cuadro de diálogo Nombre del sistema:
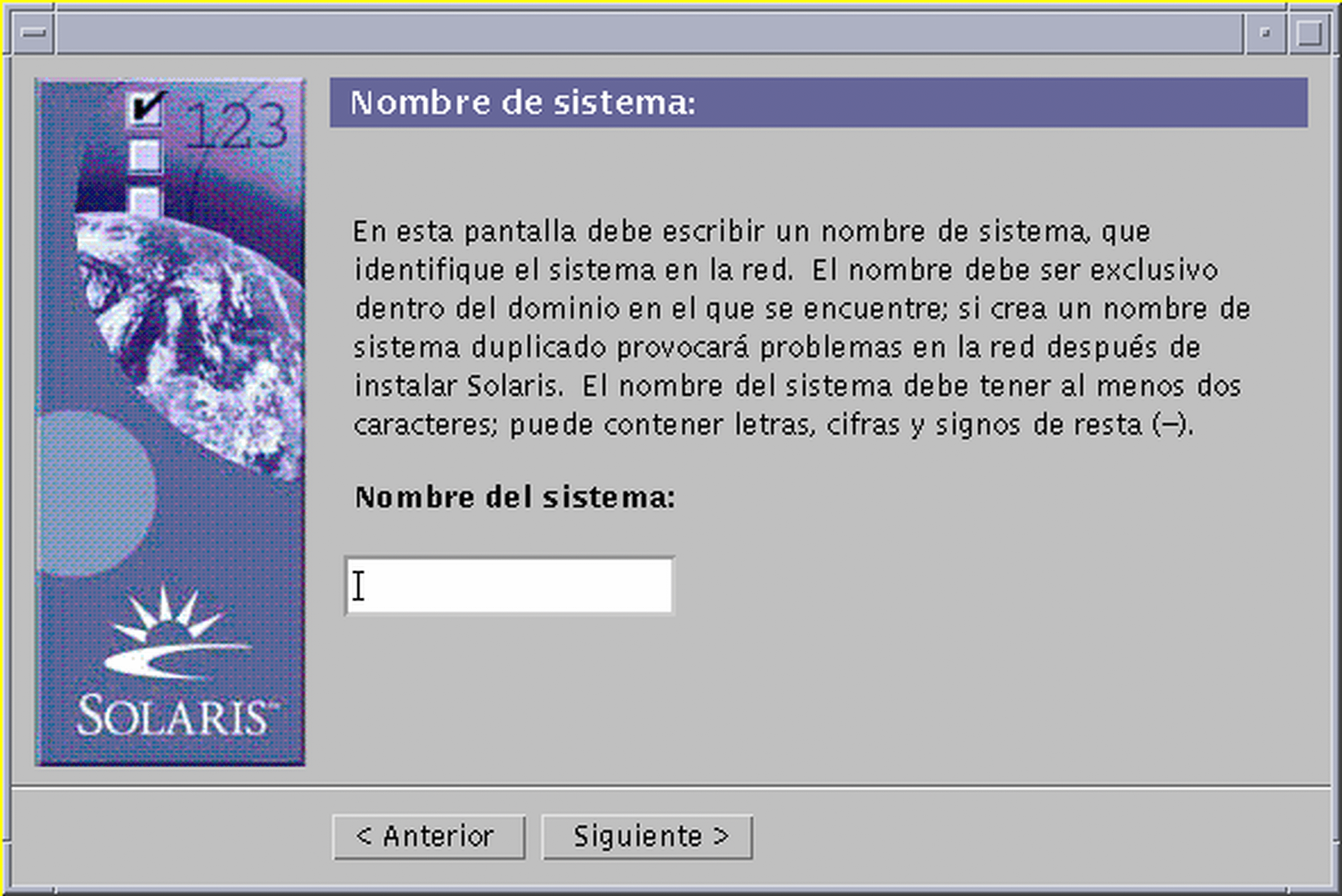
-
Si es así, seleccione Conectado en red y haga clic en Siguiente >.
Aparece el cuadro de diálogo DHCP:
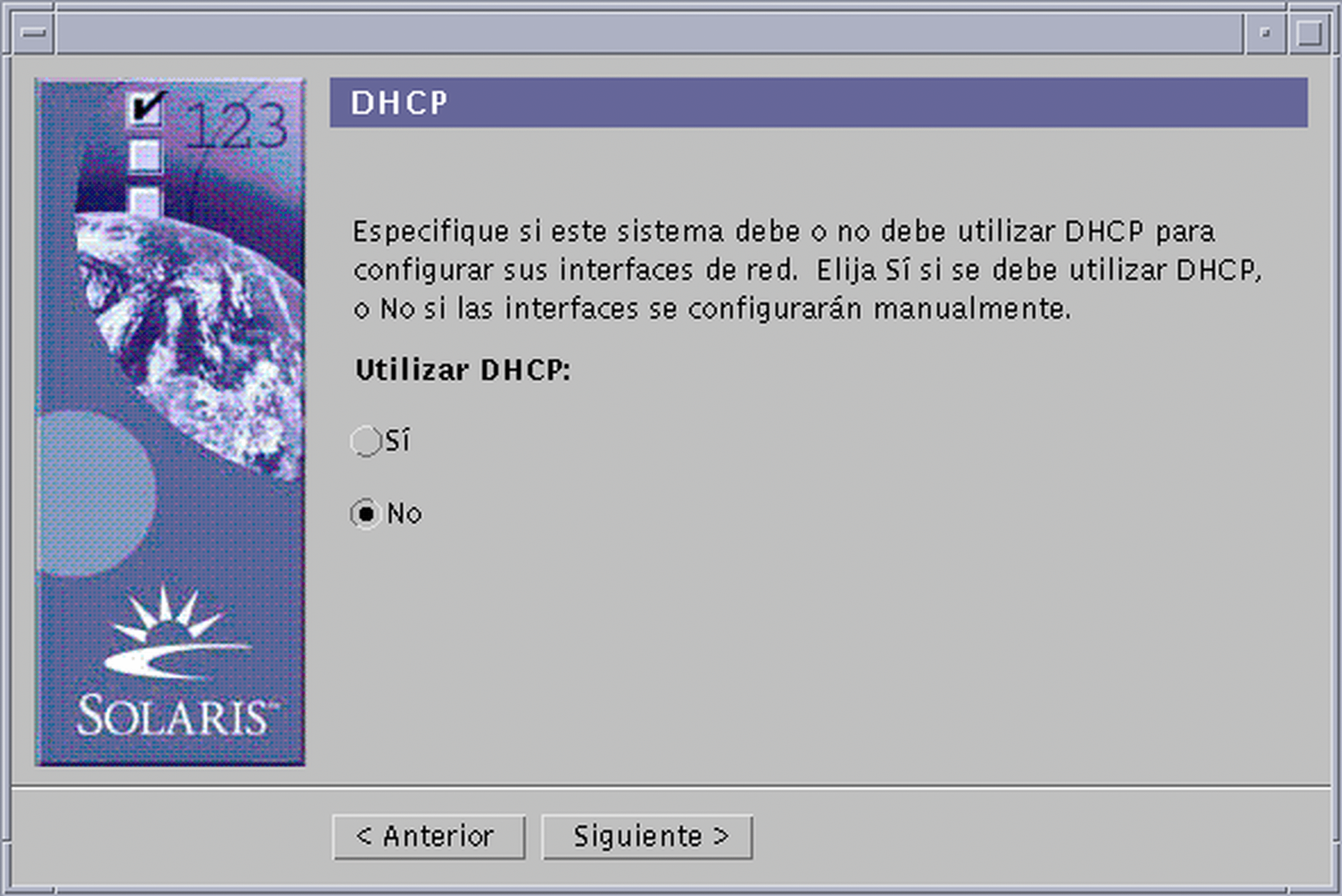
-
-
¿Ha seleccionado Conectado en red en Paso 2?
-
Si no es así, vaya a Paso 6.
-
Si es así, vaya al paso siguiente.
-
-
¿Desea usar DHCP para la configuración de la interfaz de red?
-
Si no es así, seleccione No y haga clic en Siguiente >, y vaya a Paso 6.
-
Si es así, seleccione Sí y haga clic en Siguiente >.
Aparece el cuadro de diálogo IPv6:
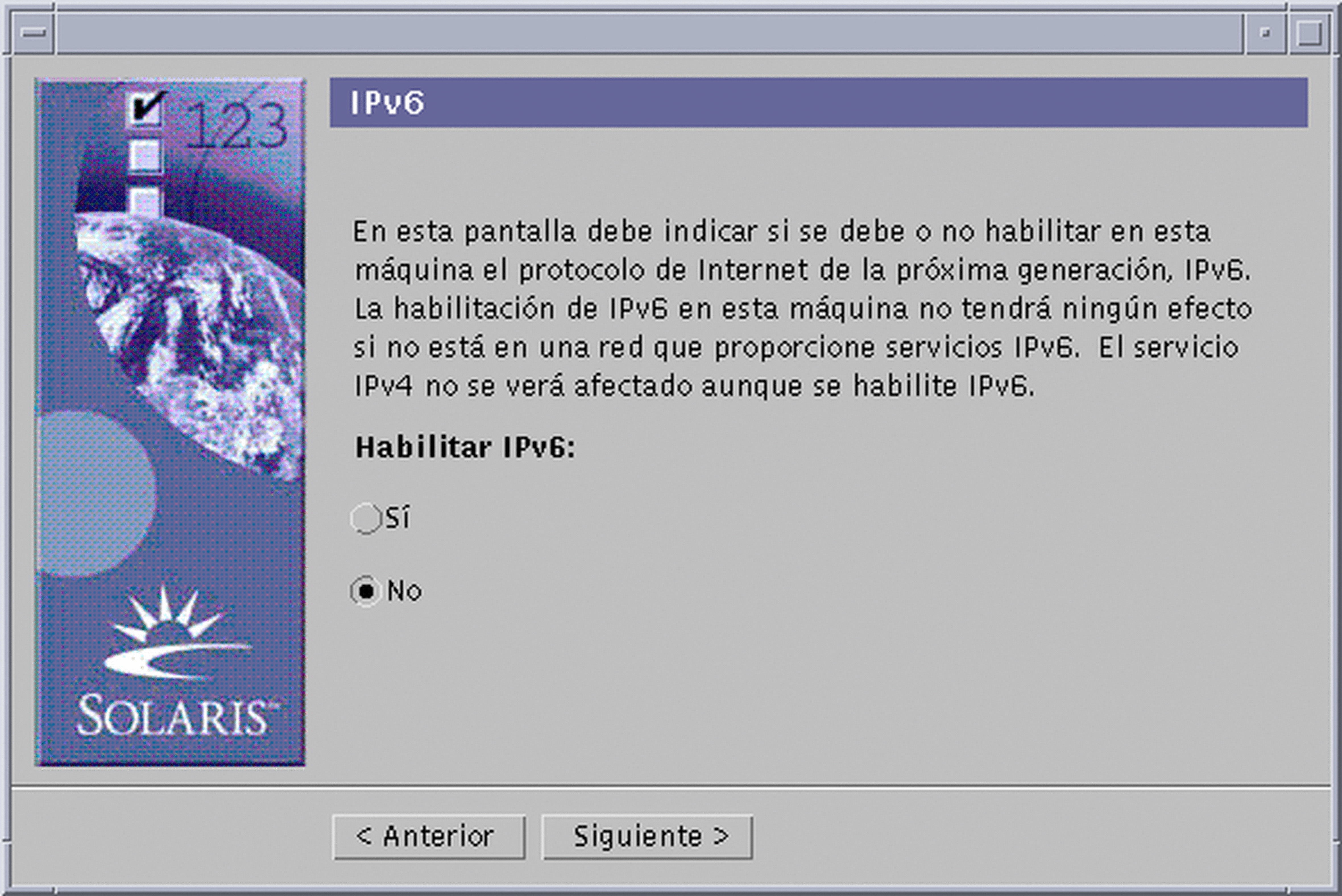
-
-
En el cuadro de diálogo Nombre del sistema, escriba el nombre de sistema que desee y haga clic en Siguiente >.
Si ha seleccionado Conectado en red en el cuadro de diálogo Conexión en red, en Paso 2, aparecerá el cuadro de diálogo Dirección IP:
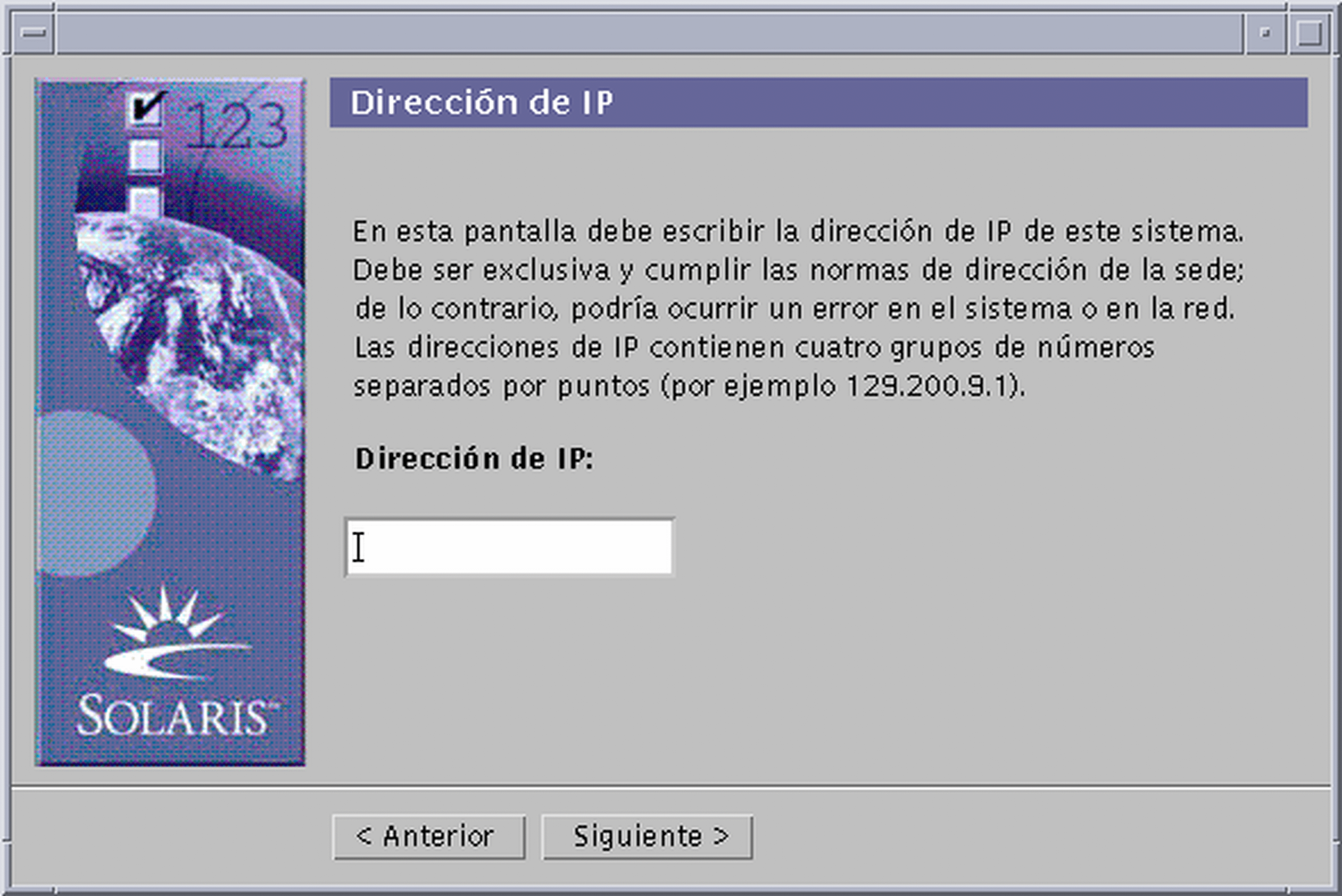
Si ha seleccionado No conectado en red en el cuadro de diálogo Conexión en red, en Paso 2, aparecerá el cuadro de diálogo Zona horaria:
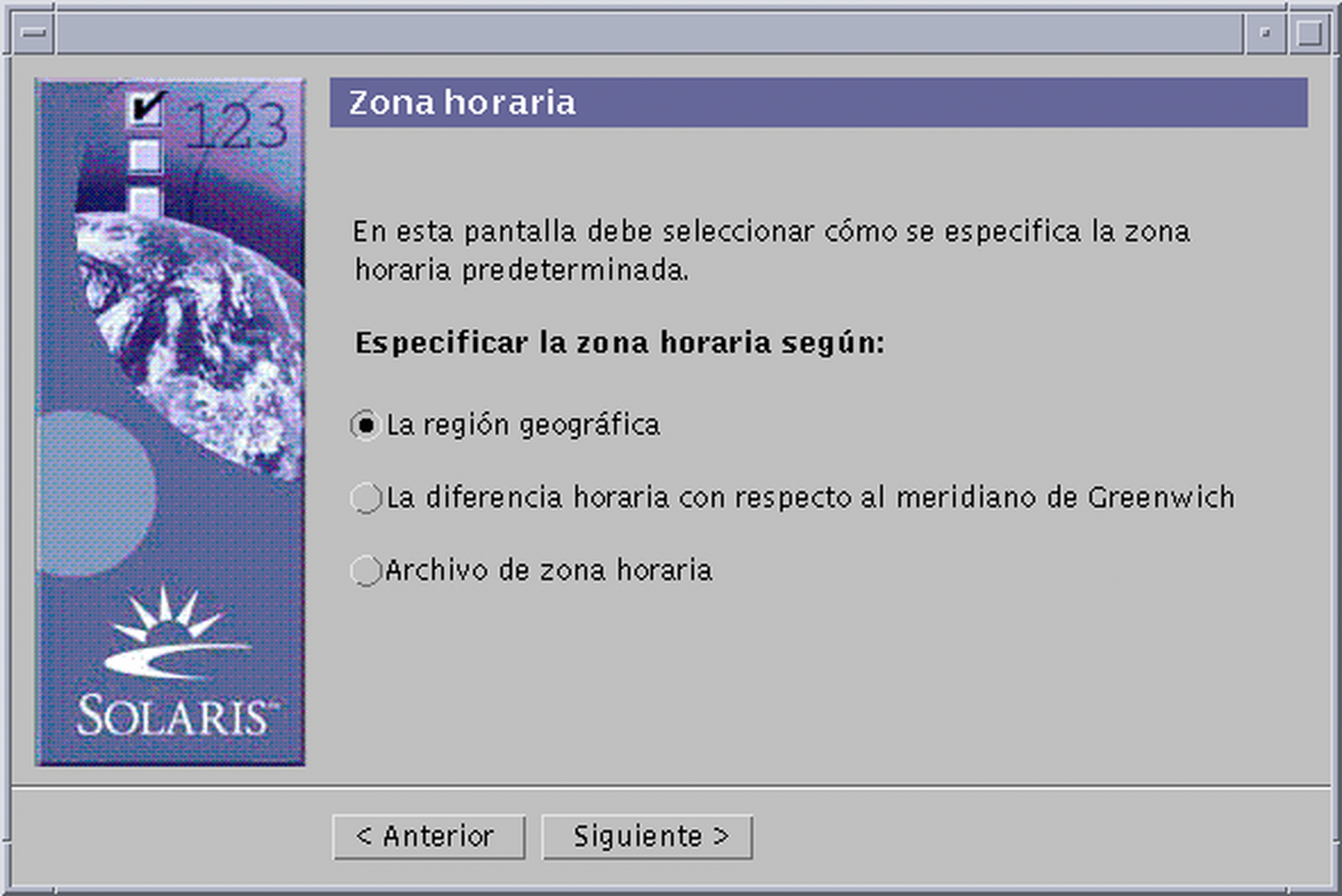
-
¿Su sistema está conectado en red (es decir, ha seleccionado Conectado en red en el cuadro de diálogo de Conexión en red)?
-
Si no es así, vaya a Paso 14.
-
Si es así, ¿ha especificado que deseaba usar DHCP para la configuración de la interfaz de red (es decir, ha seleccionado Sí en el cuadro de diálogo DHCP)?
-
Si es así, vaya a Paso 10.
-
Si no es así, en el cuadro de diálogo Dirección IP escriba la dirección IP de su sistema y haga clic en Siguiente >.
-
Aparece el cuadro de diálogo Máscara de red:

-
-
Escriba la máscara de red que desee (o deje la predeterminada) y haga clic en Siguiente >.
Aparece el cuadro de diálogo IPv6:
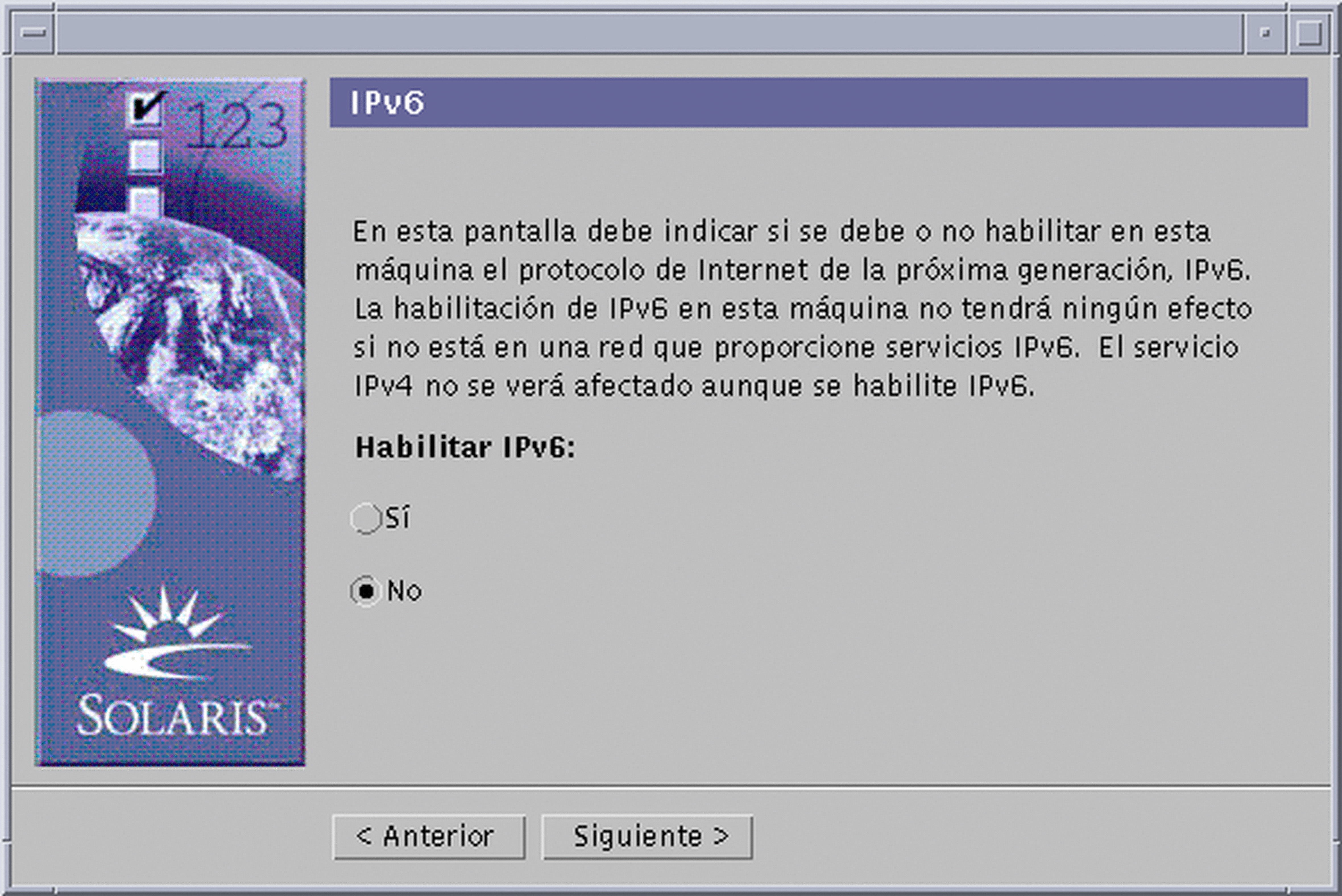
-
-
Si no es así, seleccione No y haga clic en Siguiente >.
-
Si es así, seleccione Sí y haga clic en Siguiente >.
Aparece el cuadro de diálogo Servicio de nombres:
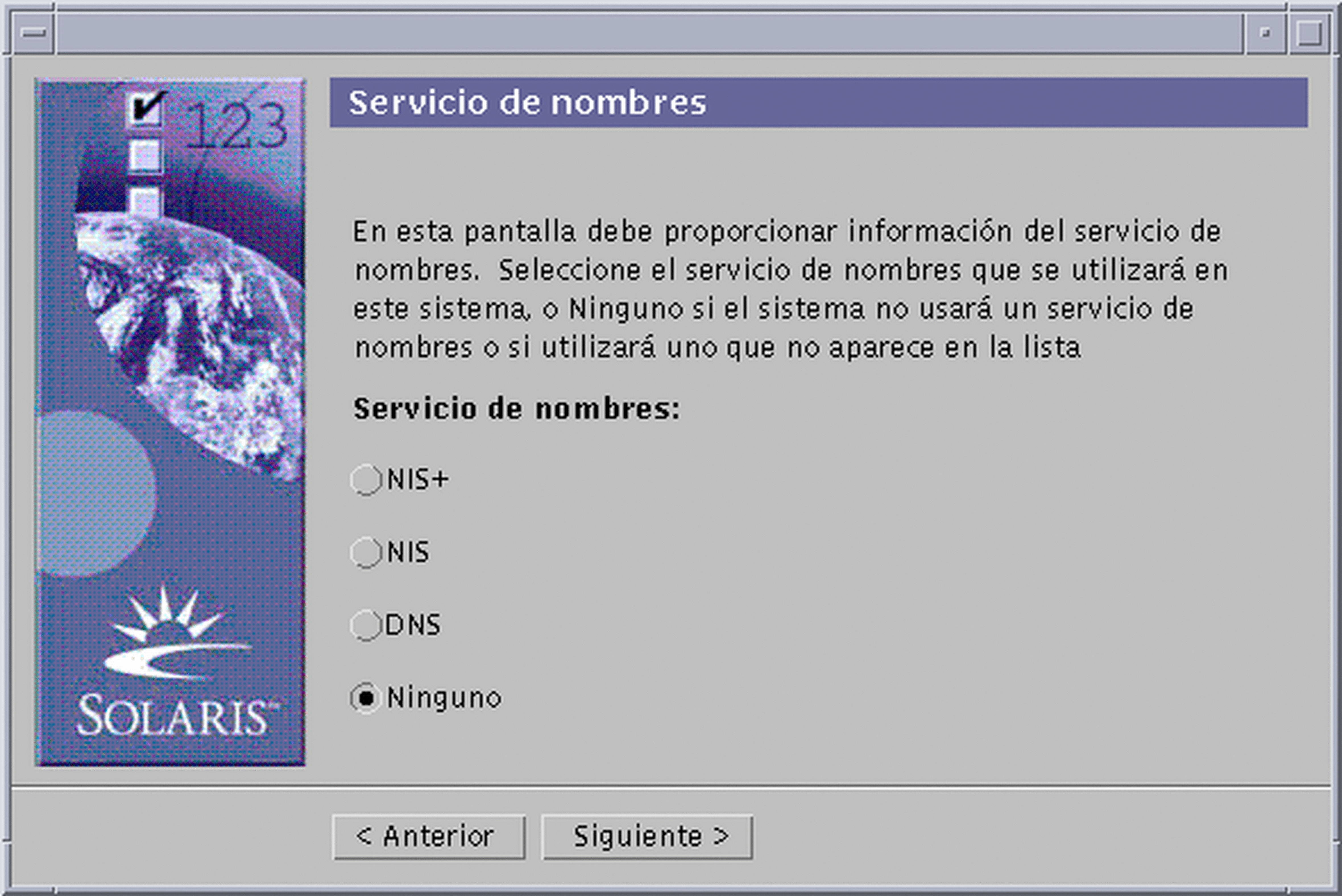
-
-
Seleccione el servicio de nombres que usará el sistema, o Ninguno si no está usando un servicio de nombres y haga clic en Siguiente >.
Si ha seleccionado NIS+, NIS o DNS, aparecerá el cuadro de diálogo Nombre de dominio:
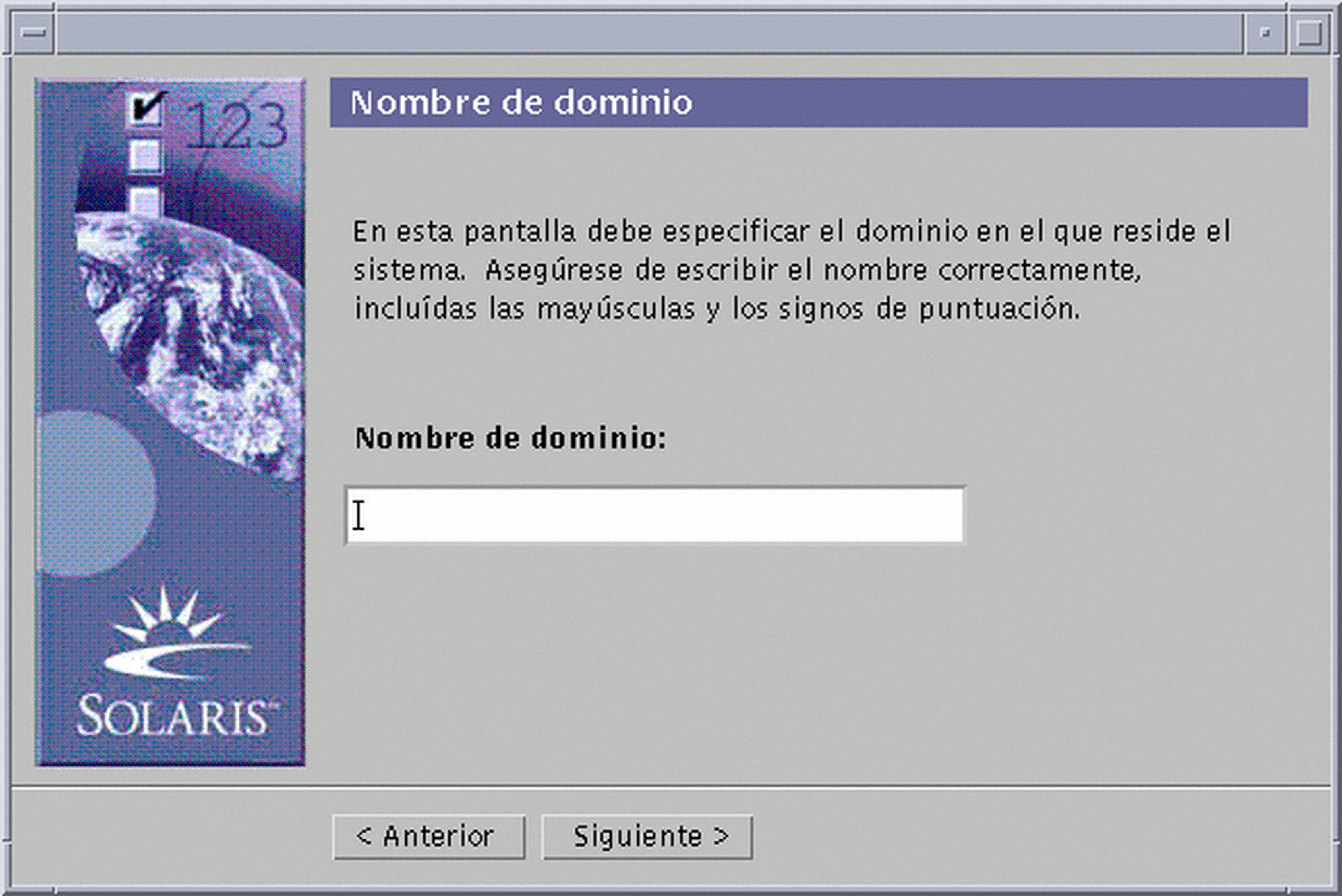
Si ha seleccionado Ninguno, aparecerá el cuadro de diálogo Zona horaria:
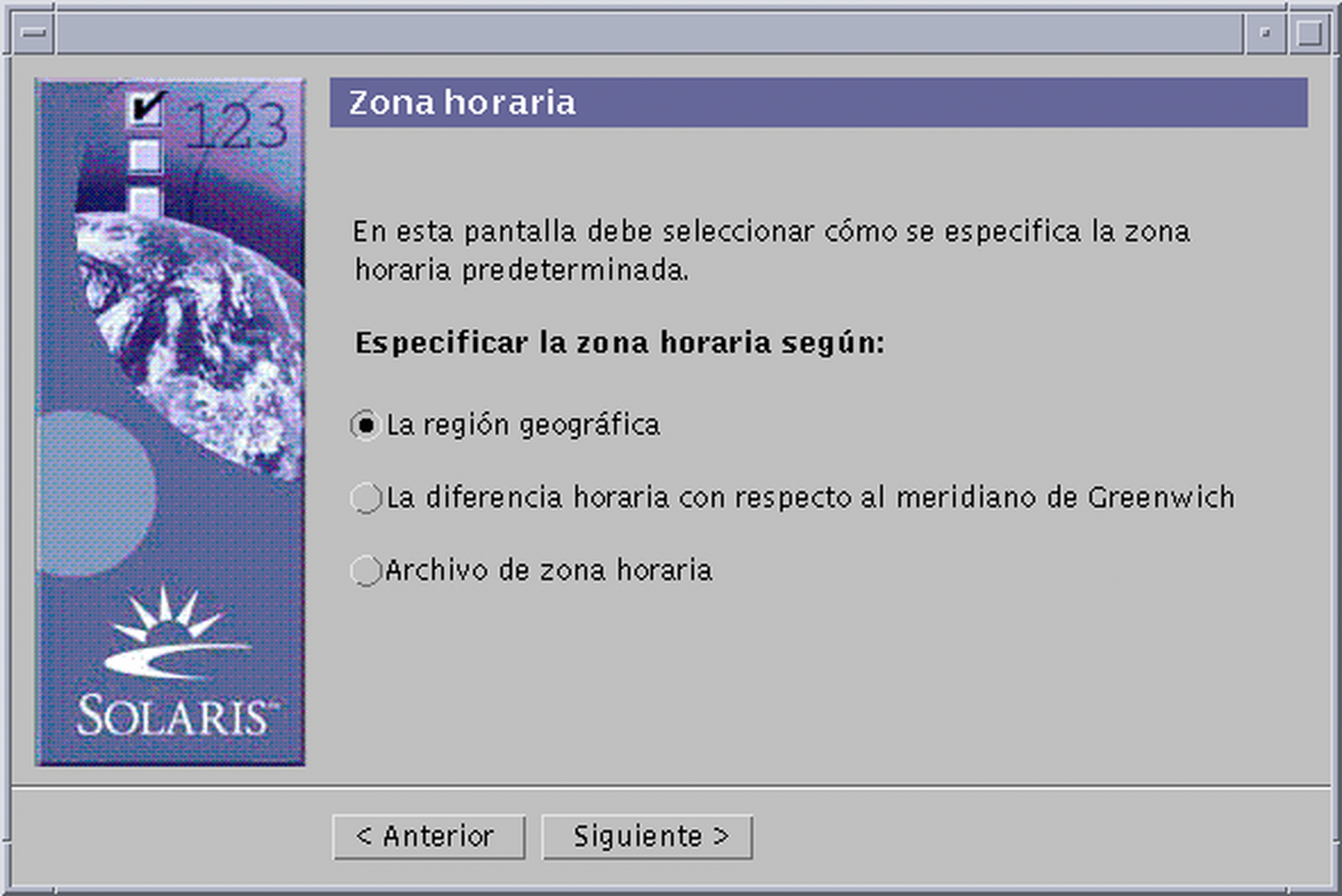
-
¿Ha seleccionado Ninguno en el paso anterior?
-
Si es así, vaya a Paso 14.
-
Si no es así, escriba el nombre del dominio en que se encuentra el sistema y haga clic en Siguiente >.
Si ha seleccionado NIS+ o NIS, aparecerá el cuadro de diálogo Servidor de nombres:
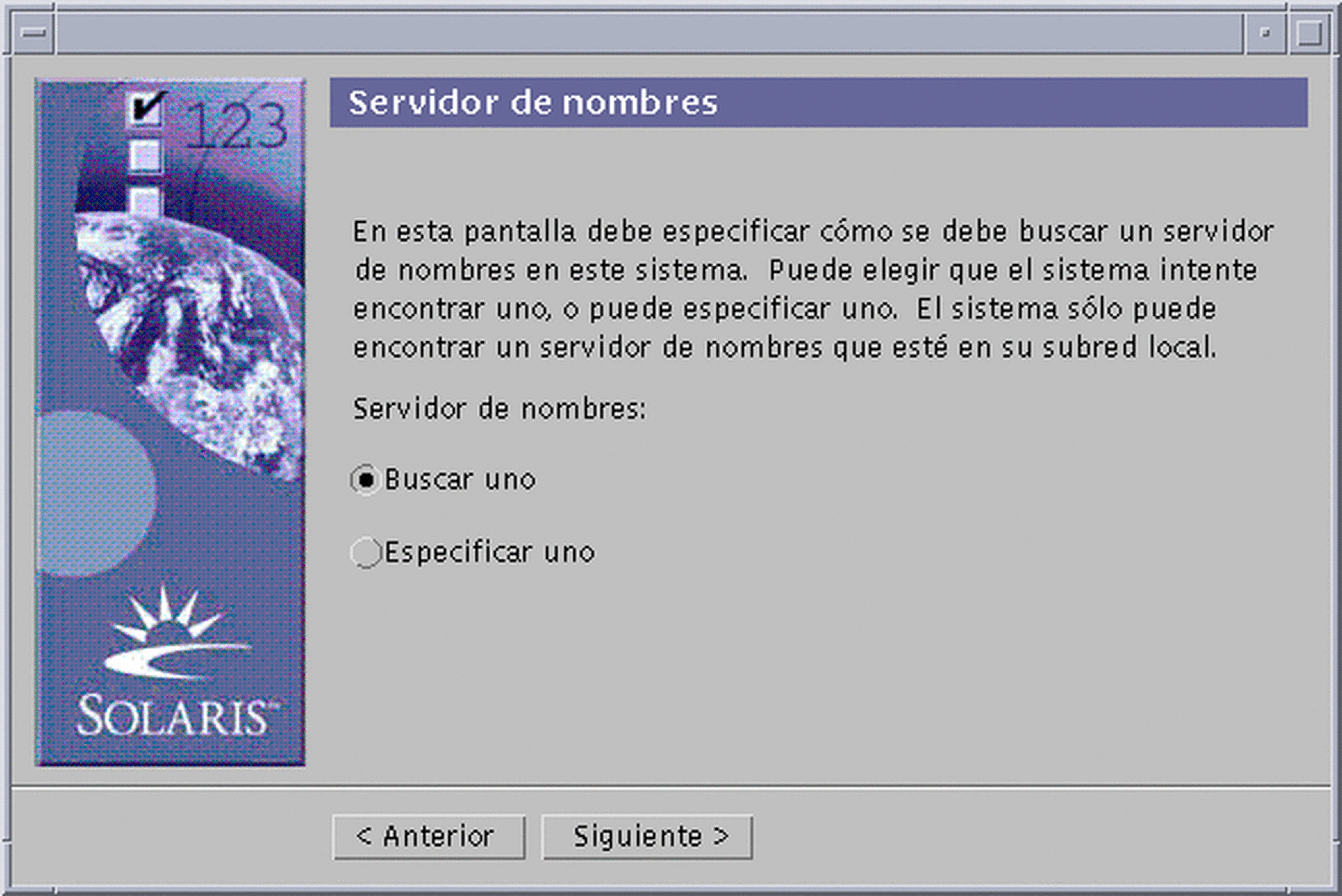
Si ha seleccionado DNS, aparecerá el cuadro de diálogo Dirección de servidor de DNS:
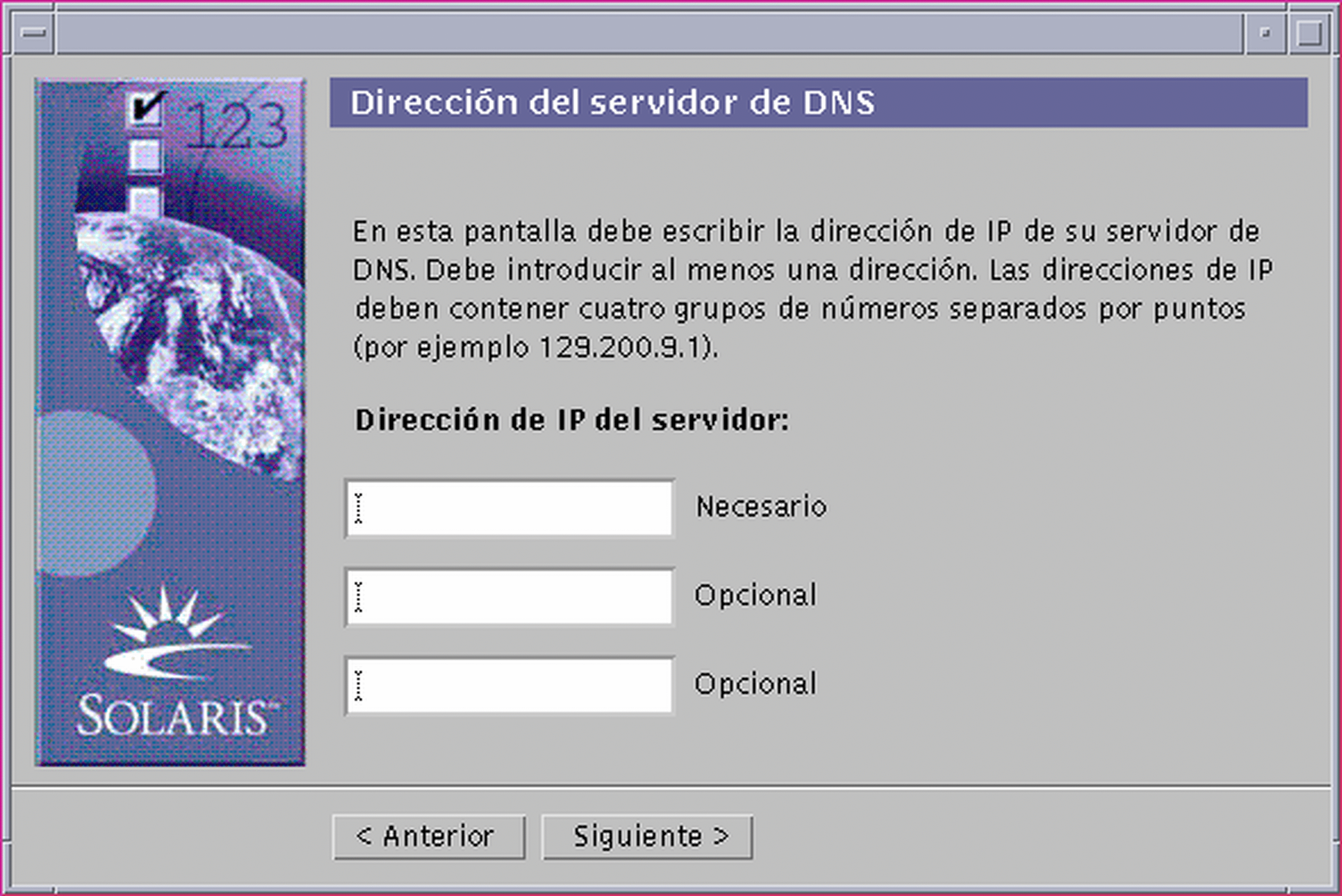
-
-
-
Si usa NIS+ o NIS, seleccione "Buscar uno" o "Especificar uno" y haga clic en Siguiente >.
-
Si ha seleccionado "Buscar uno", aparecerá el cuadro de diálogo Zona horaria.
-
Si ha seleccionado "Especificar uno", aparecerá el cuadro de diálogo Información del servidor de nombres:
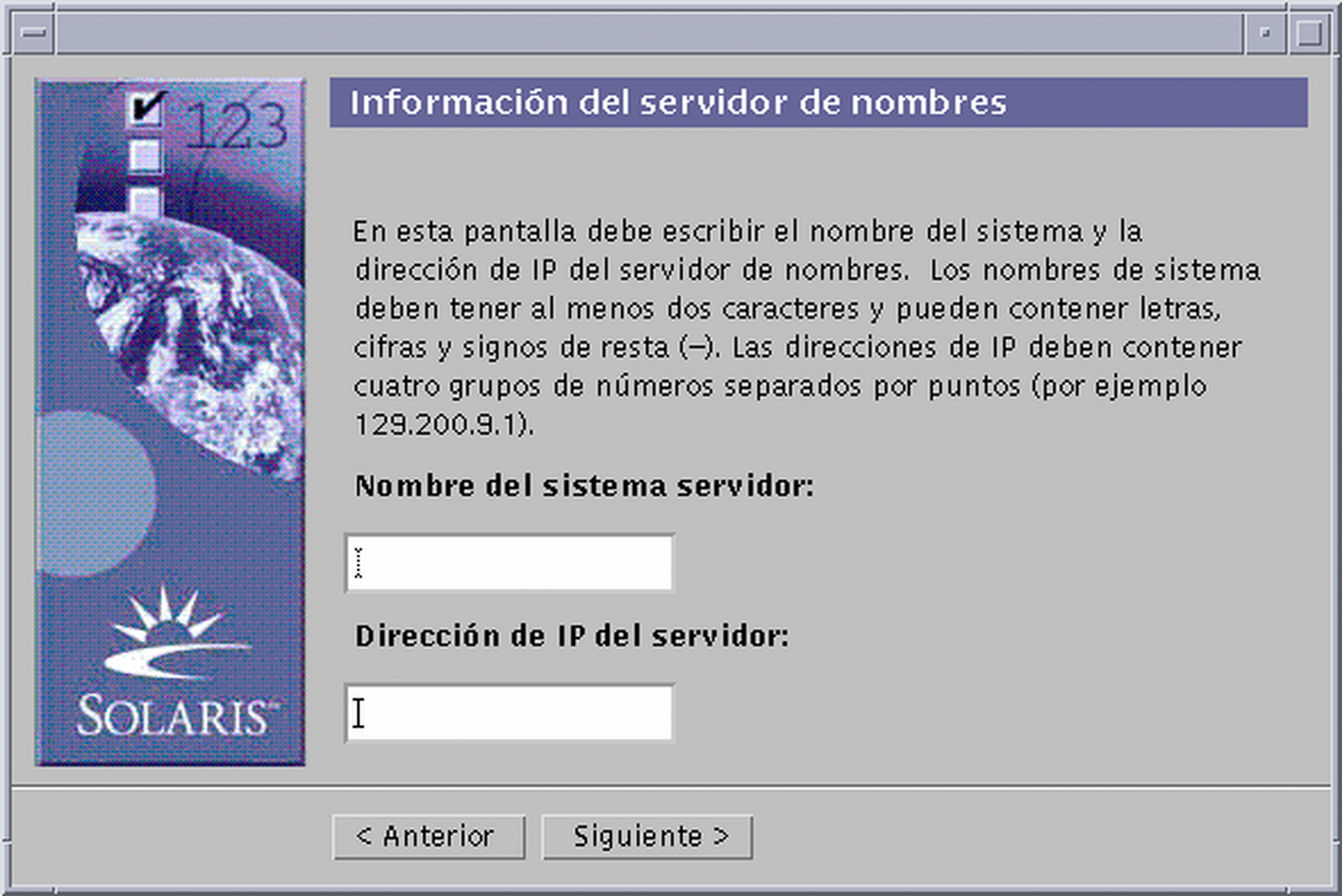
-
-
Si usa DNS, escriba la dirección IP del servidor o servidores de DNS que desee y haga clic en Siguiente >.
Aparece el cuadro de diálogo Lista de búsqueda de DNS:

-
-
-
Si usa NIS+ o NIS, en el cuadro de diálogo Información del servidor de nombres escriba el nombre del sistema y la dirección IP de su servidor de nombres y haga clic en Siguiente >.
-
Si usa DNS, escriba el nombre del dominio o dominios que desea que se examinen cuando se realice una consulta de DNS, si la hubiera, y haga clic en Siguiente >.
Aparece el cuadro de diálogo Zona horaria:
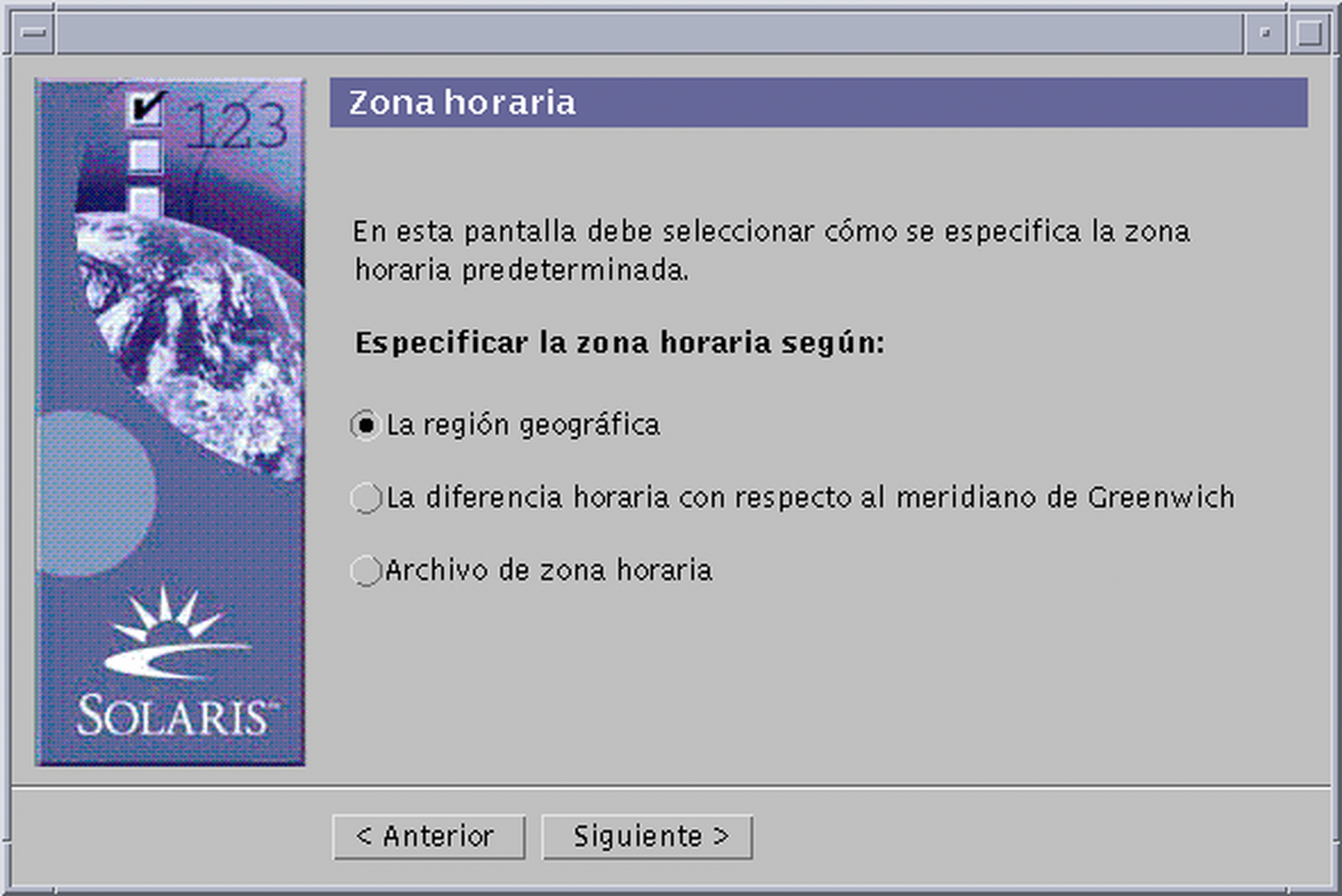
-
-
En este cuadro de diálogo, seleccione la forma como desea establecer su zona horaria predeterminada y haga clic en Siguiente >.
Aparece uno de los cuadros de diálogo Archivo de zona horaria, Desviación respecto a GMT o Región geográfica, según el método escogido.
-
Use esta tabla para determinar el siguiente paso:
Si ha elegido
Debe
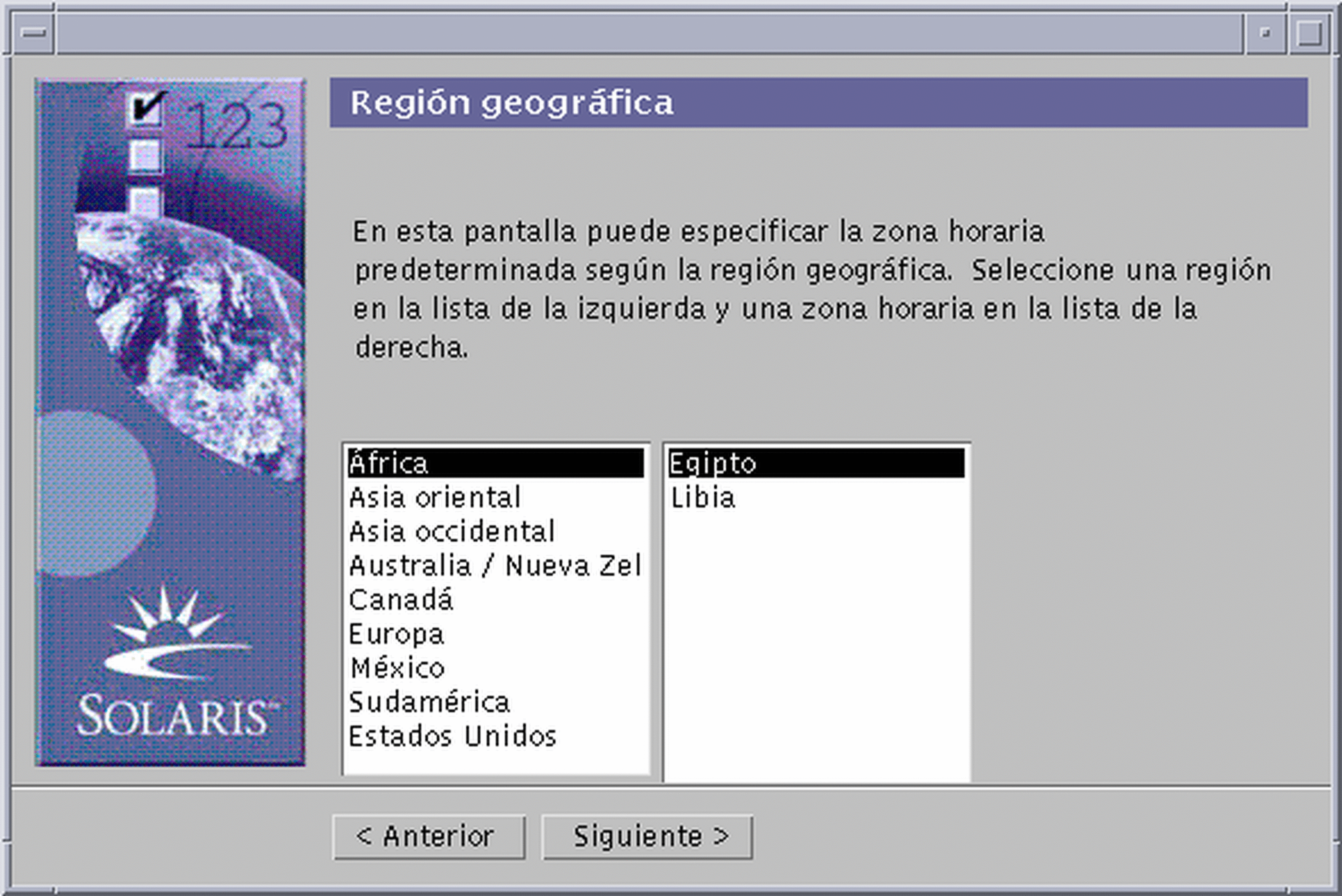
Seleccionar la región que desee en la ventana izquierda y la zona horaria en la derecha y hacer clic en Siguiente >.
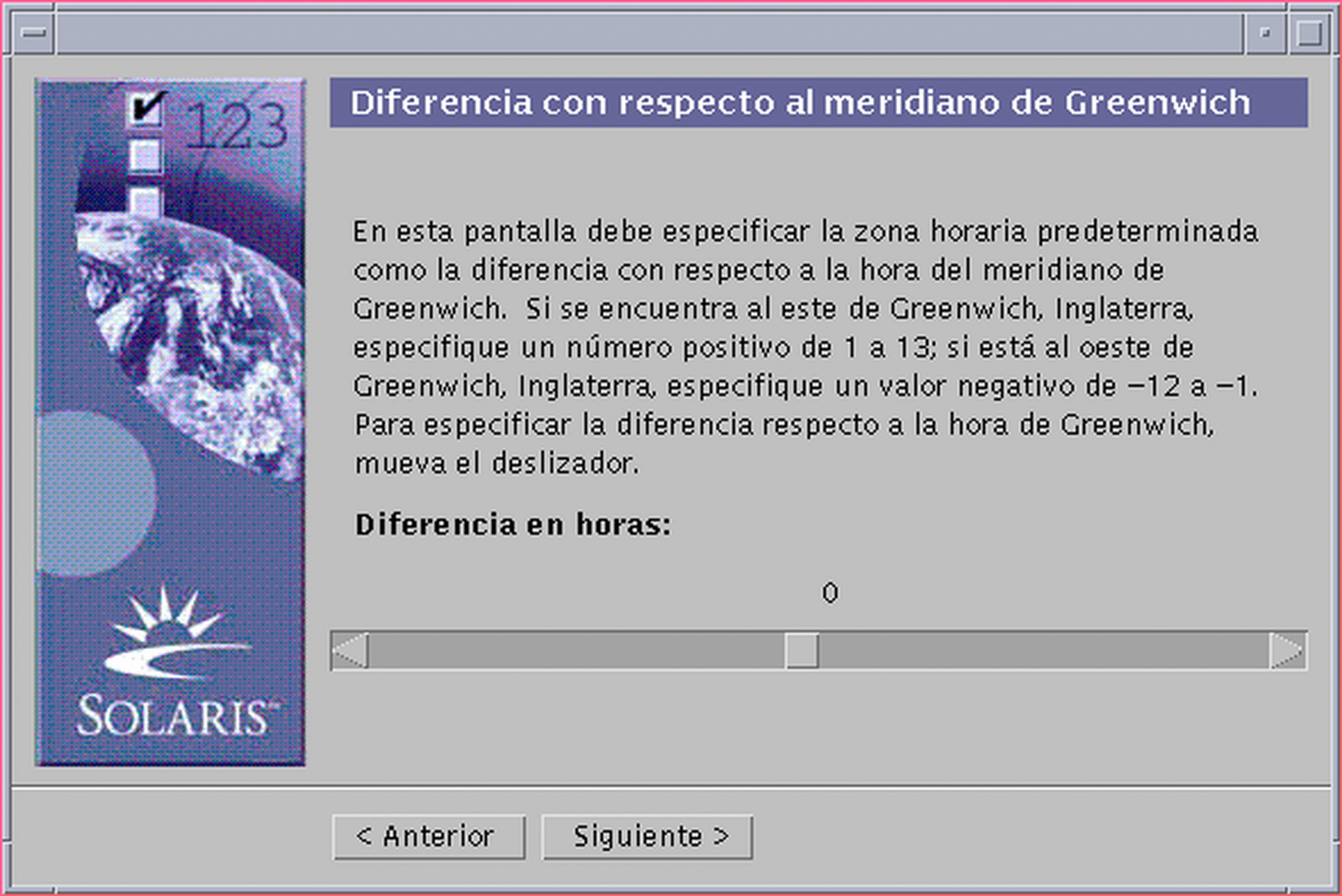
Arrastrar el deslizador hacia la izquierda (para el oeste de Greenwich, Inglaterra) o hacia la derecha (para el este de Greenwich, Inglaterra) y hacer clic en Siguiente >.
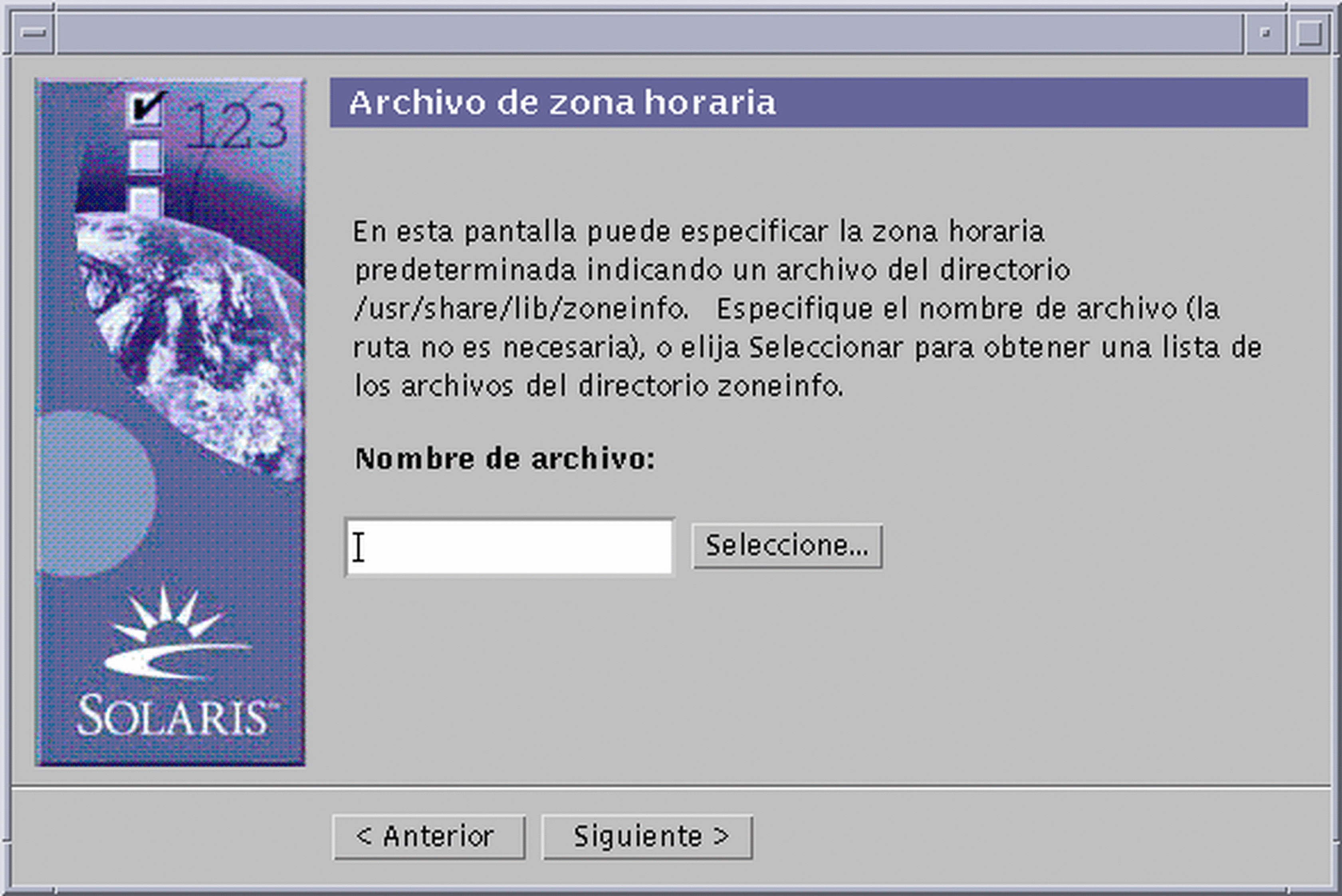
Especificar el nombre de un archivo de /usr/share/lib/zoneinfo o hacer clic en Seleccionar para escoger un archivo de este directorio y después hacer clic en Siguiente >.
Aparece el cuadro de diálogo Fecha y hora:
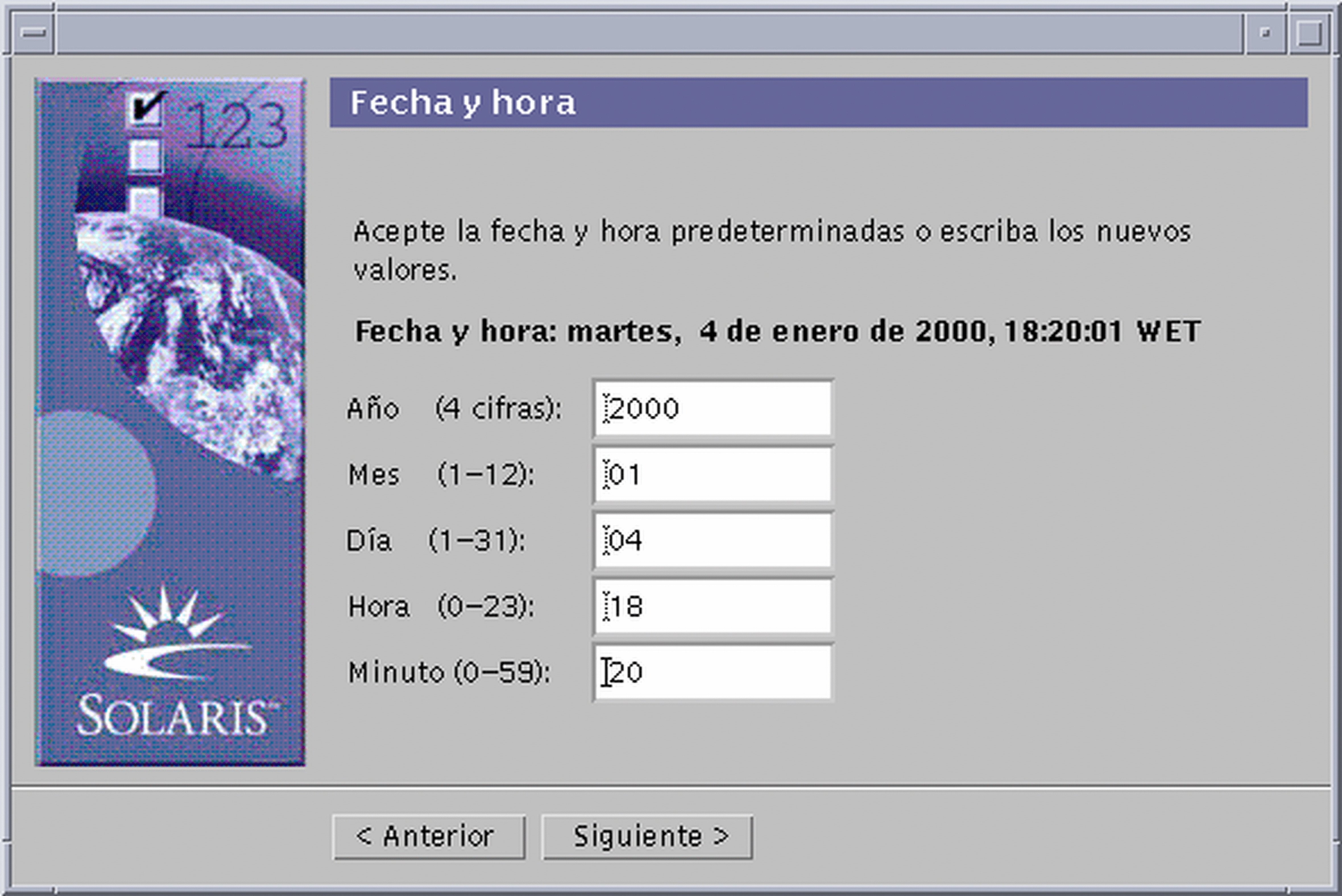
-
Si fuera necesario, corrija la fecha y la hora y haga clic en Siguiente >.
Aparece el cuadro de diálogo Contraseña del usuario root:
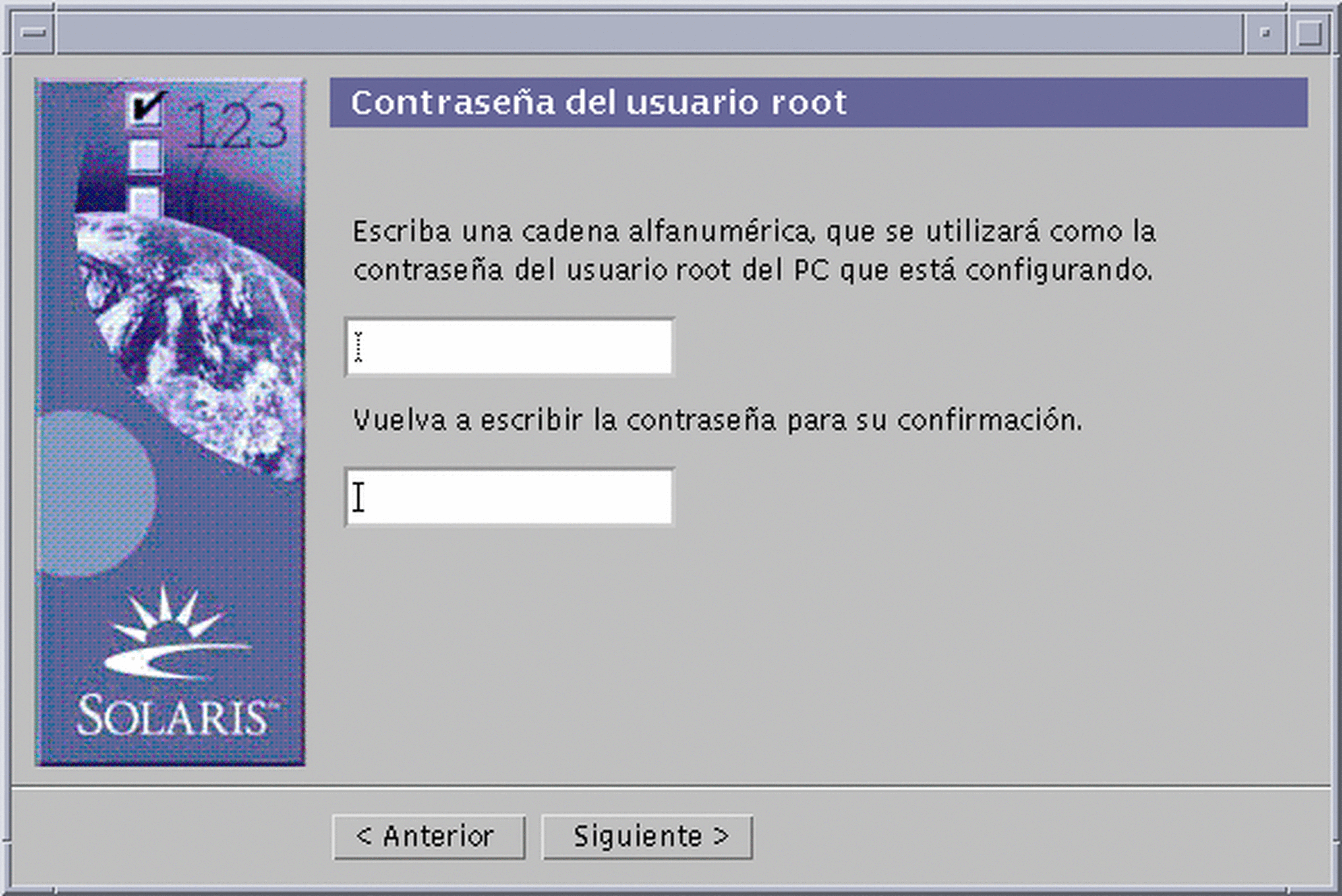
-
Escriba en ambos campos la secuencia alfanumérica que desea usar como contraseña de superusuario y haga clic en Siguiente >.
Aparece el cuadro de diálogo de Power Management:

-
Seleccione la activación o desactivación de Power Management y escoja si prefiere que se le pregunte si desea activarlo o desactivarlo cada vez que rearranque el sistema y haga clic en Siguiente.
Nota -El software Power Management guarda automáticamente el estado de un sistema y lo apaga cuando ha estado inactivo durante 30 minutos. Al instalar el software Solaris en un sistema compatible con la versión 2 de las directrices Energy Star de la Agencia de protección medioambiental de EE.UU. (un sistema SPARC sun4u, por ejemplo), el software Power Management se instala de forma predeterminada y en el arranque posterior a la instalación se le preguntará si desea habilitar o inhabilitar este software.
Aparece el cuadro de diálogo Configuración del servidor delegado:
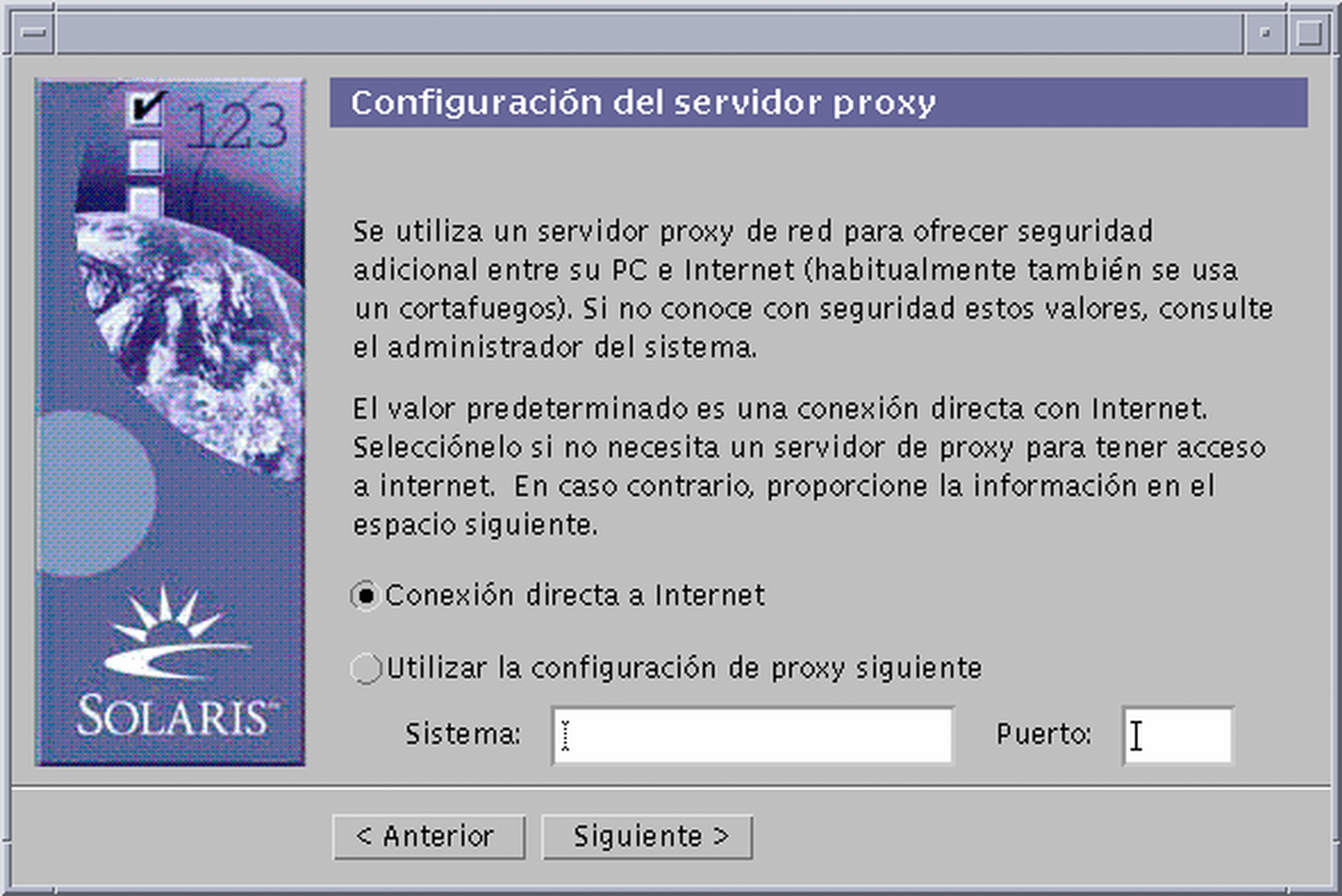
-
¿Pasa el sistema por un servidor delegado para acceder a Internet?
-
Si no es así, seleccione Conexión directa con Internet y haga clic en Siguiente >.
-
Si es así, seleccione Usar configuración de delegado, especifique el nombre del sistema y el puerto del servidor delegado del sistema y haga clic en Siguiente >.
Aparece el cuadro de diálogo Confirmación de la información:
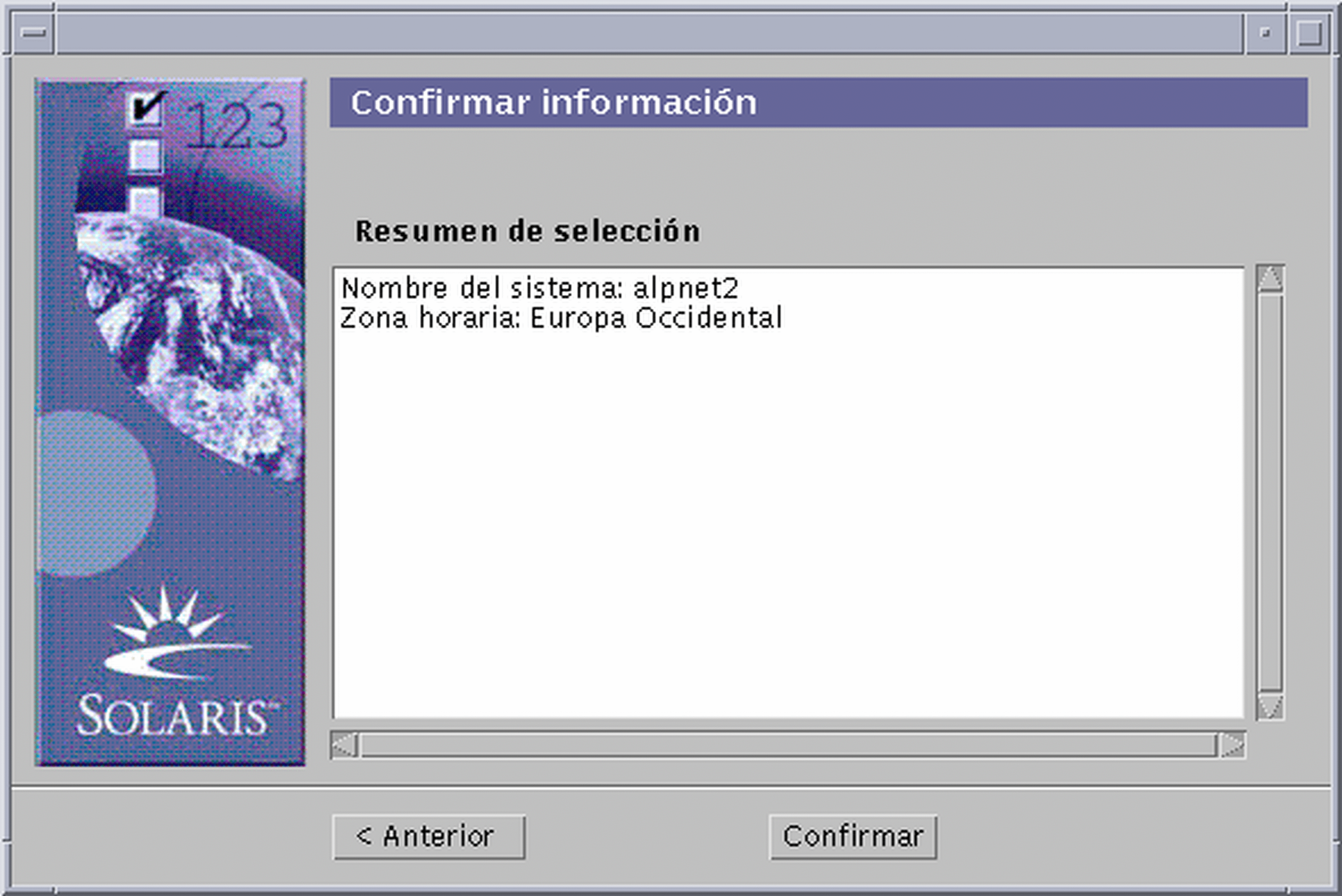
-
-
¿Es correcta la información del cuadro de diálogo Confirmación de la información?
-
Si no es así, haga clic en < Atrás hasta que aparezca el cuadro de diálogo donde corregir la información.
-
Si es así, haga clic en Confirmar.
Aparece el mensaje:
Espere mientras se configura el sistema con sus valores...
en el cuadro de diálogo Confirmación de la información. Aparecerá momentáneamente el cuadro de diálogo Extrayendo. Después, aparecen los cuadros de diálogo Bienvenido a Solaris y Kiosco de instalación de Solaris Web Start:
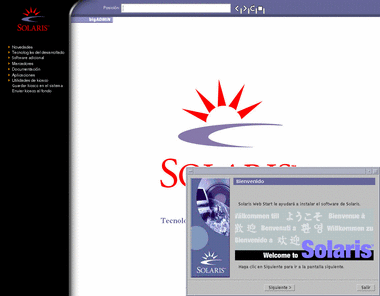
Nota -En algunos casos, Kiosco puede tapar un cuadro de diálogo. Para ver un cuadro de diálogo tapado, en el menú de Kiosco haga clic en Enviar Kiosco al fondo.
-
Para modernizar Solaris
-
En el cuadro de diálogo Bienvenido a Solaris, haga clic en Siguiente >.
Se expulsará el CD Solaris 8 Instalación de la versión inglesa (Edición SPARC) o Solaris 8 Instalación multilingüe (Edición SPARC) y aparecerá el cuadro de diálogo Insertar CD:
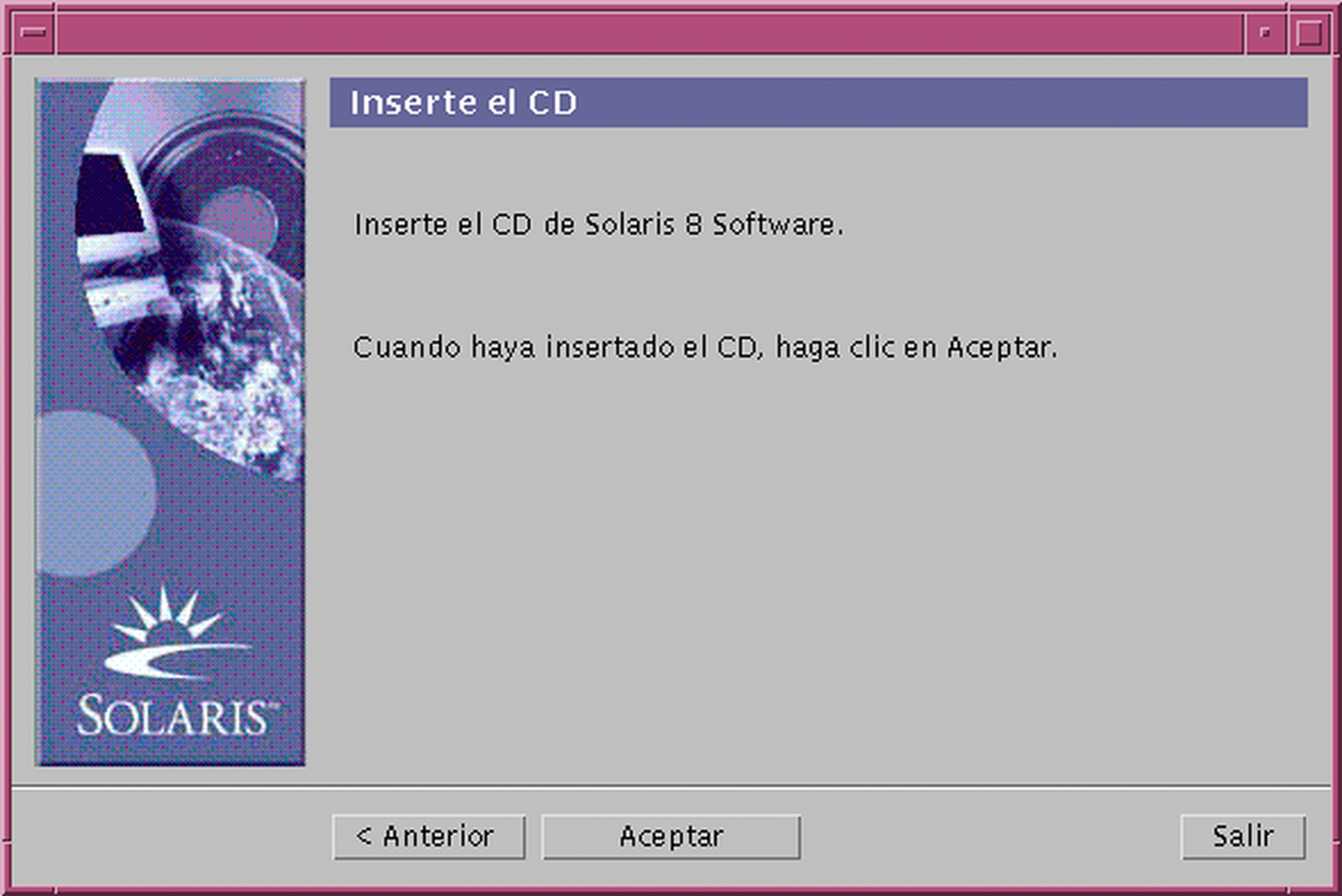
-
Extraiga el CD de la bandeja o el contenedor e introduzca el CD que contenga el software Solaris 8 modernizado.
-
Vuelva a cerrar la bandeja o introduzca el contenedor y haga clic en Aceptar, en el cuadro de diálogo Insertar CD.
Aparecerán los cuadros de diálogo Leyendo CD e Inicializando. Después, aparecerá el cuadro de diálogo Selección de modernización o instalación inicial:
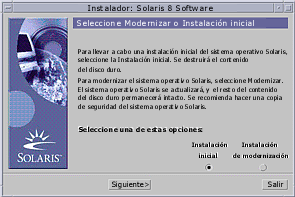
-
¿Qué tipo de modernización desea realizar?
-
Si desea realizar la inicial, seleccione Instalación inicial y haga clic en Siguiente >.
-
Si desea modernizar, seleccione Instalación de modernización y haga clic en Siguiente >.
Si ha elegido Instalación inicial, aparecerá el cuadro de diálogo Inicializando, seguido del cuadro de diálogo Selección del tipo de instalación
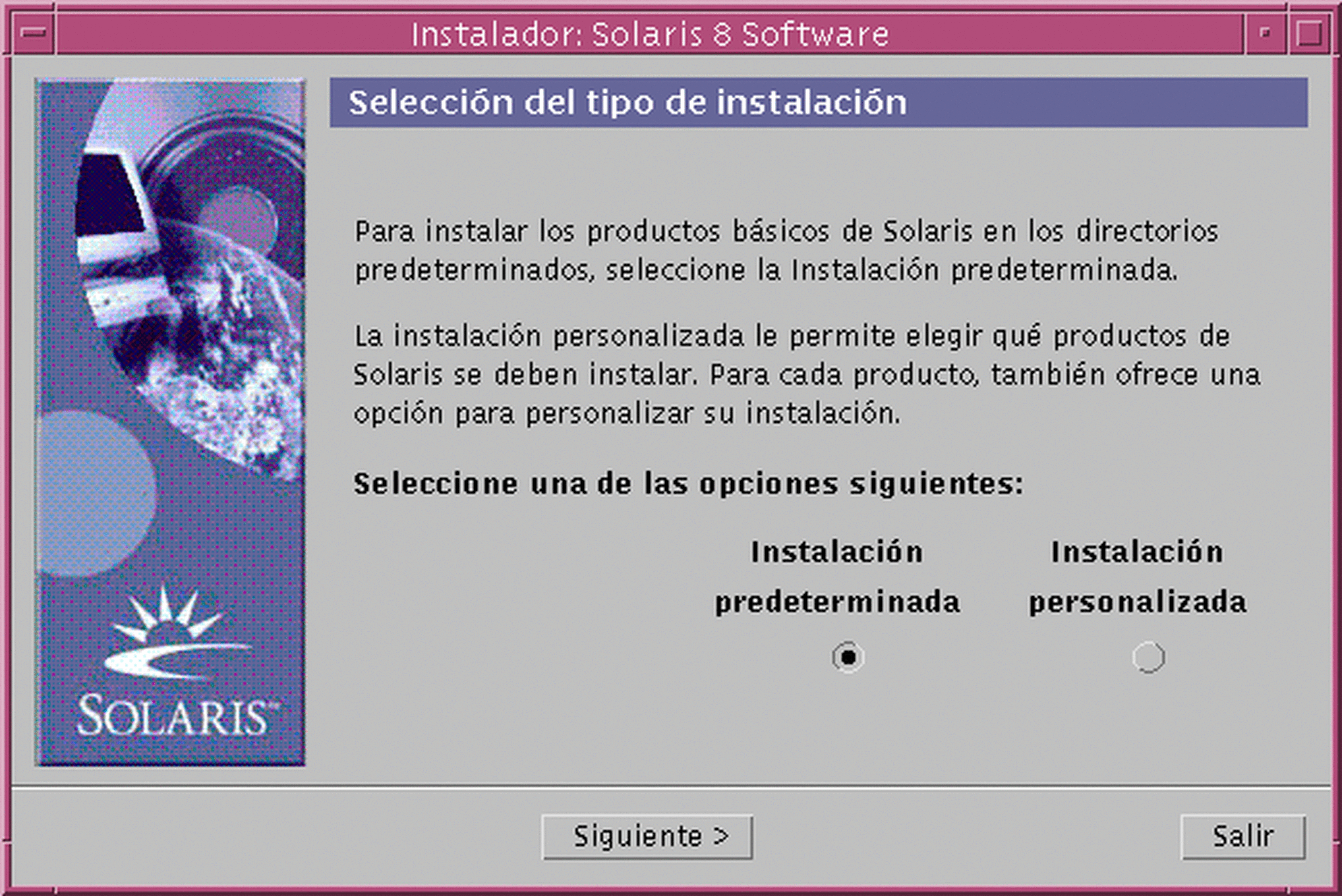
Si ha elegido Instalación de modernización y hay más de una versión del sistema operativo Solaris en el sistema, aparecerá el cuadro de diálogo Selección de la versión para modernizar:
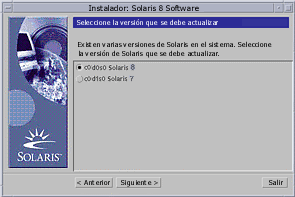
Si ha elegido Instalación de modernización y sólo hay una versión del software de Solaris en el sistema, aparecerá el cuadro de diálogo Especificación del soporte de copia de seguridad:
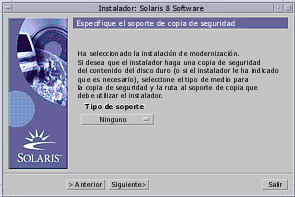
-
-
¿Cuántas versiones de Solaris hay en el sistema?
-
Si no hay ninguna, vaya a Paso 7.
-
Si sólo hay una, vaya al paso siguiente.
-
Si hay más de una, en el cuadro de diálogo Selección de la versión para modernizar, escoja la versión que desee modernizar y haga clic en Siguiente >.
Aparece el cuadro de diálogo Especificación del soporte de copia de seguridad.
-
-
En este cuadro de diálogo, seleccione el tipo de soporte que desee (despliegue el menú de tipo de soporte, seleccione Disco local, Cinta local o Sistema de archivos remoto y especifique el nombre de ruta) y haga clic en Siguiente >.
Aparece el cuadro de diálogo Comprobando el perfil de modernización.
Nota -En este punto, Solaris Web Start comprueba el sistema que está modernizando para cerciorarse de que hay suficiente espacio en disco para el software Solaris modernizado. Si no hubiera suficiente espacio en disco disponible, Solaris Web Start mostraría un mensaje, sugiriéndole que realizara una modernización inicial.
Después se muestra el cuadro de diálogo Selección del tipo de instalación:
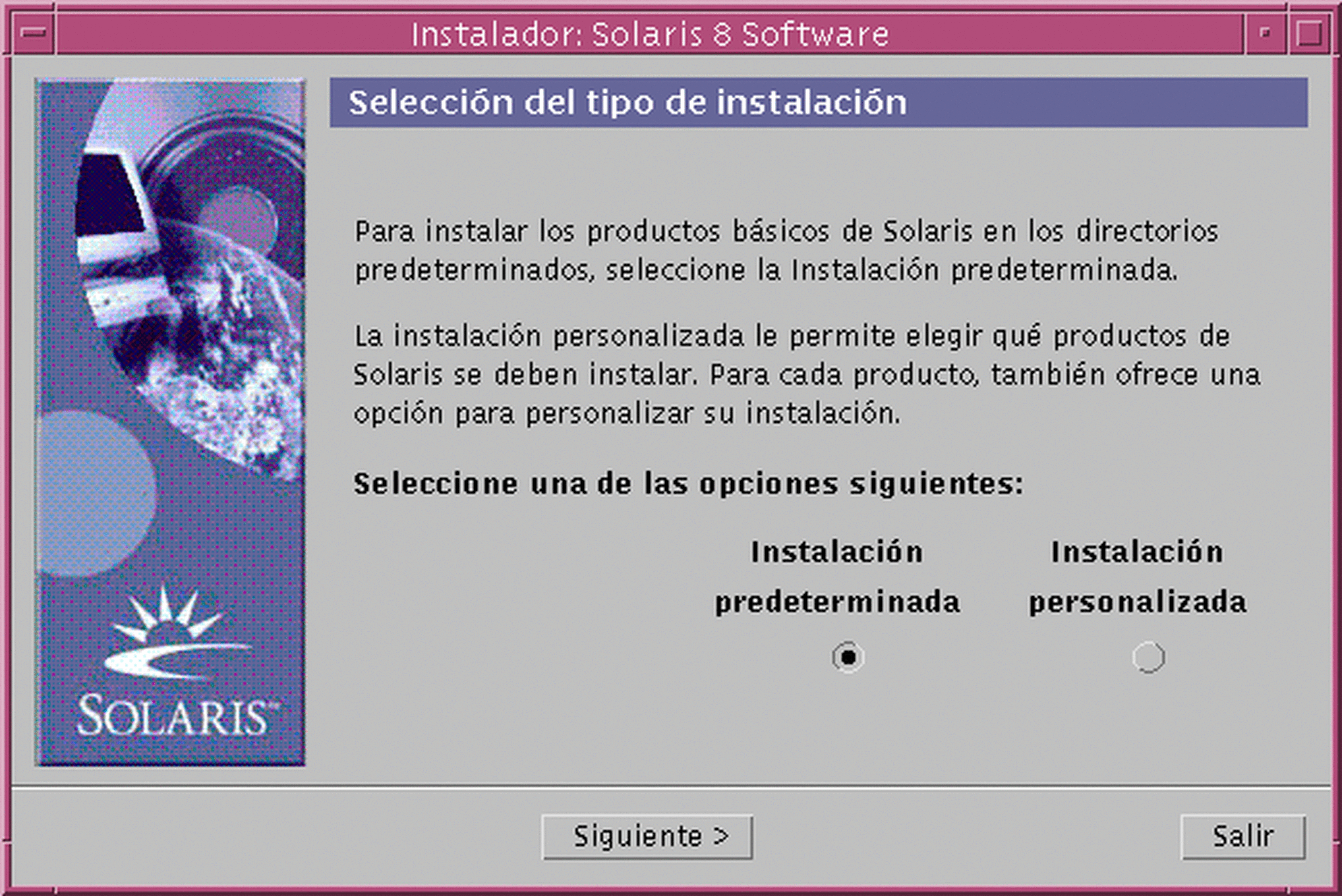
-
¿Qué tipo de instalación desea realizar?
-
Si desea realizar la Instalación predeterminada, seleccione la opción correspondiente y haga clic en Siguiente >, y vaya a Paso 16.
-
Si desea realizar la Instalación personalizada, seleccione la opción correspondiente y haga clic en Siguiente >.
Aparece el cuadro de diálogo Selección de entornos nacionales de software:
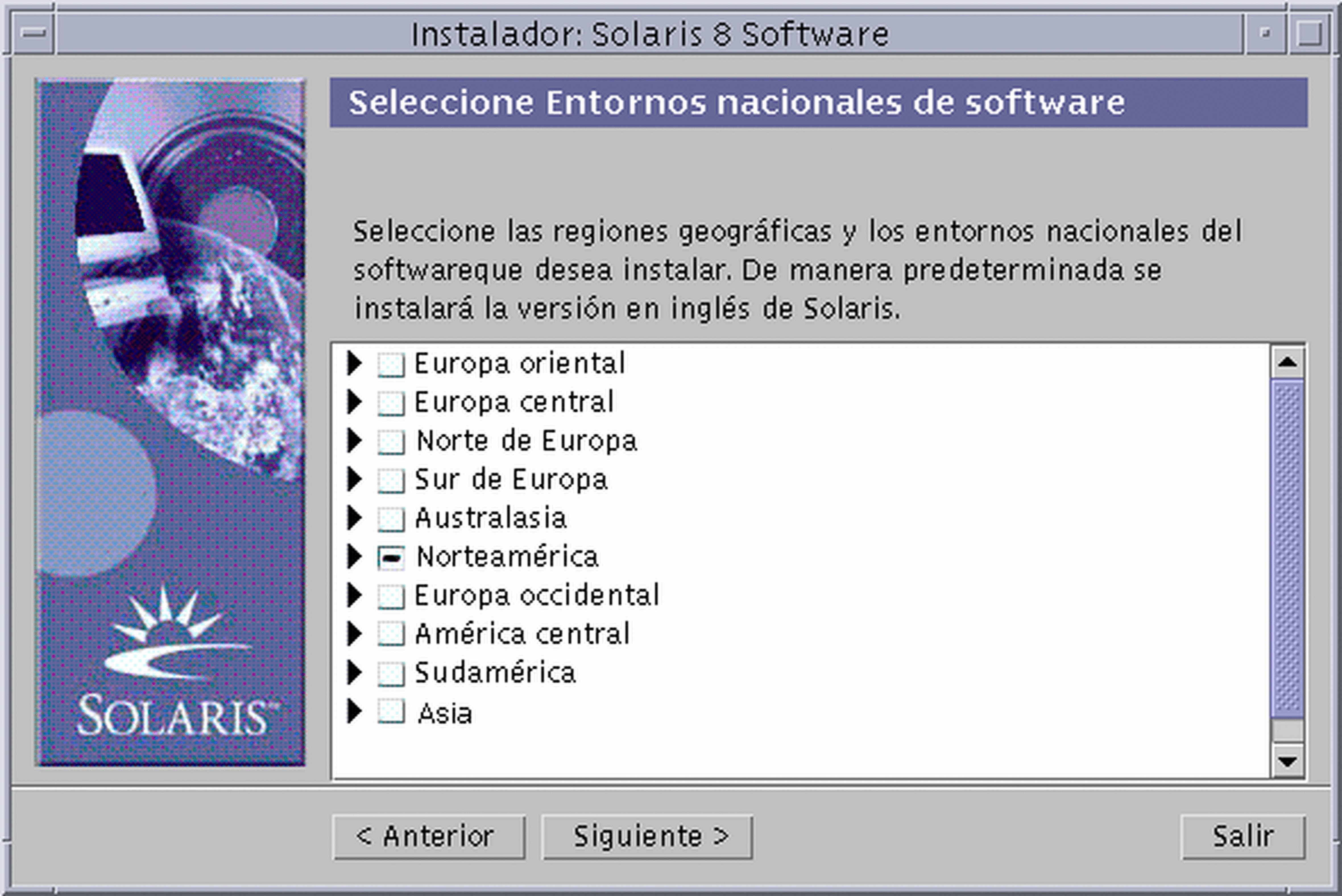
-
-
Seleccione las regiones geográficas y entornos nacionales que desea instalar, además de la versión inglesa, y haga clic en Siguiente >.
Aparece el cuadro de diálogo Selección del entorno nacional del sistema:
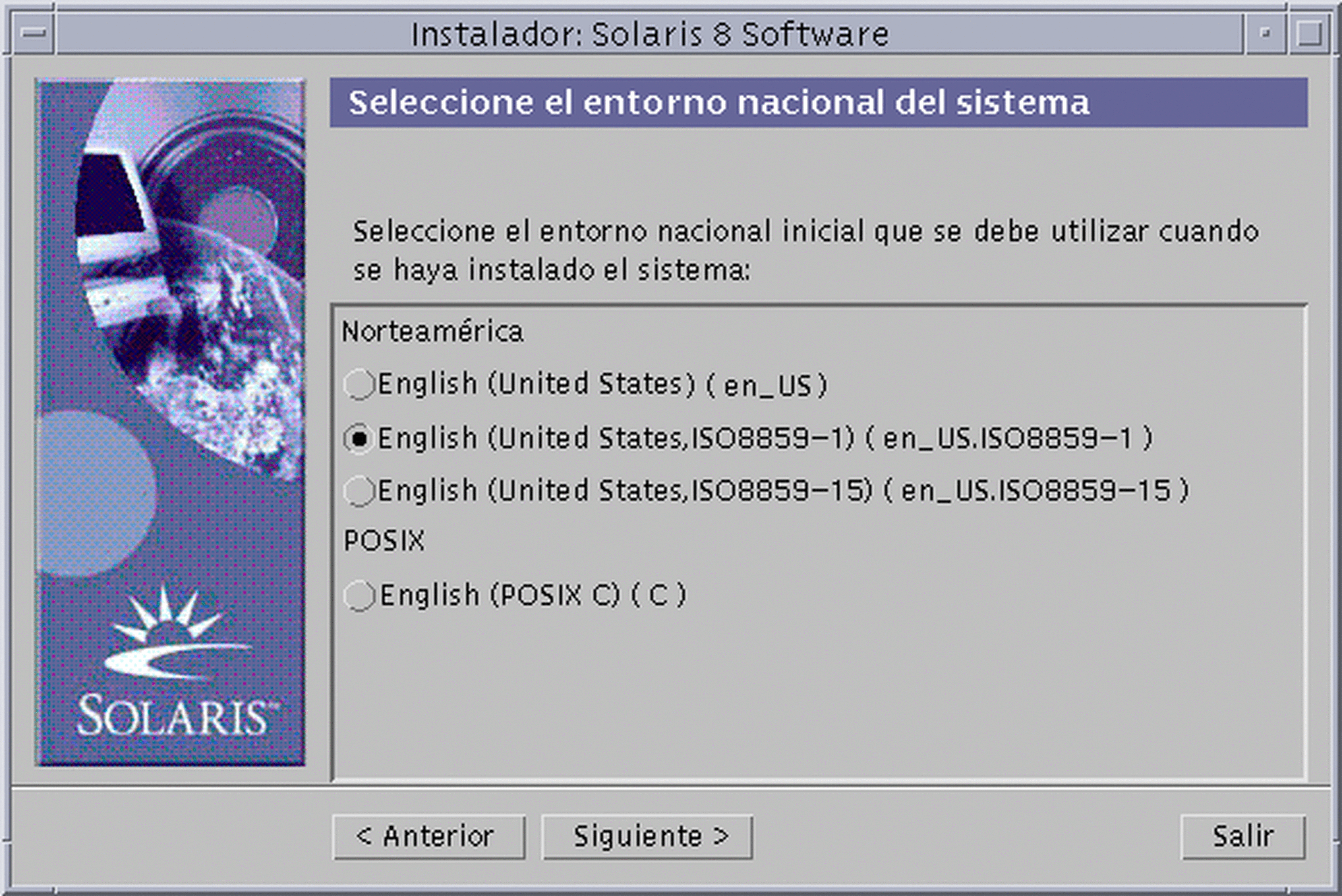
-
Seleccione el entorno nacional inicial que desea usar después de instalar el software Solaris modernizado en el sistema y haga clic en Siguiente >.
Nota -Inglés (Estados Unidos, en_US) está seleccionado de forma predeterminada.
Aparece el cuadro de diálogo Selección de productos:
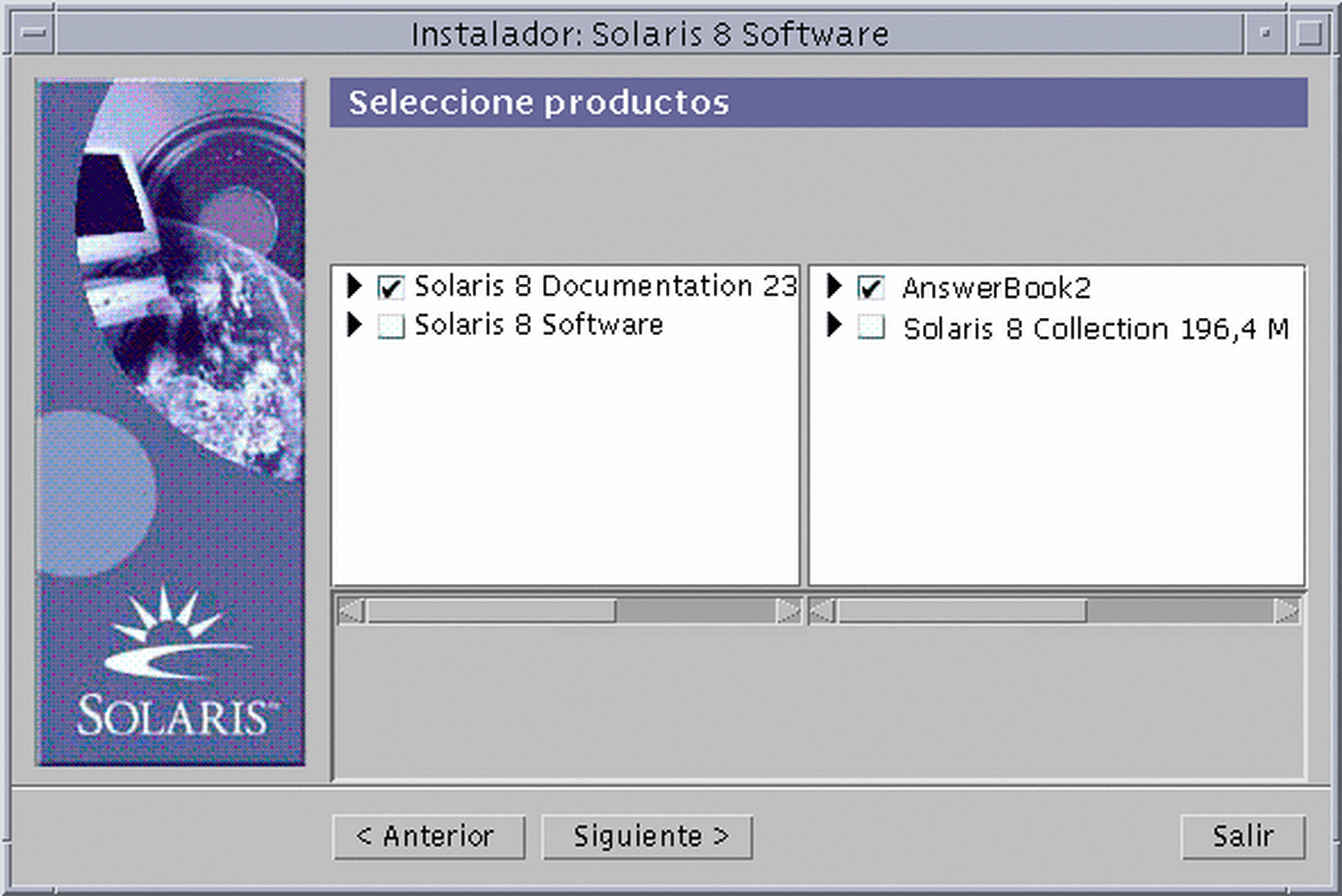
-
Seleccione el producto o productos que desea instalar, además del software Solaris 8 modernizado y haga clic en Siguiente >.
Nota -Si existe una descripción del producto, tras seleccionarlo, se mostrará.
Aparece el cuadro de diálogo Productos adicionales:
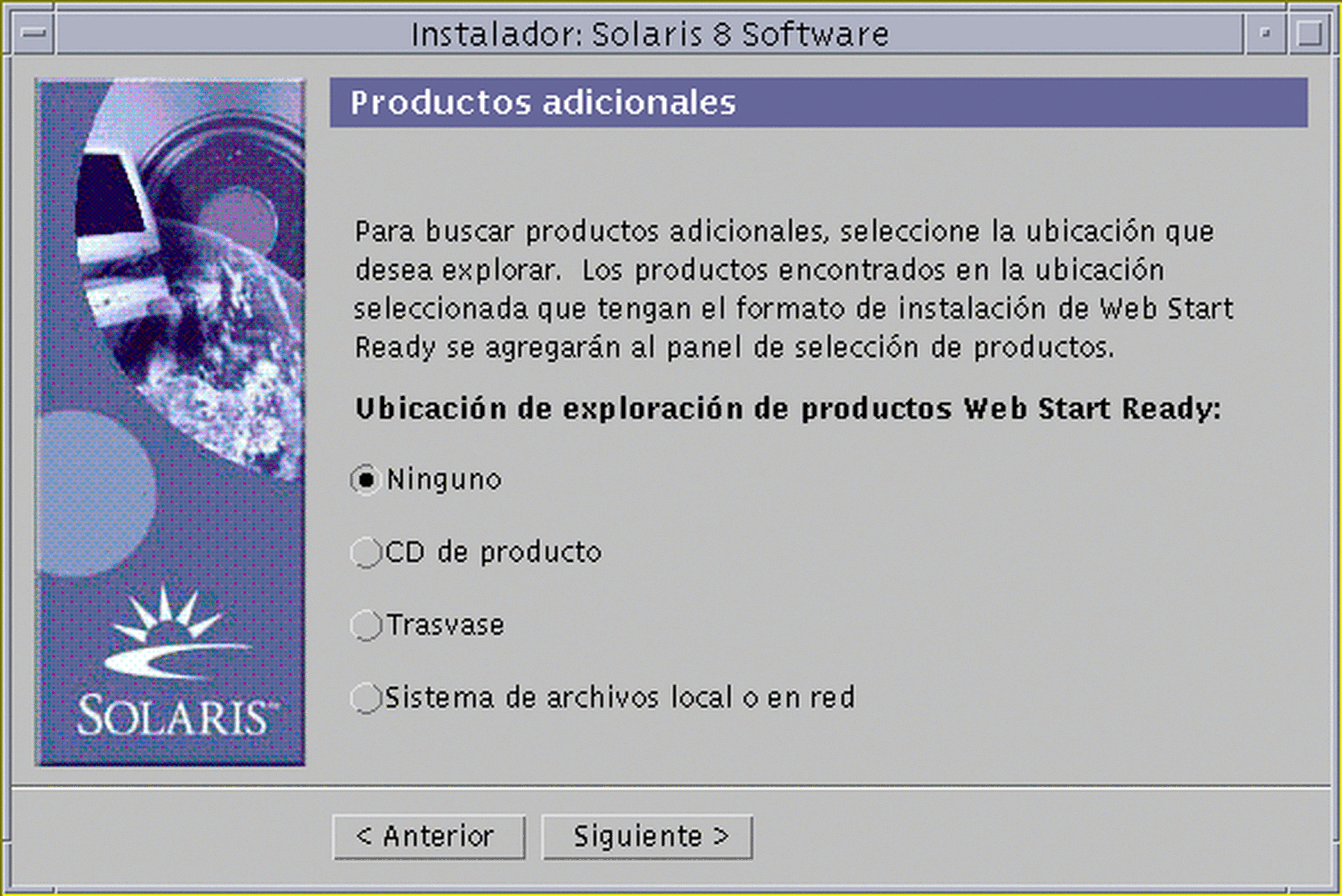
-
¿Desea instalar productos de software de terceros o de otro tipo (que puedan instalarse con Solaris Web Start)?
-
Si no es así, seleccione Ninguno y haga clic en Siguiente >, y vaya a Paso 16.
-
Si es así, seleccione CD de producto, Descarga de Kiosco o Sistema de archivos local o en red y haga clic en Siguiente >.
Si ha seleccionado CD de producto, el CD Solaris 8 Software 1 de 2 (Edición SPARC) se expulsa y aparece el cuadro de diálogo Insertar CD.
Si ha seleccionado Descarga de Kiosco, aparece el cuadro de diálogo Explorando. Cuando Solaris Web Start acabe de buscar en el área de descarga de Kiosco (/webstart/kiosk/download), aparecerá el cuadro de diálogo Selección de productos. Los productos que puede instalar con Solaris Web Start se enumeran en la ventana.
Si ha seleccionado Sistema de archivos local o en red, aparecerá el cuadro de diálogo Especificación de la ruta del sistema de archivos de red:
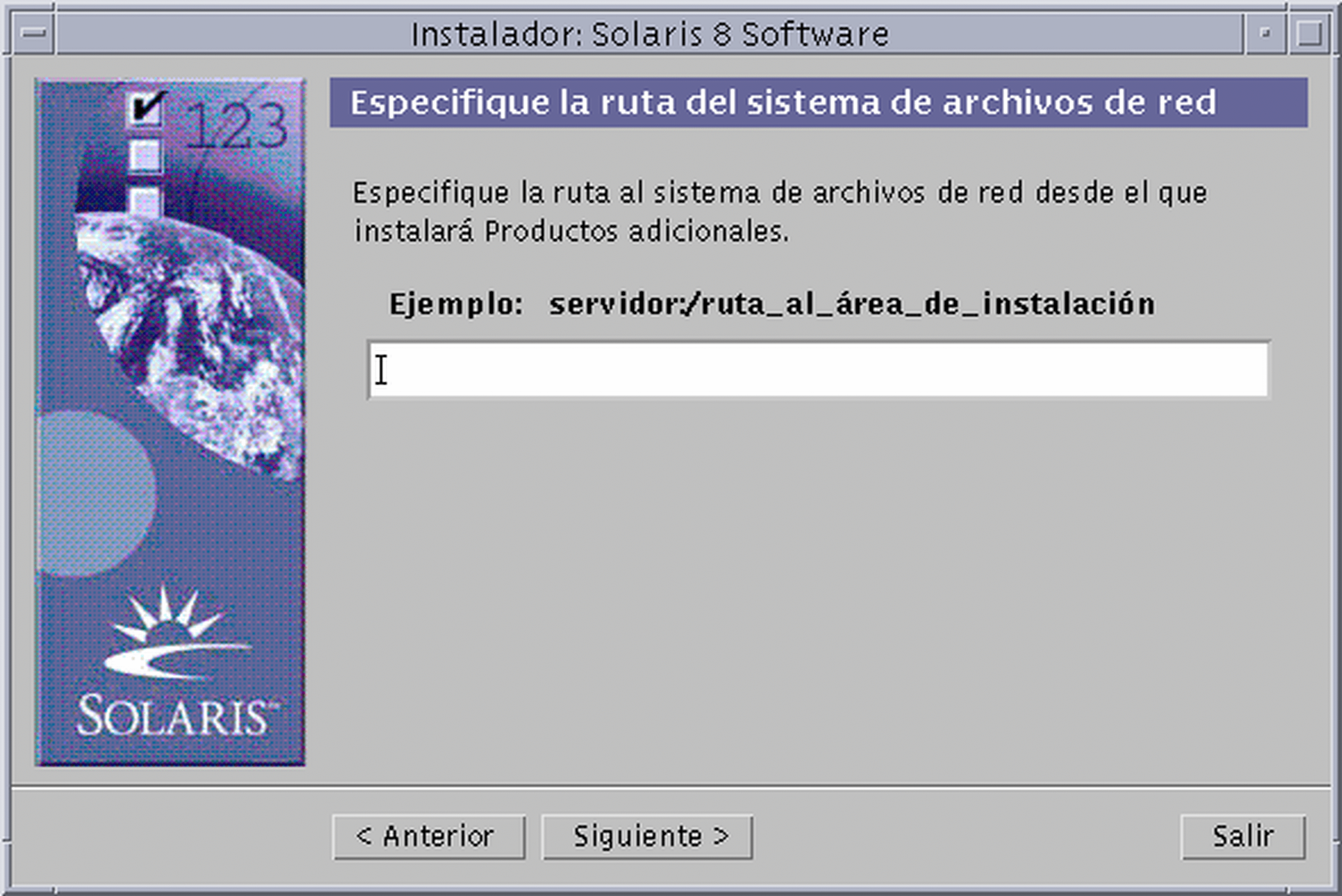
-
-
¿Desea instalar productos de software de terceros o de otro tipo (que puedan instalarse con Solaris Web Start)?
-
Si no es así, seleccione Ninguno y haga clic en Siguiente >, y vaya a Paso 16.
-
Si es así, seleccione CD de producto, Descarga de Kiosco o Sistema de archivos local o en red y haga clic en Siguiente >.
Si ha seleccionado CD de producto, el CD Solaris 8 Software 1 de 2 (Edición SPARC) se expulsa y aparece el cuadro de diálogo Insertar CD.
Si ha seleccionado Descarga de Kiosco, aparece el cuadro de diálogo Explorando. Cuando Solaris Web Start acabe de buscar en el área de descarga de Kiosco (/webstart/kiosk/download), aparecerá el cuadro de diálogo Selección de productos. Los productos que puede instalar con Solaris Web Start se enumeran en la ventana.
Si ha seleccionado Sistema de archivos local o en red, aparecerá el cuadro de diálogo Especificación de la ruta del sistema de archivos de red:
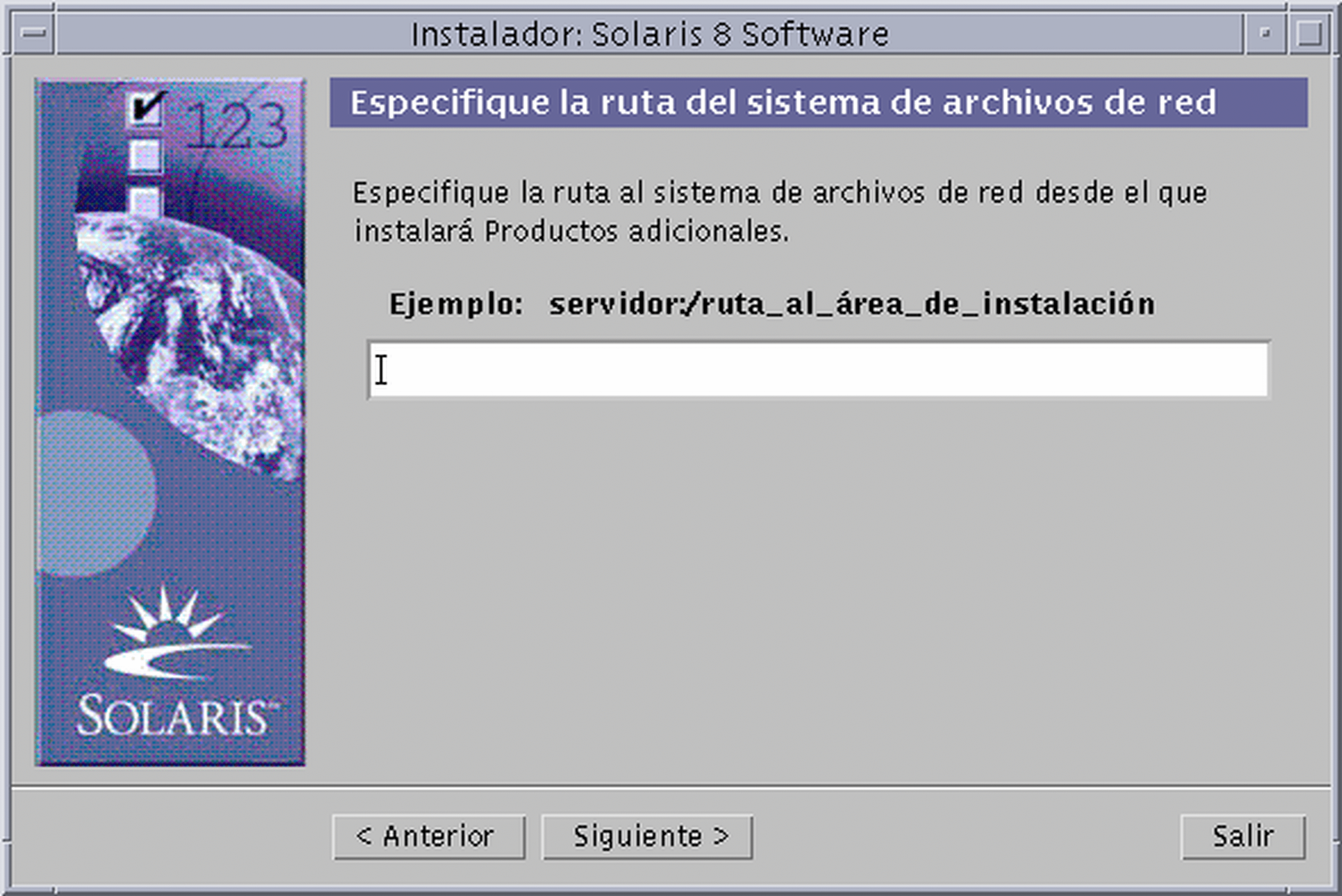
-
-
En el cuadro de diálogo Selección de productos, elija los productos que desee instalar y haga clic en Siguiente >.
Nota -Si existe una descripción del producto, tras seleccionarlo, se mostrará.
Aparece el cuadro de diálogo Productos adicionales.
-
¿Desea instalar productos de software de terceros o de otro tipo (que puedan instalarse con Solaris Web Start)?
-
Si es así, seleccione CD de producto, Descarga de Kiosco o Sistema de archivos local o en red y haga clic en Siguiente >, y repita los pasos anteriores desde Paso 12.
-
Si no es así, seleccione Ninguno y haga clic en Siguiente >.
Si antes ha insertado y explorado un CD de productos adicionales, ahora se expulsará el CD y el cuadro de diálogo Insertar CD le pedirá que introduzca el CD Solaris 8 Software 1 de 2 (Edición SPARC).
-
-
¿Desea instalar productos de software de terceros o de otro tipo (que puedan instalarse con Solaris Web Start)?
-
Si es así, seleccione CD de producto, Descarga de Kiosco o Sistema de archivos local o en red y haga clic en Siguiente >, y repita los pasos anteriores desde Paso 12.
-
Si no es así, seleccione Ninguno y haga clic en Siguiente >.
Si antes ha insertado y explorado un CD de productos adicionales, ahora se expulsará el CD y el cuadro de diálogo Insertar CD le pedirá que introduzca el CD Solaris 8 Software 1 de 2 (Edición SPARC).
-
-
En este cuadro de diálogo, haga clic en Instalar ahora.
Aparece el cuadro de diálogo Instalando.
Los mensajes de estado y el nombre de todos los paquetes agregados al software Solaris aparecen entre corchetes encima de la barra de progreso superior. El estado de la instalación completa aparece en la barra de progreso inferior.
En Apéndice A, Apéndice B y Apéndice C aparece una lista completa de los paquetes de Solaris 8.
Nota -La modernización puede tardar un tiempo; éste depende del grupo de software que haya seleccionado, la reasignación de espacio, si fuera necesaria, y la velocidad de la red o de la unidad de CD-ROM local que esté usando.
Cuando haya concluido la instalación del software del CD Solaris 8 Software 1 de 2 (Edición SPARC), se expulsará el CD y aparecerá el cuadro de diálogo Resumen de la instalación:

-
¿Desea ver un archivo de registro donde se explica lo que se ha instalado en el sistema?
-
Si no es así, vaya a Paso 20.
-
Si es así, haga clic en Detalles en el producto que le interese.
Aparece un nuevo cuadro de diálogo Detalles encima del cuadro de diálogo Resumen de la instalación:
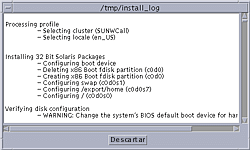
-
-
Cuando acabe de ver el cuadro de diálogo Detalles, haga clic en Cerrar.
El cuadro de diálogo Detalles se cierra.
-
En el cuadro de diálogo Resumen de la instalación, haga clic en Siguiente >.
Si hay un CD en la unidad de CD-ROM, se expulsará.
Si se requiere un software adicional, aparecerá un cuadro de diálogo Especificación de soporte, como éste:
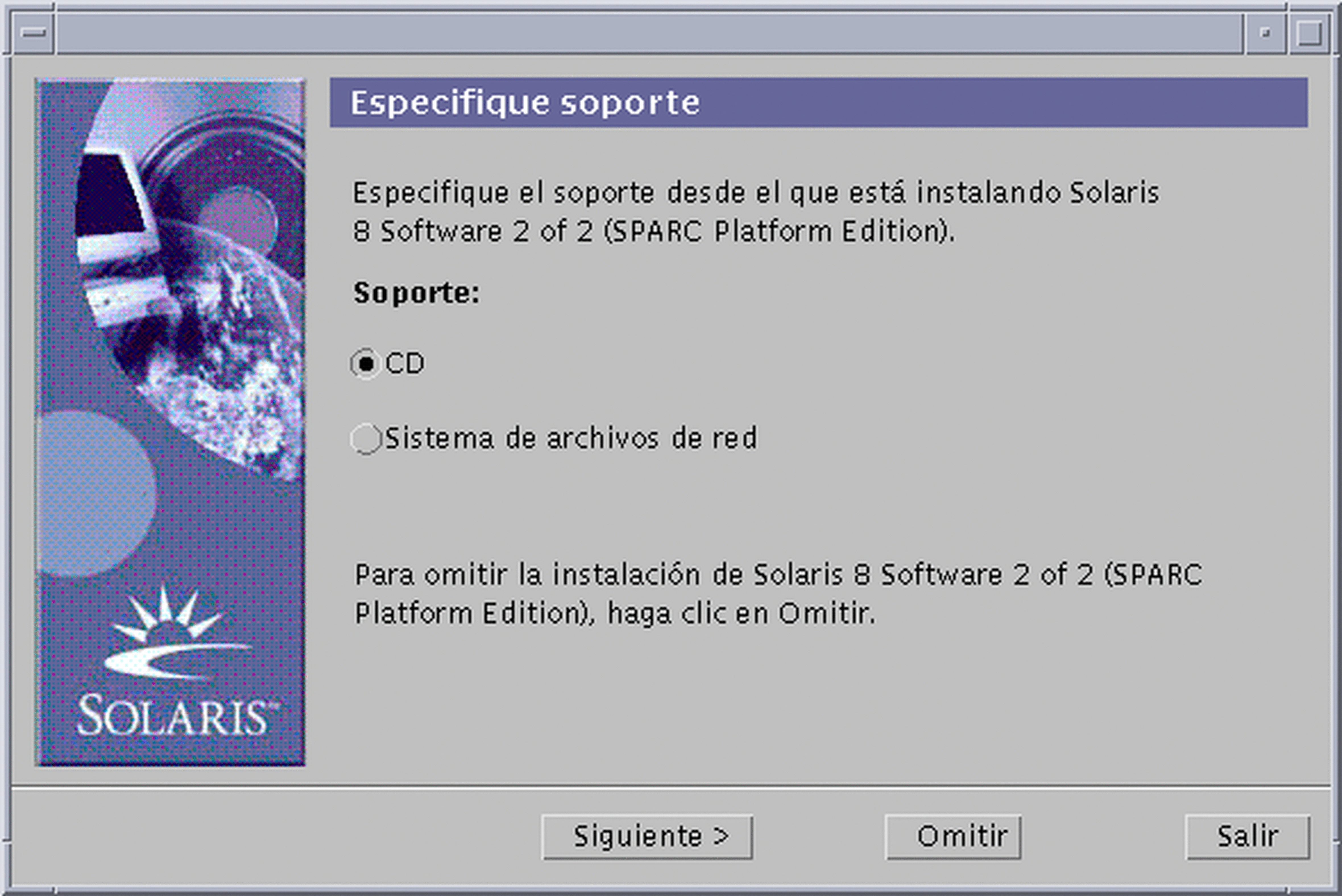
Si no es así, aparecerá el cuadro de diálogo Rearranque:
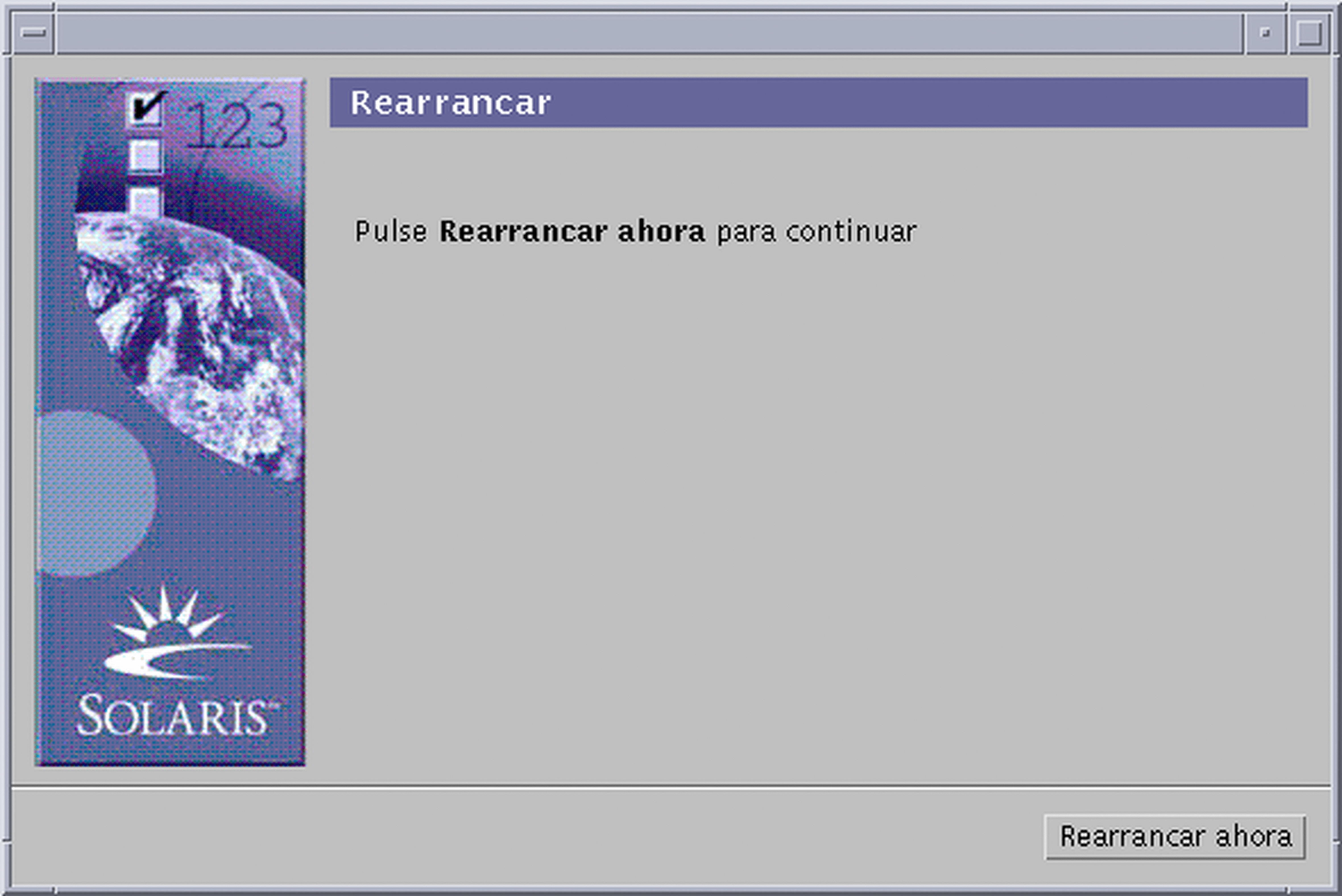
-
¿Se requiere un software adicional?
-
Si no es así, vaya a Paso 23.
-
Si es así, ¿desea instalar el software desde un CD o desde un sistema de archivos de red?
-
Si desea hacerlo desde un CD, seleccione CD y haga clic en Siguiente >.
Aparece el cuadro de diálogo Insertar CD.
-
Si desea hacerlo desde un sistema de archivos de red, seleccione Sistema de archivos de red y haga clic en Siguiente >.
Aparece un cuadro de diálogo Especificación de la ruta del sistema de archivos de red, como éste:
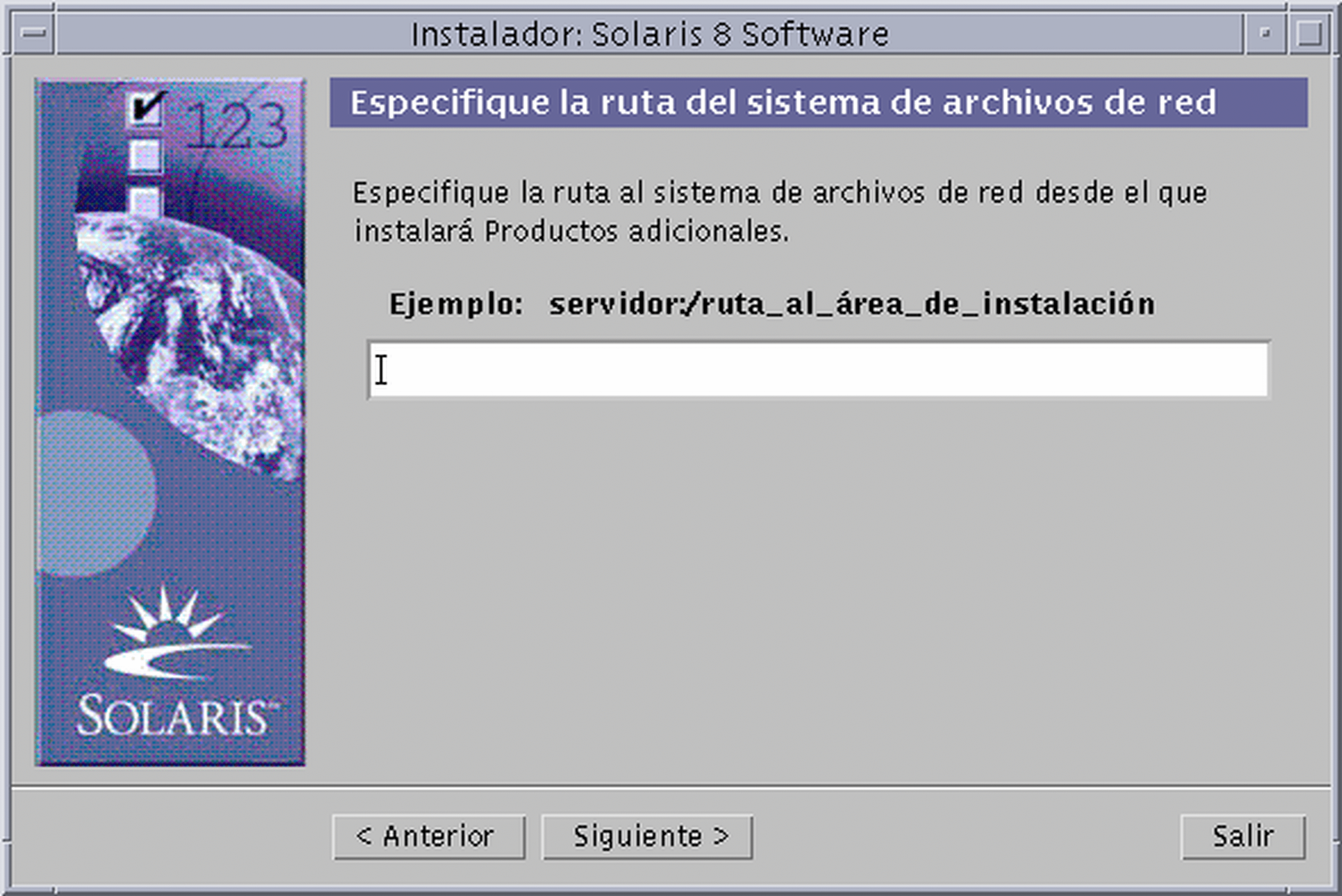
-
-
-
¿Qué forma ha escogido para instalar el software adicional?
-
Si ha escogido hacerlo desde un CD, introduzca el CD especificado en el cuadro de diálogo Insertar CD y haga clic en Aceptar.
Aparecerán los cuadros de diálogo Leyendo CD, Iniciando instalador y Extrayendo, seguidos del cuadro de diálogo Instalando. Cuando haya concluido la instalación del software del CD, éste se expulsará de la unidad y aparecerá el cuadro de diálogo Resumen de la instalación.
-
Si ha elegido hacerlo desde un sistema de archivos de red, escriba la ruta al sistema de archivos de red en el cuadro de diálogo Especificación de la ruta del sistema de archivos de red y haga clic en Siguiente >.
Aparecerán los cuadros de diálogo Ejecución del instalador y extracción, seguidos del cuadro de diálogo Instalando. Cuando haya concluido la instalación del software mediante la red, aparecerá el cuadro de diálogo Resumen de la instalación.
-
-
Repita los pasos anteriores desde Paso 19.
-
En el cuadro de diálogo Rearranque, haga clic en Rearrancar ahora.
El sistema rearranca. Pasados unos segundos, aparecerá un cuadro de diálogo que le pedirá que escriba el nombre de usuario y la contraseña del sistema.
-
Escriba el nombre de usuario y la contraseña del sistema.
Aparece un cuadro de diálogo que le pide que seleccione el escritorio Solaris que desee (CDE u OpenWindows).
-
Seleccione el escritorio Solaris que prefiera y haga clic en Aceptar.
Pasados unos segundos, aparece el escritorio de Solaris seleccionado.
-
¿Desea usar Netscape Communicator y OpenWindows en el sistema en el que acaba de instalar Solaris 8?
-
Si no es así, ya ha terminado.
-
Si es así, use un editor de texto de su elección para abrir el archivo .cshrc y agregue una entrada a la variable de sistema path, correspondiente al directorio en que está instalado Netscape Communicator.
Por ejemplo, si Netscape Communicator está instalado en el directorio predeterminado, agregue /opt/NSCPcom a su variable de sistema ruta
Nota -Cuando ejecute Netscape Communicator con OpenWindows, la variable de sistema de ruta debe incluir un indicador que señale al directorio NSCPcom para localizar los binarios.
-
Nota -
Puede ver los archivos de registro de la modernización:
-
Antes de que el sistema rearranque en: /a/var/sadm/system/logs/upgrade_log
-
Después de que rearranque el sistema en: /var/sadm/system/logs/upgrade_log
Para realizar una reorganización después de la modernización
Una vez modernizado un sistema, es posible que deba reorganizarlo. Durante la modernización, Solaris Web Start fusiona las modificaciones de software locales del sistema existente con el nuevo software Solaris; sin embargo, en algunos casos no es posible realizar esta fusión.
-
Vea el contenido del siguiente archivo para determinar si necesita arreglar las modificaciones locales que Solaris Web Start no ha podido conservar:
/a/var/sadm/system/data/upgrade_cleanup
 Precaución -
Precaución - Compruebe los contenidos de upgrade_cleanup con atención. Es posible que el sistema no arranque si no ajusta las modificaciones locales que no se han podido conservar.
-
Si fuera necesario, ajuste todas las modificaciones locales que no se hayan conservado.
-
Rearranque el sistema:
# rearranque
- © 2010, Oracle Corporation and/or its affiliates