Capítulo 2 Uso de Solaris Web Start
Este capítulo explica cómo usar Solaris Web Start para instalar el software Solaris.
Nota -
Puede encontrar información sobre cómo personalizar Solaris y demás software que instale en el sistema en Capítulo 4.
Limitaciones y comportamiento predeterminado de Solaris Web Start
Tabla 2-1 resume las operaciones que Solaris Web Start permite realizar y las que no, además de sus funciones predeterminadas.
Tabla 2-1 Limitaciones y comportamiento predeterminado de Solaris Web Start|
Solaris Web Start, de forma predeterminada, |
Sin embargo, no es posible |
Pero, sí es posible |
|---|---|---|
|
Instala todo el software Solaris de una vez |
Instalar grupos de software individual o productos de software adicionales |
Instalar paquetes individuales que formen un grupo de software |
|
Crea los segmentos de disco predeterminados Nota - No se puede cambiar el tamaño predeterminado del segmento swap. |
Cambiar el tamaño de los segmentos |
Cambiar el tamaño del área de intercambio durante la fase de sistemas de archivos de la instalación |
|
Configura el disco de sistema |
Configurar otros discos, seleccionando Instalación personalizada y usando el cuadro de diálogo Disposición de los sistemas de archivos |
-- |
|
Instala software adicional en una sesión |
Instalar software adicional en una ubicación distinta de la predeterminada (siempre que el software de instalación de dicho software admita el cambio de ubicación) |
Colocar software no empaquetado u otro tipo de software en un segmento distinto de /opt |
|
Instala versiones en inglés del sistema Solaris |
Decidir que desea agregar versiones de Solaris adaptadas a otros entornos nacionales |
Evitar la instalación de la versión inglesa del sistema Solaris |
Limitaciones de la instalación predeterminada en sistemas de más de un disco
Si selecciona Instalación predeterminada en el cuadro de diálogo Selección del tipo de instalación cuando el sistema tiene más de un disco, sólo configurará uno de los discos.
El sistema no reconoce otros discos, salvo que usted configure sistemas de archivos, los monte y cree entradas para los mismos de forma manual en /etc/vfstab. "Managing File Systems (Overview)" in System Administration Guide, Volume 1 y format 1M explican cómo configurar los sistemas de archivos.
Si desea que Solaris Web Start configure todos los discos del sistema, escoja Instalación personalizada en el cuadro de diálogo Selección del tipo de instalación y después elija todos los discos que aparecen en el cuadro de diálogo Disposición de los sistemas de archivos.
Disposición manual de un sistema de archivos
Solaris Web Start dispone automáticamente los sistemas de archivos, con una configuración que suele resultar adecuada en la mayoría de los casos.
Sin embargo, puede realizar esta operación manualmente en caso de que necesite instalar otros productos no incluidos en la caja del producto. Esos productos pueden compartir los sistemas de archivos que usa el software Solaris (root (/), /usr y /swap).
Si tiene que disponer manualmente los sistemas de archivos, Solaris Web Start proporciona las herramientas necesarias para:
-
Seleccionar los discos que desee
-
Seleccionar los sistemas de archivos que desee
-
Crear, renombrar, mover, suprimir, ampliar o reducir sistemas de archivos
Nota -No puede alterar el tamaño predeterminado del segmento swap.
-
Ver un resumen y confirmar las opciones escogidas
Nota -
La edición de sistemas de archivos requiere conocimientos avanzados de administrador del sistema. No altere la disposición de los sistemas de archivos si no tiene experiencia.
Uso de Solaris Web Start para instalar Solaris
Para configurar el sistema
Nota -
Su sistema informático debe incluir una unidad de CD-ROM local o remota o conexión a red, frame buffer, teclado y monitor para instalar el software Solaris con la interfaz gráfica de usuario de Solaris Web Start. Sin embargo, basta con que disponga de una unidad de CD-ROM local o remota o una conexión en red, teclado y monitor para instalar el software Solaris con la interfaz de usuario de línea de comandos de Solaris Web Start.
-
¿Ha seguido los pasos de Capítulo 1?
-
Si no es así, vuelva a Capítulo 1.
-
Si es así, vaya al paso siguiente.
-
-
En la pantalla Bienvenido, haga clic en Siguiente >.
Solaris Web Start intentará recopilar información sobre el sistema. Después, aparece el cuadro de diálogo Conexión en red:
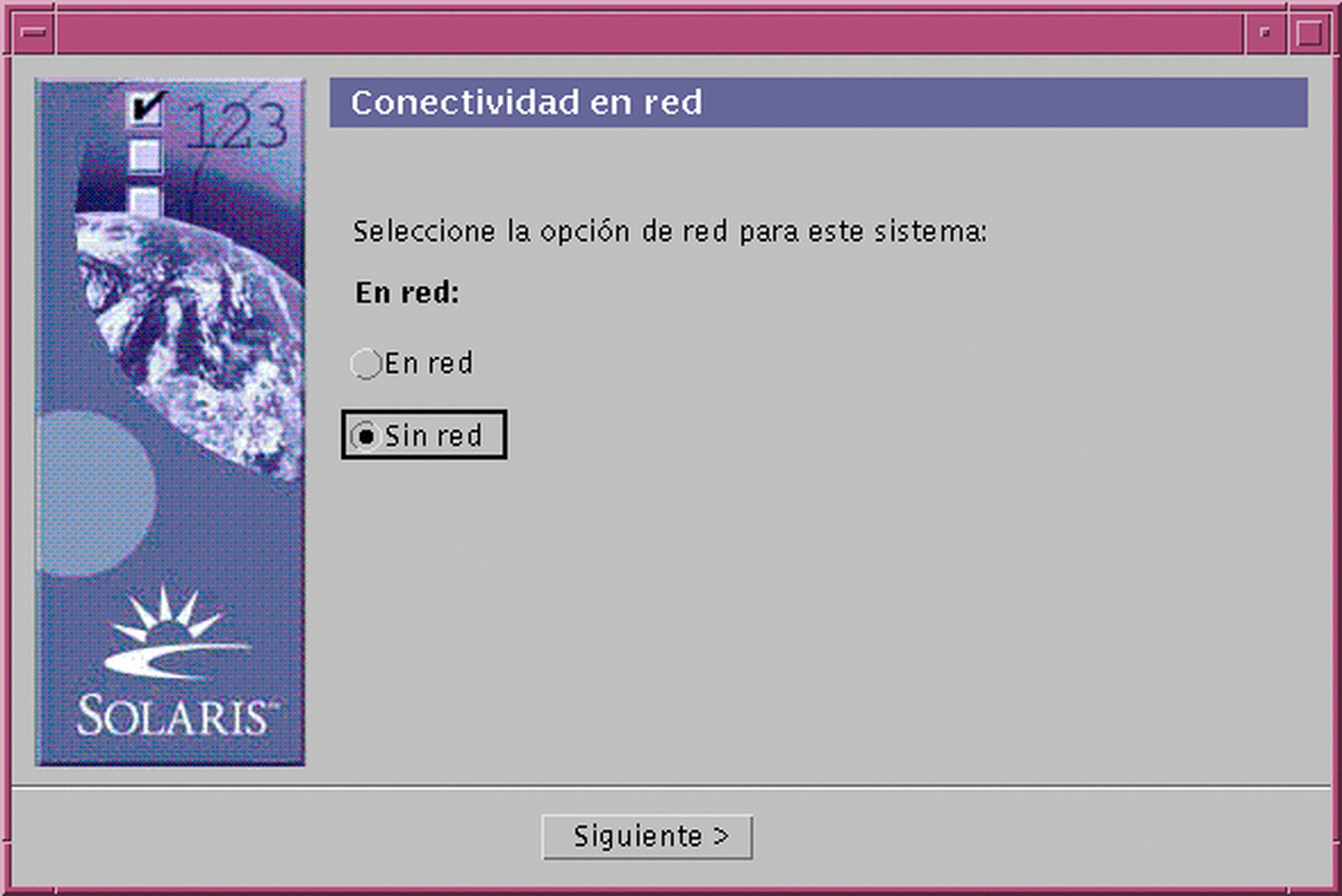
-
¿El sistema está conectado en red?
-
Si no es así, seleccione No conectado en red y haga clic en Siguiente >.
Aparece el cuadro de diálogo Nombre del sistema:
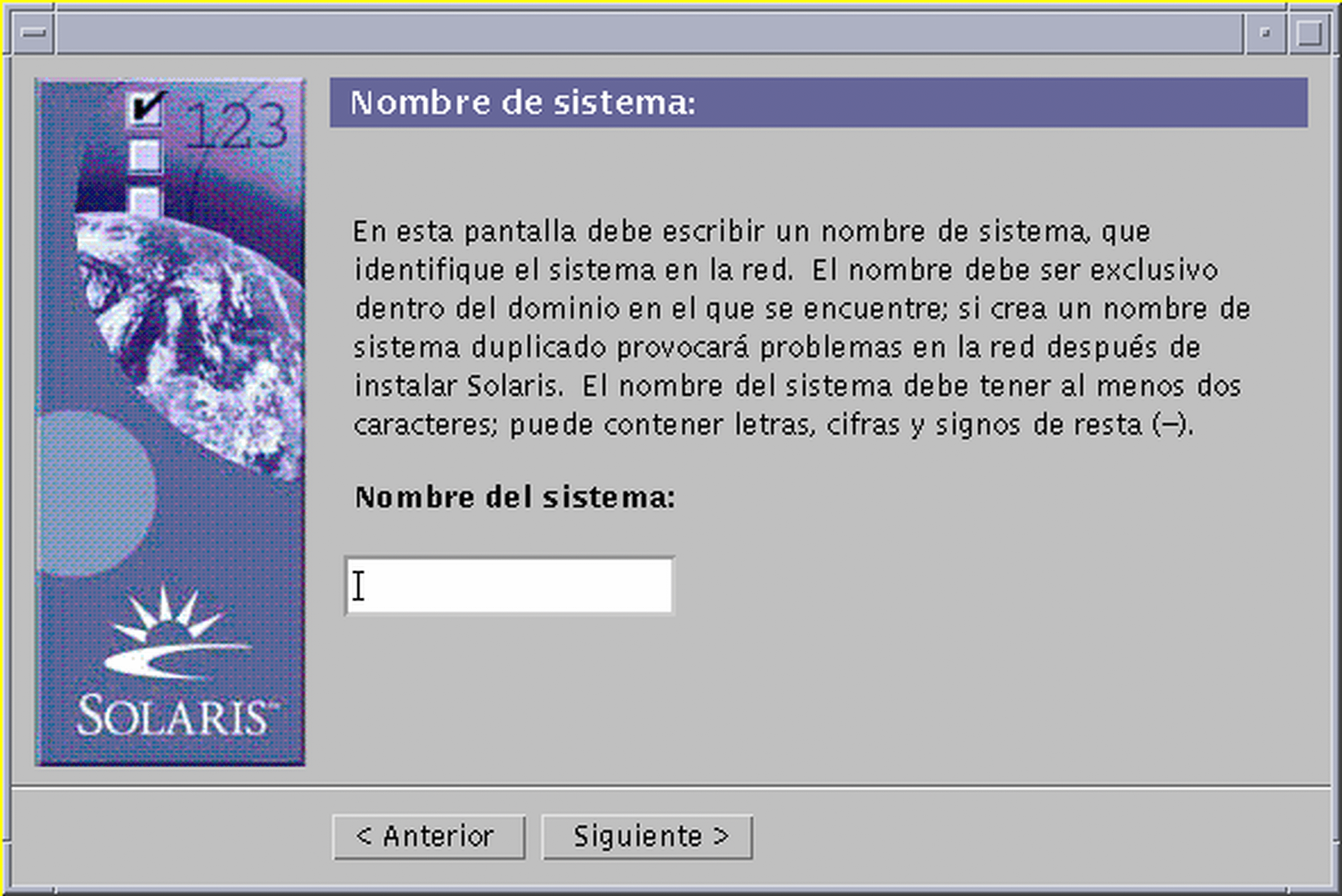
-
Si es así, seleccione Conectado en red y haga clic en Siguiente >.
Aparece el cuadro de diálogo DHCP:
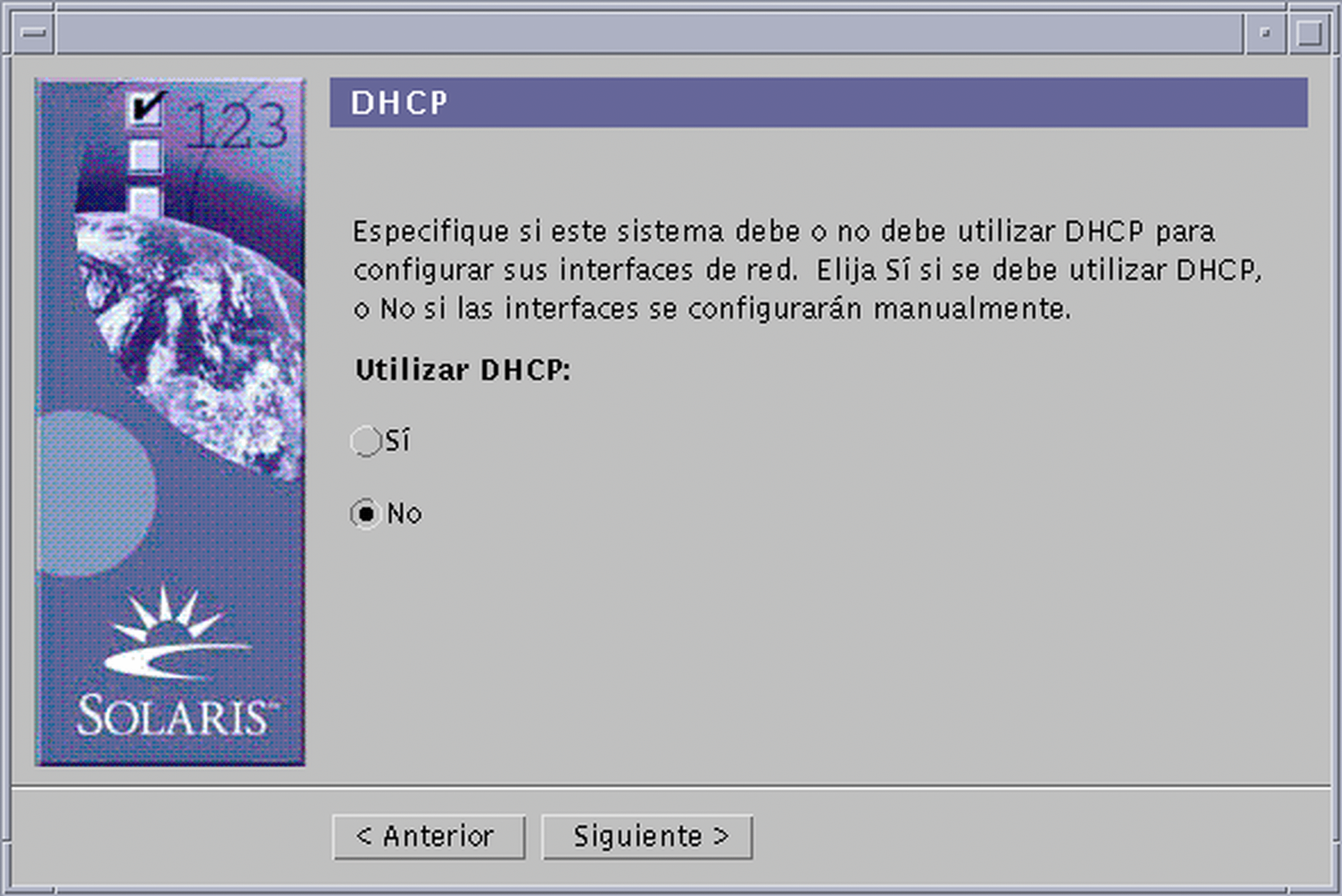
-
-
¿Ha seleccionado Conectado en red en Paso 3?
-
Si no es así, vaya a Paso 7.
-
Si es así, vaya al paso siguiente.
-
-
¿Desea usar DHCP para la configuración de la interfaz de red?
-
Si no es así, seleccione No y haga clic en Siguiente >, y vaya a Paso 7.
-
Si es así, seleccione Sí y haga clic en Siguiente >.
Aparece el cuadro de diálogo IPv6:
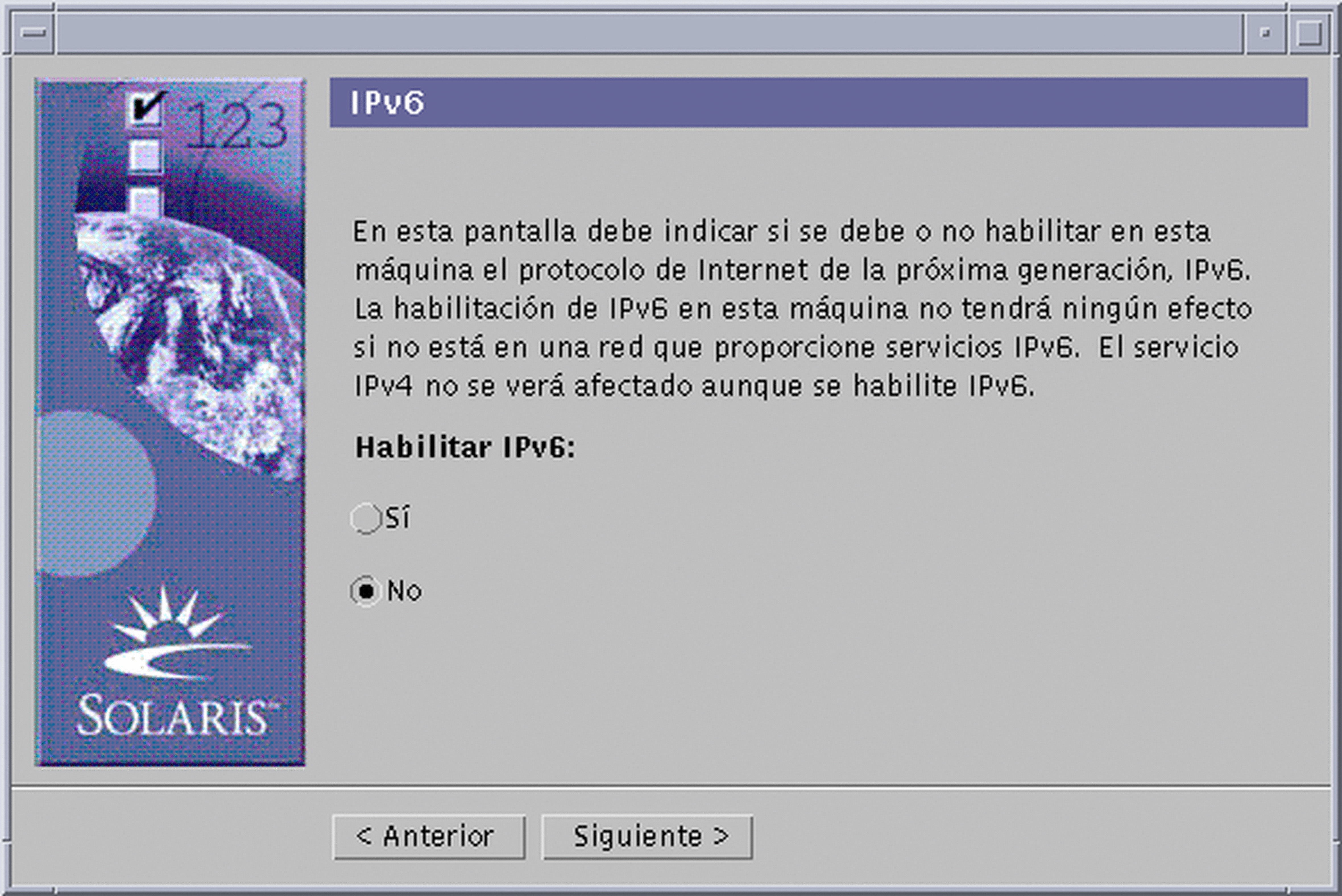
-
-
En el cuadro de diálogo Nombre del sistema, escriba el nombre de sistema que desee y haga clic en Siguiente >.
Si ha seleccionado Conectado en red en el cuadro de diálogo Conexión en red, en Paso 3, aparecerá el cuadro de diálogo Dirección IP:
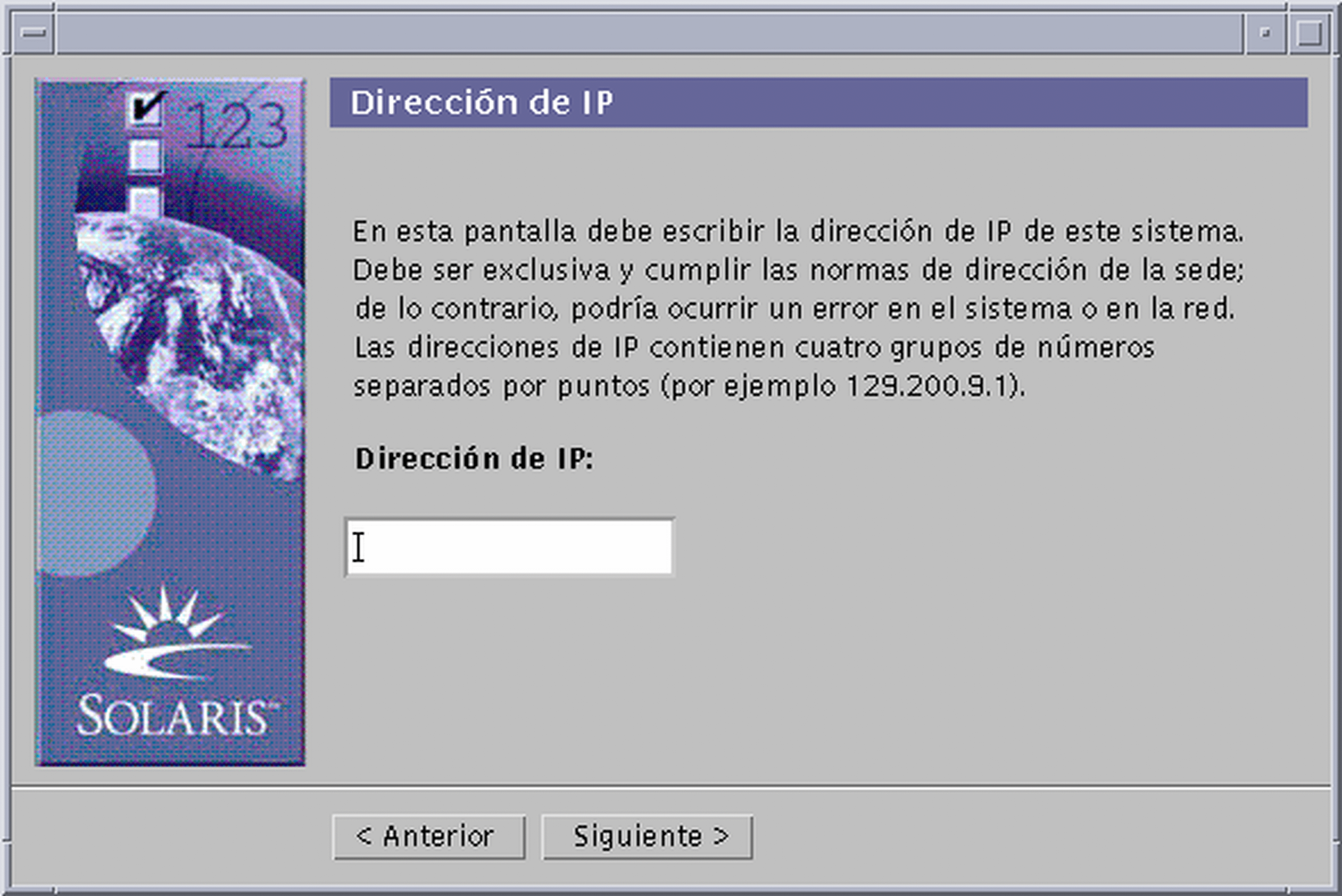
Si ha seleccionado No conectado en red en el cuadro de diálogo Conexión en red, en Paso 3, aparecerá el cuadro de diálogo Zona horaria:
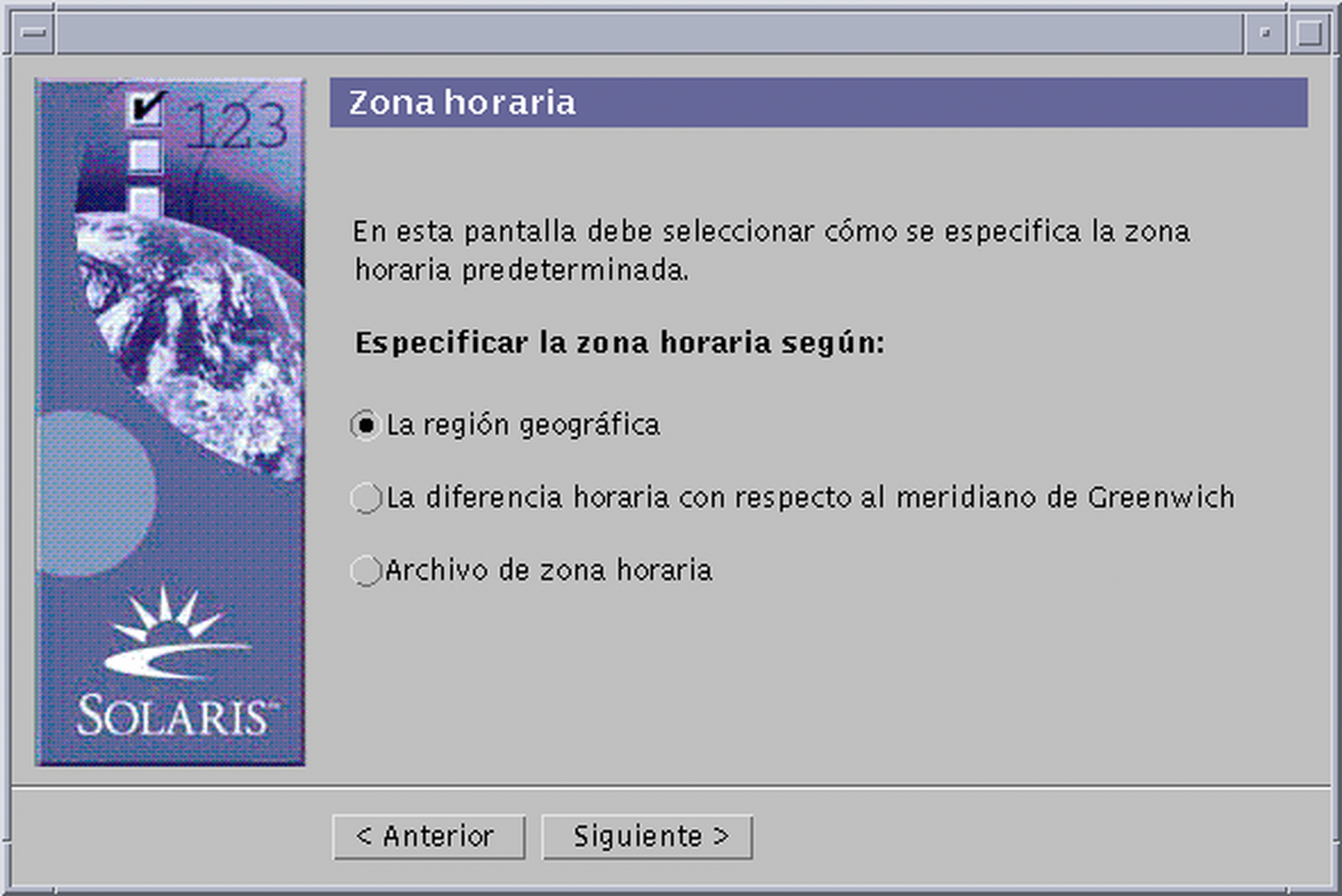
-
¿Su sistema está conectado en red (es decir, ha seleccionado Conectado en red en el cuadro de diálogo de Conexión en red)?
-
Si no es así, vaya a Paso 15.
-
Si es así, ¿ha especificado que deseaba usar DHCP para la configuración de la interfaz de red (es decir, ha seleccionado Sí en el cuadro de diálogo DHCP)?
-
Si es así, vaya a Paso 11.
-
Si no es así, en el cuadro de diálogo Dirección IP escriba la dirección IP de su sistema y haga clic en Siguiente >.
-
Aparece el cuadro de diálogo Máscara de red:

-
-
Escriba la máscara de red que desee (o deje la predeterminada) y haga clic en Siguiente >.
Aparece el cuadro de diálogo IPv6:
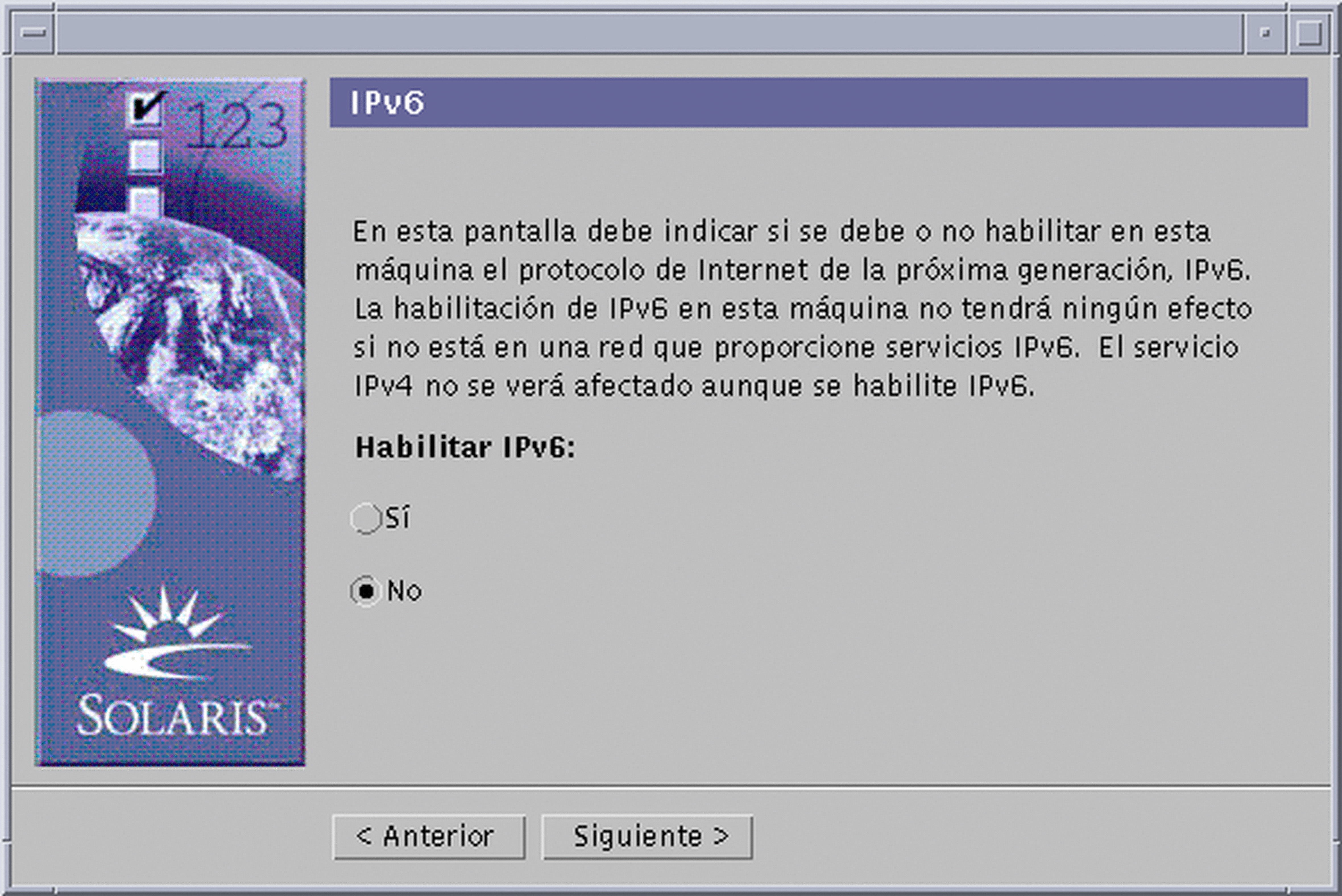
-
-
Si no es así, seleccione No y haga clic en Siguiente >.
-
Si es así, seleccione Sí y haga clic en Siguiente >.
Aparece el cuadro de diálogo Servicio de nombres:
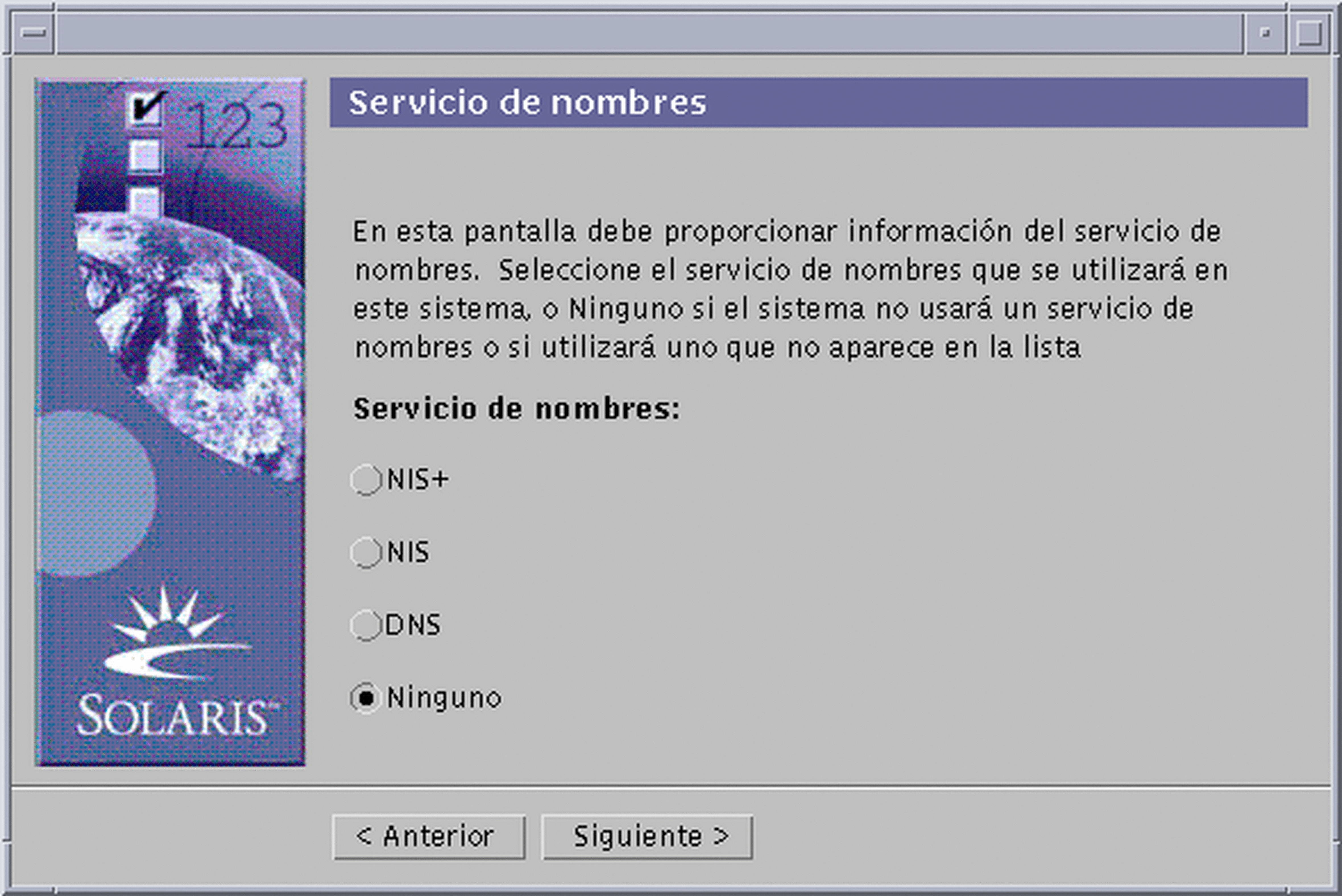
-
-
Seleccione el servicio de nombres que usará el sistema, o Ninguno si no está usando un servicio de nombres y haga clic en Siguiente >.
Si ha seleccionado NIS+, NIS o DNS, aparecerá el cuadro de diálogo Nombre de dominio:
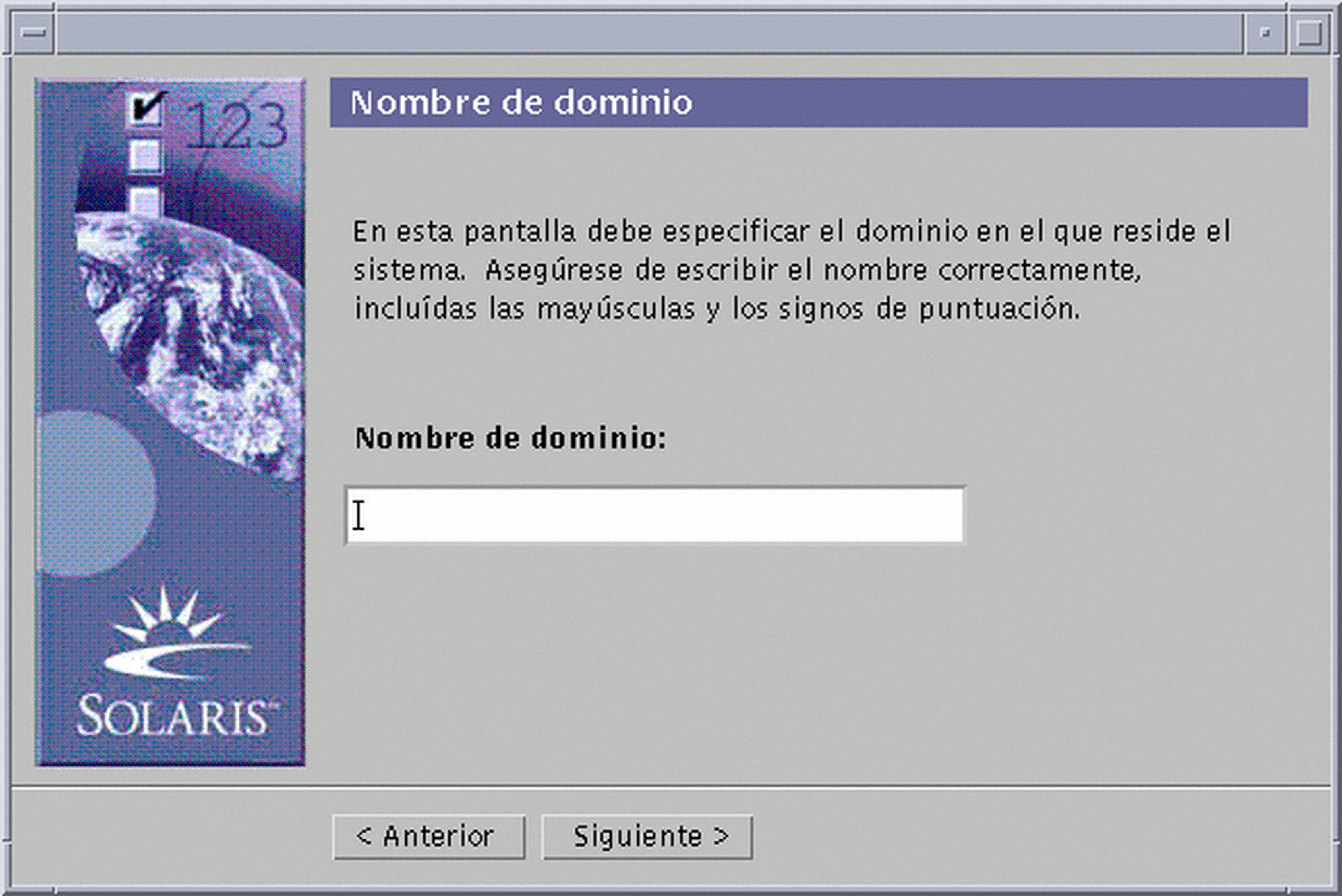
Si ha seleccionado Ninguno, aparecerá el cuadro de diálogo Zona horaria:
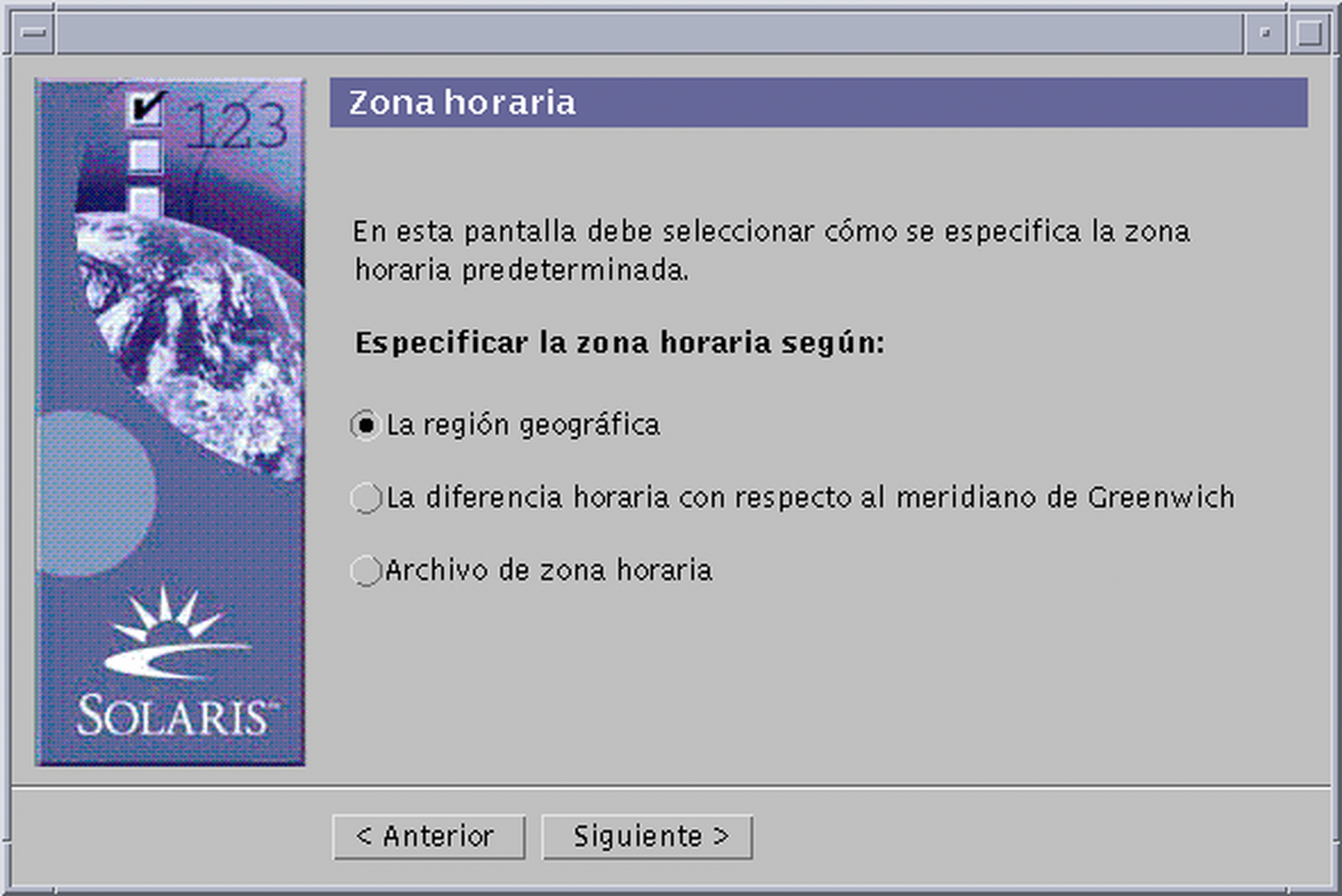
-
¿Ha seleccionado Ninguno en el paso anterior?
-
Si es así, vaya a Paso 15.
-
Si no es así, escriba el nombre del dominio en que se encuentra el sistema y haga clic en Siguiente >.
Si ha seleccionado NIS+ o NIS, aparecerá el cuadro de diálogo Servidor de nombres:
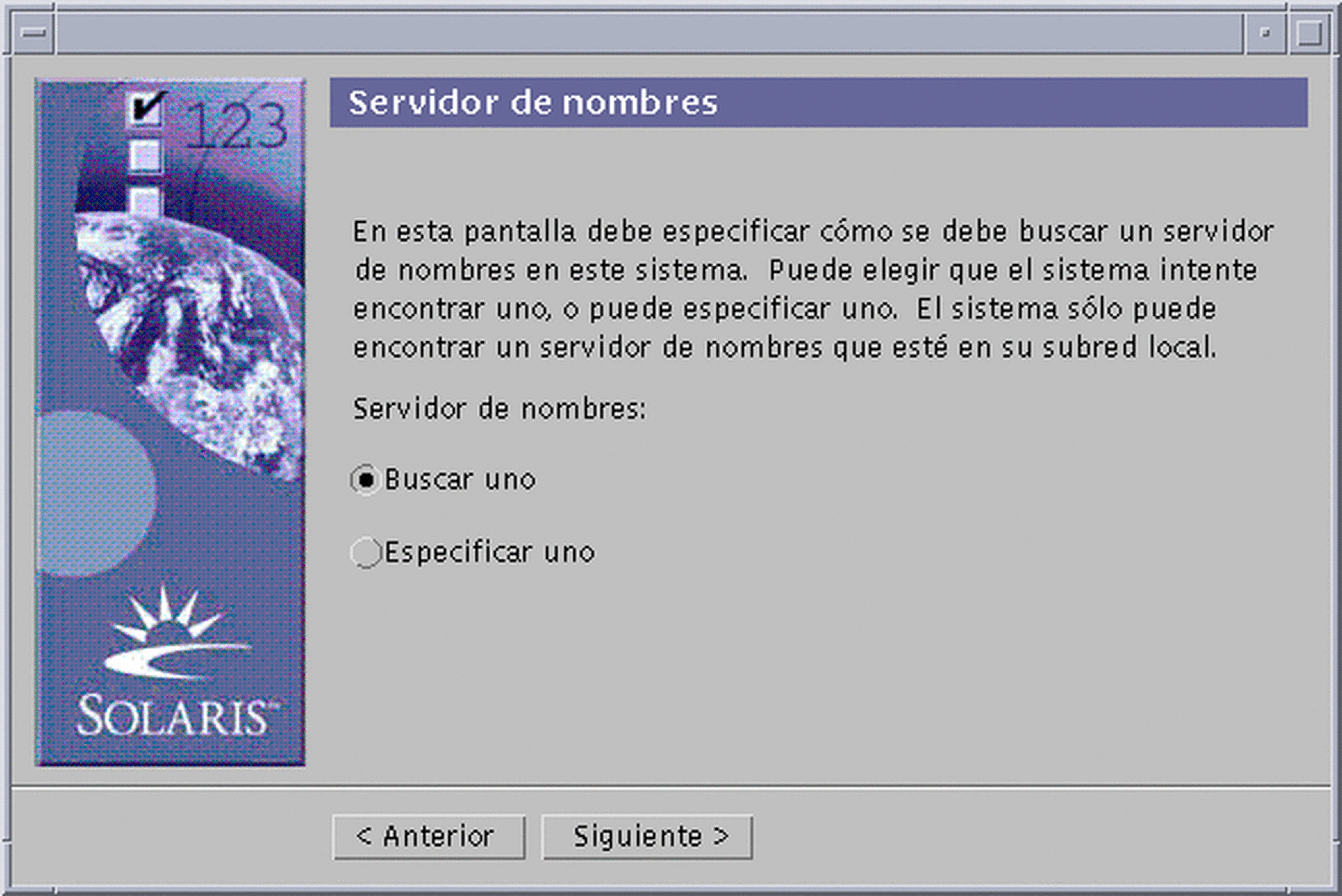
Si ha seleccionado DNS, aparecerá el cuadro de diálogo Dirección de servidor de DNS:
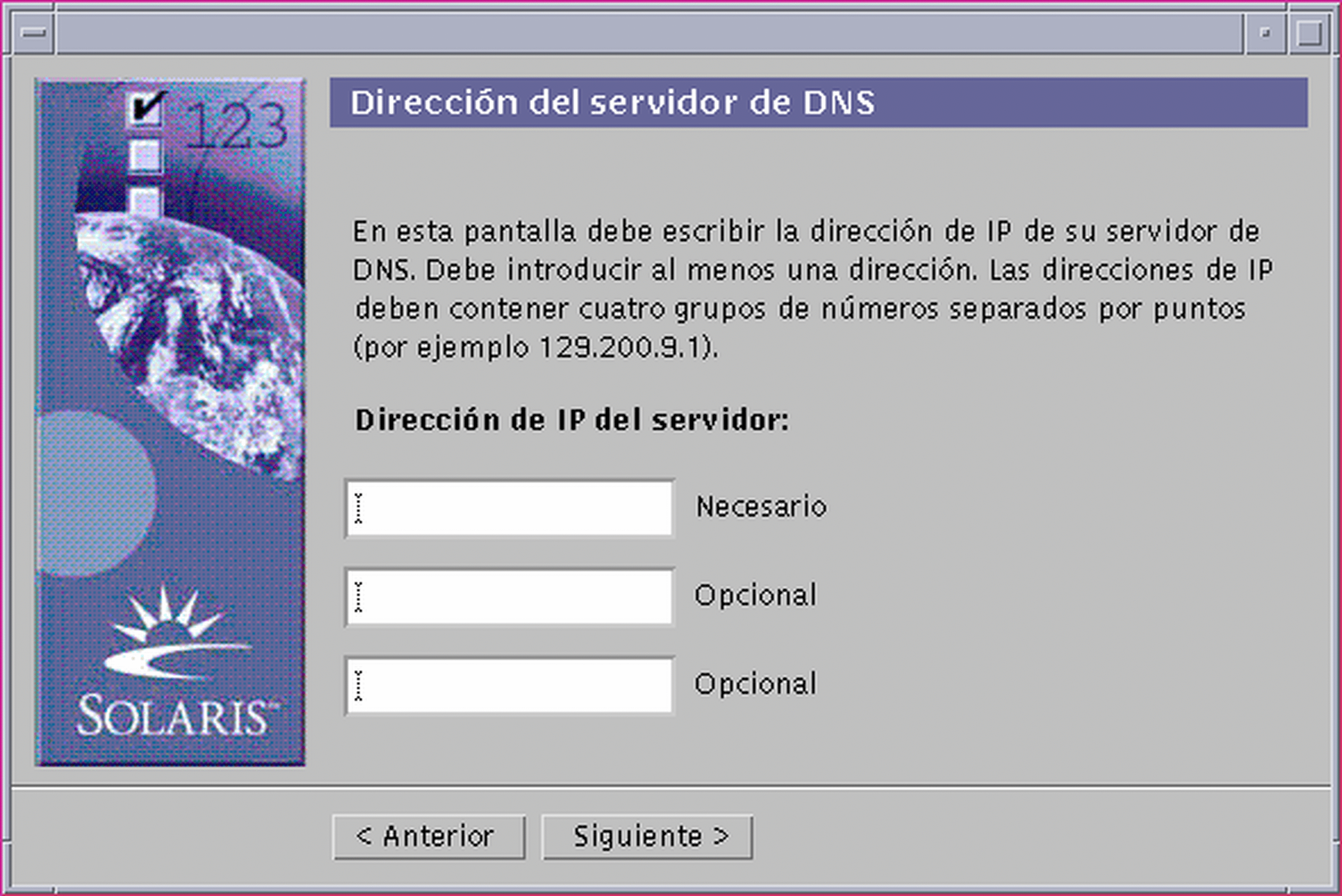
-
-
-
Si usa NIS+ o NIS, seleccione "Buscar uno" o "Especificar uno" y haga clic en Siguiente >.
-
Si ha seleccionado "Buscar uno", aparecerá el cuadro de diálogo Zona horaria.
-
Si ha seleccionado "Especificar uno", aparecerá el cuadro de diálogo Información del servidor de nombres:
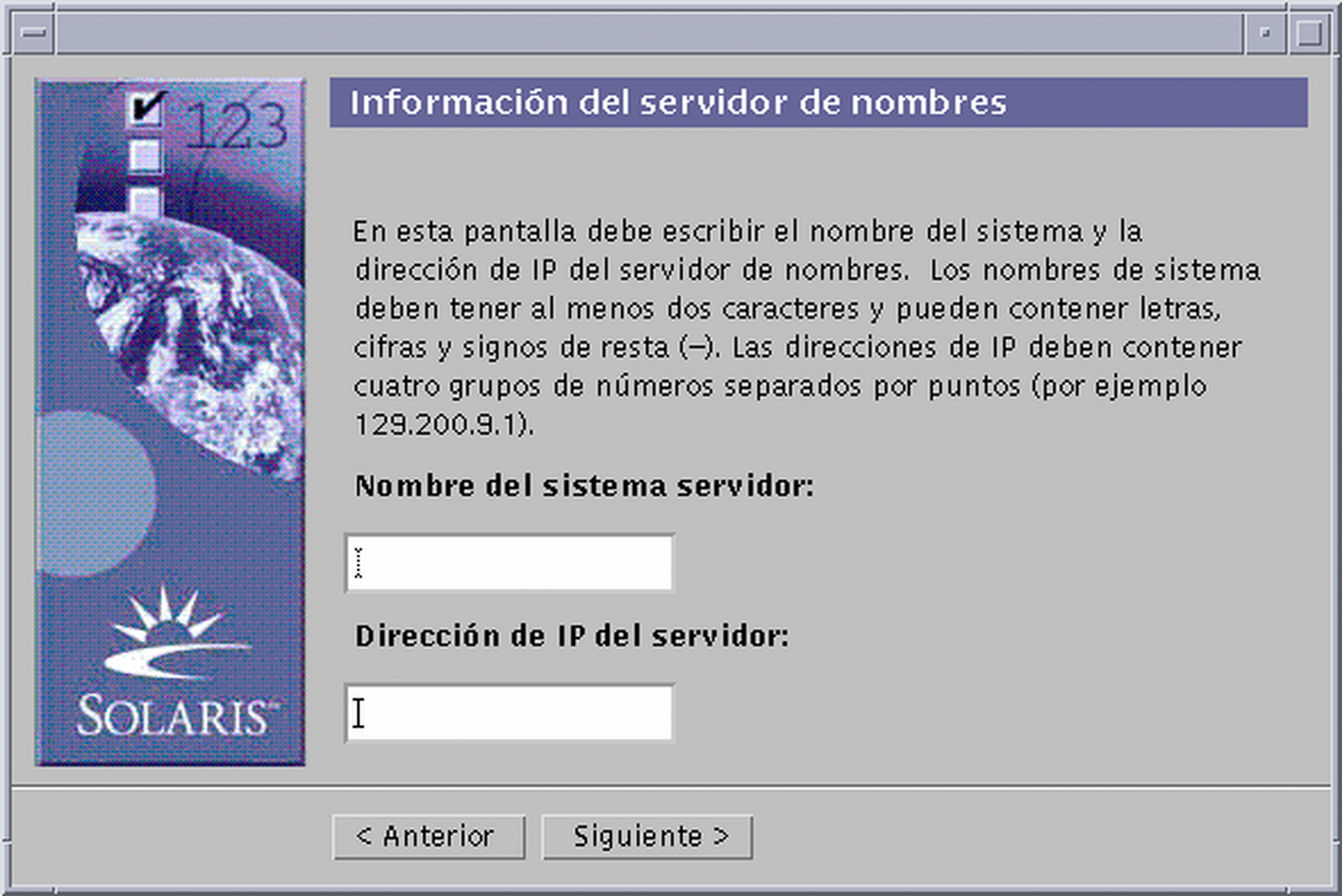
-
-
Si usa DNS, escriba la dirección IP del servidor o servidores de DNS que desee y haga clic en Siguiente >.
Aparece el cuadro de diálogo Lista de búsqueda de DNS:

-
-
-
Si usa NIS+ o NIS, en el cuadro de diálogo Información del servidor de nombres escriba el nombre del sistema y la dirección IP de su servidor de nombres y haga clic en Siguiente >.
-
Si usa DNS, escriba el nombre del dominio o dominios que desea que se examinen cuando se realice una consulta de DNS, si la hubiera, y haga clic en Siguiente >.
Aparece el cuadro de diálogo Zona horaria:
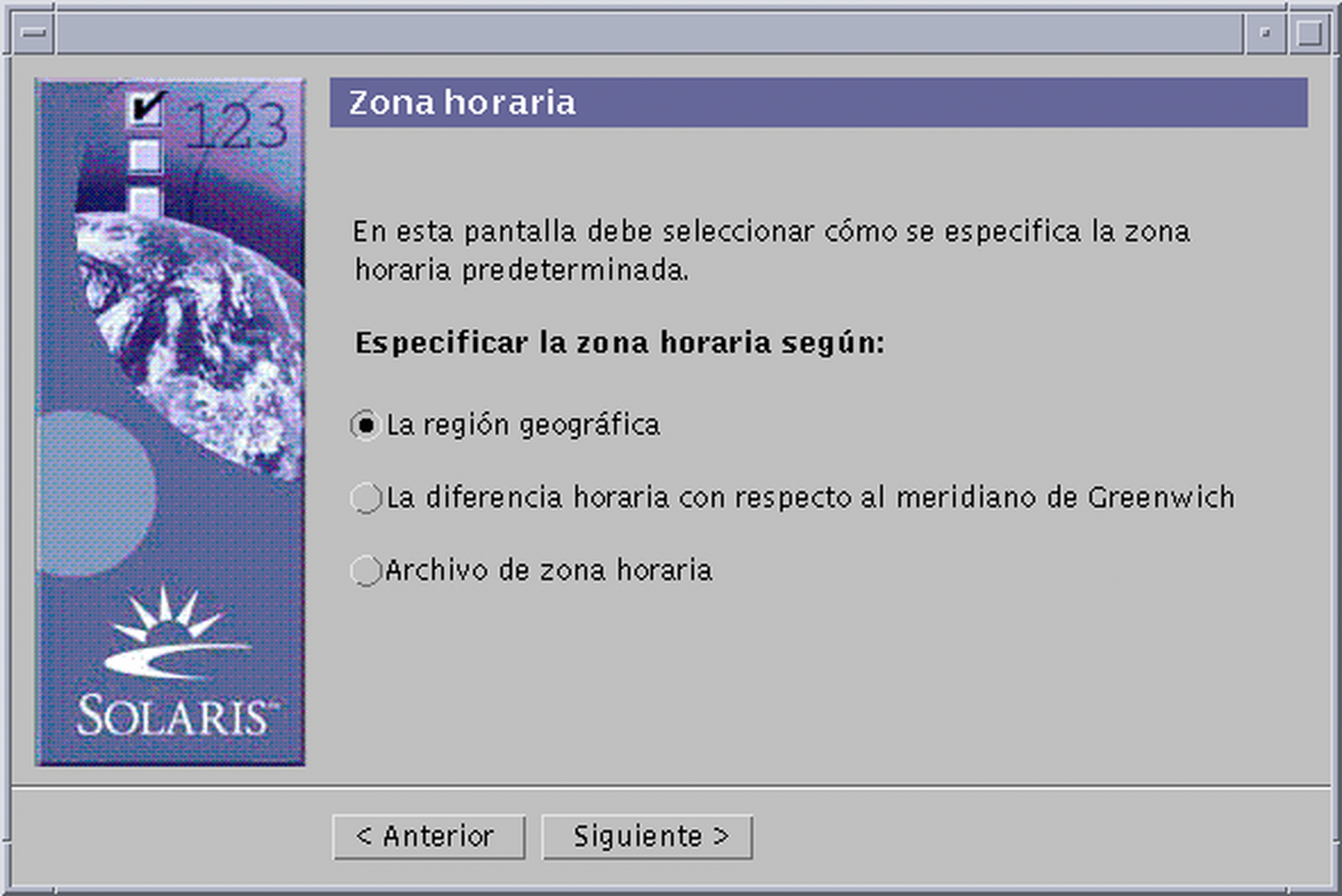
-
-
En este cuadro de diálogo, seleccione la forma en que desea establecer su zona horaria predeterminada y haga clic en Siguiente >.
Aparece el cuadro de diálogo Archivo de zona horaria, Desviación respecto a GMT o Región geográfica, según el método escogido.
-
Use esta tabla para determinar el siguiente paso:
Si ha elegido
Debe
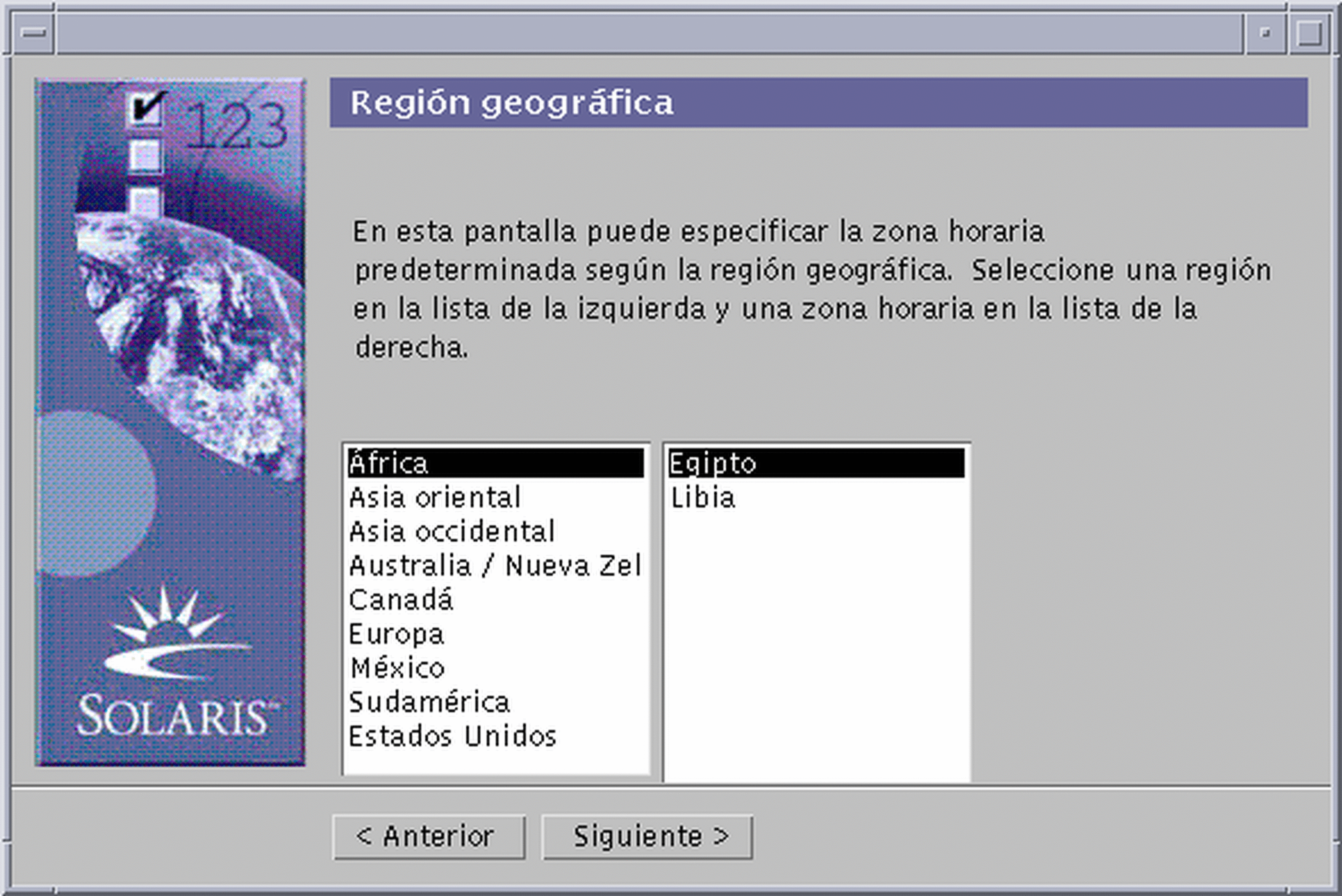
Seleccionar la región que desee en la ventana izquierda y la zona horaria en la derecha y hacer clic en Siguiente >.
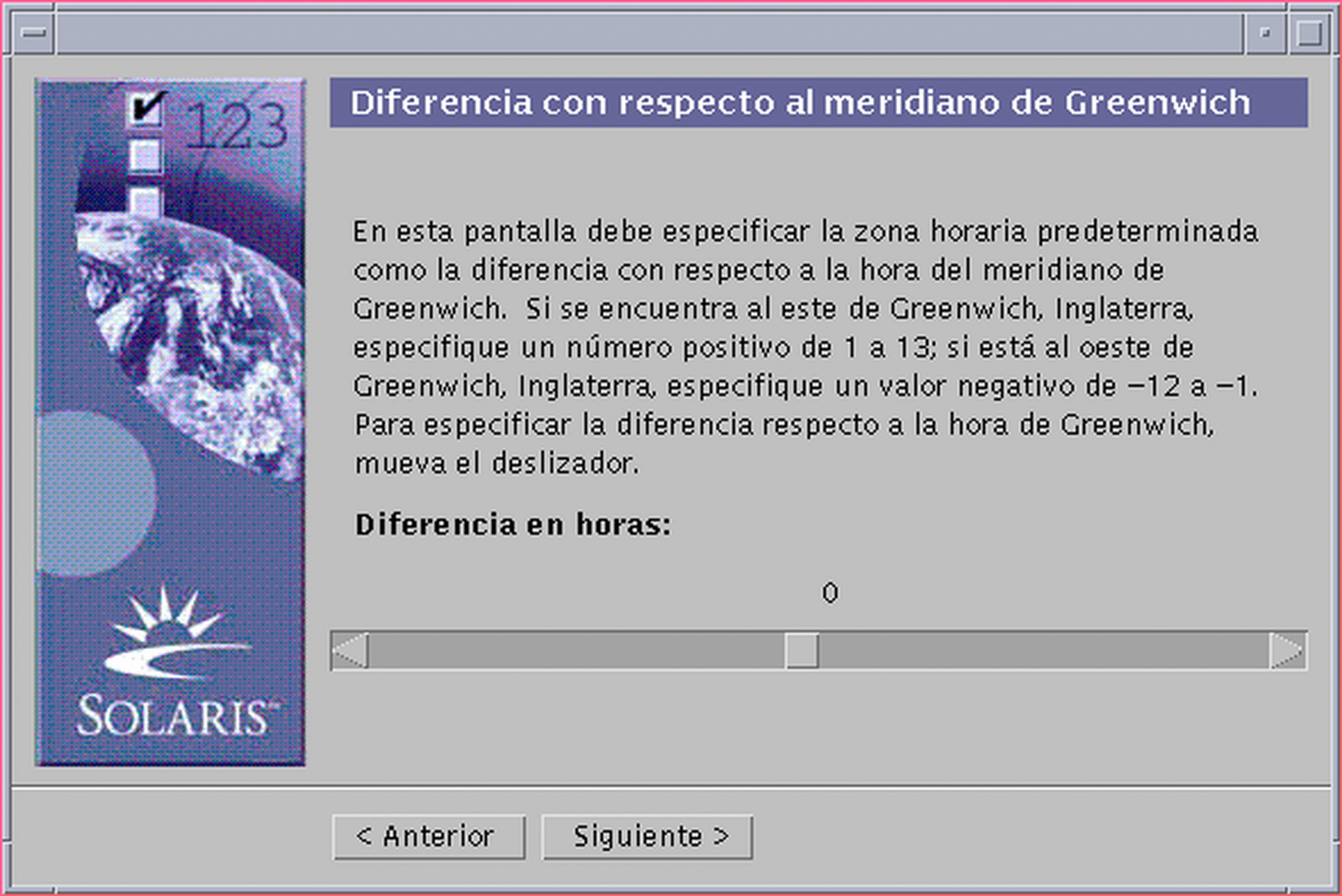
Arrastrar el deslizador hacia la izquierda (para el oeste de Greenwich, Inglaterra) o hacia la derecha (para el este de Greenwich, Inglaterra) y hacer clic en Siguiente >.
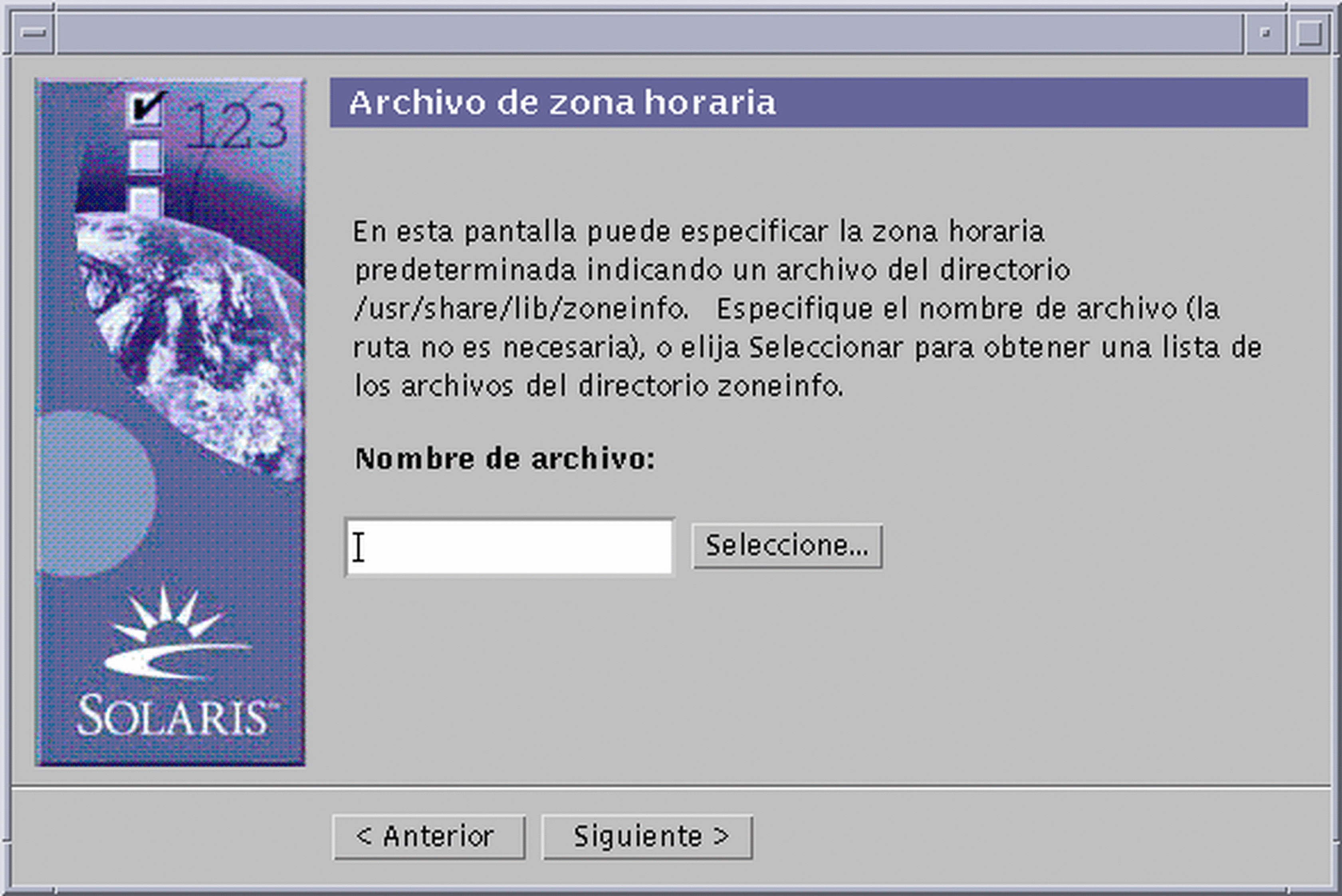
Especificar el nombre de un archivo de /usr/share/lib/zoneinfo o hacer clic en Seleccionar para escoger un archivo de este directorio y después hacer clic en Siguiente >.
Aparece el cuadro de diálogo Fecha y hora:
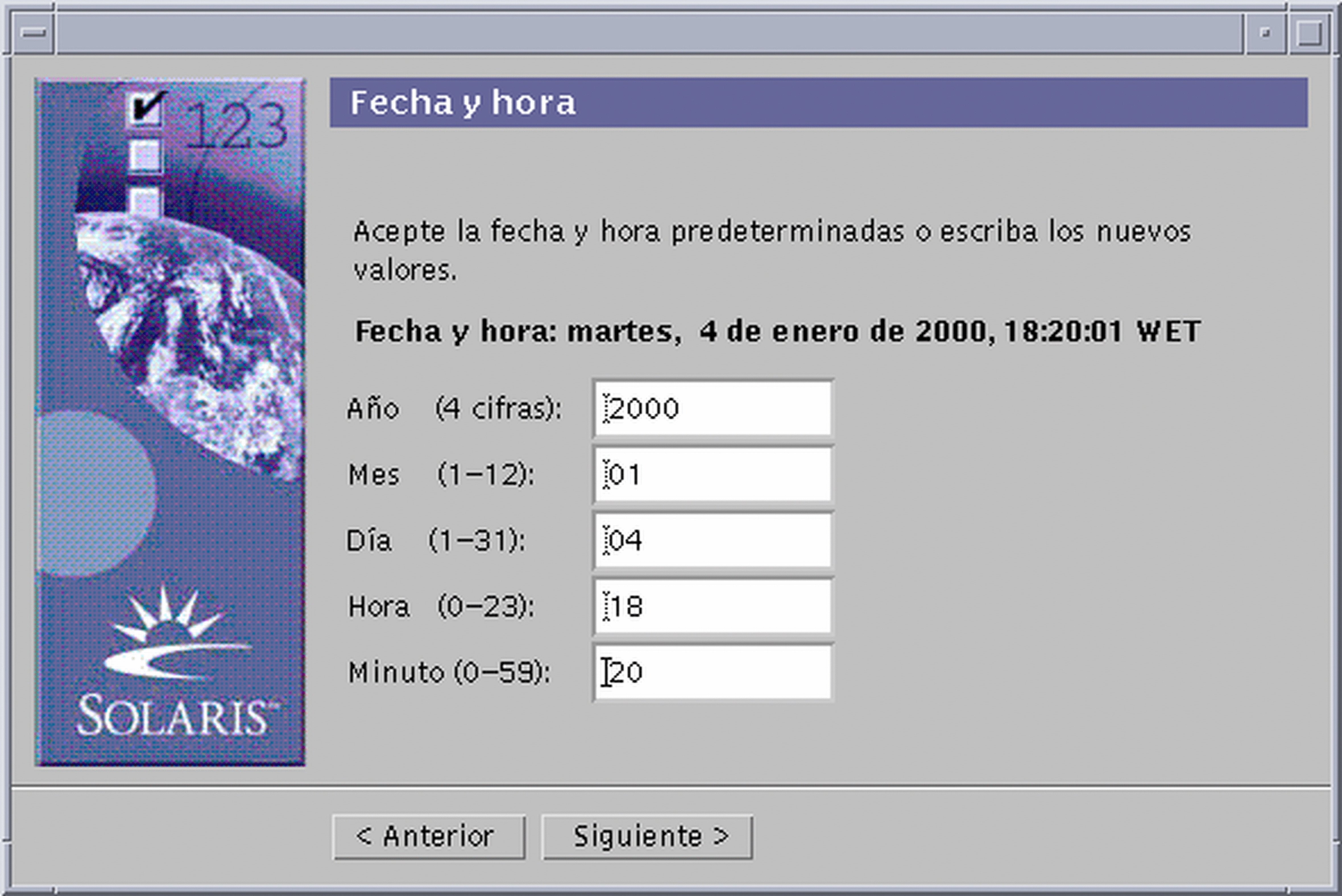
-
Si fuera necesario, corrija la fecha y la hora y haga clic en Siguiente >.
Aparece el cuadro de diálogo Contraseña del usuario root:
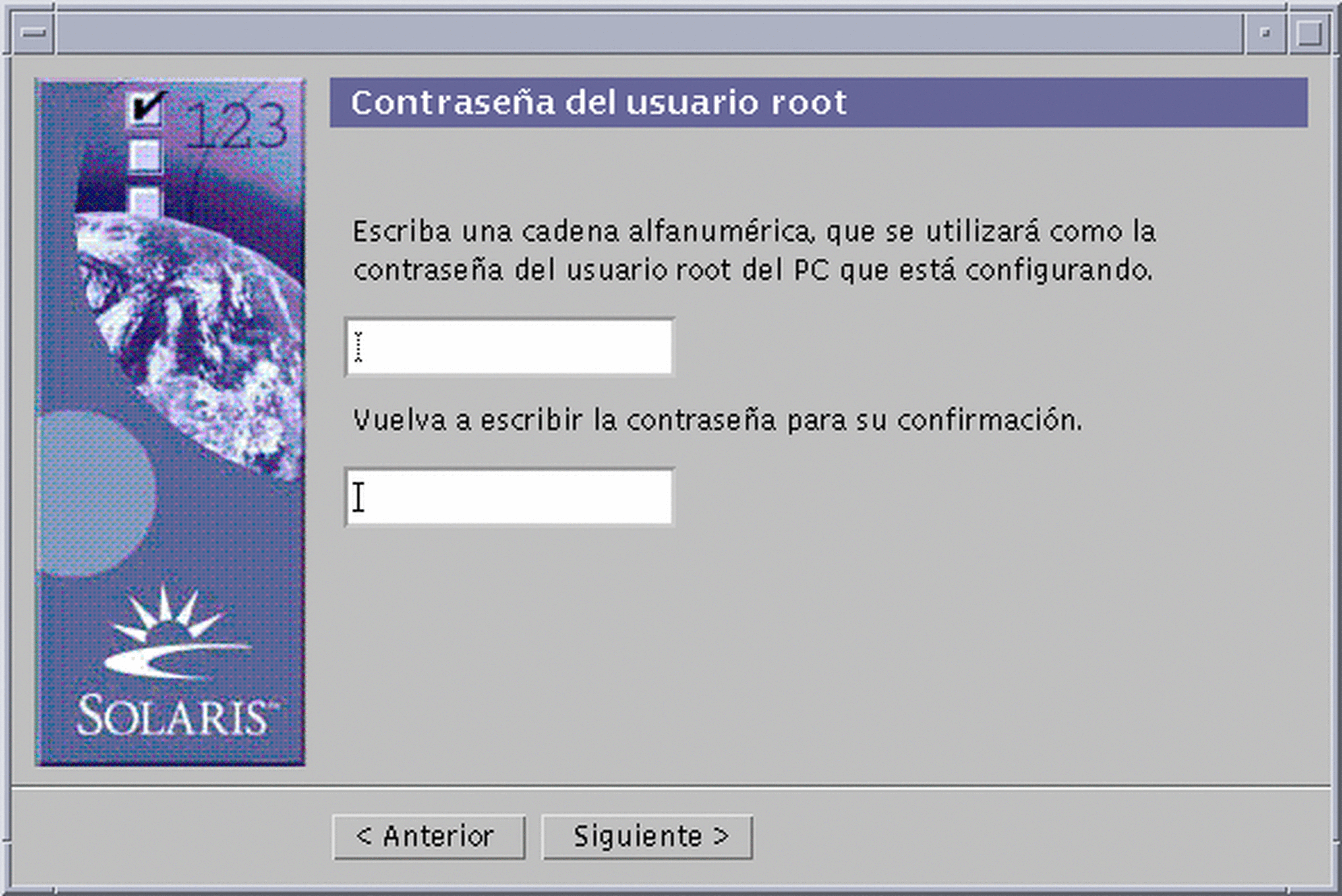
-
Escriba en ambos campos la secuencia alfanumérica que desea usar como contraseña de superusuario y haga clic en Siguiente >.
Aparece el cuadro de diálogo Power ManagementTM:

-
Seleccione la activación o desactivación de Power Management y escoja si prefiere que se le pregunte si desea activarlo o desactivarlo cada vez que rearranque el sistema y haga clic en Siguiente >.
Nota -El software Power Management guarda automáticamente el estado de un sistema y lo apaga cuando ha estado inactivo durante 30 minutos. Al instalar el software Solaris en un sistema compatible con la versión 2 de las directrices Energy Star de la Agencia de protección medioambiental de EE.UU. (un sistema SPARC sun4u, por ejemplo), el software Power Management se instala de forma predeterminada y en el arranque posterior a la instalación se le preguntará si desea habilitar o inhabilitar este software.
Aparece el cuadro de diálogo Configuración del servidor delegado:
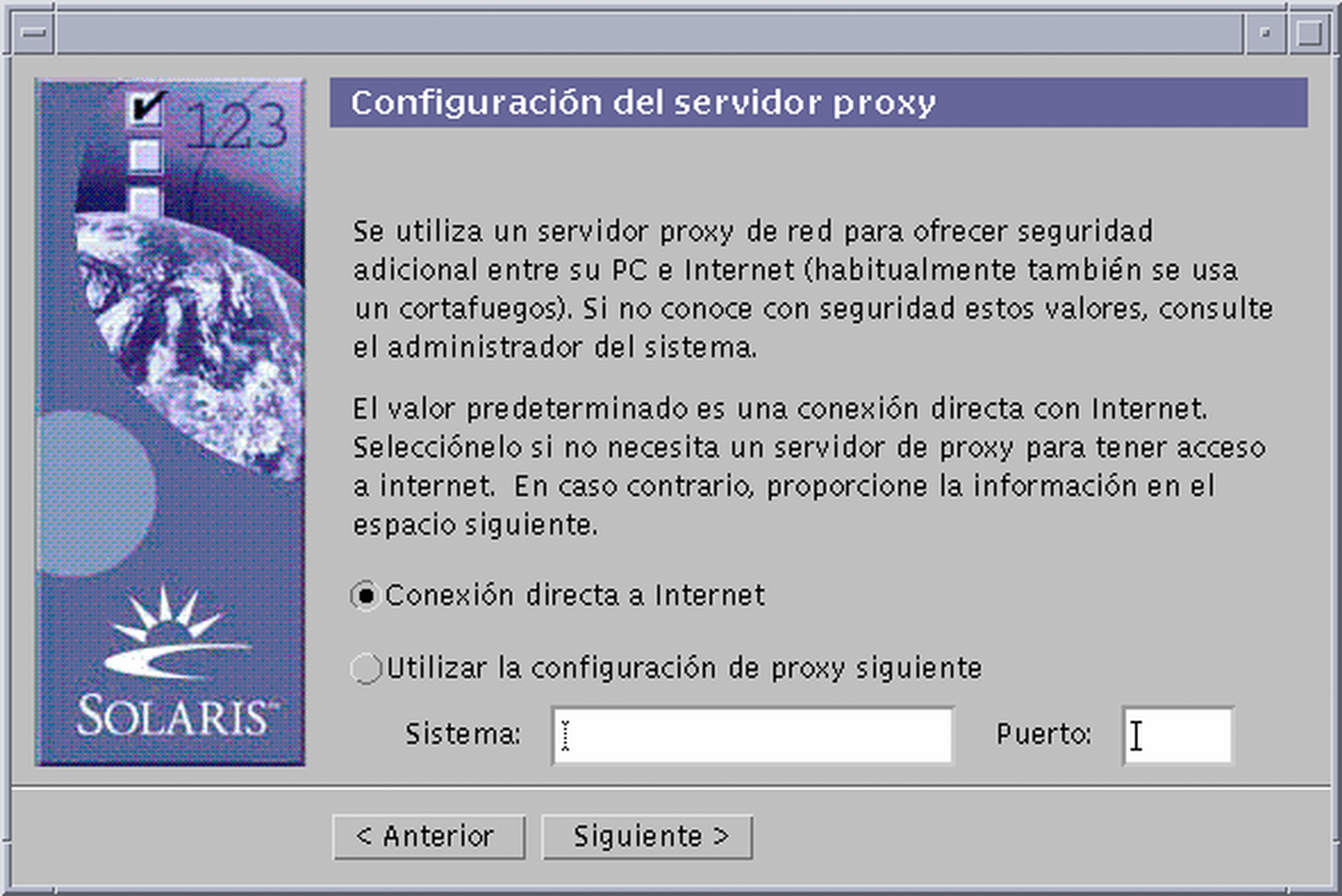
-
¿Pasa el sistema por un servidor delegado para acceder a Internet?
-
Si no es así, seleccione Conexión directa con Internet y haga clic en Siguiente >.
-
Si es así, seleccione Usar configuración de delegado, especifique el nombre del sistema y el puerto del servidor delegado del sistema y haga clic en Siguiente >.
Aparece el cuadro de diálogo Confirmación de la información:
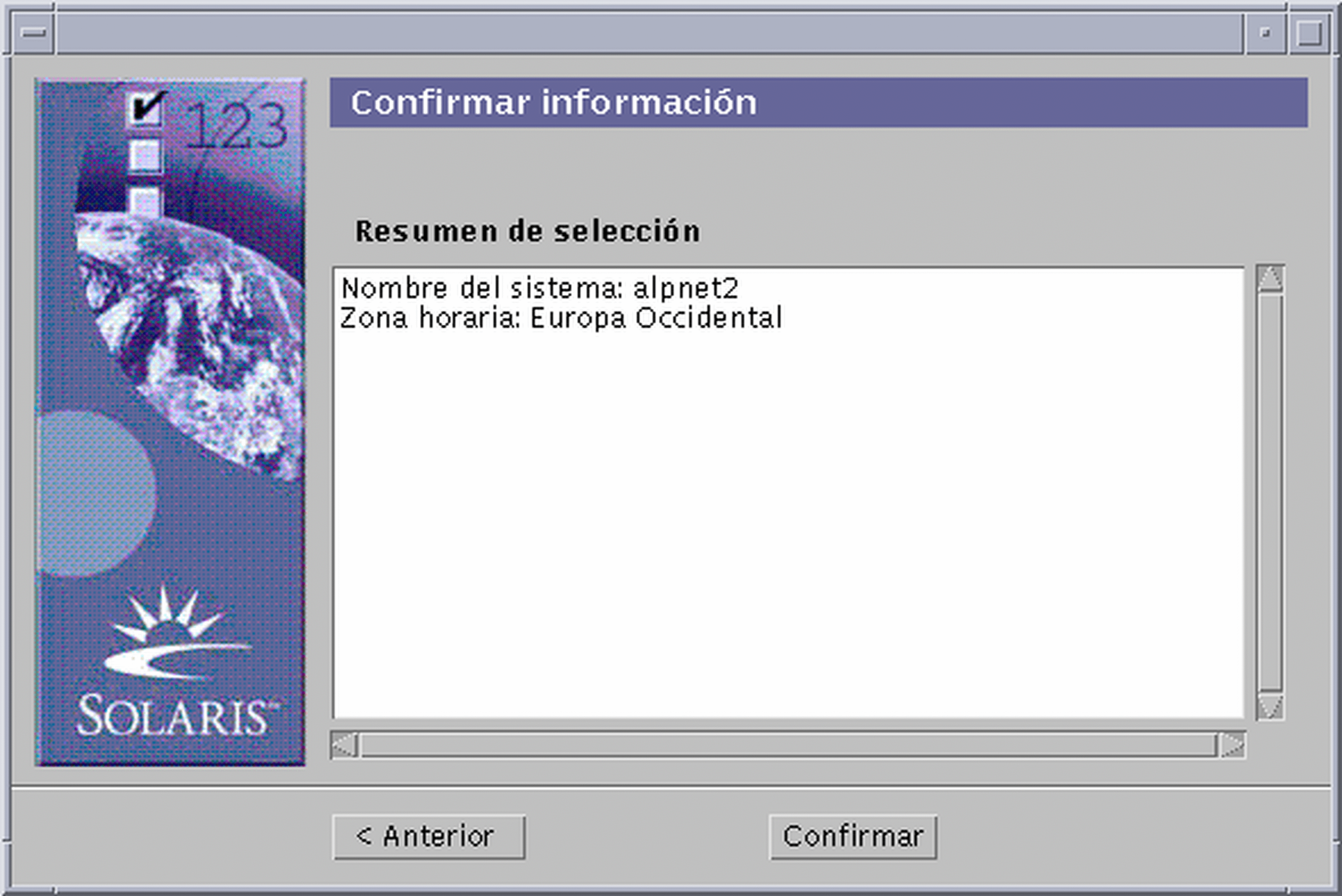
-
-
¿Es correcta la información del cuadro de diálogo Confirmación de la información?
-
Si no es así, haga clic en < Atrás hasta que aparezca el cuadro de diálogo necesario para corregir la información.
-
Si es así, haga clic en Confirmar.
Aparece el mensaje:
Espere mientras se configura el sistema con sus valores...
en el cuadro de diálogo Confirmación de la información. Aparecerá momentáneamente el cuadro de diálogo Extrayendo. Después, aparecen los cuadros de diálogo Bienvenido a Solaris y Kiosco de instalación de Solaris Web Start:
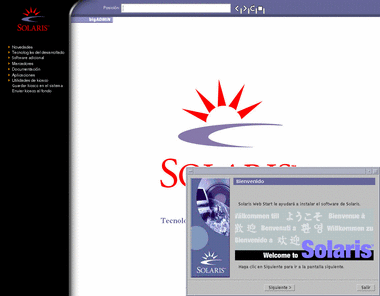
Nota -Desde este momento, puede hacer clic en cualquiera de los enlaces que aparecen en el menú de Kiosco.
En algunos casos, Kiosco puede tapar un cuadro de diálogo. Para ver un cuadro de diálogo tapado, en el menú de Kiosco haga clic en Enviar Kiosco al fondo.
Nota -Haga clic en Guardar Kiosco en el sistema para copiar Kiosco en el sistema (en /var/sadm/webstart/kiosk) y poder usarlo después de instalar el software Solaris. Para usar Kiosco, también debe:
-
Usar NetscapeTM Communicator 4.7.
-
Dirigir Netscape hacia /var/sadm/webstart/kiosk/index.html.
-
En el Gestor de estilos de CDE, marque Apuntar a la ventana para activarla y desmarque Subir ventana al activarla.
-
Para instalar Solaris
-
En el cuadro de diálogo Bienvenido a Solaris, haga clic en Siguiente >.
Se expulsará el CD Solaris 8 Instalación de la versión inglesa (Edición SPARC) o Solaris 8 Instalación multilingüe (Edición SPARC) y aparecerá el cuadro de diálogo Insertar CD:
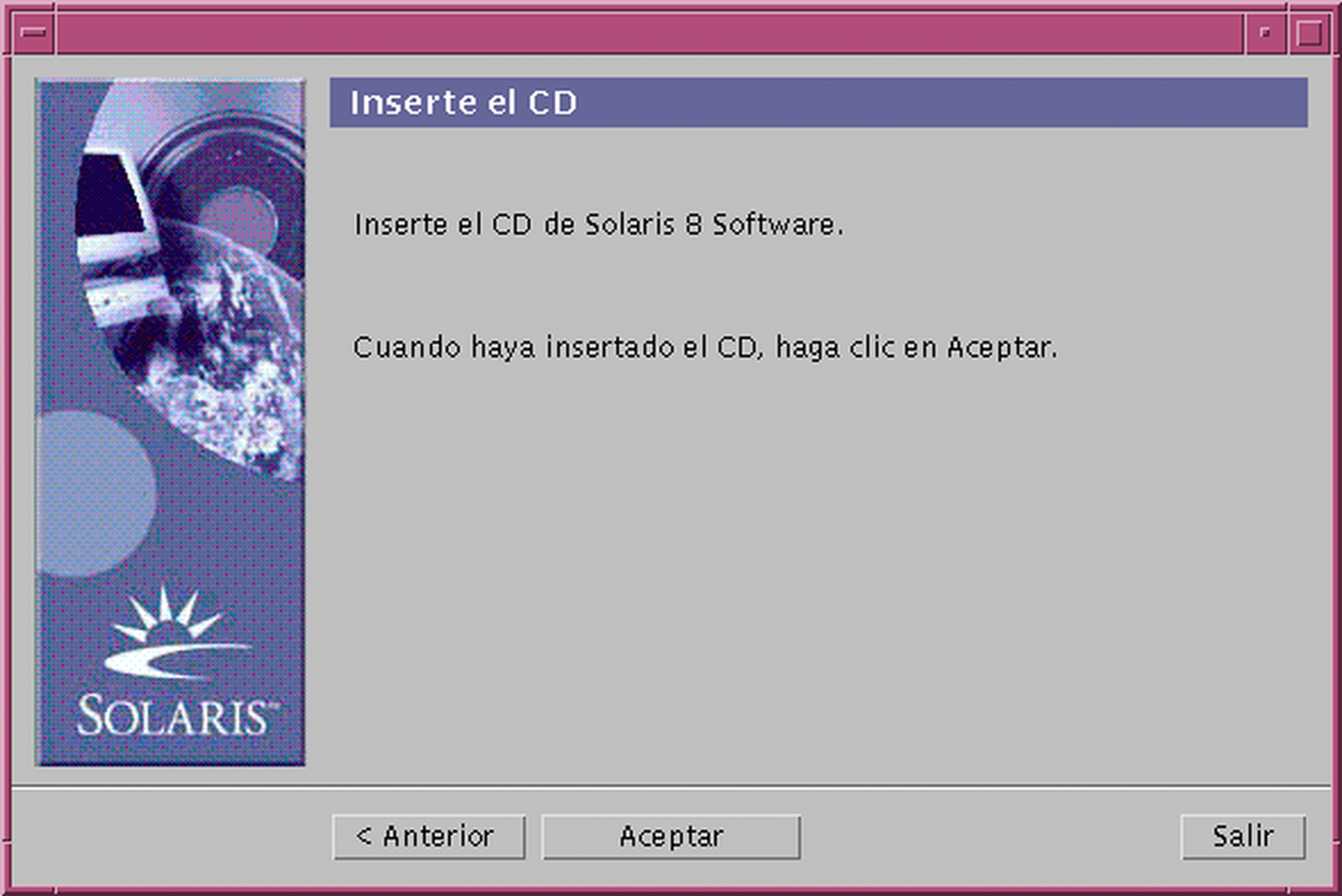
-
Extraiga el CD de la bandeja o contenedor e inserte el CD con la etiqueta Solaris 8 Software 1 de 2 (Edición SPARC).
-
Vuelva a cerrar la bandeja o introduzca el contenedor y haga clic en Aceptar, en el cuadro de diálogo Insertar CD.
Aparecerán los cuadros de diálogo Leyendo CD e Inicializando. Después se muestra el cuadro de diálogo Selección del tipo de instalación:
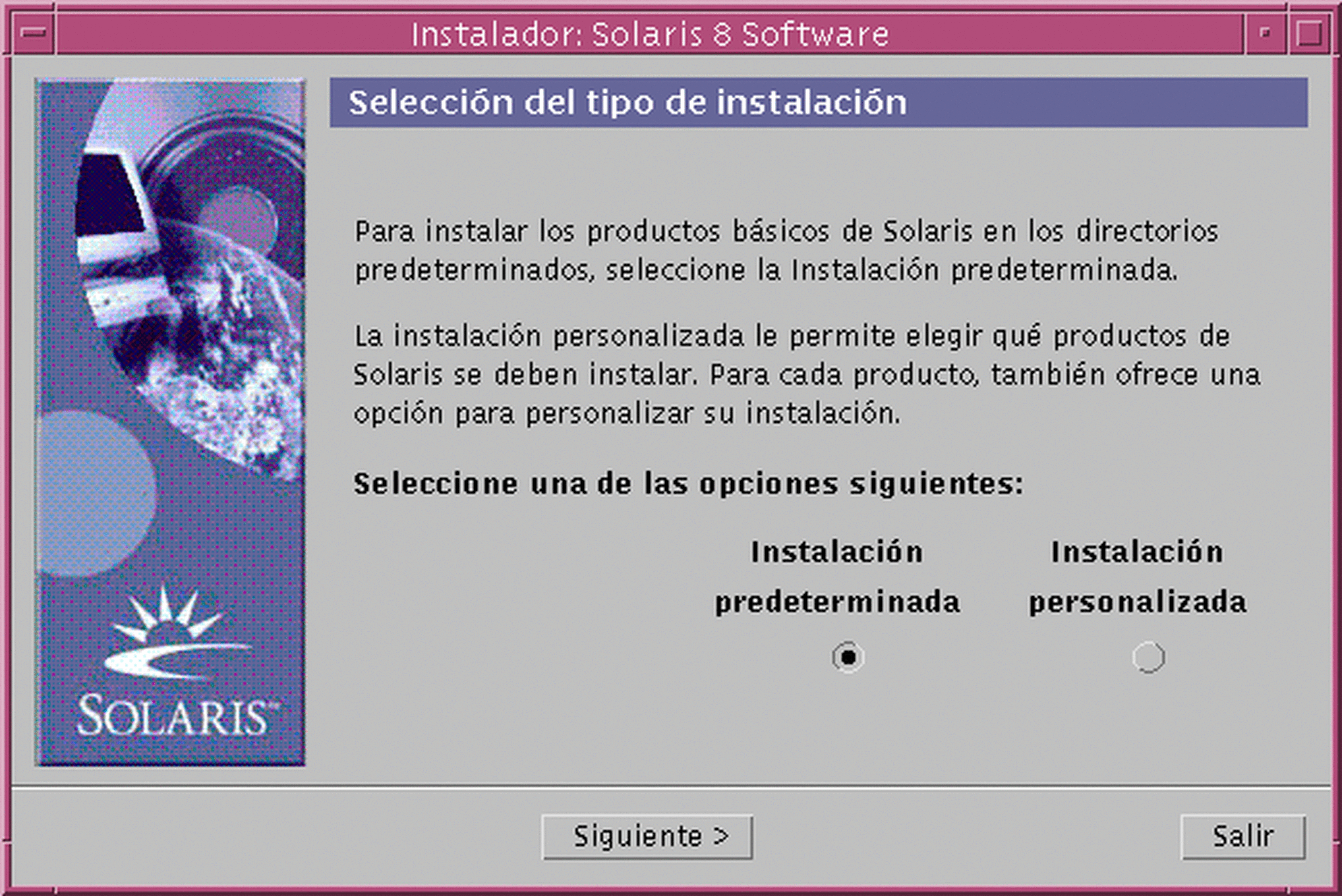
-
¿Qué tipo de instalación desea realizar?
-
Si desea realizar la Instalación predeterminada, seleccione la opción correspondiente y haga clic en Siguiente >, y vaya a Paso 19.
-
Si desea realizar la Instalación personalizada, seleccione la opción correspondiente y haga clic en Siguiente >.
Nota -La instalación personalizada permite instalar productos Solaris y de terceros adicionales desde un CD, en un sistema de archivos en red o local o descargándolos de una página Web que aparezca en Kiosco.
Aparece el cuadro de diálogo Selección de entornos nacionales de software:
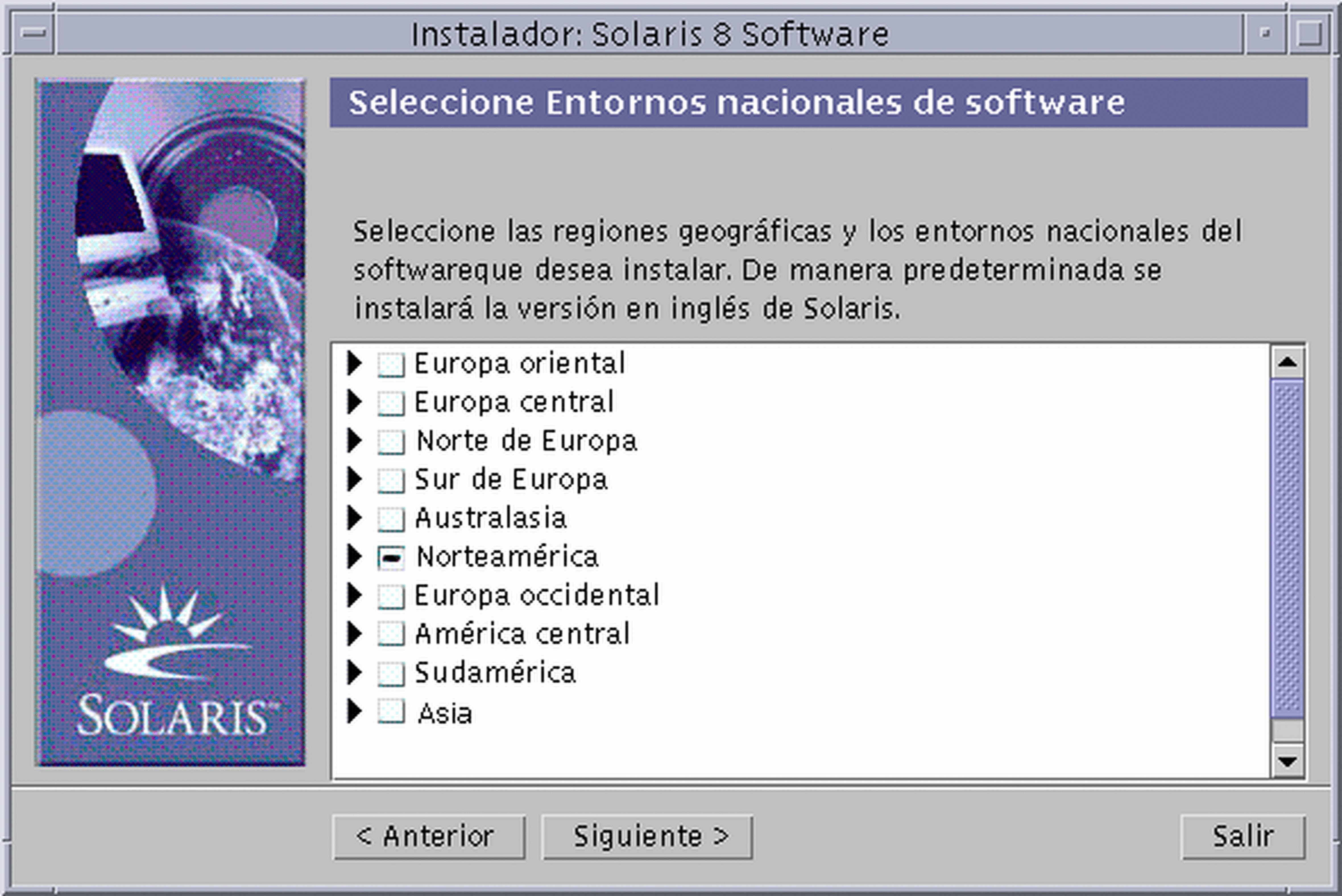
-
-
Seleccione las regiones geográficas y entornos nacionales que desee instalar, además de la versión inglesa, y haga clic en Siguiente >.
Aparece el cuadro de diálogo Selección del entorno nacional del sistema:
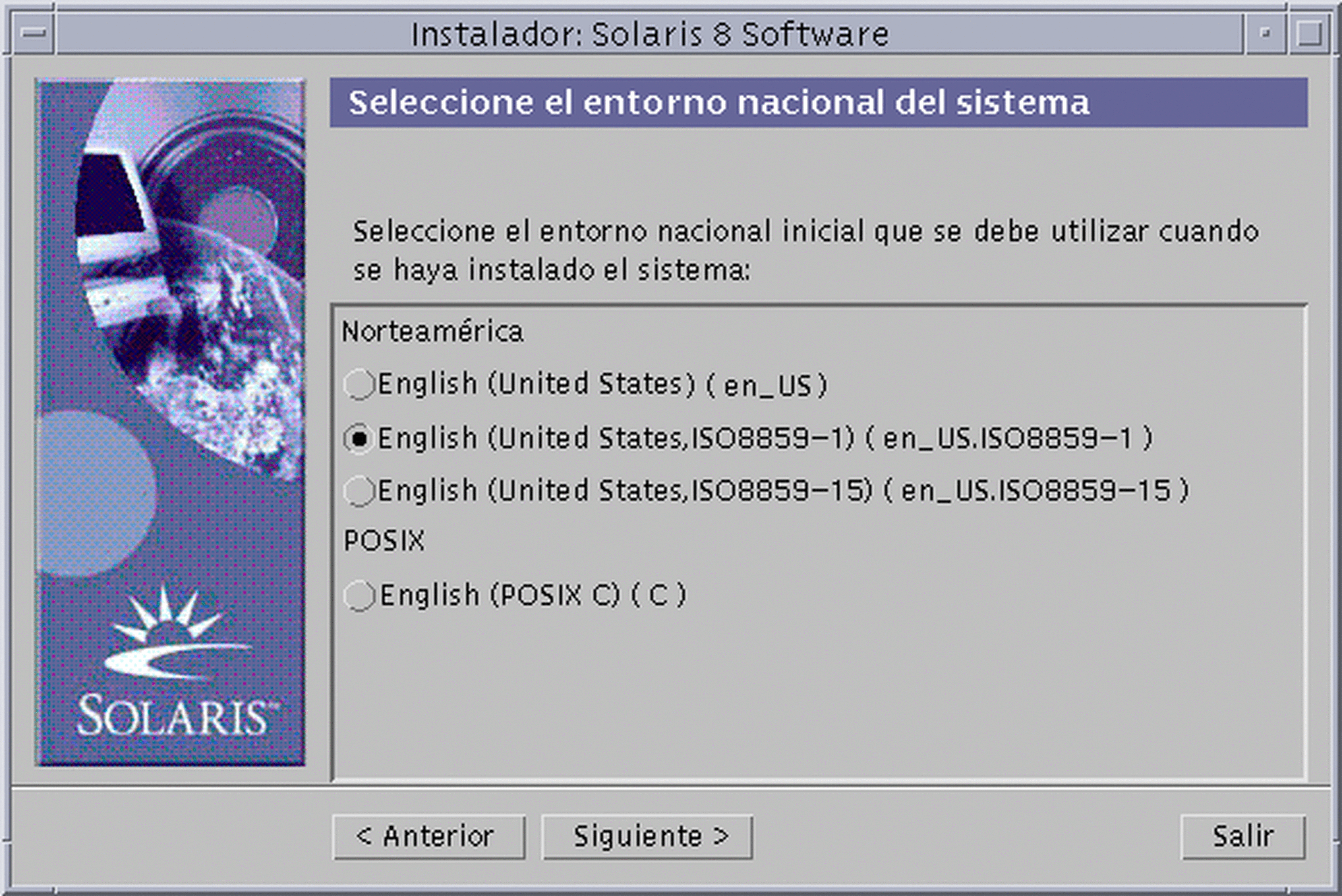
-
Seleccione el entorno nacional inicial que desea usar después de instalar Solaris y haga clic en Siguiente >.
Nota -Inglés (Estados Unidos, en_US) está seleccionado de forma predeterminada.
Aparece el cuadro de diálogo Selección de productos:
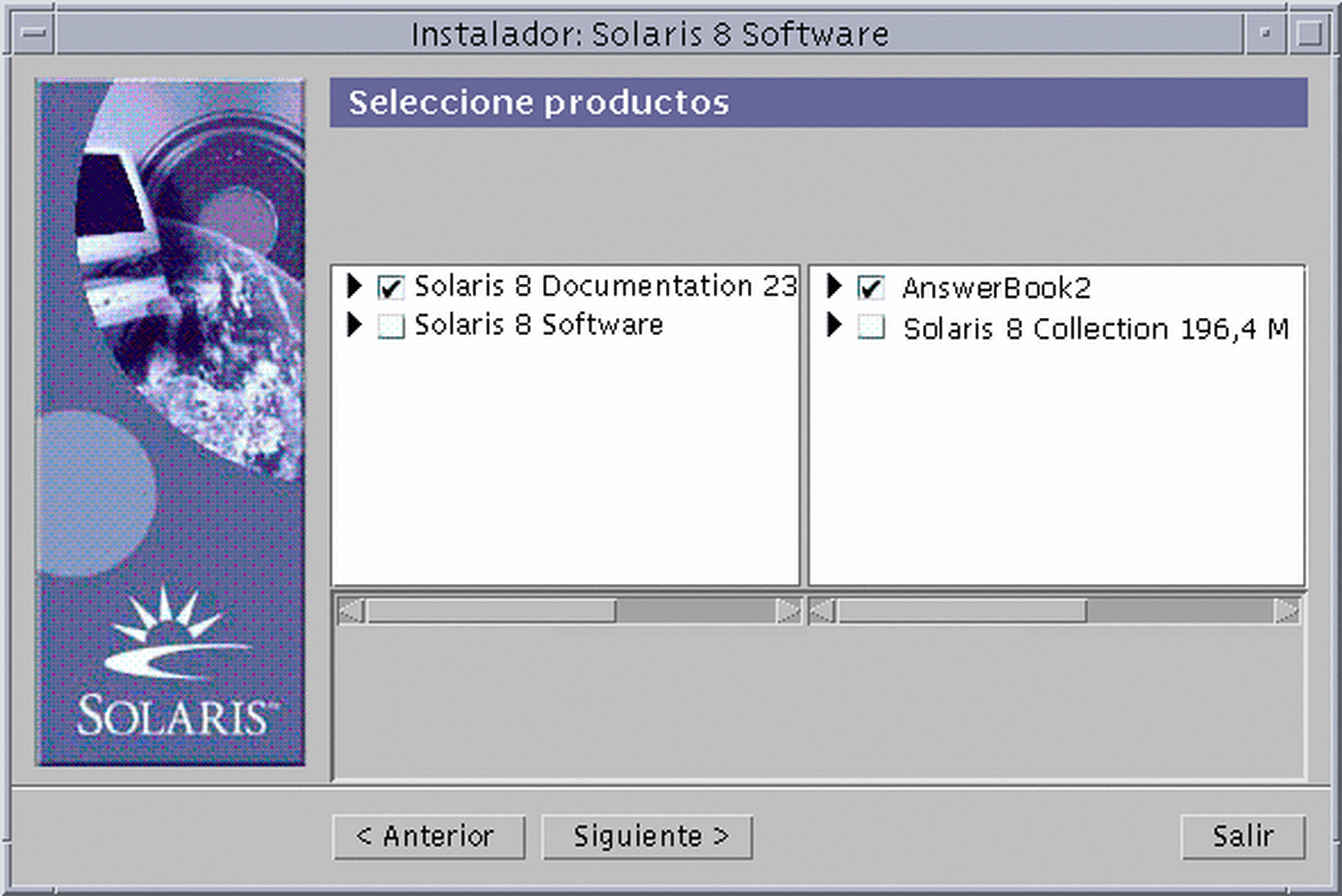
-
Seleccione el producto o productos que desea instalar, además de Solaris 8, y haga clic en Siguiente >.
Nota -Si existe una descripción del producto, tras seleccionarlo, se mostrará.
Aparece el cuadro de diálogo Productos adicionales:
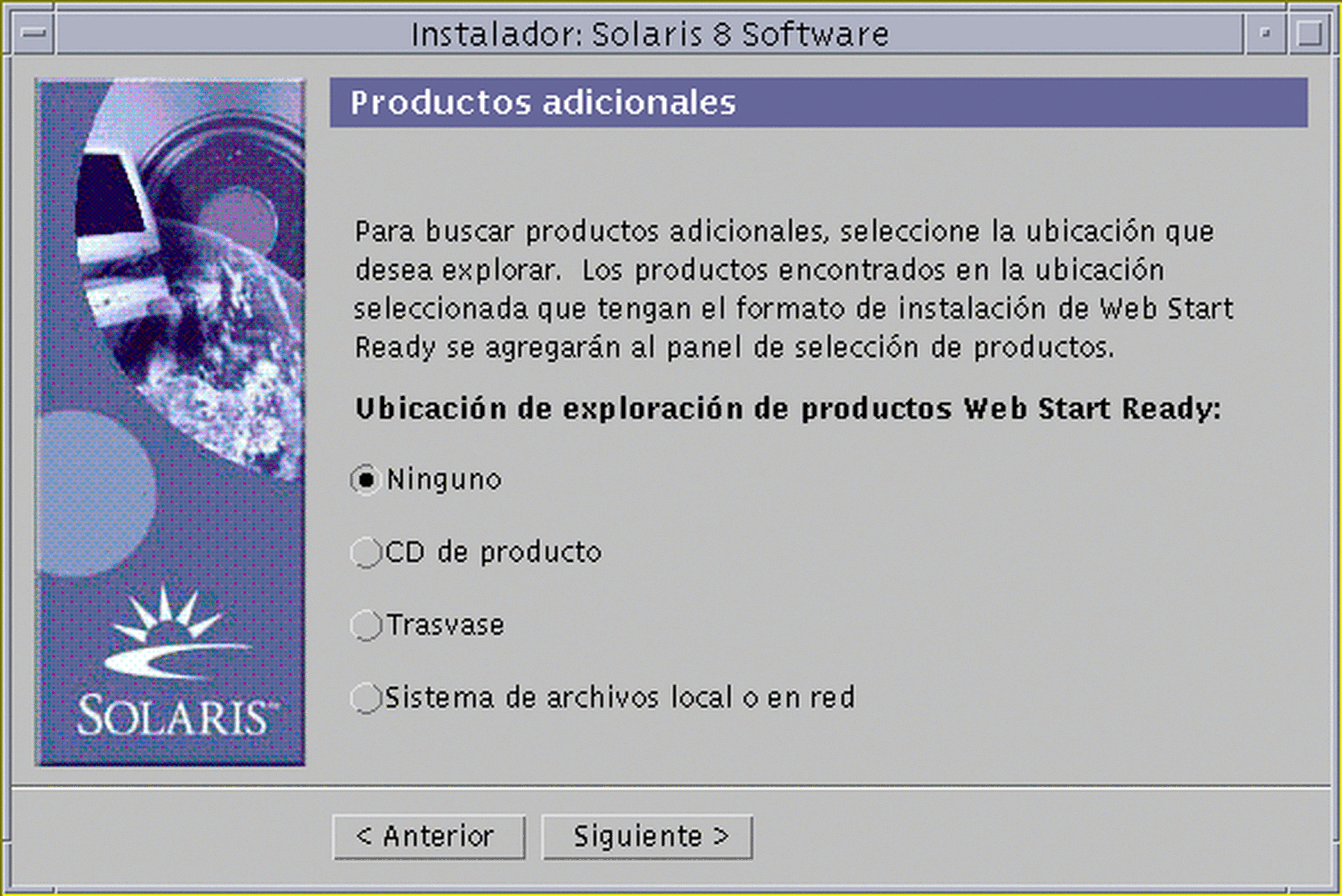
-
¿Desea instalar productos de software de terceros o de otro tipo (que puedan instalarse con Solaris Web Start)?
-
Si no es así, seleccione Ninguno y haga clic en Siguiente >, y vaya a Paso 12.
-
Si es así, seleccione CD de producto, Descarga de Kiosco o Sistema de archivos local o en red y haga clic en Siguiente >.
-
Si ha seleccionado CD de producto, el CD Solaris 8 Software 1 de 2 (Edición SPARC) se expulsa y aparece el cuadro de diálogo Insertar CD.
-
Si ha seleccionado Descarga de Kiosco, aparece el cuadro de diálogo Explorando. Cuando Solaris Web Start acabe de buscar en el área de descarga de Kiosco (/webstart/kiosk/download), aparecerá el cuadro de diálogo Selección de productos. Los productos que puede instalar con Solaris Web Start se enumeran en la ventana.
-
Si ha seleccionado Sistema de archivos local o en red, aparecerá el cuadro de diálogo Especificación de la ruta del sistema de archivos de red:
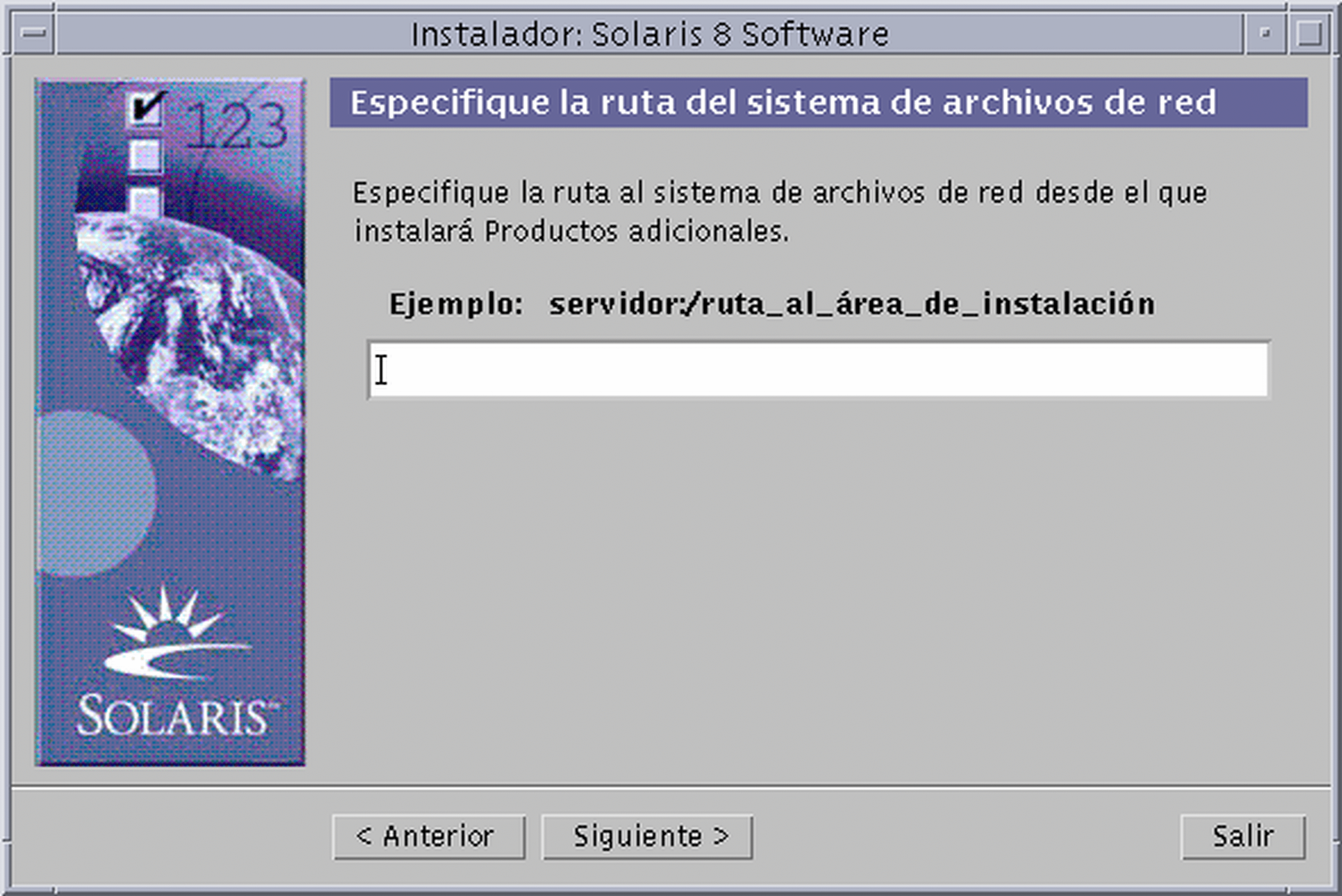
-
-
-
¿Qué origen de producto ha especificado anteriormente?
-
Si ha escogido CD de producto, extraiga el CD Solaris 8 Software 1 de 2 (Edición SPARC) de la bandeja o el contenedor, introduzca el CD del producto que desee y haga clic en Aceptar en el cuadro de diálogo Insertar CD.
Aparece el cuadro de diálogo Explorando CD. Cuando Solaris Web Start haya acabado de explorar el CD, aparecerá el cuadro de diálogo Selección de productos. En las ventanas se enumeran los productos del CD que puede instalar con Solaris Web Start.
-
Si ha escogido Descarga de Kiosco, vaya al paso siguiente.
-
Si ha escogido Sistema de archivos local o en red, en el cuadro de diálogo Especificación de la ruta del sistema de archivos de red escriba la ruta al sistema de archivos y haga clic en Siguiente >.
Aparece el cuadro de diálogo Explorando. Cuando Solaris Web Start haya acabado de explorar el sistema de archivos, aparecerá el cuadro de diálogo Selección de productos. Los productos que puede instalar con Solaris Web Start se enumeran en la ventana.
-
-
En el cuadro de diálogo Selección de productos, elija los productos que desee instalar y haga clic en Siguiente >.
Nota -Si existe una descripción del producto, tras seleccionarlo, se mostrará.
Aparece el cuadro de diálogo Productos adicionales.
-
¿Ha especificado que deseaba instalar productos adicionales desde un CD?
-
Si no es así, vaya al paso siguiente.
-
Si es así, retire el CD del producto de la bandeja o el contenedor, introduzca el CD Solaris 8 Software 1 de 2 (Edición SPARC) y haga clic en Aceptar.
Aparecerá el cuadro de diálogo Leyendo CD. Después se muestra el cuadro de diálogo Seleccione la configuración del grupo Solaris:
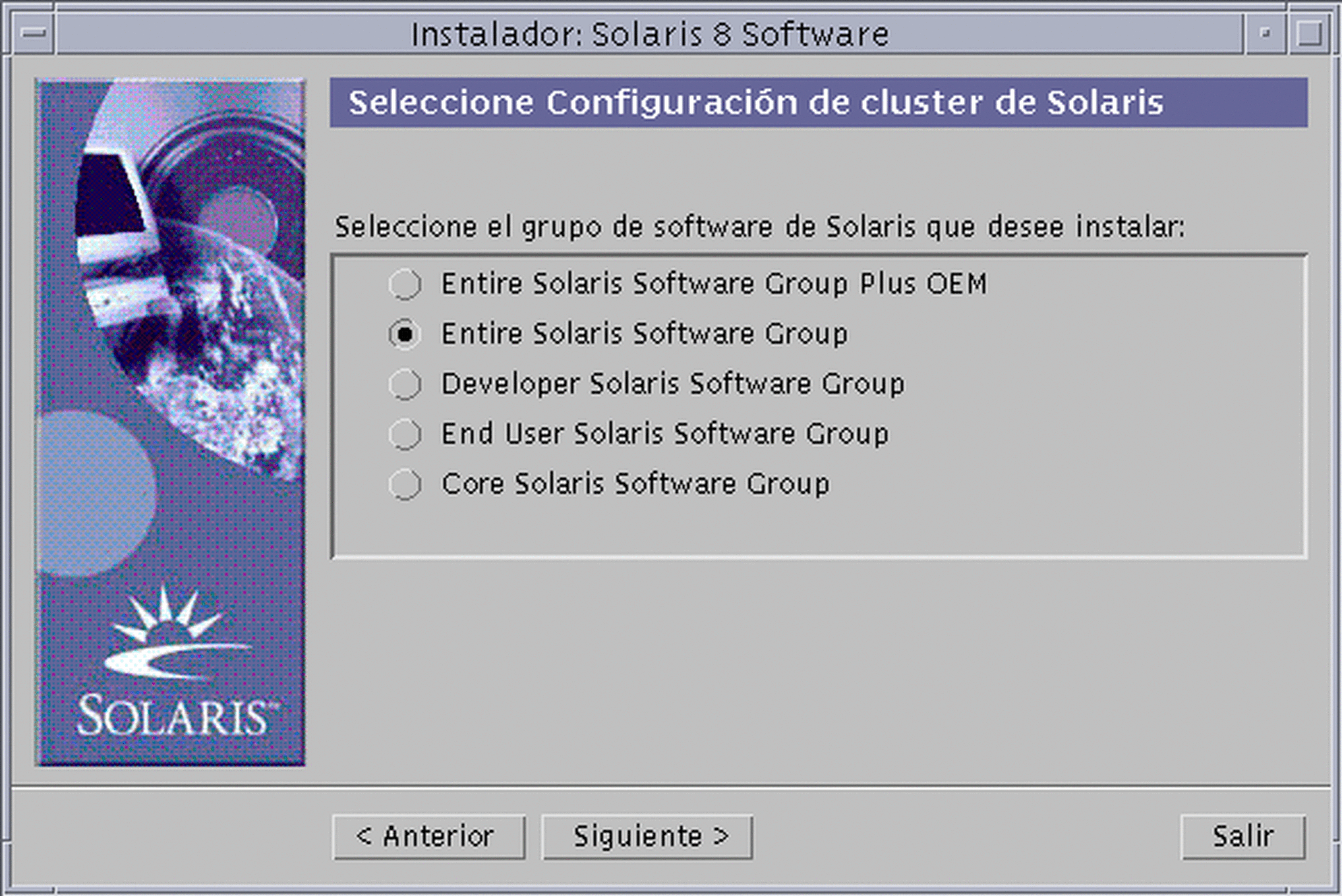
-
-
Seleccione el grupo de software Solaris que desee instalar y haga clic en Siguiente >.
Aparecerá el cuadro de diálogo Selección de disco:

-
Seleccione el disco o discos en que desea disponer sistemas de archivos y haga clic en Siguiente >.
Aparece el cuadro de diálogo Recopilando requisitos de espacio en disco, seguido del de Disposición de los sistemas de archivos (con el botón Modificar):
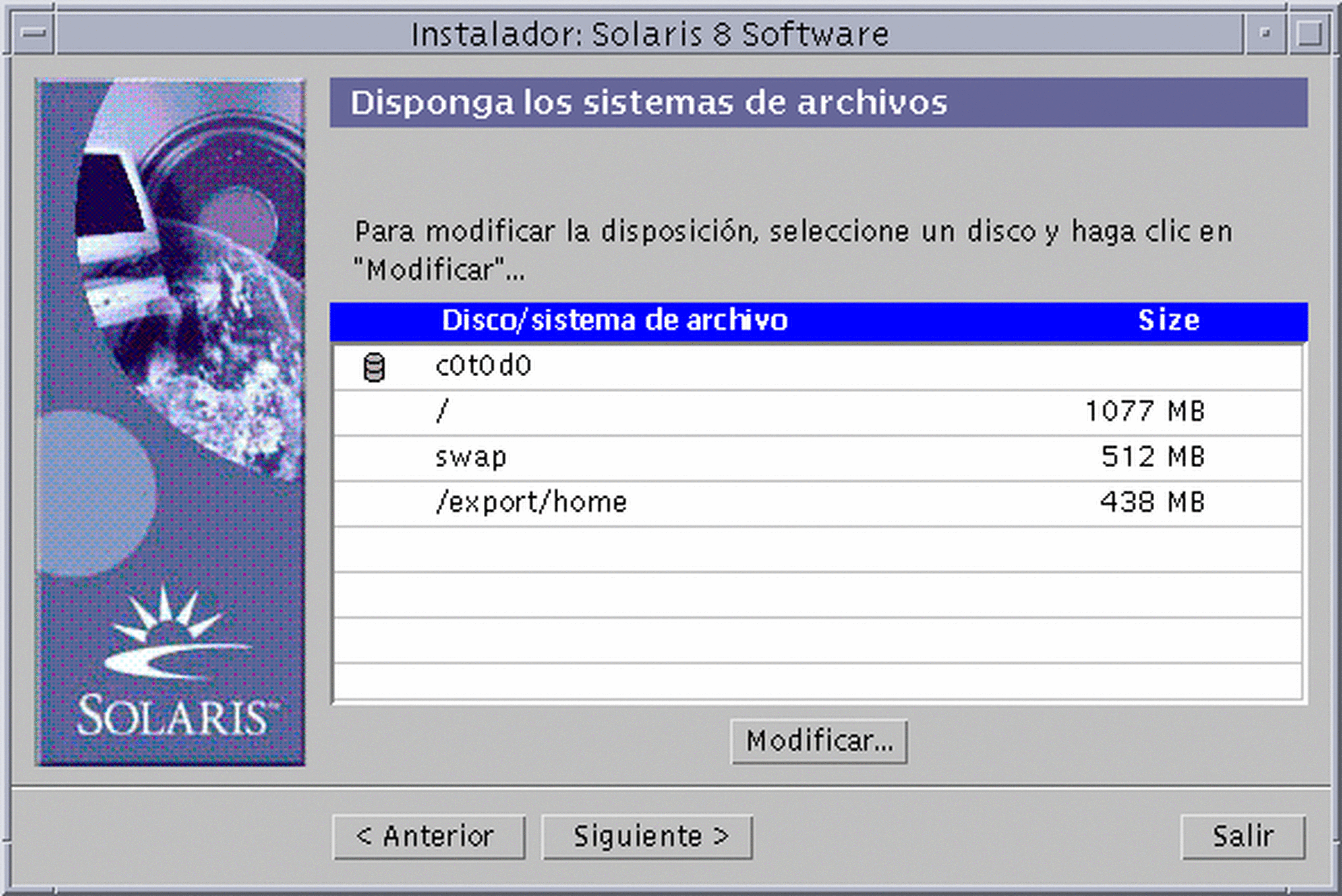
-
¿Desea modificar un sistema de archivos de un disco?
-
Si no es así, haga clic en Siguiente >, y vaya a Paso 19.
-
Si es así, resalte el sistema de archivos/disco que desee y haga clic en Modificar.
Aparece el cuadro de diálogo Disco:

Nota -Aunque resalte un sistema de archivos concreto en este paso, puede modificar cualquier sistema de archivos que aparezca en el cuadro de diálogo Disco.
-
-
¿Desea especificar los cambios de tamaño en megabytes o en cilindros?
-
Si escoge cilindros, haga clic en Cil.
Los tamaños se mostrarán en cilindros.
-
Si escoge megabytes (la opción predeterminada), vaya al paso siguiente.
Nota -Si los tamaños aparecen en cilindros, haga clic en MB para especificar los cambios de tamaño en megabytes.
-
-
Realice los cambios que desee en el cuadro de diálogo Disco.
Nota -Para aplicar y guardar los cambios, pero sin salir, haga clic en Aplicar. Para borrar todos los cambios que no haya aplicado aún haga clic en Restablecer. Para aplicar y guardar los cambios y salir del cuadro de diálogo haga clic en Aceptar.
-
Cuando acabe de realizar los cambios, haga clic en Aceptar.
Se cierra el cuadro de diálogo Disco.
-
Cuando acabe de modificar la disposición de los sistemas de archivos, haga clic en Siguiente >.
Aparece el cuadro de diálogo Preparado para la instalación:
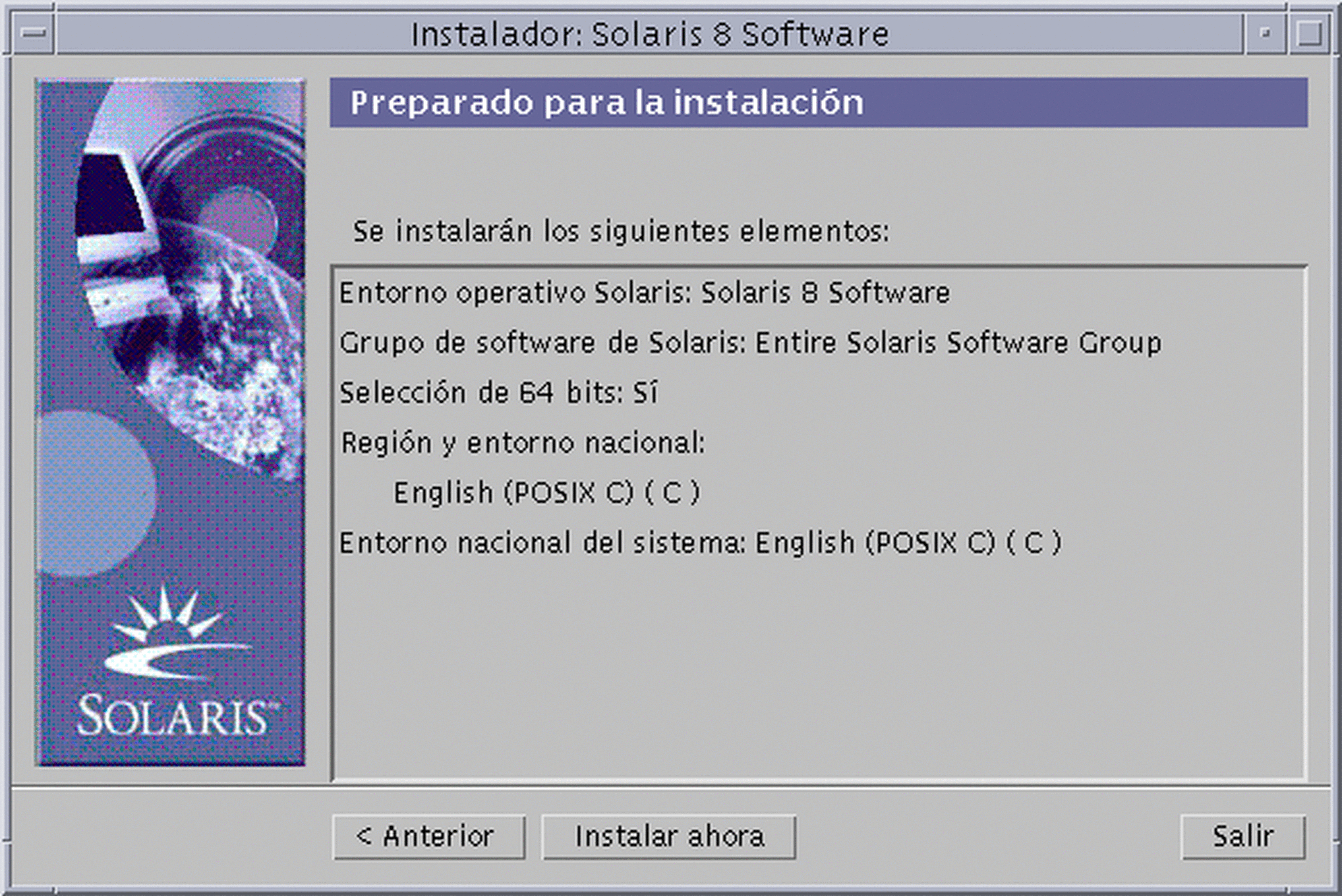
-
En este cuadro de diálogo, haga clic en Instalar ahora.
Aparece el cuadro de diálogo Instalando:

Los mensajes de estado y el nombre de todos los paquetes agregados al software Solaris aparecen entre corchetes encima de la barra de progreso superior. El estado de la instalación completa aparece en la barra de progreso inferior.
En Apéndice A, Apéndice B y Apéndice C aparece una lista completa de los paquetes de Solaris 8.
Nota -Es posible que la instalación lleve un tiempo; éste depende del grupo de software que haya escogido, la reasignación del espacio, si fuera necesaria, y la velocidad de la unidad de CD-ROM local o de red que use.
Cuando haya concluido la instalación del software del CD Solaris 8 Software 1 de 2 (Edición SPARC), se expulsará el CD y aparecerá el cuadro de diálogo Resumen de la instalación:

-
¿Desea ver un archivo de registro donde se explica lo que se ha instalado en el sistema?
-
Si no es así, vaya a Paso 23.
-
Si es así, haga clic en Detalles en el producto que le interese.
Aparece un nuevo cuadro de diálogo Detalles encima del cuadro de diálogo Resumen de la instalación:
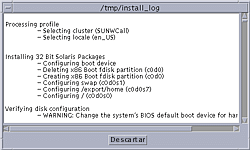
-
-
Cuando acabe de ver el cuadro de diálogo Detalles, haga clic en Cerrar.
El cuadro de diálogo Detalles se cierra.
-
En el cuadro de diálogo Resumen de la instalación, haga clic en Siguiente >.
-
Si hay un CD en la unidad de CD-ROM, se expulsará.
-
Si se requiere un software adicional, aparecerá un cuadro de diálogo Especificación de soporte, como éste:
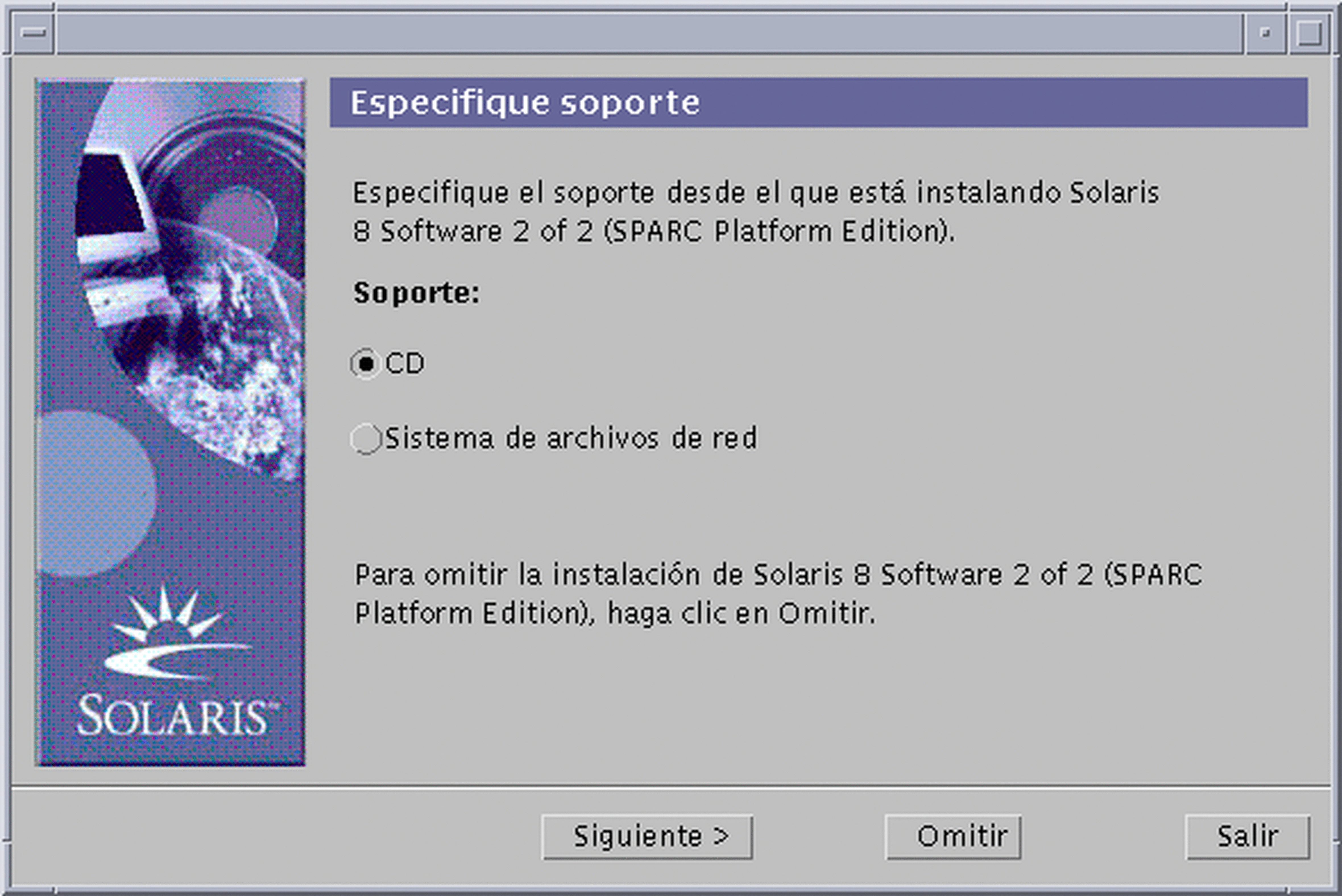
-
Si no requiriera más software, aparecerá el cuadro de diálogo Rearranque:
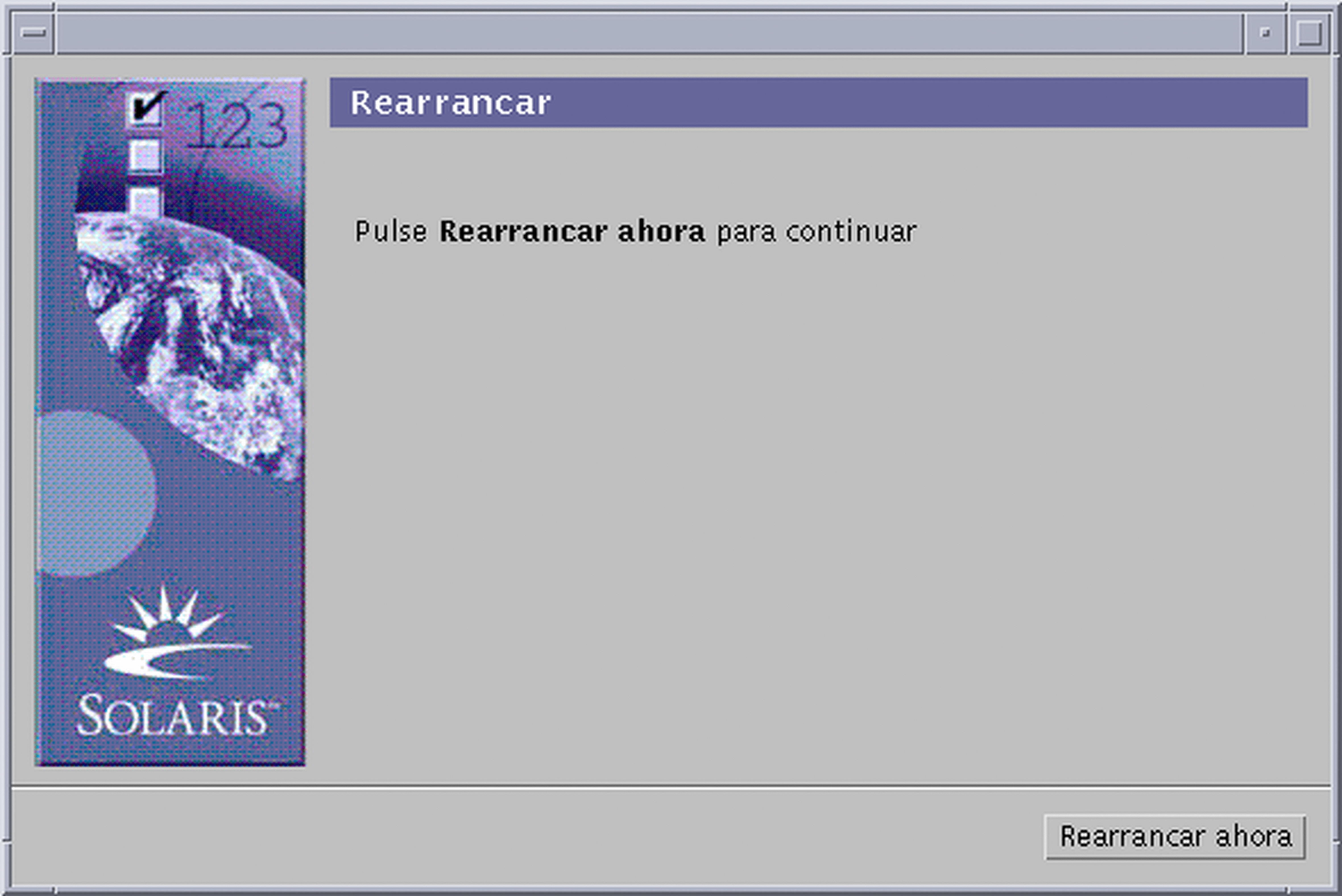
-
-
¿Se requiere un software adicional?
-
Si no es así, vaya a Paso 26.
-
Si es así, ¿desea instalar el software desde un CD o desde un sistema de archivos de red?
-
Si desea hacerlo desde un CD, seleccione CD y haga clic en Siguiente >.
Aparece el cuadro de diálogo Insertar CD.
-
Si desea hacerlo desde un sistema de archivos de red, seleccione Sistema de archivos de red y haga clic en Siguiente >.
Aparece un cuadro de diálogo Especificación de la ruta del sistema de archivos de red, como éste:
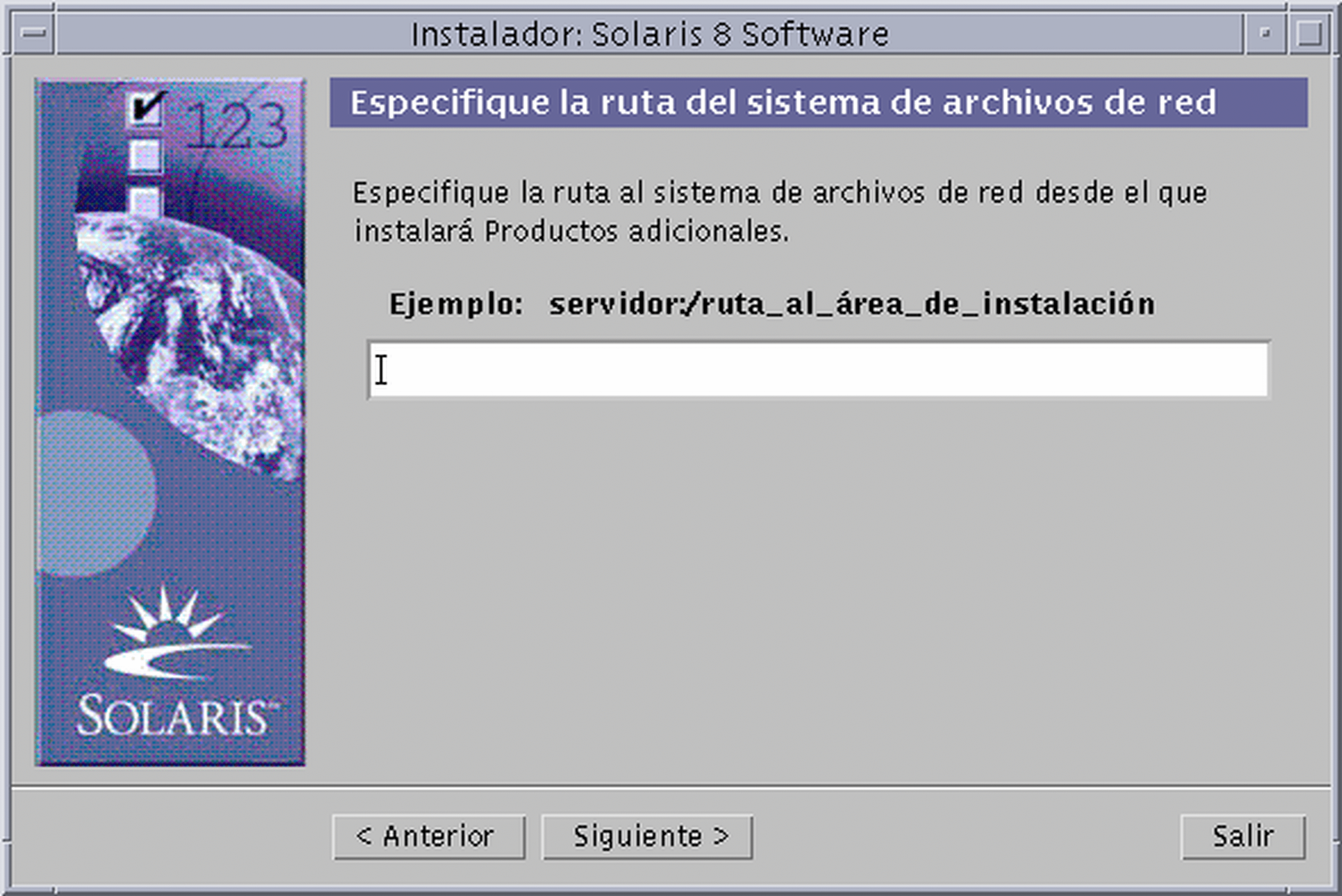
-
-
-
¿Qué forma ha escogido para instalar el software adicional?
-
Si ha escogido hacerlo desde un CD, introduzca el CD especificado en el cuadro de diálogo Insertar CD y haga clic en Aceptar.
Aparecerán los cuadros de diálogo Leyendo CD, Iniciando instalador y Extrayendo, seguidos del cuadro de diálogo Instalando. Cuando haya concluido la instalación del software del CD, éste se expulsará de la unidad y aparecerá el cuadro de diálogo Resumen de la instalación.
-
Si ha elegido hacerlo desde un sistema de archivos de red, escriba la ruta al sistema de archivos de red en el cuadro de diálogo Especificación de la ruta del sistema de archivos de red y haga clic en Siguiente >.
Aparecerán los cuadros de diálogo Ejecución del instalador y extracción, seguidos del cuadro de diálogo Instalando. Cuando haya concluido la instalación del software mediante la red, aparecerá el cuadro de diálogo Resumen de la instalación.
-
-
Repita los pasos anteriores desde Paso 22.
-
En el cuadro de diálogo Rearranque, haga clic en Rearrancar ahora.
El sistema rearranca. Pasados unos segundos, aparecerá un cuadro de diálogo que le pedirá que escriba el nombre de usuario y la contraseña del sistema.
-
Escriba el nombre de usuario y la contraseña del sistema.
Aparece un cuadro de diálogo que le pide que seleccione el escritorio Solaris que desee (CDE u OpenWindowsTM).
-
Seleccione el escritorio Solaris que prefiera y haga clic en Aceptar.
Pasados unos segundos, aparece el escritorio de Solaris seleccionado.
-
¿Desea usar Netscape Communicator y OpenWindows en el sistema en el que acaba de instalar Solaris 8?
-
Si no es así, ya ha terminado.
-
Si es así, use un editor de texto de su elección para abrir el archivo .cshrc y agregue una entrada a la variable de sistema path, correspondiente al directorio en que está instalado Netscape Communicator.
Por ejemplo, si Netscape Communicator está instalado en el directorio predeterminado, agregue /opt/NSCPcom a su variable de sistema path
Nota -Cuando ejecute Netscape Communicator con OpenWindows, la variable de sistema de ruta debe incluir un indicador que señale al directorio NSCPcom para localizar los binarios.
-
Uso de Solaris Web Start con un servidor de instalación
Generalmente, el software Solaris se instala con Solaris Web Start mediante la unidad de CD-ROM del sistema. Sin embargo, también puede instalar Solaris en una red. Instalar Solaris a través de la red obliga a configurar un servidor de instalación, una máquina donde debe ubicarse una imagen del software Solaris. Esta imagen puede transferirse a otros ordenadores a través de la red.
En Solaris 8 Advanced Installation Guide se explica cómo configurar un servidor de instalación y cómo instalar Solaris a través de la red.
- © 2010, Oracle Corporation and/or its affiliates
