Para modernizar Solaris
-
En el cuadro de diálogo Bienvenido a Solaris, haga clic en Siguiente >.
Se expulsará el CD Solaris 8 Instalación de la versión inglesa (Edición SPARC) o Solaris 8 Instalación multilingüe (Edición SPARC) y aparecerá el cuadro de diálogo Insertar CD:
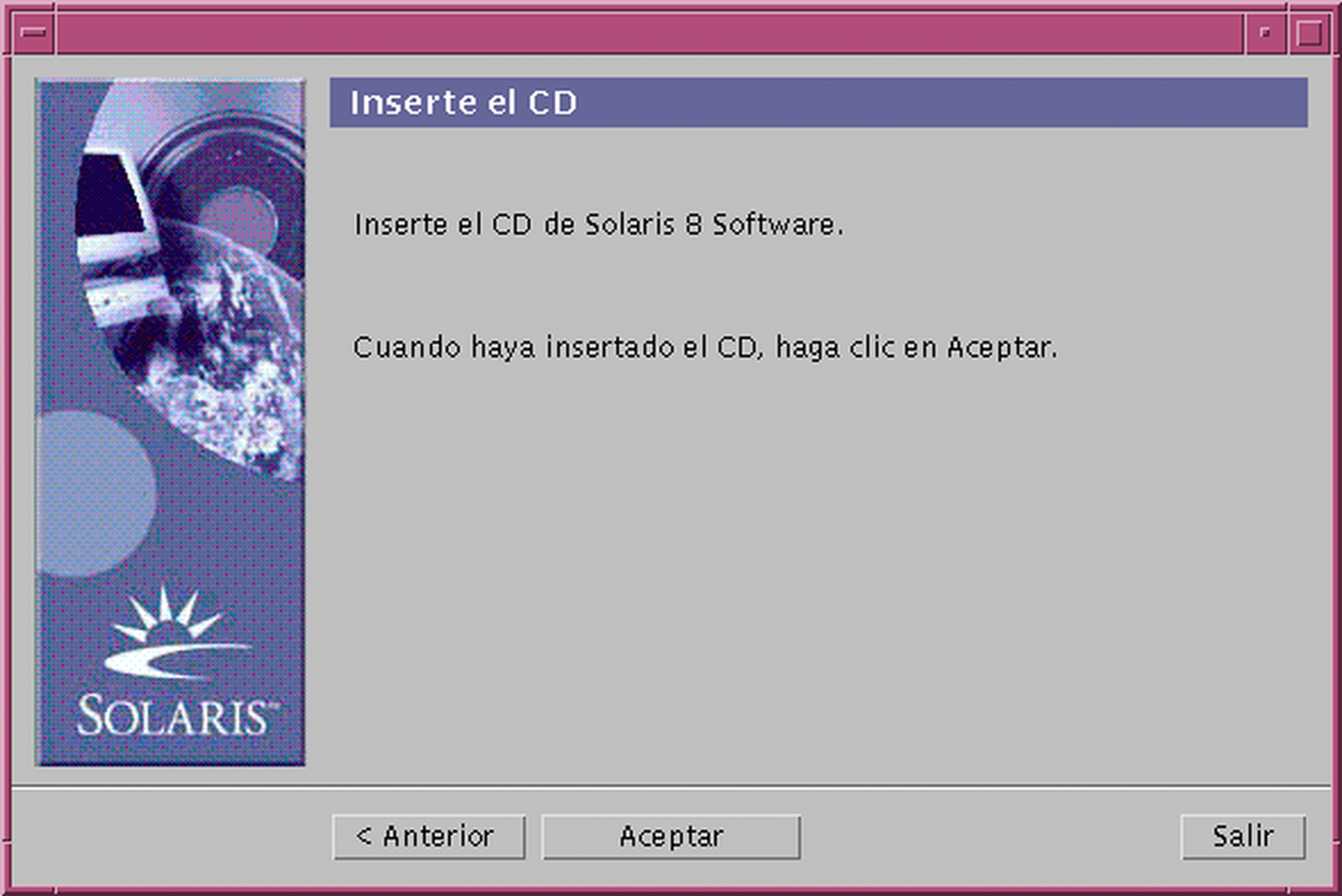
-
Extraiga el CD de la bandeja o el contenedor e introduzca el CD que contenga el software Solaris 8 modernizado.
-
Vuelva a cerrar la bandeja o introduzca el contenedor y haga clic en Aceptar, en el cuadro de diálogo Insertar CD.
Aparecerán los cuadros de diálogo Leyendo CD e Inicializando. Después, aparecerá el cuadro de diálogo Selección de modernización o instalación inicial:
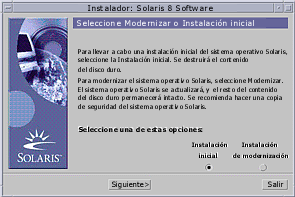
-
¿Qué tipo de modernización desea realizar?
-
Si desea realizar la inicial, seleccione Instalación inicial y haga clic en Siguiente >.
-
Si desea modernizar, seleccione Instalación de modernización y haga clic en Siguiente >.
Si ha elegido Instalación inicial, aparecerá el cuadro de diálogo Inicializando, seguido del cuadro de diálogo Selección del tipo de instalación
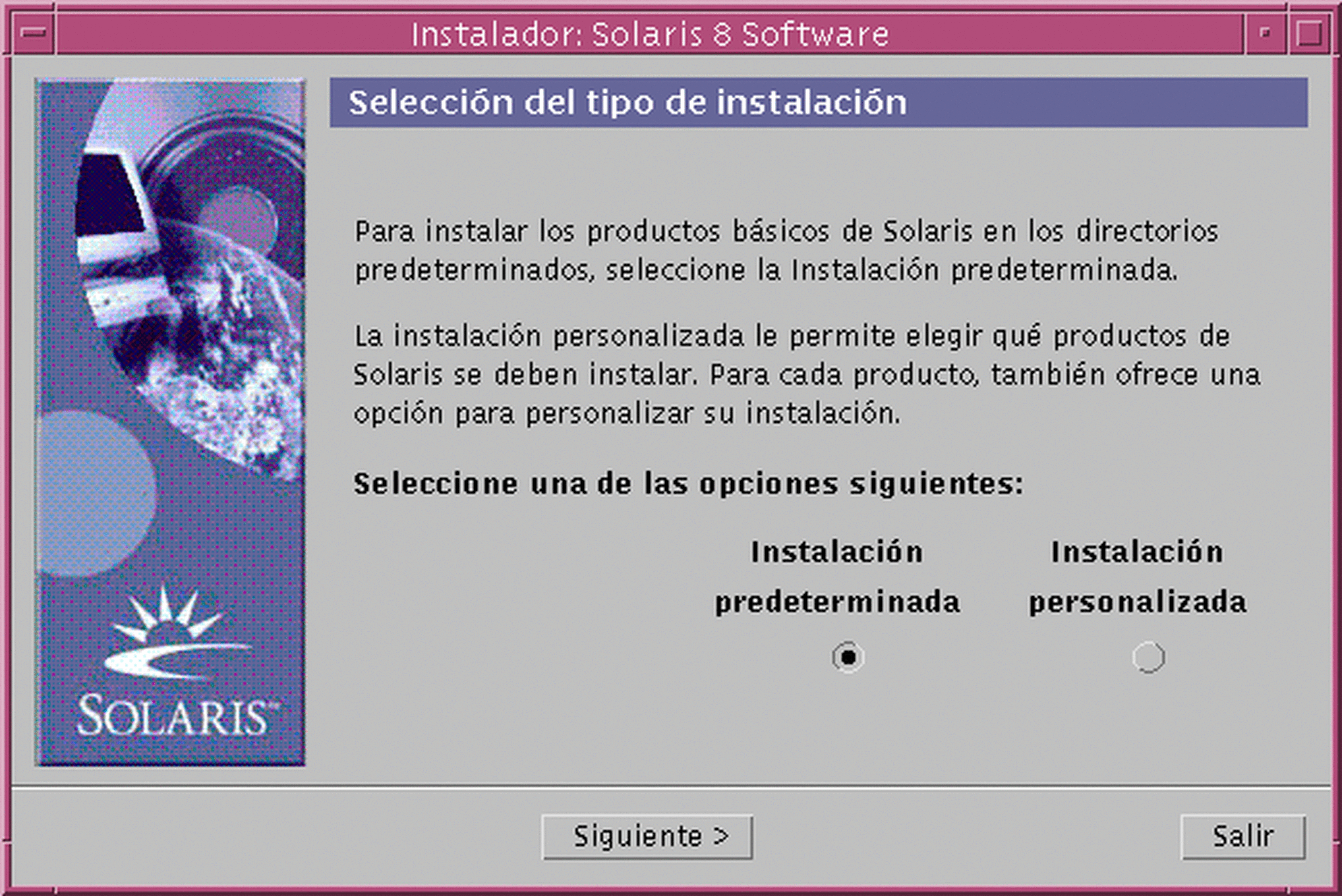
Si ha elegido Instalación de modernización y hay más de una versión del sistema operativo Solaris en el sistema, aparecerá el cuadro de diálogo Selección de la versión para modernizar:
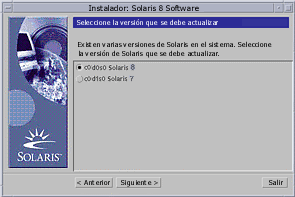
Si ha elegido Instalación de modernización y sólo hay una versión del software de Solaris en el sistema, aparecerá el cuadro de diálogo Especificación del soporte de copia de seguridad:
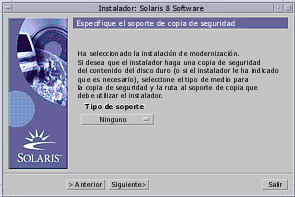
-
-
¿Cuántas versiones de Solaris hay en el sistema?
-
Si no hay ninguna, vaya a Paso 7.
-
Si sólo hay una, vaya al paso siguiente.
-
Si hay más de una, en el cuadro de diálogo Selección de la versión para modernizar, escoja la versión que desee modernizar y haga clic en Siguiente >.
Aparece el cuadro de diálogo Especificación del soporte de copia de seguridad.
-
-
En este cuadro de diálogo, seleccione el tipo de soporte que desee (despliegue el menú de tipo de soporte, seleccione Disco local, Cinta local o Sistema de archivos remoto y especifique el nombre de ruta) y haga clic en Siguiente >.
Aparece el cuadro de diálogo Comprobando el perfil de modernización.
Nota -En este punto, Solaris Web Start comprueba el sistema que está modernizando para cerciorarse de que hay suficiente espacio en disco para el software Solaris modernizado. Si no hubiera suficiente espacio en disco disponible, Solaris Web Start mostraría un mensaje, sugiriéndole que realizara una modernización inicial.
Después se muestra el cuadro de diálogo Selección del tipo de instalación:
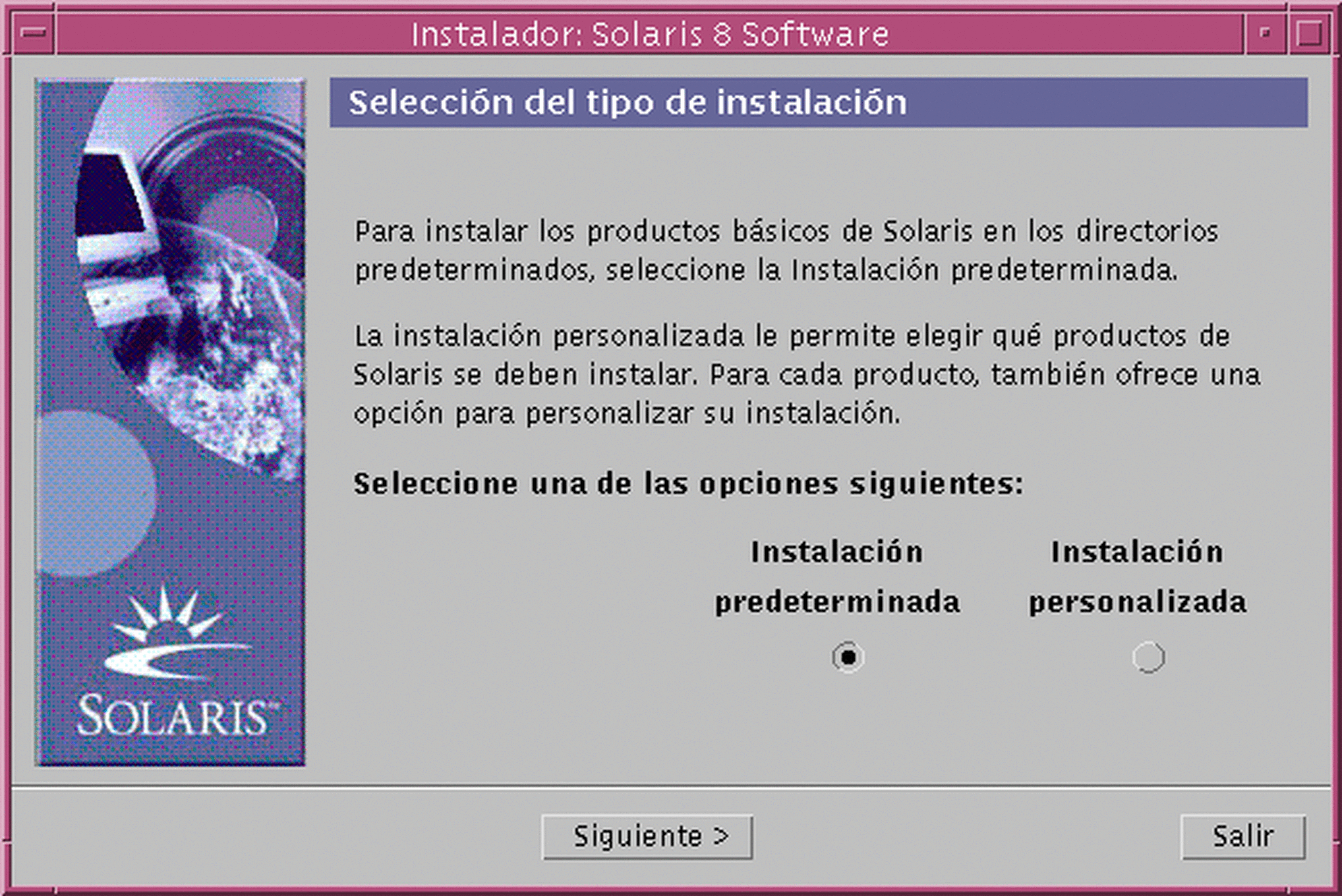
-
¿Qué tipo de instalación desea realizar?
-
Si desea realizar la Instalación predeterminada, seleccione la opción correspondiente y haga clic en Siguiente >, y vaya a Paso 16.
-
Si desea realizar la Instalación personalizada, seleccione la opción correspondiente y haga clic en Siguiente >.
Aparece el cuadro de diálogo Selección de entornos nacionales de software:
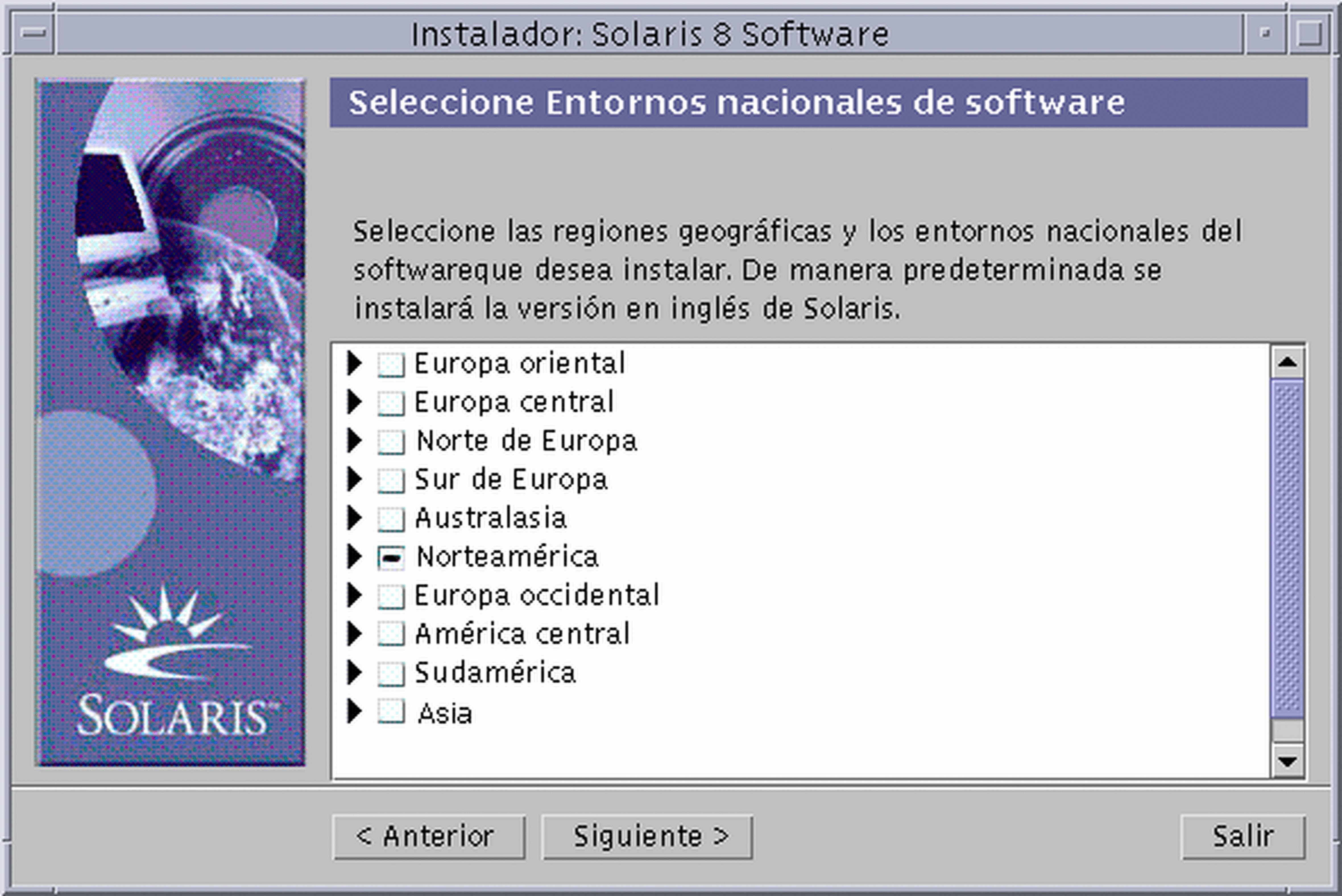
-
-
Seleccione las regiones geográficas y entornos nacionales que desea instalar, además de la versión inglesa, y haga clic en Siguiente >.
Aparece el cuadro de diálogo Selección del entorno nacional del sistema:
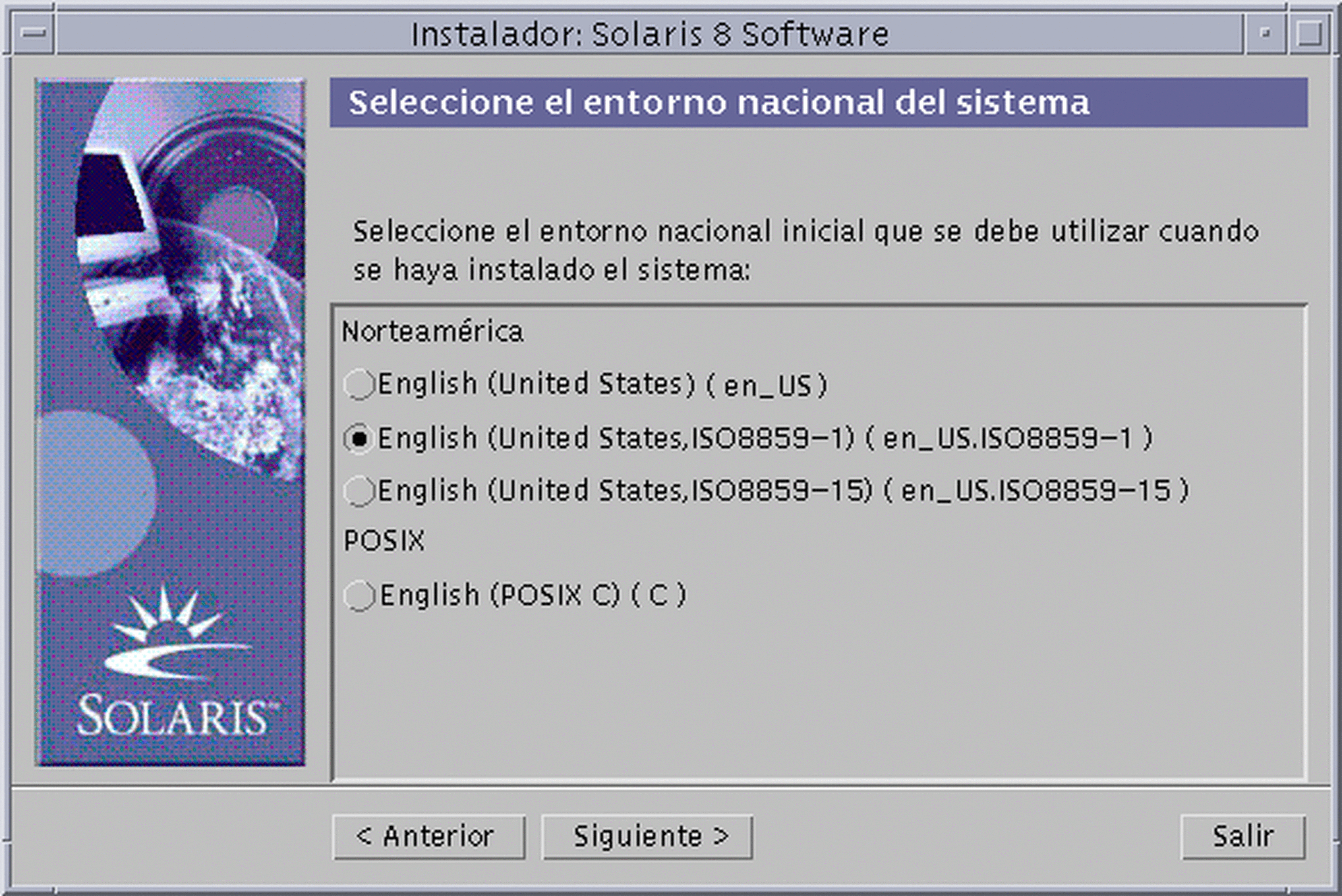
-
Seleccione el entorno nacional inicial que desea usar después de instalar el software Solaris modernizado en el sistema y haga clic en Siguiente >.
Nota -Inglés (Estados Unidos, en_US) está seleccionado de forma predeterminada.
Aparece el cuadro de diálogo Selección de productos:
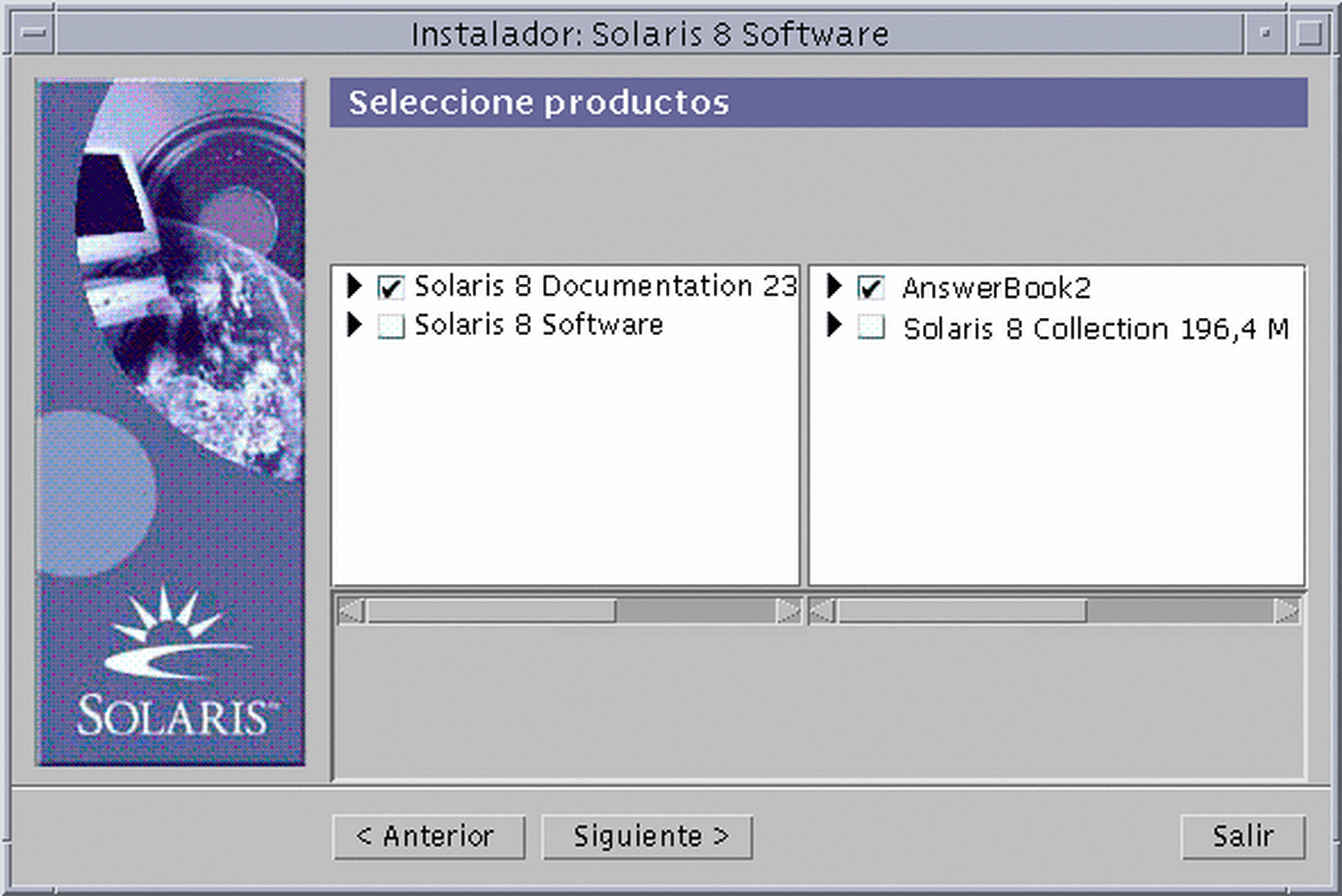
-
Seleccione el producto o productos que desea instalar, además del software Solaris 8 modernizado y haga clic en Siguiente >.
Nota -Si existe una descripción del producto, tras seleccionarlo, se mostrará.
Aparece el cuadro de diálogo Productos adicionales:
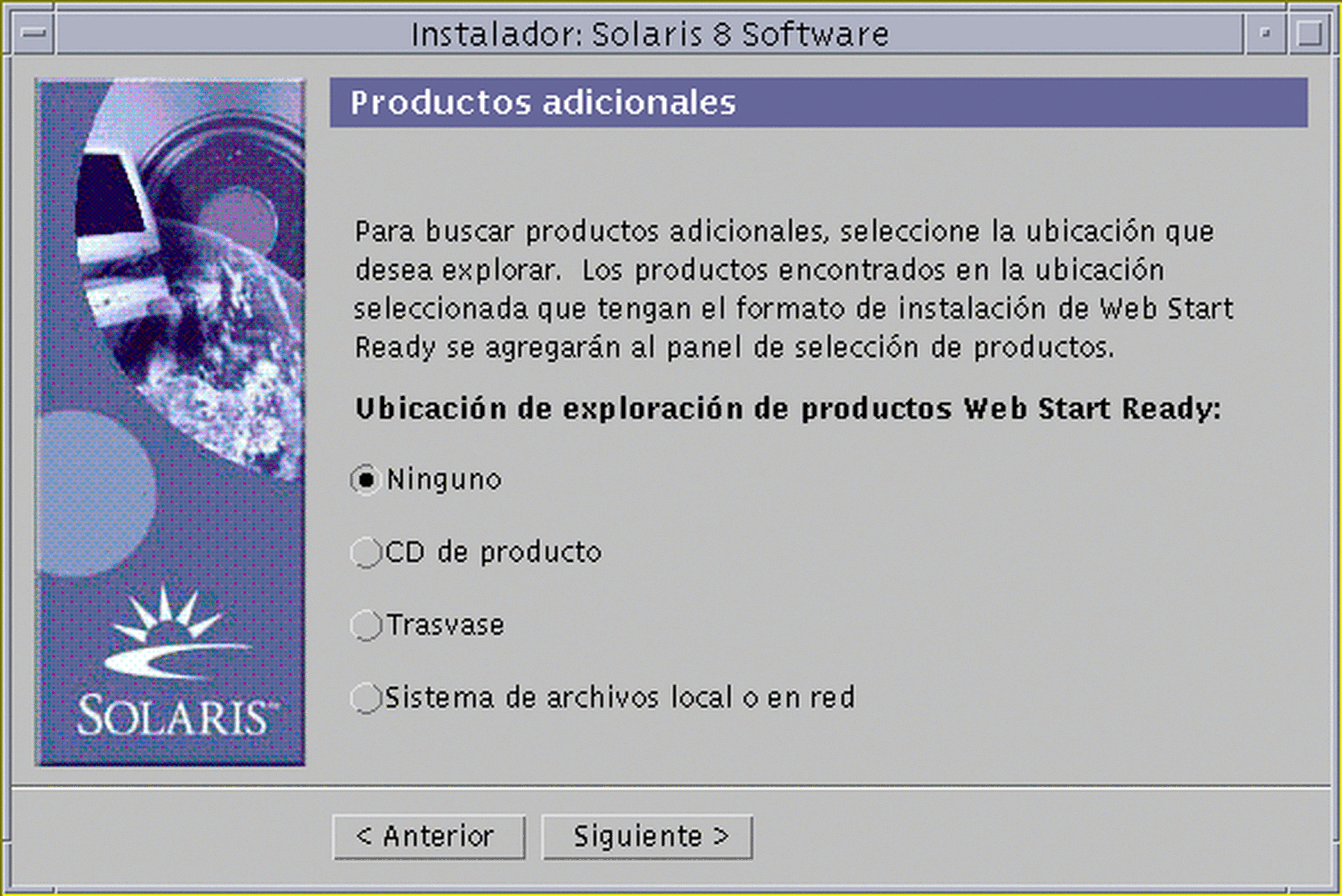
-
¿Desea instalar productos de software de terceros o de otro tipo (que puedan instalarse con Solaris Web Start)?
-
Si no es así, seleccione Ninguno y haga clic en Siguiente >, y vaya a Paso 16.
-
Si es así, seleccione CD de producto, Descarga de Kiosco o Sistema de archivos local o en red y haga clic en Siguiente >.
Si ha seleccionado CD de producto, el CD Solaris 8 Software 1 de 2 (Edición SPARC) se expulsa y aparece el cuadro de diálogo Insertar CD.
Si ha seleccionado Descarga de Kiosco, aparece el cuadro de diálogo Explorando. Cuando Solaris Web Start acabe de buscar en el área de descarga de Kiosco (/webstart/kiosk/download), aparecerá el cuadro de diálogo Selección de productos. Los productos que puede instalar con Solaris Web Start se enumeran en la ventana.
Si ha seleccionado Sistema de archivos local o en red, aparecerá el cuadro de diálogo Especificación de la ruta del sistema de archivos de red:
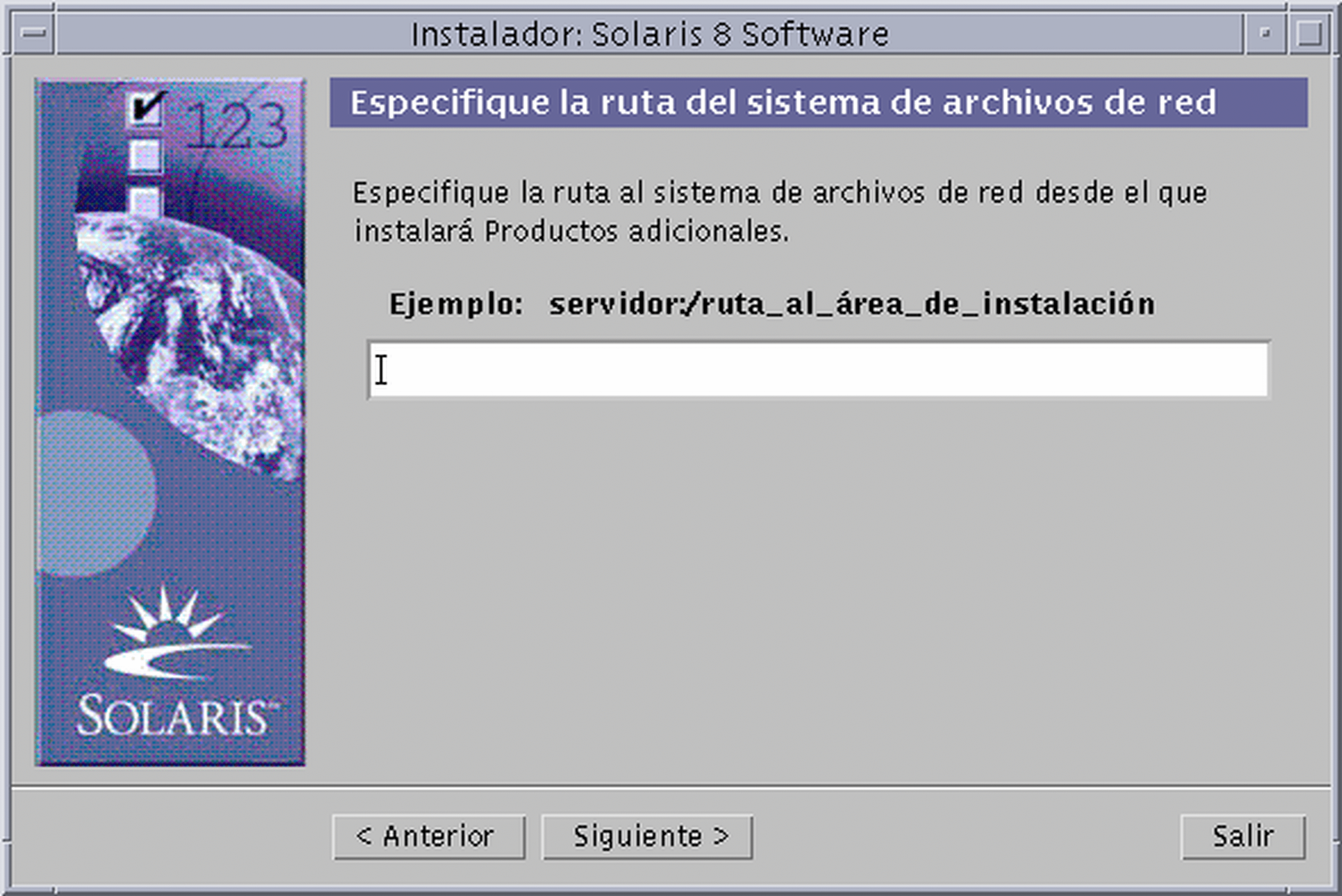
-
-
¿Desea instalar productos de software de terceros o de otro tipo (que puedan instalarse con Solaris Web Start)?
-
Si no es así, seleccione Ninguno y haga clic en Siguiente >, y vaya a Paso 16.
-
Si es así, seleccione CD de producto, Descarga de Kiosco o Sistema de archivos local o en red y haga clic en Siguiente >.
Si ha seleccionado CD de producto, el CD Solaris 8 Software 1 de 2 (Edición SPARC) se expulsa y aparece el cuadro de diálogo Insertar CD.
Si ha seleccionado Descarga de Kiosco, aparece el cuadro de diálogo Explorando. Cuando Solaris Web Start acabe de buscar en el área de descarga de Kiosco (/webstart/kiosk/download), aparecerá el cuadro de diálogo Selección de productos. Los productos que puede instalar con Solaris Web Start se enumeran en la ventana.
Si ha seleccionado Sistema de archivos local o en red, aparecerá el cuadro de diálogo Especificación de la ruta del sistema de archivos de red:
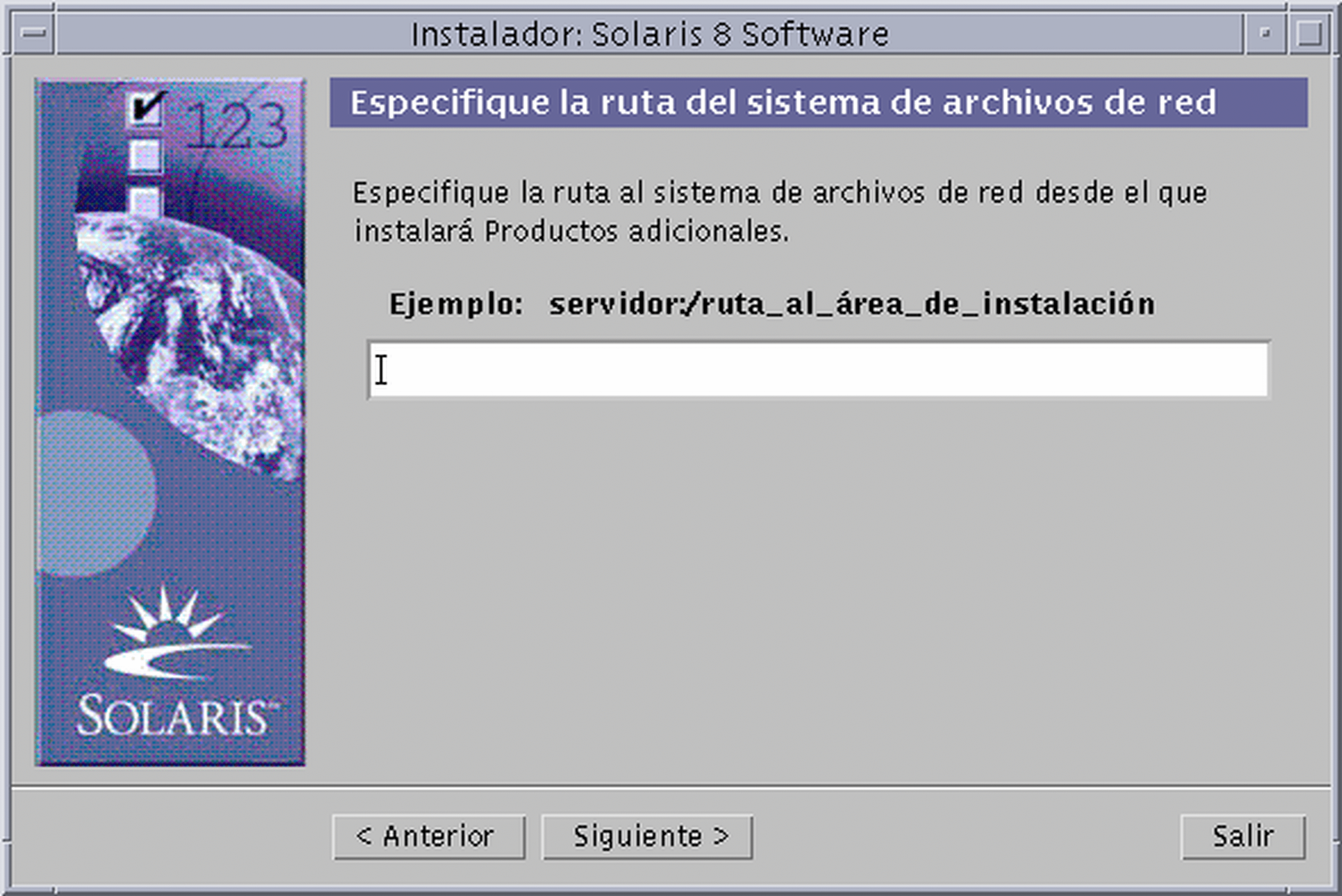
-
-
En el cuadro de diálogo Selección de productos, elija los productos que desee instalar y haga clic en Siguiente >.
Nota -Si existe una descripción del producto, tras seleccionarlo, se mostrará.
Aparece el cuadro de diálogo Productos adicionales.
-
¿Desea instalar productos de software de terceros o de otro tipo (que puedan instalarse con Solaris Web Start)?
-
Si es así, seleccione CD de producto, Descarga de Kiosco o Sistema de archivos local o en red y haga clic en Siguiente >, y repita los pasos anteriores desde Paso 12.
-
Si no es así, seleccione Ninguno y haga clic en Siguiente >.
Si antes ha insertado y explorado un CD de productos adicionales, ahora se expulsará el CD y el cuadro de diálogo Insertar CD le pedirá que introduzca el CD Solaris 8 Software 1 de 2 (Edición SPARC).
-
-
¿Desea instalar productos de software de terceros o de otro tipo (que puedan instalarse con Solaris Web Start)?
-
Si es así, seleccione CD de producto, Descarga de Kiosco o Sistema de archivos local o en red y haga clic en Siguiente >, y repita los pasos anteriores desde Paso 12.
-
Si no es así, seleccione Ninguno y haga clic en Siguiente >.
Si antes ha insertado y explorado un CD de productos adicionales, ahora se expulsará el CD y el cuadro de diálogo Insertar CD le pedirá que introduzca el CD Solaris 8 Software 1 de 2 (Edición SPARC).
-
-
En este cuadro de diálogo, haga clic en Instalar ahora.
Aparece el cuadro de diálogo Instalando.
Los mensajes de estado y el nombre de todos los paquetes agregados al software Solaris aparecen entre corchetes encima de la barra de progreso superior. El estado de la instalación completa aparece en la barra de progreso inferior.
En Apéndice A, Apéndice B y Apéndice C aparece una lista completa de los paquetes de Solaris 8.
Nota -La modernización puede tardar un tiempo; éste depende del grupo de software que haya seleccionado, la reasignación de espacio, si fuera necesaria, y la velocidad de la red o de la unidad de CD-ROM local que esté usando.
Cuando haya concluido la instalación del software del CD Solaris 8 Software 1 de 2 (Edición SPARC), se expulsará el CD y aparecerá el cuadro de diálogo Resumen de la instalación:

-
¿Desea ver un archivo de registro donde se explica lo que se ha instalado en el sistema?
-
Si no es así, vaya a Paso 20.
-
Si es así, haga clic en Detalles en el producto que le interese.
Aparece un nuevo cuadro de diálogo Detalles encima del cuadro de diálogo Resumen de la instalación:
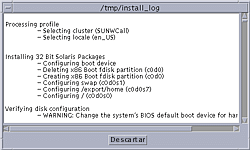
-
-
Cuando acabe de ver el cuadro de diálogo Detalles, haga clic en Cerrar.
El cuadro de diálogo Detalles se cierra.
-
En el cuadro de diálogo Resumen de la instalación, haga clic en Siguiente >.
Si hay un CD en la unidad de CD-ROM, se expulsará.
Si se requiere un software adicional, aparecerá un cuadro de diálogo Especificación de soporte, como éste:
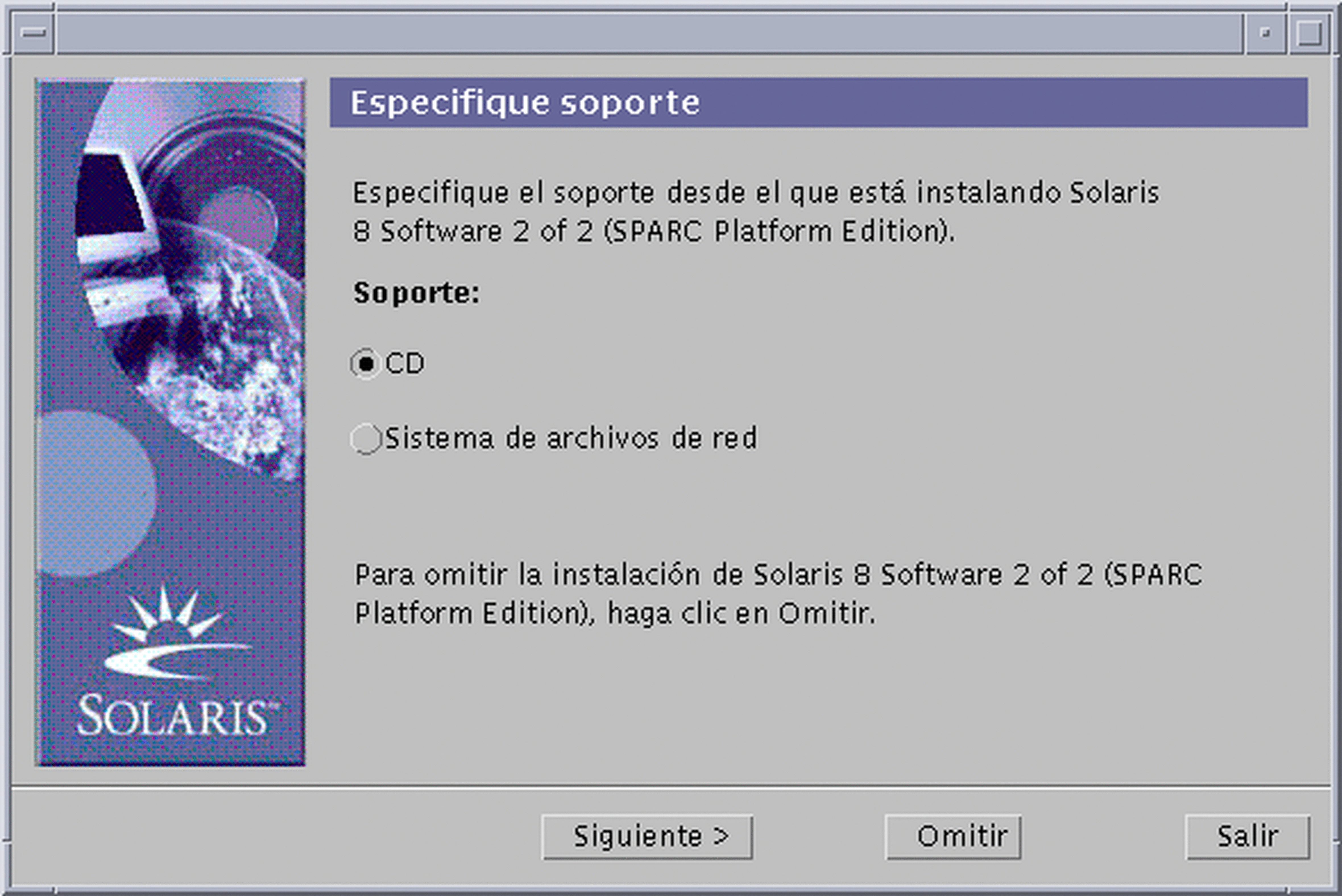
Si no es así, aparecerá el cuadro de diálogo Rearranque:
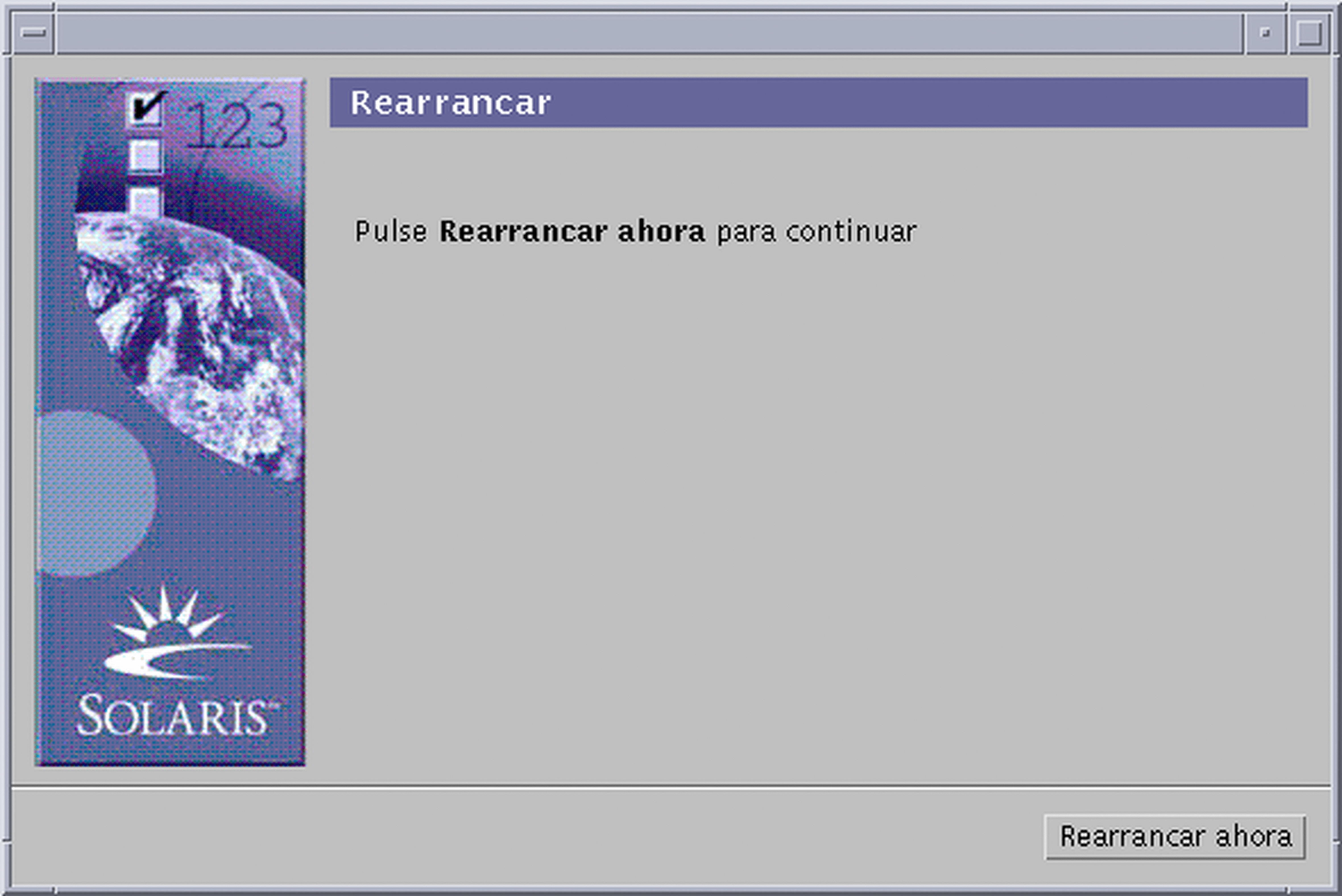
-
¿Se requiere un software adicional?
-
Si no es así, vaya a Paso 23.
-
Si es así, ¿desea instalar el software desde un CD o desde un sistema de archivos de red?
-
Si desea hacerlo desde un CD, seleccione CD y haga clic en Siguiente >.
Aparece el cuadro de diálogo Insertar CD.
-
Si desea hacerlo desde un sistema de archivos de red, seleccione Sistema de archivos de red y haga clic en Siguiente >.
Aparece un cuadro de diálogo Especificación de la ruta del sistema de archivos de red, como éste:
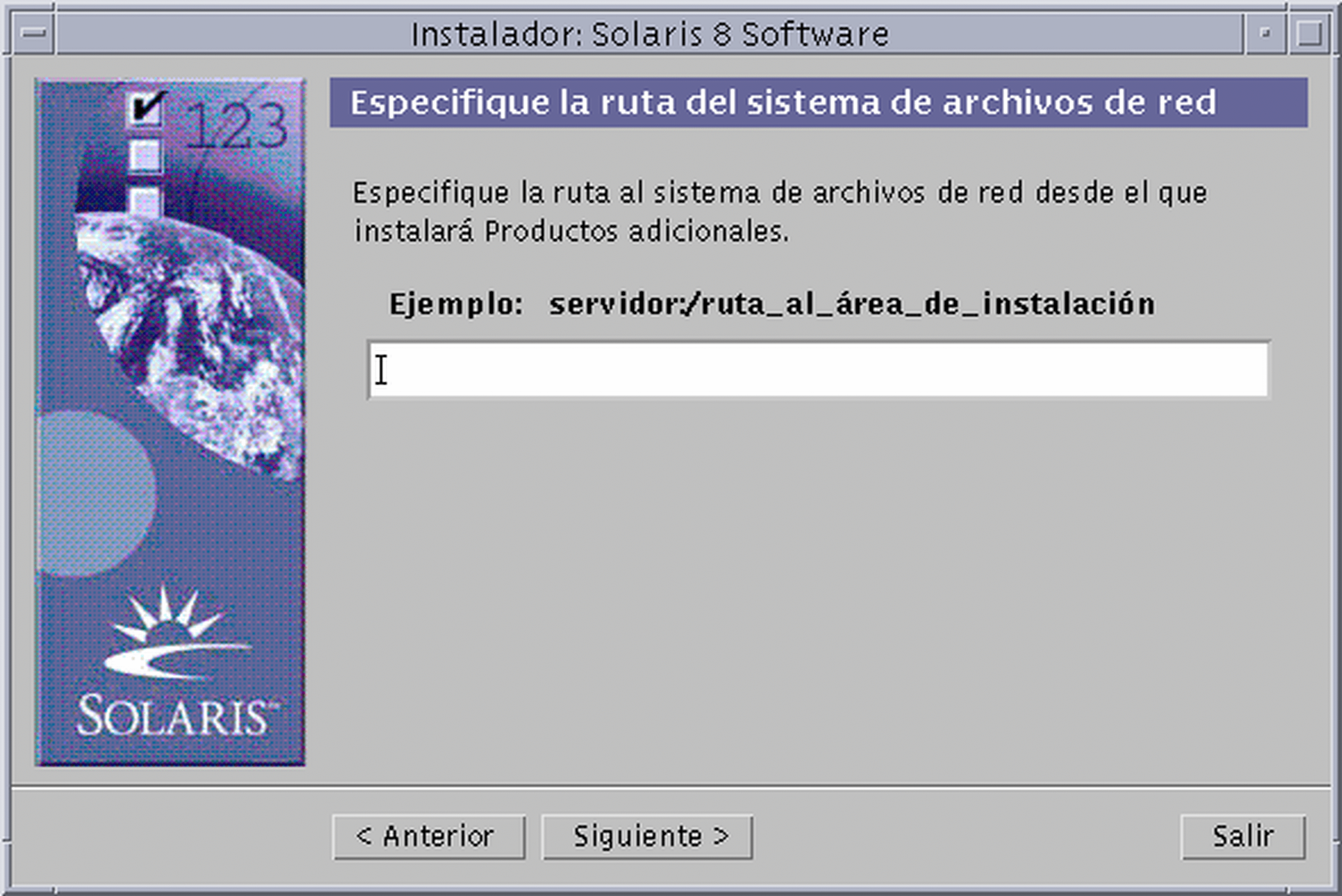
-
-
-
¿Qué forma ha escogido para instalar el software adicional?
-
Si ha escogido hacerlo desde un CD, introduzca el CD especificado en el cuadro de diálogo Insertar CD y haga clic en Aceptar.
Aparecerán los cuadros de diálogo Leyendo CD, Iniciando instalador y Extrayendo, seguidos del cuadro de diálogo Instalando. Cuando haya concluido la instalación del software del CD, éste se expulsará de la unidad y aparecerá el cuadro de diálogo Resumen de la instalación.
-
Si ha elegido hacerlo desde un sistema de archivos de red, escriba la ruta al sistema de archivos de red en el cuadro de diálogo Especificación de la ruta del sistema de archivos de red y haga clic en Siguiente >.
Aparecerán los cuadros de diálogo Ejecución del instalador y extracción, seguidos del cuadro de diálogo Instalando. Cuando haya concluido la instalación del software mediante la red, aparecerá el cuadro de diálogo Resumen de la instalación.
-
-
Repita los pasos anteriores desde Paso 19.
-
En el cuadro de diálogo Rearranque, haga clic en Rearrancar ahora.
El sistema rearranca. Pasados unos segundos, aparecerá un cuadro de diálogo que le pedirá que escriba el nombre de usuario y la contraseña del sistema.
-
Escriba el nombre de usuario y la contraseña del sistema.
Aparece un cuadro de diálogo que le pide que seleccione el escritorio Solaris que desee (CDE u OpenWindows).
-
Seleccione el escritorio Solaris que prefiera y haga clic en Aceptar.
Pasados unos segundos, aparece el escritorio de Solaris seleccionado.
-
¿Desea usar Netscape Communicator y OpenWindows en el sistema en el que acaba de instalar Solaris 8?
-
Si no es así, ya ha terminado.
-
Si es así, use un editor de texto de su elección para abrir el archivo .cshrc y agregue una entrada a la variable de sistema path, correspondiente al directorio en que está instalado Netscape Communicator.
Por ejemplo, si Netscape Communicator está instalado en el directorio predeterminado, agregue /opt/NSCPcom a su variable de sistema ruta
Nota -Cuando ejecute Netscape Communicator con OpenWindows, la variable de sistema de ruta debe incluir un indicador que señale al directorio NSCPcom para localizar los binarios.
-
Nota -
Puede ver los archivos de registro de la modernización:
-
Antes de que el sistema rearranque en: /a/var/sadm/system/logs/upgrade_log
-
Después de que rearranque el sistema en: /var/sadm/system/logs/upgrade_log
- © 2010, Oracle Corporation and/or its affiliates
