Så här konfigurerar du systemet för uppgradering
-
Klicka på Nästa > på välkomstskärmen .
Solaris Web Start försöker samla in information om systemet. Dialogrutan Nätverksanslutning visas.
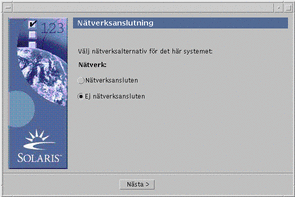
-
Är systemet anslutet till ett nätverk?
-
Om det inte är det markerar du Ej nätverksansluten och klickar på Nästa >.
Dialogrutan Värdnamn visas:
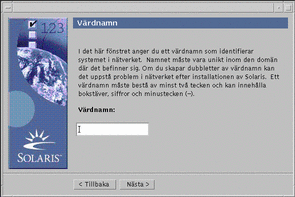
-
Om det är det markerar du Nätverksansluten och klickar på Nästa >.
Dialogrutan DHCP visas:
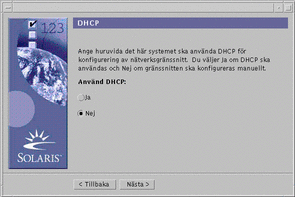
-
-
Markerade du Nätverksansluten i Steg 2?
-
Om du inte gjorde det fortsätter du med Steg 6.
-
Om du gjorde det fortsätter du till nästa steg.
-
-
Vill du använda DHCP för konfigurationen av nätverksgränssnittet?
-
Om du inte vill det markerar du Nej, klickar på Nästa > och fortsätter med Steg 6.
-
Om du vill det markerar du Ja och klickar på Nästa >.
Dialogrutan IPv6 visas:
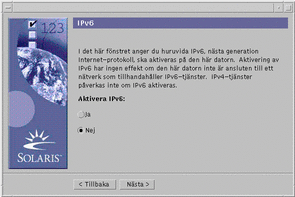
-
-
Ange det värdnamn du vill använda i dialogrutan Värdnamn, och klicka på Nästa >.
Om du markerade Nätverksansluten i dialogrutan Nätverksanslutning som visas i Steg 2 visas dialogrutan IP-adress:
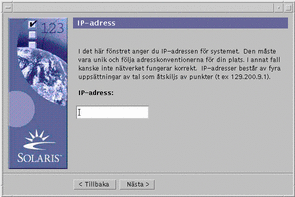
Om du markerade Ej nätverksansluten i dialogrutan Nätverksanslutning som visas i Steg 2 visas dialogrutan Tidszon:
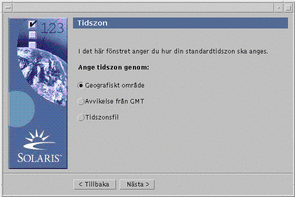
-
Är systemet anslutet till ett nätverk (dvs markerade du Nätverksansluten i dialogrutan Nätverksanslutning)?
-
Om du inte gjorde det fortsätter du med Steg 14.
-
Om du gjorde det, angav du i så fall att du vill använda DHCP för konfigurationen av nätverksgränssnittet (dvs markerade du Ja i dialogrutan DHCP)?
-
Om du gjorde det fortsätter du med Steg 10.
-
Om du inte gjorde det anger du nätverkssystemets IP-adress i dialogrutan IP-adress och klickar på Nästa >.
-
Dialogrutan Nätmask visas:
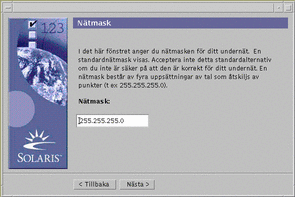
-
-
Ange den nätmask du vill använda (eller använd standardnätmasken), och klicka på Nästa >.
Dialogrutan IPv6 visas:
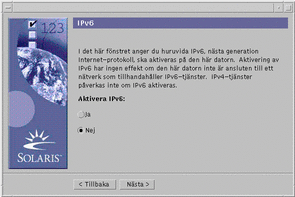
-
-
Om du inte vill det markerar du Nej och klickar på Nästa >.
-
Om du vill det markerar du Ja och klickar på Nästa >.
Dialogrutan Namntjänst visas:
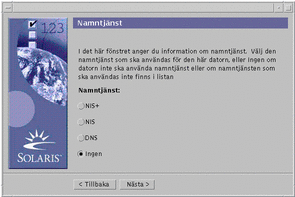
-
-
Markera den namntjänst som systemet ska använda eller Ingen om du inte använder någon namntjänst, och klicka på Nästa >.
Om du markerade NIS+, NIS eller DNS visas dialogrutan Domännamn:
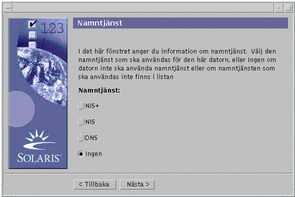
Om du markerade Ingen visas dialogrutan Tidszon:
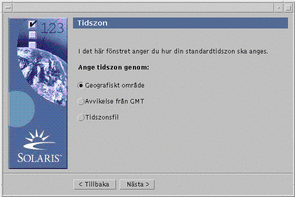
-
Markerade du Ingen i föregående steg?
-
Om du gjorde det fortsätter du med Steg 14.
-
Om du inte gjorde det anger du namnet på den domän som systemet ingår i och klickar på Nästa >.
Om du markerade NIS+ eller NIS visas dialogrutan Namnserver:
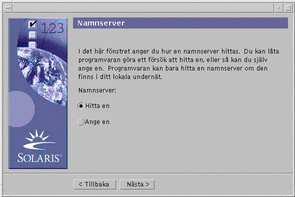
Om du markerade DNS visas dialogrutan DNS-server-adress:
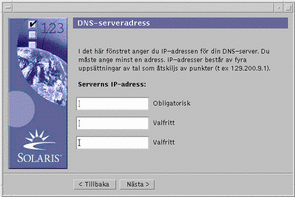
-
-
Använder du NIS+/NIS eller DNS?
-
Om du använder NIS eller NIS+ markerar du "Sök efter server" eller "Ange server" och klickar på Nästa >.
-
Om du markerade "Sök efter server," visas dialogrutan Tidszon.
-
Om du markerade "Ange server," visas dialogrutan Information om namnserver
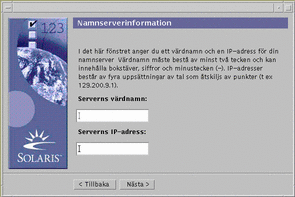
-
-
Om du tänker använda DNS anger du IP-adressen till den eller de DNS-servrar som du vill använda och klickar på Nästa >.
Dialogrutan Söklista för DNS visas:
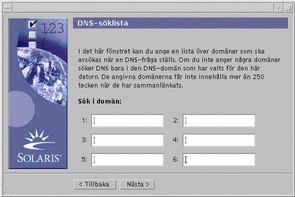
-
-
Använder du NIS+/NIS eller DNS?
-
Om du använder NIS+ eller NIS anger du namnserverns värdnamn och IP-adress i dialogrutan Information om namnserver och klickar på Nästa >.
-
Om du använder DNS anger du namnet på den eller de domäner som du vill söka igenom när en DNS-fråga utförs och klickar på Nästa >.
Dialogrutan Tidszon visas:
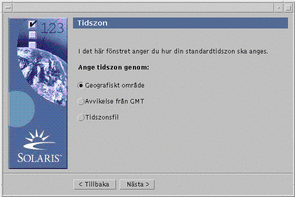
-
-
Markera hur du vill ange standardtidszonen i dialogrutan Tidszon, och klicka på Nästa >.
Beroende på vilken metod du valde visas någon av dialogrutorna Geografiskt område, Avvikelse från GMT och Tidszonsil.
-
Med hjälp av den här tabellen kan du ta reda på vad du ska göra härnäst:
Om du väljer
Så ska du
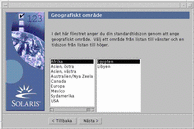
Markera den region som du vill använda i det vänstra fönstret och tidszonen i det högra och klicka på Nästa >.
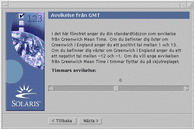
Dra skjutreglaget åt vänster (för områden vänster om Greenwich) eller åt höger (för områden öster om Greenwich) och klicka på Nästa >.
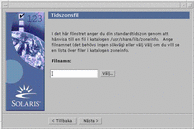
Ange namnet på en fil i /usr/share/lib/zoneinfo eller välja Välj om du vill välja en fil i den här katalogen och klicka på Nästa >.
Dialogrutan Datum och klockslag visas:
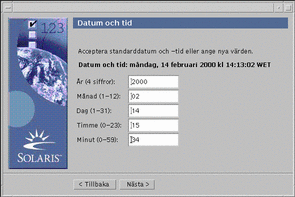
-
Om det behövs ändrar du datumet och tiden och klickar på Nästa >.
Dialogrutan Superanvändarens lösenord visas:
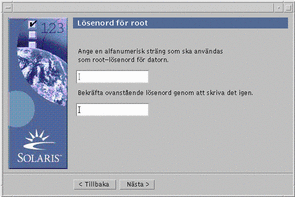
-
Skriv den alfanumeriska sträng som du vill använda som superanvändarlösenord i båda fälten, och klicka på Nästa >.
Dialogrutan Power Management visas:
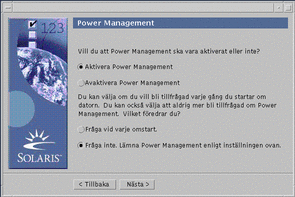
-
Ange om du vill att Power Management ska vara aktiverat eller inaktiverat och om du vill tillfrågas om det ska aktiveras eller inaktiveras varje gång du startar om systemet, och klicka på Nästa.
Obs!Programmet Power Management sparar automatiskt systemets tillstånd och stänger av det efter inaktivitet i 30 minuter. När du installerar Solaris-programvaran i ett system som uppfyller version 2 av Energy Star-riktlinjerna från USA:s miljöskyddsverk, till exempel ett sun4u-SPARC-system, installeras Power Management-programvaran som standard, och när du startar om systemet tillfrågas du om du vill aktivera eller inaktivera Power Management.
Dialogrutan Proxy-serverkonfiguration visas:
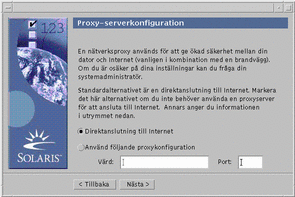
-
Använder systemet en proxyserver för att ansluta till Internet?
-
Om det inte gör det markerar du Direktanslutning till Internet och klickar på Nästa >.
-
Om det gör det markerar du Använd följande proxy-serverkonfiguration, anger värdnamnet och porten för systemets proxyserver och klickar på Nästa >.
Dialogrutan Bekräfta informationen visas:
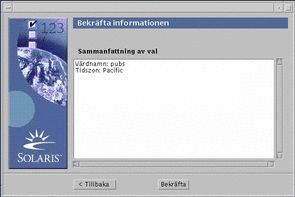
-
-
Är informationen i dialogrutan Bekräfta informationen korrekt?
-
Om den inte är det klickar du på < Bakåt tills den dialogruta där du behöver ändra information visas.
-
Om den är det klickar du på Bekräfta.
Följande meddelande:
Vänta medan systemet konfigureras med dina inställningar...
visas i dialogrutan Bekräfta informationen. Dialogrutan Extraherar visas en kort stund. Därefter visas installationskiosken i Solaris Web Start och dialogrutan Välkommen till Solaris:
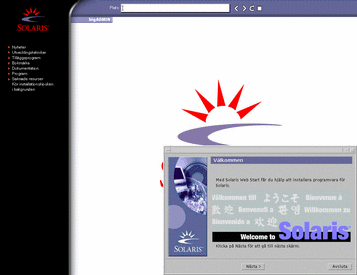
Obs!I vissa fall kan kiosken dölja en dialogruta. Om du vill visa en dold dialogruta klickar du på Skicka installationskiosken till bakgrunden på Installationskiosk-menyn.
-
- © 2010, Oracle Corporation and/or its affiliates
