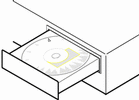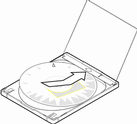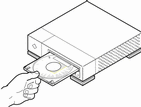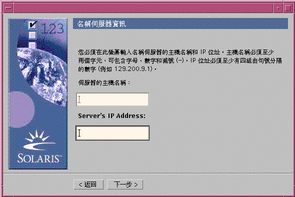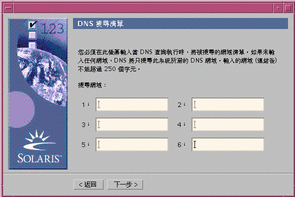升級您的系統
開始
-
檢查文件:
-
檢查 Solaris 7 (SPARC Platform Edition) Release Notes及供應商版次注意事項,以確定您使用的軟體仍在新發行版本中得到支援。
-
檢查 Solaris 8 Sun Hardware Platform Guide,確定您的硬體仍得到支援。
-
請參閱您系統所附的文件,確定新發行版本仍支援您的系統及裝置。
-
檢查您可能需要的所有可用修補程式。最新的修補程式 清單可在 http://sunsolve.sun.com中找到。
-
檢查表 3-2,取得已知的問題。這份清單並不完整。一定要檢查供應商及協力廠商的軟體文件,取得其它升級指示。
表 3-2 升級之前需要變更的軟體軟體
問題摘要
Prestoserve
如果您用init 0將系統關機來開始升級的程序,您的資料可能會流失。請參閱 Prestoserve 文件中關於關機的說明指示。
-
-
-
Solaris 8 Installation English SPARC Platform Edition 或 Solaris 8 Installation Multilingual SPARC Platform Edition
-
Solaris 8 Software 1 of 2 SPARC Platform Edition 及 Solaris 8 Software 2 of 2 SPARC Platform Edition
-
Solaris 8 Languages SPARC Platform Edition (若您使用多國語 CD 的話)
-
備份系統
在升級 Solaris 作業環境之前,請先備份現有檔案系統。將它們複製到可移除的媒體 (如磁帶) 可防止資料流失、損壞或損毀。
您可以使用 Solaris Web Start 的「指定備份媒體」對話方塊,將系統備份在本機磁碟、本機磁帶或遠端檔案系統上。
如果您沒有固定的備份程序,請遵循這些步驟,在磁帶上執行檔案系統的完整備份。如何備份系統及設定定期備份的詳細資訊可在 System Administration Guide, Volume 1中找到。
-
轉換到超級使用者(superuser)的身份。
-
關閉系統。
# init 0
-
在單一使用者模式中啟動系統:
ok boot -s
-
您想要檢查檔案系統是否一致嗎?
註解 -檢查檔案系統是否一致可確定您備份的資料沒有損毀。例如,停電可能使檔案處於不一致的狀態。
-
若否,請移至下一個步驟。
-
若是,請使用 fsck 指令及 -m 選項:
# fsck -m /dev/rdsk/device-name
-
-
您打算將檔案系統備份到遠端磁帶機嗎?
-
若否,請移至下一個步驟。
-
若是:
-
-
指明磁帶機的裝置名稱。
預設的磁帶機是 /dev/rmt/0。
-
將一個沒有防寫保護的磁帶插入磁帶機。
-
用 ufsdump指令(列在表 3-3中)來備份檔案系統。
表 3-3 完整的備份指令若要做完整備份
使用這個指令
本端的匣式磁帶機
ufsdump 9ucf /dev/rmt files_to_backup
遠程匣式磁帶機
ufsdump 0ucf remote_host:/ files_to_backup
-
系統提示時,請取出磁帶並放進下一捲磁帶。
-
將每一捲磁帶標明容體號碼、層次、日期、系統名稱、及檔案系統。
-
按 Control-D。
系統將返回並執行層次 3。
-
驗證您是否順利地備份系統:
# ufsrestore -t
規劃升級
-
使用這個決策表來決定首先要做的事項。
如果您打算從下列升級
請移至
連接到您的系統的 CD-ROM 光碟機
下一個步驟。 網路上的遠端 CD-ROM 光碟機
-
如果您的系統連接到網路,請收集含有您打算升級的 Solaris 作業環境系統的下列相關資訊。
資訊
範例
若要尋找資訊 (已安裝 Solaris),請使用
主機名稱
crater
uname -n
主機 IP 位址
129.221.2.1
ypmatch system_name hosts 或
nismatch system_name hosts.org_dir
子網路遮罩
255.255.255.0
more /etc/netmasks
名稱服務的類型 (DNS、NIS 或 NIS+)
passwd: files nis group: files nis hosts: xfn nis [NOTFOUND=return] files networks: nis [NOTFOUND=return] files protocols: nis [NOTFOUND=return] files rpc: nis [NOTFOUND=return] files ethers: nis [NOTFOUND=return] files netmasks: nis [NOTFOUND=return] files bootparams: nis [NOTFOUND=return] files publickey: nis [NOTFOUND=return] files netgroup: nis automount: files nis aliases: files nis services: files nis sendmailvars: files
cat /etc/nsswitch.conf
網域名稱
lbloom.West.Arp.COM
domainname
名稱伺服器的主機名稱
thor75
ypwhich
名稱伺服器的主機 IP 位址
129.153.75.20
ypmatch nameserver_name hosts 或
nismatch nameserver_name hosts.org_dir
設定升級
-
您打算透過下列來安裝 Solaris 軟體: tip(1) 線路嗎?
-
若否,請移至下一個步驟。
-
若是,請確定您的視窗顯示畫面至少是 80 欄寬、24 列長。
註解 -若要決定您 tip 視窗的目前大小,請使用 stty(1) 指令。
-
-
將標籤名稱為 Solaris 8 Installation English SPARC Platform Edition 或 Solaris 8 Installation Multilingual SPARC Platform Edition 的 CD 插入到系統的 CD-ROM 光碟機。
-
經由顯示確定提示符號 (經由鍵入 halt 作為超級使用者,或按同時按 Stop 及 A 鍵) 來啟動系統,然後鍵入:
-
如果您將使用標籤名稱為 Solaris 8 Installation English SPARC Platform Edition 的 CD,類似於下列的資訊將顯示出來:
Boot device: /sbus/espdma@e,8400000/esp@e,8800000/sd@6,0:f File and args: SunOS Release 5.8 Version Generic 32-bit Copyright 1983-2000 Sun Microsystems, Inc. All rights reserved. Configuring /dev and /devices Using RPC Bootparams for network configuration information. Stand by... Solaris Web Start 3.0 installer English has been selected as the language in which to perform the install. Starting the Web Start 3.0 Solaris installer Solaris installer is searching the system's hard disks for a location to place the Solaris installer software. Your system appears to be upgradeable. Do you want to do a Initial Install or Upgrade? 1) Initial Install 2) Upgrade Please Enter 1 or 2 >
-
如果您將使用標籤名稱為 Solaris 8 Installation Multilingual SPARC Platform Edition 的 CD,類似於下列的資訊將顯示出來:
Boot device: /sbus/espdma@e,8400000/esp@e,8800000/sd@6,0:f File and args: SunOS Release 5.8 Version Generic 32-bit Copyright 1983-2000 Sun Microsystems, Inc. All rights reserved. Configuring /dev and /devices Using RPC Bootparams for network configuration information. Stand by... Solaris Web Start 3.0 installer The Solaris Installer can be run in English, or any of the following languages: 1) English 6) Japanese 2) German 7) Korean 3) Spanish 8) Swedish 4) French 9) Simplified_Chinese 5) Italian 10) Traditional_Chinese Select the language you want to use to run the installer:
-
-
-
若是 Solaris 8 Installation English SPARC Platform Edition CD,請移至下一個步驟。
-
若是 Solaris 8 Installation Multilingual SPARC Platform Edition CD, 請鍵入您想要的號碼,來選取顯示提示符號、訊息及其它安裝資訊時所用的語言。
類似於下面的資訊將顯示出來:
您選擇了繁體中文作為執行安裝的語言。 正在啟動 Web Start 3.0 Solaris 安裝程式。 Solaris 安裝程式正在搜尋系統的硬碟,以便放置 Solaris 安裝程式軟體。 系統似乎可以升級。您要進行起始安裝或升級? 1) 起始安裝 2) 升級 請輸入 1 或 2 >
-
-
在提示符號中,鍵入 2 代表升級,然後按 Return 鍵。
Solaris Web Start 會搜尋磁碟,找出符合最小大小需求的置換檔片段。然後,類似於下面的資訊將顯示出來:
由於調換分割區通常在每次重新啟動時都會被消除, Solaris 安裝程式會傾向在標記為 swap 的分割區上 放置 Solaris 安裝影像。 安裝程式會使用被標記為 swap 的磁碟分割區 c0t0d0s1 。 警告:資料將全部遺失。 Solaris 安裝程式可以使用該分割區嗎? [y,n,?,q] -
您想要使用顯示在這個螢幕上的磁碟片段嗎?
-
若是,請鍵入 y,然後移至 步驟 14。
-
若否,請鍵入 n 並按 Return 鍵。
Solaris Web Start 會搜尋磁碟找出具有下列條件的片段:符合最小大小需求及沒有位於 /etc/vfstab 中所列的任一 "可升級" 根片段中,如表 3-1中所描述一般。類似於下面的資訊將顯示出來:
1) c0t0d0s1 2) 尋找下一個 「尋找下一個」可使 Solaris 安裝程式尋找其他 符合 Solaris 安裝手冊標準的分割區。 請進行選擇。 > -
-
您想要使用顯示在這個螢幕上的磁碟片段嗎?
-
若是,請鍵入 1,然後移至 步驟 14。
-
若否,請鍵入 2 並按 Return 鍵。
Solaris Web Start 將繼續尋找另一個磁碟片段。如果找不到另一個磁碟片段, 依據預設值,將使用您的螢幕上所顯示的原始置換檔。如果找到另一個磁碟片段,則類似下面的資訊將顯示出來:
找到下列符合Solaris 安裝手冊標準的分割區。 警告:如果 Solaris 安裝程式選擇使用下列的一個片段 該片段的所有資料將被刪除。 1) c0t0d0s7 2) 無 如果您選擇「無」,這些磁碟片段將被略過並提供 您系統上所有磁碟的清單。 請進行選擇。 > -
-
您想要使用其中一個片段或「無」?
註解 -如果您選取「無」及磁碟識別碼,您將不再能夠升級系統。您必須執行初始安裝。
-
如果您想要使用其中一個顯示的片段,請鍵入您想要的片段的號碼,然後移至 步驟 14。
-
若選取「無」,請鍵入 2 並按 Return 鍵。
類似於下面的資訊將顯示出來:
預設的根磁碟為 /dev/dsk/c0t0d0。 Solaris 安裝程式必須格式化 /dev/dsk/c0t0d0 來安裝 Solaris。 警告:磁碟上的所有資料將被刪除! 您要格式化 /dev/dsk/c0t0d0 嗎? [y,n,?,q] -
-
在提示符號下,請鍵入 y,然後按 Return 鍵。
類似於下面的資訊將顯示出來:
注意事項:在檔案系統佈局期間,將無法變更交換大小。 輸入一個大小介於 478MB 和 2028MB (預設值 = 512MB) 的調換分割區。 [?] -
在提示符號下,按 Return 鍵輸入預設置換檔片段大小,或鍵入您想要的置換檔片段大小,然後按 Return 鍵。
類似於下面的資訊將顯示出來:
「安裝程式」習慣將調換磁碟空間置於磁碟的開始處。 這樣可在稍後的安裝程序中,彈性地分割檔案系統。 調換磁碟空間可否開始於磁碟的開始處﹖ [y,n,?,q]
-
您想要將置換檔空間置於磁碟的開頭 (這可提高分割檔案系統的彈性及存取磁碟的效率) 嗎?
-
若是,請鍵入 y,然後移至 步驟 14。
-
若否,請鍵入 n 並按 Return 鍵。
類似於下面的資訊將顯示出來:
警告:在磁柱 0 以外的磁柱位置放置交換切片,需要關於磁碟佈~ 局 的專業知識。此選項稍後可能會影響在安裝中的磁碟佈局選項。 請輸入一個介於 0 和 2043 之間的起始磁柱,預設值 = 0 [?]
-
-
按 Return 鍵輸入預設啟動磁柱 (0),或鍵入您想要的啟動磁柱並按 Return 鍵。
類似於下面的資訊將顯示出來:
您已經選取 Solaris 安裝程式將要使用的下列項目: 磁碟切片 : /dev/dsk/c0t0d0 大小 : 512 MB 起始柱面 : 0 警告:磁碟上的所有資料將被刪除! 您確定嗎? [y,n,?,q] -
在提示符號下,請鍵入 y。
-
按 Return。
類似於下面的資訊將顯示出來:
Solaris 安裝程式將使用磁碟分割區 /dev/dsk/c0t0d0s1。 檔案複製後,系統將自動重新啟動, 安裝將繼續完成。 請稍候... 將 mini-root 複製到區域磁碟。...完成。 複製平台特定檔。...完成。 準備重新啟動並繼續安裝。 Syncing file systems... 10 done rebooting... Resetting ... Sun Ultra 1 SBus (UltraSPARC 143MHz), Keyboard Present OpenBoot 3.5, 64 MB memory installed, Serial #9999999. Ethernet address 8:0:20:8d:35:a5, Host ID: 808d35a5. Rebooting with command: boot /sbus@1f,0/espdma@e,8400000/esp@e, 8800000/sd@0,0:b Boot device: /sbus@1f,0/espdma@e,8400000/esp@e,8800000/sd@0,0:b File and args: SunOS Release 5.8 Version Generic 32-bit Copyright 1983-2000 Sun Microsystems, Inc. All rights reserved. Configuring /dev and /devices Using RPC Bootparams for network configuration information. Stand by...將顯示「歡迎使用」螢幕:
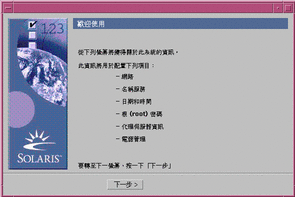
配置您的系統進行升級
-
請在「歡迎使用」螢幕上,按一下「下一步 >」。
Solaris Web Start 將嘗試收集您系統的相關資訊。然後,將顯示「網路連接性」對話方塊:
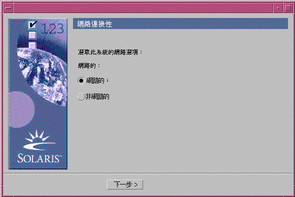
-
-
若否,請選取「非網路的」並按一下「下一步 >」。
將顯示「主機名稱」對話方塊:
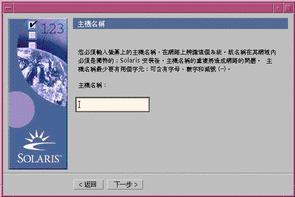
-
若是,請選取「網路的」並按一下「下一步 >」。
將顯示 DHCP 對話方塊:
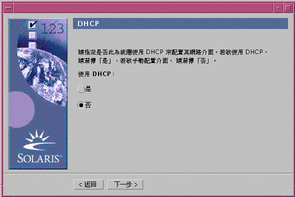
-
-
您已選取步驟 2中的「網路的」了嗎?
-
若否,請移至步驟 6。
-
若是,請移至下一個步驟。
-
-
-
若否,請選取「否」,按一下「下一步 >」,然後移至步驟 6。
-
若是,請選取「是」並按一下「下一步 >」。
將顯示 IPv6 對話方塊:
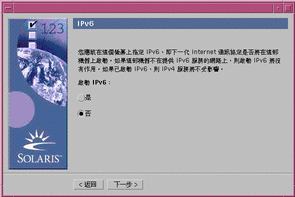
-
-
在「主機名稱」對話方塊上,請鍵入您想要的主機名稱並按一下「下一步 >」。
如果您已在步驟 2中顯示的「網路連接性」對話方塊上選取了「網路的」,將顯示「IP 位址」對話方塊。
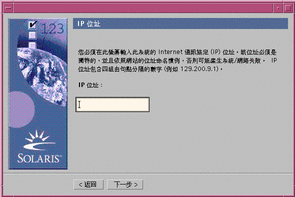
如果您已在步驟 2中顯示的「網路連接性」對話方塊上選取了「非網路的」,將顯示「時區」對話方塊。
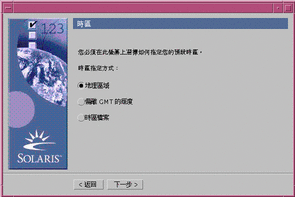
-
您的系統已連上網路了碼 (換言之,您已在「網路連接性」對話方塊上選取了「網路的」了嗎)?
-
若否,請移至步驟 14。
-
若是,您已指定想要對網路介面配置使用 DHCP 了嗎 (換言之, 您已在 DHCP 對話方塊上選取「是」了嗎)?
-
若是,請移至 步驟 10。
-
若否,在「IP 位址」對話方塊上,請鍵入已連上網路系統的 IP 位址,然後按一下「下一步 >」。
-
將顯示「網路遮罩」對話方塊:
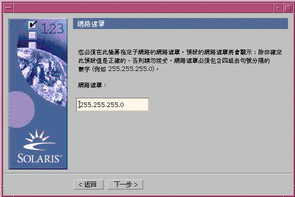
-
-
鍵入您想要的網路遮罩 (或留下預設網路遮罩) ,然後按一下「下一步 >」。
將顯示 IPv6 對話方塊:
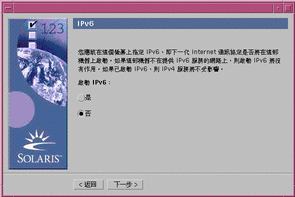
-
-
若否,請選取「否」並按一下「下一步 >」。
-
若是,請選取「是」並按一下「下一步 >」。
將顯示「名稱服務」對話方塊:
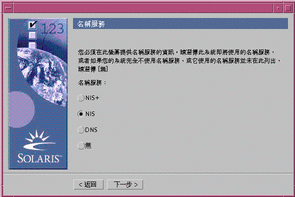
-
-
選取系統將使用的名稱服務,或若您未使用名稱服務,請選取「無」, 然後按一下「下一步 >」。
如果您選取了 NIS+、NIS 或 DNS,將顯示「網域名稱」對話方塊:
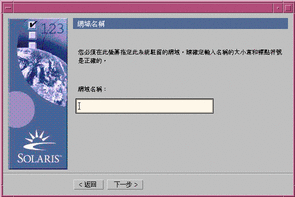
如果您選取了「無」,將顯示「時區」對話方塊:
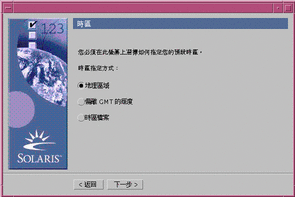
-
-
若是,請移至 步驟 14。
-
若否,請鍵入系統所在的網域並按一下「下一步 >」。
如果您選取了 NIS+ 或 NIS,將顯示「名稱伺服器」對話方塊:
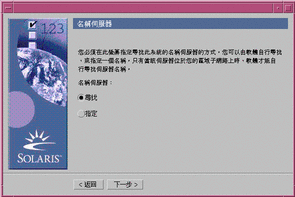
如果您選取了 DNS,將顯示「DNS 伺服器位址」對話方塊:
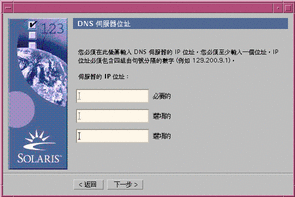
-
-
-
若是 NIS+ 或 NIS,請在「名稱伺服器資訊」對話方塊上, 鍵入您的名稱伺服器的主機名稱及 IP 位址,然後按一下「下一步 >」。
-
若是 DNS,請鍵入當建立 DNS 查詢時,您想要搜尋的網域的名稱 (若有的話),然後按一下「下一步 >」。
將顯示「時區」對話方塊:
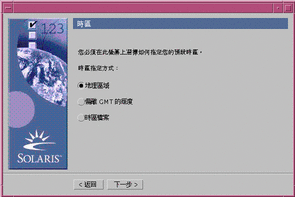
-
-
在「時區」對話方塊上,選取您想要如何設定您的預設時區,然後按一下「下一步 >」。
將顯示「地理區域」、「偏離 GMT 的經度」或「時區檔案」對話方塊,取決於您選擇的方法而定。
-
使用這個決策表來決定下一步要做什麼:
如果您選擇
則
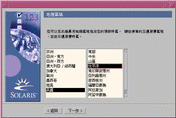
在左邊視窗中選取您想要的區域,在右邊選取時區,然後按一下「下一步 >」。
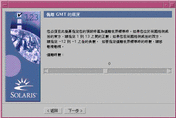
將調整器向左拖曳 (用於英格蘭格林威治左邊) 或向右拖曳 (用於英格蘭格林威治右邊), 然後按一下「下一步 >」。
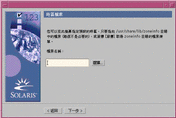
指定 /usr/share/lib/zoneinfo 中任一個檔案的名稱,或按一下「選取」, 選擇這個目錄中的一個檔案,然後按一下「下一步 >」。
將顯示「日期和時間」對話方塊:
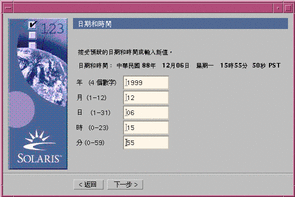
-
必要時,請更正日期和時間,然後按一下「下一步 >」。
將顯示「根(root)密碼」對話方塊:
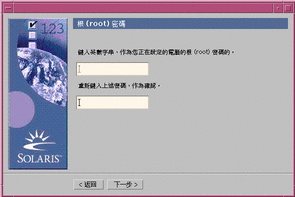
-
在這兩個欄位中鍵入您想要對超級使用者密碼使用的文數字串,然後按一下「下一步 >」。
將顯示「電源管理」對話方塊:
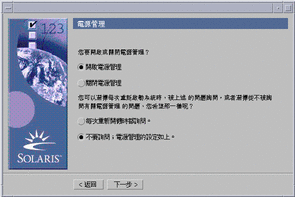
-
選擇您想要開啟或關閉「電源管理」,以及每次重新開機時,是否問您要開啟或關閉它, 然後按一下「下一步」。
註解 -「電源管理」軟體將自動儲存系統狀態並在它閒置 30 分鐘後關閉它。當您將 Solaris 軟體安裝在遵守版本 2 的 U.S. Environmental Protection Agency's Energy Star 指南的系統 -例如,sun4u SPARC 系統- 時,依據預設值將安裝「電源管理」軟體,而且隨後重新開機時,將提示您要啟用或停用「電源管理」軟體。
將顯示「代理伺服器配置」對話方塊:
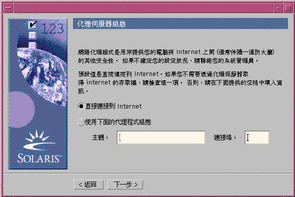
-
-
若否,請選取「直接連接到網際網路」,然後按一下「下一步 >」。
-
若是,請選取「使用下面的代理程式組態」,指定系統的代理伺服器的主機名稱及通訊埠,然後按一下「下一步 >」。
將顯示「確認資訊」對話方塊:
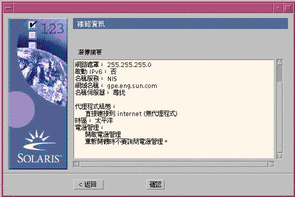
-
-
-
若否,請按一下「< 上一步」,直到顯示更正資訊所需的對話方塊。
-
若是,請按一下「確認」。
訊息:
請稍候,系統正在配置您的設定...
將顯示在「確認資訊」對話方塊中。將立即顯示「擷取」對話方塊。然後,將顯示「Solaris Web Start 安裝 Kiosk」及「歡迎使用 Solaris」對話方塊:
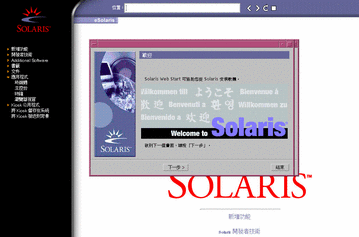
註解 -在某些情況中,Kiosk 可能會遮蔽對話方塊。若要顯示遮蔽的對話方塊,請在 Kiosk 功能表上,按一下「傳送 Kiosk 到背景」。
-
升級 Solaris
-
在「歡迎使用 Solaris」對話方塊上,按一下「下一步 >」。
Solaris 8 Installation English SPARC Platform Edition 或 Solaris 8 Installation Multilingual SPARC Platform Edition CD 將退出, 然後將顯示「插入 CD」對話方塊:
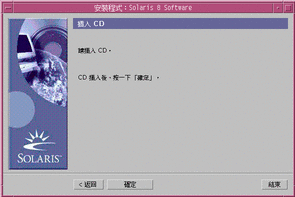
-
從托盤或片匣移除 CD,然後插入含有升級的 Solaris 8 軟體的 CD。
-
推一下托盤或插入片匣,然後按一下「插入 CD」對話方塊上的「確定」。
將顯示「正在讀取 CD 及正在初始化」對話方塊。然後,將顯示「選擇升級或初始安裝」對話方塊:
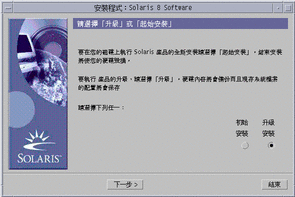
-
-
若是初始,請選取「初始安裝」並按一下「下一步 >」。
-
若是升級,請選取「升級安裝」並按一下「下一步 >」。
若您選擇「初始安裝」,將顯示「正在初始化」對話方塊,且隨後將顯示「選取安裝類型」對話方塊:
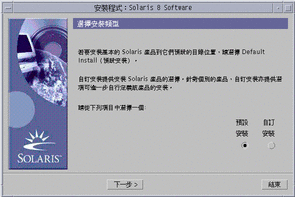
若您選擇「升級安裝」且有多種版本的 Solaris 作業環境已安裝在系統上, 則將顯示「選取要升級的版本」對話方塊:
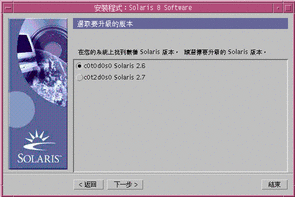
若您選擇「升級安裝」且在系統上僅有一種版本的 Solaris 作業環境, 則將顯示「指定備份媒體」對話方塊:
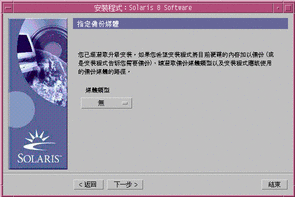
-
-
-
若沒有,請移至 步驟 7。
-
若僅有一種版本的 Solaris 已安裝在系統上,請移至下一個步驟。
-
若有多種版本的 Solaris 已安裝在系統上,請在「選取要升級的版本」對話方塊上,選取您想要升級的版本,然後選取「下一步 >」。
將顯示「指定備份媒體」對話方塊。
-
-
在「指定備份媒體」對話方塊上,選取您想要的媒體類型 (方法為拉下「媒體類型」即現式功能表, 選取「本機磁碟」、「本機磁帶」或「遠端檔案系統」,然後指定路徑名稱) ,然後按一下「下一步 >」。
將顯示「測試升級設定檔」對話方塊。
註解 -此時,Solaris Web Start 會測試您將升級的系統,確定有足夠的磁碟空間可供升級的 Solaris 軟體使用。如果沒有足夠的可用磁碟空間,則 Solaris Web Start 將顯示一則訊息,建議您執行一個初始升級。
然後,將顯示「選擇安裝類型」對話方塊:
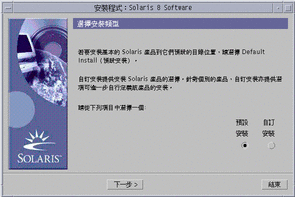
-
-
若要執行「預設安裝」,請選取「預設安裝」、按一下「下一步 >」,然後移至 步驟 14。
-
若要執行「自訂安裝」,請選取「自訂安裝」,然後按一下「下一步 >」。
將顯示「軟體區域環境選擇」對話方塊:
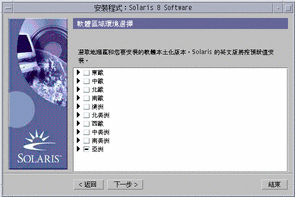
-
-
除了英文外,另外選取您想要安裝的地區及本土化,然後按一下「下一步 >」。
將顯示「系統區域環境選擇」對話方塊:
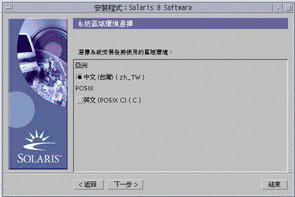
-
選取在升級的 Solaris 軟體安裝在系統上之後,您想要使用的初始語言環境,然後按一下「下一步 >」。
註解 -依據預設值,將選取中文 (臺灣 zh_TW) 。
將顯示「選擇包裝內所附軟體」對話方塊:
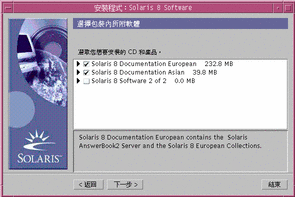
-
除了升級的 Solaris 8 軟體外,另外選取您想要安裝的產品,然後按一下「下一步 >」。
註解 -當您選取每一項產品時,若它有可用的說明,將顯示它。
將顯示「附加產品」對話方塊:
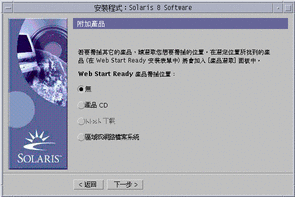
-
您想要安裝額外協力廠商或其它軟體產品 (可利用 Solaris Web Start 來安裝它們) 嗎?
-
若否,請選取「無」,按一下「下一步 >」,然後移至 步驟 14。
-
若是,請選取「產品 CD」、「Kiosk 下載」或「區域或網路檔案系統」, 然後按一下「下一步 >」。
若您選取了「產品 CD」,Solaris 8 Software 1 of 2 SPARC Platform Edition CD 將退出,且將顯示「插入 CD」對話方塊。
若您選取了「Kiosk 下載」,將顯示「正在掃描」對話方塊。當 Solaris Web Start 完成 Kiosk下載區域 (/webstart/kiosk/download) 的掃描後,將顯示「選擇包裝內所附軟體」對話方塊。在視窗中將列示您可以利用 Solaris Web Start 來安裝的產品。
若您選取了「區域或網路檔案系統」,將顯示「指定網路檔案系統路徑」對話方塊:
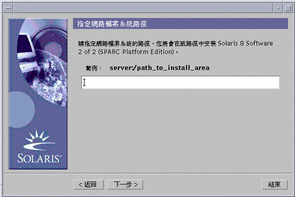
-
-
在「選擇包裝內所附軟體」對話方塊上,選取您想要安裝的產品,然後按一下「下一步 >」。
註解 -當您選取每一項產品時,若它有可用的說明,將顯示它。
將顯示「附加產品」對話方塊。
-
您想要安裝額外協力廠商或其它軟體產品 (可利用 Solaris Web Start 來安裝它們) 嗎?
-
若是,請選取「產品 CD」、「Kiosk 下載」或「區域或網路檔案系統」、按一下「下一步 >」,然後重複從步驟 11開始的先前步驟。
-
若否,請選取「無」並按一下「下一步 >」。
如果您先前已插入並掃瞄了額外產品 CD,則 CD 將退出,且「插入 CD」對話方塊將提示您插入 Solaris 8 Software 1 of 2 SPARC Platform Edition CD。
-
-
在「準備安裝」對話方塊上,按一下「立即 安裝」。
將顯示「安裝」對話方塊。
狀態訊息及每一項已增加到 Solaris 軟體的套裝軟體將以括號形式顯示在頂端進度列中。整個安裝的狀態將顯示在底端進度列。
附錄 A, Solaris 8 Software 1 of 2 SPARC Platform Edition CD 上的套裝軟體、附錄 B, Solaris 8 Software 2 of 2 SPARC Platform Edition CD 上的套裝軟體 及 附錄 C, Solaris 8 Languages SPARC Platform Edition CD 上的套裝軟體中包括 Solaris 8 套裝軟體的完整清單。
註解 -升級可能要花上一段時間,但真正時間將取決於您選擇要安裝的軟體群組、任何空間的重新配置 (必要時) ,以及您使用的網路或本機 CD-ROM 光碟機的速度。
當完成 Solaris 8 Software 1 of 2 SPARC Platform Edition CD 上軟體的安裝時,CD 將退出且將顯示「安裝摘要」對話方塊。

-
-
若否,請移至步驟 18。
-
若是,請在您要的產品上按一下「明細」。
標題名稱為「明細」的新對話方塊將顯示出來,並蓋住「安裝摘要」對話方塊:
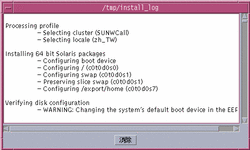
-
-
當您看完「明細」對話方塊時,請按一下「消除」。
將關閉「明細」對話方塊。
-
在「安裝摘要」對話方塊上,按一下「下一步 >」。
若 CD 已插入到 CD-ROM 光碟機,它將退出。
若需要額外軟體,將顯示如下的「指定媒體」對話方塊:
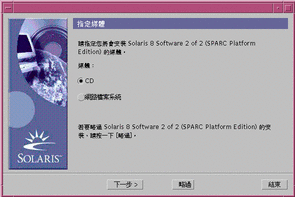
不然,將顯示「重新啟動」對話方塊:
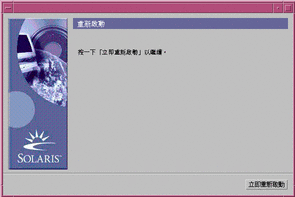
-
-
若否,請移至步驟 21。
-
-
若從 CD,請選取 CD 並按一下「下一步 >」。
將顯示「插入 CD」對話方塊。
-
若透過網路檔案系統,請選取「網路檔案系統」並按一下「下一步 >」。
將顯示如下的「指定網路檔案系統路徑」對話方塊:
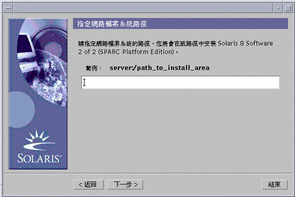
-
-
-
-
若是從 CD,請插入「插入 CD」對話方塊上所指定的 CD,然後按一下「確定」。
將顯示「正在讀取 CD」、「啟動安裝程式」及「正在擷取」對話方塊,且隨後將顯示「安裝」對話方塊。 當完成 CD 上軟體的安裝時,CD-ROM 光碟機上的 CD 將退出,且將顯示「安裝摘要」對話方塊。
-
若是透過網路檔案系統,請在「指定網路檔案系統路徑」對話方塊上鍵入網路檔案系統的路徑,然後按一下「下一步 >」。
將顯示「啟動安裝程式」及「正在擷取」對話方塊,且隨後將顯示「安裝」對話方塊。 當透過網路完成軟體的安裝時,將顯示「安裝摘要」對話方塊。
-
-
重複從 步驟 17 開始的先前步驟。
-
在「重新啟動」對話方塊上,按一下「立即重新啟動」。
將重新啟動系統。在數秒後,有一個對話方塊將提示您輸入所顯示之系統的使用者名稱及密碼。
-
鍵入系統的使用者名稱及密碼。
將顯示一個對話方塊,提示您選取想要的 Solaris 桌上管理系統 (CDE 或 OpenWindows) 。
-
選取您想要的 Solaris 桌上管理系統,然後按一下「確定」。
數秒後,將顯示您已選取的 Solaris 桌上管理系統。
-
您打算在您剛安裝 Solaris 8 的系統上使用 Netscape Communicator 及 OpenWindows 嗎?
-
若否,您已完成。
-
若是,請使用您選擇的文字編輯程式,開啟系統的 .cshrc 檔案, 然後新增一個項目到您的 path 環境變數中,代表 Netscape Communicator 安裝所在的目錄。
例如,如果 Netscape Communicator 安裝在預設目錄,請增加 /opt/NSCPcom到您的 path 環境變數。
註解 -當 Netscape Communicator 與 OpenWindows 一起執行時, 您的路徑環境變數需要包括 NSCPcom 目錄的指標,方可尋找二進制檔案。
-
註解 -
您可以看到升級日誌檔案:
如果要在升級之後清除
在完成系統的升級後,您可能需要清除它。當您升級時,Solaris Web Start 將合併現有系統的本機軟體修改與新 Solaris 軟體;不過,在某些情況中, 不可能進行合併。
- © 2010, Oracle Corporation and/or its affiliates