安裝 Solaris
-
在「歡迎使用 Solaris」對話方塊上,按一下「下一步 >」。
Solaris 8 Installation English SPARC Platform Edition 或 Solaris 8 Installation Multilingual SPARC Platform Edition CD 將退出, 然後將顯示「插入 CD」對話方塊:
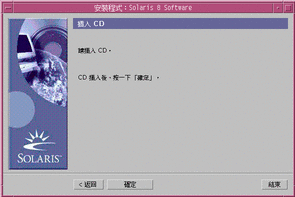
-
從托盤移除 CD,然後插入標籤名稱為 Solaris 8 Software 1 of 2 SPARC Platform Edition 的 CD。
-
推一下托盤或插入托盤,然後按一下「插入 CD」對話方塊上的「確定」。
將顯示「正在讀取 CD 及正在初始化」對話方塊。然後,將顯示「選取安裝類型」對話方塊:
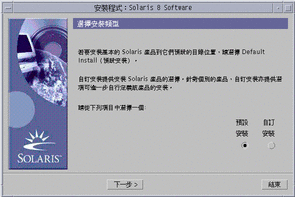
-
-
若要執行「預設安裝」,請選取「預設安裝」、按一下「下一步 >」,然後移至 步驟 19。
-
若要執行「自訂安裝」,請選取「自訂安裝」,然後按一下「下一步 >」。
註解 -「自訂安裝」可讓您從 CD、從本機或網路檔案系統,或經由從 Kiosk 中所顯示的網頁下載, 來安裝額外 Solaris 及協力廠商產品。
將顯示「軟體區域環境選擇」對話方塊:
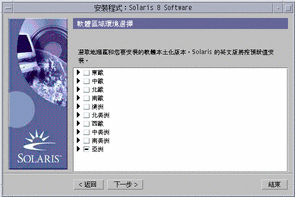
-
-
除了英文外,另外選取您想要安裝的地區及本土化,然後按一下「下一步 >」。
將顯示「軟體區域環境選擇」對話方塊:
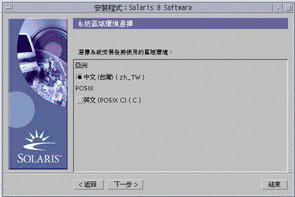
-
選取安裝 Solaris 後,您想要使用的初始語言環境,然後按一下「下一步 >」。
註解 -依據預設值,將選取英文 (美國 en_US) 。
將顯示「選擇包裝內所附軟體」對話方塊:
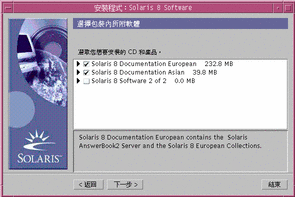
-
除了 Solaris 8 外,另外選取您想要安裝的產品,然後按一下「下一步 >」。
註解 -當您選取每一項產品時,若它有可用的說明,將顯示它。
將顯示「附加產品」對話方塊:
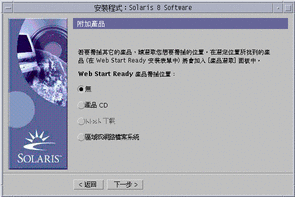
-
您想要安裝額外協力廠商或其它軟體產品 (可利用 Solaris Web Start 來安裝它們) 嗎?
-
若否,請選取「無」,按一下「下一步 >」,然後移至 步驟 12。
-
若是,請選取「產品 CD」、「Kiosk 下載」或「區域或網路檔案系統」,然後按一下「下一步 >」。
-
若您選取了「產品 CD」,Solaris 8 Software 1 of 2 SPARC Platform Edition CD 將退出,且將顯示「插入 CD」對話方塊。
-
若您選取了「Kiosk 下載」,將顯示「正在掃描」對話方塊。當 Solaris Web Start 完成 Kiosk 下載區域 (/webstart/kiosk/download) 的掃描後,將顯示「選擇包裝內所附軟體」對話方塊。您可以利用 Solaris Web Start 安裝的產品將列示在視窗中。
-
若您選取了「區域或網路檔案系統」,將顯示「指定網路檔案系統路徑」對話方塊:
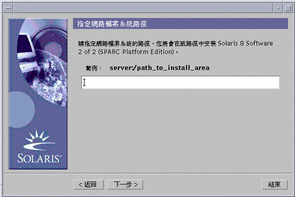
-
-
-
-
若是「產品 CD」,請從托盤或片匣移除 Solaris 8 Software 1 of 2 SPARC Platform Edition CD、插入您想要的 CD, 然後按一下「插入 CD」對話方塊上的「確定」。
將顯示「正在掃描 CD」對話方塊。當 Solaris Web Start 完成產品 CD 的掃描後, 將顯示「選擇包裝內所附軟體」對話方塊。您可以使用 Solaris Web Start 來安裝的產品 CD 內容將列示在視窗中。
-
若是「Kiosk 下載」,請移至下一個步驟。
-
若是「區域或網路檔案系統」,請在「指定網路檔案系統路徑」對話方塊上,鍵入檔案系統的路徑,然後按一下「下一步 >」。
將顯示「正在掃描」對話方塊。當 Solaris Web Start 完成檔案系統的掃描後, 將顯示「選擇包裝內所附軟體」對話方塊。您可以使用 Solaris Web Start 來安裝的產品將列示在視窗中。
-
-
在「選擇包裝內所附軟體」對話方塊上,選取您想要安裝的產品,然後按一下「下一步 >」。
註解 -當您選取每一項產品時,若它有可用的說明,將顯示它。
將顯示「附加產品」對話方塊。
-
-
若否,請移至下一個步驟。
-
若是,請從托盤或片匣移除產品 CD、插入 Solaris 8 Software 1 of 2 SPARC Platform Edition CD,然後按一下「確定」。
將顯示「正在讀取 CD」對話方塊。然後,將顯示「選取 Solaris 叢集配置」對話方塊:
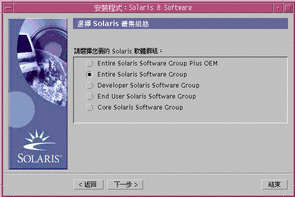
-
-
選取您想要安裝的 Solaris 軟體群組,然後按一下「下一步 >」。
將顯示「磁碟選擇」對話方塊:
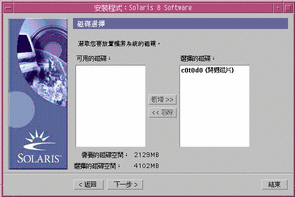
-
選取您想要佈置其上的檔案系統的磁碟,然後按一下「下一步 >」。
將顯示「收集磁碟空間需求」對話方塊,且隨後將顯示「規劃檔案系統」對話方塊 (具有「修改」按鈕) :
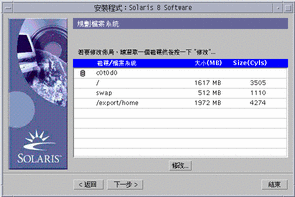
-
-
若否,請按一下「下一步 >」並移至 步驟 19。
-
若是,請反白顯示您想要的磁碟/檔案系統,然後按一下「修改」。
將顯示「磁碟」對話方塊:
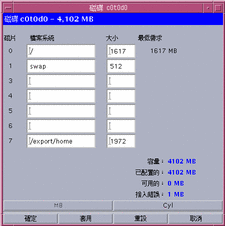
註解 -雖然,您在這個步驟以反白顯示磁碟上將修改的特殊檔案系統,但是您可以修改「磁碟」對話方塊上所顯示的任何檔案系統。
-
-
-
若是磁柱,請按一下 Cyl。
將以磁柱數顯示大小。
-
若是 MB (預設值) ,請移至下一個步驟。
註解 -若以磁柱數顯示大小,請按一下 MB,以 MB 指定大小變更。
-
-
在「磁碟」對話方塊上做您想要的變更。
註解 -若要套用並儲存變更,且繼續進行,請按一下「套用」。若要消除您尚未套用的所有變更, 請按一下「重設」。若要套用並儲存變更,且關閉對話方塊,請按一下「確定」。
-
當您做完變更時,請按一下「確定」。
將關閉「磁碟」對話方塊。
-
當您完成檔案系統佈局的修改時,請按一下「下一步 >」。
將顯示「安裝就緒」對話方塊:
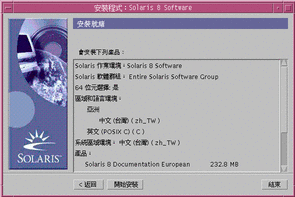
-
在「準備安裝」對話方塊上,按一下「開始安裝」。
將顯示「安裝」對話方塊:
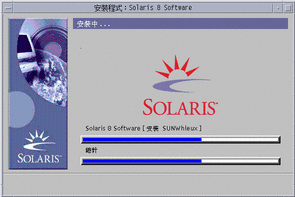
狀態訊息及每一項已增加到 Solaris 軟體的套裝軟體將以括號形式顯示在頂端進度列中。整個安裝的狀態將顯示在底端進度列。
附錄 A, Solaris 8 Software 1 of 2 SPARC Platform Edition CD 上的套裝軟體、附錄 B, Solaris 8 Software 2 of 2 SPARC Platform Edition CD 上的套裝軟體 及 附錄 C, Solaris 8 Languages SPARC Platform Edition CD 上的套裝軟體中包括 Solaris 8 套裝軟體的完整清單。
註解 -安裝可能要花上一段時間,但真正時間將取決於您選擇要安裝的軟體群組、任何空間的重新配置 (必要時) ,以及您使用的網路或本機 CD-ROM 光碟機的速度。
當完成 Solaris 8 Software 1 of 2 SPARC Platform Edition CD 上軟體的安裝時,CD 將退出且將顯示「安裝摘要」對話方塊。

-
-
若否,請移至步驟 23。
-
若是,請對您想要的產品按一下「詳細資訊」。
標題名稱為「詳細資訊」的新對話方塊將顯示出來,並蓋住「安裝摘要」對話方塊:
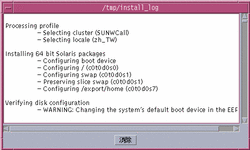
-
-
當您看完「詳細資訊」對話方塊時,請按一下「關閉」。
將關閉「詳細資訊」對話方塊。
-
-
若 CD 已插入到 CD-ROM 光碟機,它將退出。
-
若需要額外軟體,將顯示如下的「指定媒體」對話方塊:
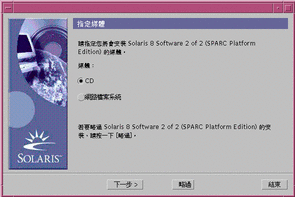
-
不然,將顯示「重新啟動」對話方塊:
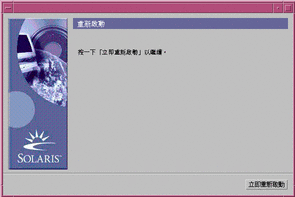
-
-
-
若否,請移至 步驟 26。
-
-
若從 CD,請選取 CD 並按一下「下一步 >」。
將顯示「插入 CD」對話方塊。
-
若透過網路檔案系統,請選取「網路檔案系統」並按一下「下一步 >」。
將顯示如下的「指定網路檔案系統路徑」對話方塊:
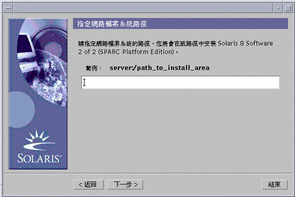
-
-
-
-
若是從 CD,請插入「插入 CD」對話方塊上所指定的 CD,然後按一下「確定」。
將顯示「正在讀取 CD」、「啟動安裝程式」及「正在擷取」對話方塊,且隨後將顯示「安裝」對話方塊。當完成 CD 上軟體的安裝時,CD-ROM 光碟機上的 CD 將退出,且將顯示「安裝摘要」對話方塊。
-
若是透過網路檔案系統,請在「指定網路檔案系統路徑」對話方塊上鍵入網路檔案系統的路徑,然後按一下「下一步 >」。
將顯示「啟動安裝程式」及「正在擷取」對話方塊,且隨後將顯示「安裝」對話方塊。 當透過網路完成軟體的安裝時,將顯示「安裝摘要」對話方塊。
-
-
重複從 步驟 22 開始的先前步驟。
-
在「重新啟動」對話方塊上,按一下「立即重新啟動」。
將重新啟動系統。在數秒後,會顯示一個對話方塊來提示您輸入系統的使用者名稱及密碼。
-
鍵入系統的使用者名稱及密碼。
將顯示一個對話方塊,提示您選取想要的 Solaris 桌上管理系統 (CDE 或 OpenWindowsTM) 。
-
選取您想要的 Solaris 桌上管理系統,然後按一下「確定」。
數秒後,將顯示您已選取的 Solaris 桌上管理系統。
-
您打算在剛安裝 Solaris 8 的系統上使用 Netscape Communicator 及 OpenWindows 嗎?
-
若否,您已完成。
-
若是,請使用您選擇的文字編輯程式,開啟系統的 .cshrc 檔案,然後新增一個登錄到您的 path 環境變數中,代表 Netscape Communicator 安裝所在的目錄。
例如,如果 Netscape Communicator 安裝在預設目錄,請增加 /opt/NSCPcom到您的 path 環境變數。
註解 -當 Netscape Communicator 與 OpenWindows 一起執行時, 您的路徑環境變數需要包括 NSCPcom 目錄的指標,方可尋找二進制。
-
- © 2010, Oracle Corporation and/or its affiliates
