5장 응용 프로그램 등록
이 장에서는 응용 프로그램의 등록 패키지를 작성하는 방법과 데스크탑에 응용 프로그램을 등록하는 방법에 대해 설명합니다.
응용 프로그램 전체를 데스크탑에 등록하면 다음과 같은 항목을 얻게 됩니다.
-
응용 프로그램 관리자의 최상위 레벨에 있는 자신의 응용 프로그램 그룹
-
응용 프로그램을 시작하는 활동 활동은 응용 프로그램 그룹의 아이콘으로 나타납니다.
-
데이터 파일의 데이터 유형(선택항목)
응용 프로그램을 등록하더라도 해당 프로그램을 운영하는 데에는 아무런 영향을 주지 않습니다.
-
응용 프로그램 등록 작업은 해당 프로그램의 실행 파일을 수정하는 것이 아닙니다. 따라서, 기존 응용 프로그램을 시스템에 등록할 수 있습니다.
-
응용 프로그램으로 전달된 파일(예:실행 파일 및 app-defaults 등)을 다른 위치로 이동할 필요는 없습니다.
-
실행은 간단하게 취소할 수 있습니다. 응용 프로그램을 등록하는데 사용되는 dtappintegrate 도구는 프로세스를 취소하기 위한 명령행 옵션을 제공합니다.
다음과 같은 사용자는 등록 패키지를 작성할 수도 있습니다.
-
기존 응용 프로그램을 데스크탑에 등록하고자 하는 시스템 관리자
-
데스크탑 스마트 응용 프로그램의 설치 패키지를 작성하고자 하는 소프트웨어 프로그래머
응용 프로그램 등록 개요
이 절에서 다루는 내용은 다음과 같습니다.
-
응용 프로그램 등록의 목적
-
응용 프로그램의 등록으로 해당 프로그램에 제공되는 기능
주 -
기존 응용 프로그램 등록 방법에 관한 자세한 예는 81 페이지의 "등록 패키지 작성 예"를 참조하십시오.
응용 프로그램 등록으로 제공되는 기능
응용 프로그램 등록은 다음과 같은 작업을 사용자에게 그래픽 방식으로 제공합니다.
-
응용 프로그램을 찾습니다.
설치시, 사용자 응용 프로그램은 응용 프로그램 관리자에 "등록"되고 자신의 응용 프로그램 그룹을 갖게 됩니다.
그림 5-1 응용 프로그램 관리자 최상위 레벨에 있는 응용 프로그램 그룹
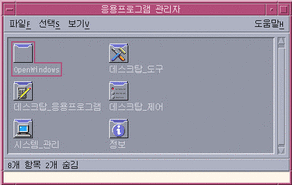
-
응용 프로그램을 시작합니다.
사용자의 응용 프로그램에 대한 응용 프로그램 그룹에는 사용자가 두 번 눌러서 응용 프로그램을 시작할 수 있는 아이콘이 포함되어 있습니다.
그림 5-2 응용 프로그램을 시작하는 아이콘이 있는 응용 프로그램 그룹
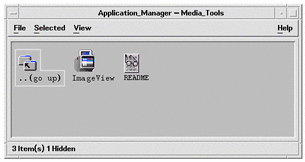
-
데이터 파일을 확인하고 조작합니다. 응용 프로그램의 데이터 파일은 파일 관리자 내에 고유한 아이콘을 가지고 있습니다.
데이터 파일 아이콘을 사용하는 용도는 다음과 같습니다.
-
응용 프로그램 시작(개시)
-
데이터 파일 인쇄
-
그림 5-3 "열기"와 "인쇄"가 있는 데이터 파일 팝업 메뉴
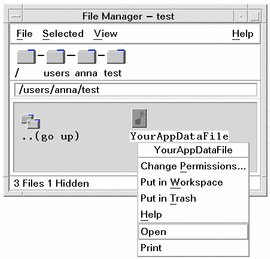
-
우편발송, 압축, 보기 또는 (오디오) 데이터 재생과 같은 기타 작업을 수행합니다.
응용 프로그램 등록의 목적
등록된 데스크탑 응용 프로그램에는 응용 프로그램의 사용자 인터페이스를 제공하기 위해 데스크탑이 사용하는 다음과 같은 특정한 환경설정 파일들이 있습니다.
-
활동 및 데이터 유형 정의 파일
-
아이콘 이미지(픽스맵 또는 비트맵) 파일
-
응용 프로그램 그룹을 작성하는 디렉토리 및 파일
-
데스크탑 도움말 파일 및 프론트 패널 정의 파일(선택항목)
데스크탑이 이러한 파일을 인식하고 사용하려면 파일이 데스크탑의 검색 경로가 지정하는 특정 디렉토리에 있어야 합니다.
응용 프로그램의 환경설정 파일이 여러 디렉토리에 흩어져 있는 경우, 응용 프로그램을 관리하기가 어려울 수 있습니다. 따라서, 데스크탑은 응용 프로그램이 자신의 데스크탑 환경설정 파일을 하나의 디렉토리에 모아두는 것을 허용합니다. 이렇게 파일을 그룹화하는 것을 등록 패키지라고 합니다.
응용 프로그램이 데스크탑 스마트인 경우, 설치 패키지의 일부로 등록 패키지를 제공합니다. 사용자가 환경설정 파일을 직접 만드는 시스템 관리자인 경우 등록 패키지를 직접 만들 수 있습니다.
등록 패키지의 환경설정 파일은 적절한 검색 경로 디렉토리에 있지 않으므로 데스크탑에서 사용할 수 없습니다. 이 파일을 적절한 위치에 갖다 놓는 프로세스를 응용 프로그램 등록 또는 통합이라고 합니다.
데스크탑은 파일의 기호 링크 표현을 적절한 검색 경로 디렉토리에 작성함으써 등록을 수행하는 도구인 dtappintegrate를 제공합니다.
대부분의 데스크탑 스마트 응용 프로그램은 설치 프로세스중에 자동으로 dtappintegrate를 실행합니다. 사용자가 기존 응용 프로그램을 통합하는 시스템 관리자인 경우 등록 패키지를 작성한 후에 직접 이를 실행할 수 있습니다.
일단 응용 프로그램이 시스템 데스크탑에 등록되면 시스템상의 모든 사용자가 응용 프로그램을 사용할 수 있습니다. 시스템이 데스크탑 응용 프로그램 서버로 구성되면, 네트워크 전반의 다른 시스템에서도 응용 프로그램을 사용할 수 있습니다.
dtappintegrate 도구에는 링크를 끊어서 프로세스를 취소하는 명령행 옵션이 있습니다. 이 옵션을 사용하여 응용 프로그램을 응용 프로그램 관리자에서 쉽게 제거하여 다른 응용 프로그램 서버로 이동하거나 갱신할 수 있습니다.
응용 프로그램 등록을 위한 일반적 단계
주 -
이러한 단계를 사용하여 응용 프로그램 패키지를 작성하는 자세한 예는 81 페이지의 "등록 패키지 작성 예"를 참조하십시오.
-
글꼴 및 색상을 설정하는 모든 응용 프로그램 자원을 수정하십시오. 그렇지 않으면, 데스크탑의 동적 글꼴 및 색상이 제대로 작동되지 않을 것입니다.
62 페이지의 "1단계: 글꼴 및 색상 자원 수정"을 참조하십시오.
-
응용 프로그램 루트 위치를 만드십시오.
63 페이지의 "2단계: 데스크탑 응용 프로그램 루트 작성"을 참조하십시오.
-
응용 프로그램 루트 밑에 디렉토리 구조를 만드십시오.
64 페이지의 "3단계: 등록 패키지 디렉토리 작성"을 참조하십시오.
-
응용 프로그램의 활동 및 데이터 유형을 만드십시오.
66 페이지의 "4단계: 응용 프로그램의 활동 및 데이터 유형 작성"을 참조하십시오.
-
도움말 파일을 적합한 디렉토리에 놓으십시오.
70 페이지의 "5단계: 등록 패키지에 도움말 파일 넣기"를 참조하십시오.
-
응용 프로그램의 아이콘을 만드십시오.
71 페이지의 "6단계: 응용 프로그램 아이콘 작성"을 참조하십시오.
-
응용 프로그램에 대한 응용 프로그램 그룹을 만드십시오.
72 페이지의 "7단계: 응용 프로그램 그룹 작성"을 참조하십시오.
-
dtappintegrate를 사용하여 응용 프로그램을 등록하십시오.
78 페이지의 "8단계: dtappintegrate를 사용한 응용 프로그램 등록"을 참조하십시오.
1단계: 글꼴 및 색상 자원 수정
주 -
응용 프로그램용 자원을 수정하는 예는 81 페이지의 "등록 패키지 작성 예"에서 1단계를 참조하십시오.
데스크탑은 인터페이스 글꼴 및 윈도우 색상을 설정하고 조작하는 메커니즘을 제공합니다. 응용 프로그램이 이 메커니즘을 적절히 사용하도록 응용 프로그램의 app-defaults 파일을 수정해야 할 수도 있습니다.
글꼴 자원 수정
주 -
이 절은 OSF/Motif 1.2 (TM)(또는 그 이후 버전)를 사용하여 만들어진 응용 프로그램에 적용됩니다. 스타일 관리자는 이전 버전의 OSF/Motif를 사용하여 기록된 응용 프로그램용 인터페이스 글꼴을 설정할 수 없습니다.
응용 프로그램이 특정 응용 프로그램 인터페이스 글꼴을 지정하지 않은 경우, 데스크탑 스타일 관리자는 OSF/Motif 1.2(또는 그 이후 버전)를 사용하여 작성된 응용 프로그램용 인터페이스 글꼴을 설정합니다.
스타일 관리자가 제공하는 두 가지 글꼴은 다음과 같습니다.
시스템 글꼴-레이블, 메뉴 및 버튼과 같은 시스템 영역에서 사용
사용자 글꼴-텍스트 필드와 같은 편집 가능한 영역에서 사용
각 글꼴은 7가지 크기로 제공되며 글꼴 대화상자에 1~7 레이블로 표시되어 있습니다. 스타일 관리자 글꼴은 /usr/dt/app-defaults/language/Dtstyle에 설정된 스타일 관리자 자원을 통해 시스템의 실제 글꼴과 연결됩니다.
응용 프로그램이 스타일 관리자 글꼴을 사용하도록 하려면 지정된 글꼴과 인터페이스하는 응용 프로그램 자원을 제거해야 합니다. 데스크탑이 자동으로 응용 프로그램 자원을 적절하게 설정합니다.
FontList-시스템 글꼴로 설정됨
XmText*FontList-사용자 글꼴로 설정됨
XmTextField*FontList-사용자 글꼴로 설정됨
색상 자원 수정
스타일 관리자는 응용 프로그램 색상을 동적으로 변경할 수 있습니다. 응용 프로그램은 OSF/Motif 1.1 또는 1.2 클라이언트여야 합니다. 그외의 툴킷으로 작성된 클라이언트는 색상을 동적으로 변경할 수 없습니다. 색상 변경은 클라이언트가 다시 시작할 때 반영됩니다.
데스크탑에 의해 제공된 동적 색상을 사용하는 가장 쉬운 방법은 배경색 및 전경색에 대한 모든 응용 프로그램 색상 자원을 제거하는 것입니다.
2단계: 데스크탑 응용 프로그램 루트 작성
주 -
응용 프로그램에 대한 데스크탑 응용 프로그램 루트 디렉토리의 작성 예는 81 페이지의 "등록 패키지 작성 예"에서 2단계를 참조하십시오.
응용 프로그램에 대한 등록 패키지 파일은 응용 프로그램 루트 또는 app_root 디렉토리 아래에 그룹화됩니다. 데스크탑 환경설정 파일에 사용되는 app_root 디렉토리는 응용 프로그램 설치 app_root 또는 그외의 다른 위치와 동일한 디렉토리가 될 수 있습니다.
예를 들어, 응용 프로그램이 /usr/BTE 디렉토리 아래에 설치되어 있다고 가정합시다. 데스크탑 환경설정 파일의 경우는 이 디렉토리가 app_root로 사용될 수 있습니다. 그러나, 기존의 비데스크탑 스마트 응용 프로그램을 통합하는 경우에는 다른 데스크탑 app_root 디렉토리를 만드십시오. 이렇게 하면 사용자가 만든 환경설정 파일이 응용 프로그램을 갱신할 때 겹쳐 쓰여지는 것을 막을 수 있습니다.
예를 들어, 시스템 관리자가 디렉토리 /etc/desktop_approots/BTE를 데스크탑 app_root 디렉토리로 만들고자 할 수 있습니다.
3단계: 등록 패키지 디렉토리 작성
주 -
응용 프로그램에 대한 등록 패키지 디렉토리의 작성 예는 81 페이지의 "등록 패키지 작성 예"에서 3단계를 참조하십시오.
등록 패키지는 응용 프로그램에 그래픽 인터페이스를 제공하기 위해 데스크탑이 사용하는 환경설정 파일의 그룹입니다.
등록 패키지 내용
데스크탑 환경설정 파일에는 다음 내용이 들어 있습니다.
-
활동 및 데이터 유형 정의 파일
-
아이콘 이미지 파일
-
응용 프로그램 그룹 디렉토리 및 내용
-
도움말 파일 및 프론트 패널 환경설정 파일(선택항목)
등록 패키지는 응용 프로그램 루트나 app_root라고 부르는 최상위 레벨 디렉토리 아래에 모입니다.
그림 5-4 응용 프로그램 루트 디렉토리 아래의 등록 패키지
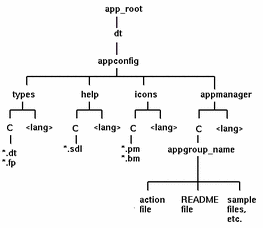
app_root/dt/appconfig 디렉토리 아래의 주요 구성 필드 범주가 표 5-1에 나와있습니다.
표 5-1 주요 구성 필드 범주|
하위 디렉토리 |
내용 |
|---|---|
|
types |
활동 및 데이터 유형 정의 파일 |
|
help |
데스크탑 도움말 파일 |
|
icons |
응용 프로그램 활동 및 데이터 유형이 사용하는 비트맵 및 픽스맵 파일 |
|
appmanager |
응용 프로그램 그룹을 작성하는 디렉토리 및 그 내용 |
각 주요 범주는 언어별 파일을 위한 하위 디렉토리를 가지고 있습니다. 기본 언어 파일은 C 디렉토리에 있습니다.
등록 패키지 작성 방법
다음과 같은 디렉토리를 작성하십시오. 사용자가 언어마다 다른 환경설정 파일을 제공하고 있는 경우에는 각 언어에 대해 별도의 디렉토리를 만드십시오. 사용자가 하나의 언어만 제공하고 있는 경우, 파일을 C 디렉토리에 두십시오.
-
app_root/dt/appconfig/types/language
-
app_root/dt/appconfig/help/language
-
app_root/dt/appconfig/icons/language
-
app_root/dt/appconfig/appmanager/language/appgroup_name, 여기서 appgroup_name은 응용 프로그램 그룹의 이름입니다.
예를 들어, 그림 5-5는 appgroup_name이 "Media_Tools"인 그룹을 포함하는 응용 프로그램 관리자를 보여주고 있습니다.
그림 5-5 응용 프로그램 관리자의 최상위 레벨에 있는 응용 프로그램 그룹
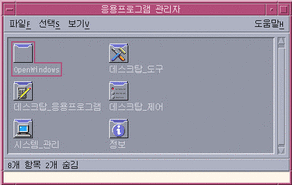
dtappintegrate 도구는 types, help, icons 및 appmanager 디렉토리에 있는 데스크탑 환경설정 파일에서만 동작합니다. 응용 프로그램의 이진 실행 파일, app-defaults 및 메시지 카탈로그 파일은 개별적으로 관리됩니다.
4단계: 응용 프로그램의 활동 및 데이터 유형 작성
주 -
응용 프로그램의 활동 및 데이터 유형을 작성하는 예는 81 페이지의 "등록 패키지 작성 예"에서 4단계를 참조하십시오.
활동 및 데이터 유형은 응용 프로그램용 사용자 인터페이스를 제공합니다.
-
활동은 응용 프로그램을 시작하는 명령어에 대한 사용자 인터페이스를 제공합니다.
-
데이터 유형은 응용 프로그램 데이터 파일에 대해 사용자 정의된 모양과 동작을 제공합니다.
응용 프로그램이 요구하는 활동 및 데이터 유형
일반적인 응용 프로그램은 다음과 같은 활동 및 데이터 유형 정의를 요구합니다.
-
응용 프로그램을 여는 활동
-
사용자 응용 프로그램의 데이터 파일의 데이터 유형 데이터 유형을 작성하는 경우, 다음과 같은 활동도 작성할 수 있습니다.
-
응용 프로그램 데이터 파일의 열기 활동
-
응용 프로그램 데이터 파일의 인쇄 활동
-
-
응용 프로그램의 데이터 유형(74 페이지의 "응용 프로그램 그룹이 고유한 아이콘을 사용하도록 구성하기"을 참조하십시오.
데스크탑에서 활동 및 데이터 유형을 사용하는 방법의 소개를 보려면 제 10 장를 참조하십시오.
활동 및 데이터 유형 정의 환경설정 파일의 위치
활동 및 데이터 유형은 환경설정 파일에서 정의합니다. 활동 및 데이터 유형 정의를 포함하는 파일 이름 지정에 대한 유일한 요구사항은 .dt 접미사를 가져야 한다는 것입니다. 규약에 따라, 사용자는 파일 action_name.dt 또는 application_name.dt라는 파일 이름을 지정할 수 있습니다.
활동 및 데이터 유형을 포함하는 파일을 디렉토리 app_root /dt/appconfig/types/language의 응용 프로그램 루트 아래에 두십시오. 기본 language는 C입니다.
그림 5-6 활동 및 데이터 유형 정의 파일
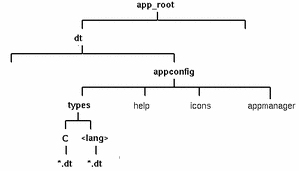
활동 및 데이터 유형의 작성 방법
응용 프로그램의 활동 및 데이터 유형 정의를 다음 두 가지 방법 중 하나로 작성할 수 있습니다.
-
활동 만들기 (활동 작성) 도구를 사용하십시오.
활동 만들기는 입력해야 할 텍스트 필드와 함께 사용하기 쉬운 인터페이스를 제공합니다. 그러나 도구에는 일정한 제한이 있습니다.
-
수동으로 정의를 작성하십시오.
그러기 위해서는 정의를 작성하기 위한 구문을 알아야 하지만 대신 모든 기능에 액세스할 수 있습니다.
활동 만들기를 사용하여 활동 및 데이터 유형을 작성하는 방법
이 절차에서는 응용 프로그램의 활동 및 데이터 유형을 작성하기 위해 활동 만들기 유틸리티를 사용합니다.
활동 만들기에 관한 자세한 내용은 온라인 도움말을 사용하거나 제 11 장을 참조하십시오.
-
데스크탑_응용프로그램 그룹을 열고 활동 만들기를 두 번 누르십시오.
-
활동 만들기를 사용하여 응용 프로그램과 데이터 유형에 대한 활동 및 데이터 유형 정의를 작성하십시오.
활동 만들기로 작성된 환경설정 파일은 HomeDirectory/.dt/type/action_name.dt에 기록될 것입니다. 활동 파일(활동과 같은 이름으로 된 실행 파일)은 사용자의 홈 디렉토리에 위치합니다.
-
사용자의 홈 디렉토리에서 작성된 활동 파일을 사용하여 활동을 테스트하십시오.
-
활동 정의 파일 HomeDirectory/.dt/type/action_name.dt를 app_root/dt/appconfig/types/language 디렉토리에 복사하십시오.
-
응용 프로그램 그룹 디렉토리를 작성한 후에는(72 페이지의 "7단계: 응용 프로그램 그룹 작성" 참조) 활동 파일 HomeDirectory/action_name 을 app_root/dt/appconfig/appmanager/language /appgroup_name 디렉토리에 복사하십시오.
활동 및 데이터 유형을 수동으로 작성하는 방법
응용 프로그램에 대한 활동 및 데이터 유형 정의를 포함하는 환경설정 파일을 만드십시오.
활동 및 데이터 유형 정의 파일은 이름 지정 규약 이름.dt를 따라야 합니다.
사용자는 사용자의 모든 활동 및 데이터 유형 정의를 한 파일내에 둘 수도 있고, 여러 파일에 분산시킬 수도 있습니다. 각 파일에는 시스템 관리자가 사용자 응용 프로그램에 쉽게 접속할 수 있는 파일 이름을 사용하십시오.
활동 및 데이터 유형의 이름은 한 단어여야 합니다(공백이 포함되지 않아야 함). 밑줄은 사용할 수 있습니다. 규약에 따라 활동 또는 데이터 유형 이름의 첫 글자는 대문자여야 합니다. 이미 존재하는 활동 이름 또는 파일 이름을 사용하지 마십시오. 고급 사용자와 시스템 관리자가 사용자 응용 프로그램에 쉽게 접속할 수 있는 이름을 사용하십시오.
응용 프로그램 아이콘 레이블을 활동 이름과 다르게 하려면, 활동 정의에 LABEL 필드를 포함시키십시오.
활동 및 데이터 유형에 관한 자세한 내용은 다음을 참조하십시오.
5단계: 등록 패키지에 도움말 파일 넣기
주 -
도움말 파일을 등록 패키지에 추가하는 예는 81 페이지의 "등록 패키지 작성 예"에서 5단계를 참조하십시오.
응용 프로그램이 데스크탑 도움말 볼륨(데스크탑 도움말 개발자 키트를 사용하여 작성한 도움말 볼륨)을 포함하는 경우, 도움말 볼륨 마스터 파일 (*.sdl)은 디렉토리 app_root/appconfig/help/ language에 두어야 합니다.
도움말 파일이 사용하는 그래픽은 일반적으로 graphics 하위 디렉토리에 위치합니다. 그래픽은 도움말 볼륨이 작성될 때 위치했던 마스터 도움말 볼륨(*.sdl) 파일과 같은 디렉토리에 위치해야 합니다.
응용 프로그램이 도움말 볼륨을 제공하지 않는 경우, 도움말 개발자 키트가 있다면 도움말을 만들 수 있습니다.
도움말 볼륨을 통합하는 데는 두 가지 레벨이 있습니다.
-
데스크탑 도움말이 전체적으로 통합되면 응용 프로그램(예: 항목 도움말 및 도움말 메뉴)에서 도움말 볼륨으로 액세스할 수 있습니다. 전체 통합은 응용 프로그램의 실행 파일을 수정하는 것도 포함됩니다.
-
데스크탑 도움말이 부분적으로 통합되면 도움말 관리자의 최상위 레벨에서 사용할 수 있습니다. 그러나 응용 프로그램 윈도우에서는 도움말 볼륨에 액세스할 수 없습니다. 응용 프로그램 그룹에서 도움말에 액세스하려면 활동을 제공하면 됩니다. 다음 활동 예는 도움말 마스터 파일 MyApp.sdl에 위치한 도움말 볼륨을 표시하고 있습니다.
ACTION OpenMyAppHelp { LABEL MyAppHelp ARG_COUNT 0 TYPE COMMAND WINDOW_TYPE NO_STDIO EXEC_STRING /usr/dt/bin/dthelpview -helpVolume MyApp DESCRIPTION Displays help for the MyApp application. }
6단계: 응용 프로그램 아이콘 작성
주 -
응용 프로그램의 아이콘 파일을 작성하는 예는 81 페이지의 "등록 패키지 작성 예"에서 6단계를 참조하십시오.
데스크탑은 활동, 데이터 유형, 및 응용 프로그램 그룹에 대한 기본 아이콘을 제공합니다. 그러나 사용자는 응용 프로그램에 대한 고유한 아이콘을 작성할 수 있습니다.
아이콘은 app_root/dt/appconfig/icons/language 디렉토리에 위치하고 있습니다.
데스크탑에 필요한 아이콘
응용 프로그램은 데스트탑에서 다음과 같은 아이콘 이미지를 사용합니다.
-
활동 아이콘. 응용 프로그램 (활동)을 시작하기 위해 두 번 누르는 아이콘입니다. 응용 프로그램을 시작하는 활동의 ICON 필드에서 참조합니다.
크기는 소형, 중형, 대형 세 가지가 있습니다.
-
데이터 유형 아이콘.파일 관리자에서 응용 프로그램의 데이터 파일을 표시할 때 사용됩니다. 데이터 유형 정의의 ICON 필드에서 참조합니다.
응용 프로그램이 여러 데이터 유형을 지원하는 경우, 각 데이터 유형에 서로 다른 아이콘을 제공해야 합니다.
크기는 소형과 중형 두 가지가 있습니다.
-
응용 프로그램 그룹 아이콘.응용 프로그램 관리자의 최상위 레벨에 있는 디렉토리를 표시하는 아이콘입니다. 응용 프로그램 그룹에 대한 데이터 유형 정의의 ICON 필드에서 참조합니다. (72 페이지의 "7단계: 응용 프로그램 그룹 작성" 참조.)
크기는 소형과 중형 두 가지가 있습니다.
컬러(8비트 이상)와 흑백(8비트 미만) 표시장치를 지원하기 위해 각 아이콘에 픽스맵 및 비트맵 버전을 모두 제공해야 하는 경우도 있습니다.
|
크기 |
픽셀 크기 |
비트맵 이름 |
픽스맵 이름 |
|---|---|---|---|
|
소형 |
16 X 16 |
basename.t.bm |
basename.t.pm |
|
중형 |
32 X 32 |
basename.m.bm |
basename.m.pm |
|
대형 |
48 X 48 |
basename.l.bm |
basename.l.pm |
비트맵 파일을 제공하지 않으면 데스크탑이 픽스맵 파일의 색상 사양을 검은색과 흰색으로 대응시킵니다. 그러나, 이러한 대응은 사용자가 원하는 모양을 만들지 못할 수도 있습니다.
아이콘에 관한 자세한 내용은 223 페이지의 "아이콘 이미지 파일"을 참조하십시오.
7단계: 응용 프로그램 그룹 작성
주 -
응용 프로그램 그룹을 작성하는 예는 81 페이지의 "등록 패키지 작성 예"에서 7단계를 참조하십시오.
응용 프로그램의 활동 및 데이터 유형 정의를 작성했으면, 사용자가 실제로 보게 되는 내용(응용 프로그램 그룹 및 내용)을 작성하는데 대한 책임이 있는 환경설정 파일을 작성해야 합니다.
응용 프로그램 그룹은 응용 프로그램 관리자의 최상위 레벨에 있는 디렉토리입니다(59 페이지의 그림 5-1 참조).
응용 프로그램 그룹은 아래와 같이 3단계로 작성합니다.
-
등록 패키지에 응용 프로그램 그룹 디렉토리를 작성하십시오.
-
선택사항: 응용 프로그램 그룹이 고유한 아이콘을 사용하도록 구성하십시오. 여기에는 응용 프로그램 그룹 디렉토리에 대해 데이터 유형 정의를 작성하는 것이 포함됩니다.
-
응용 프로그램 그룹의 내용을 작성하십시오.
응용 프로그램 그룹 디렉토리의 작성
응용 프로그램 그룹을 작성하려면, 그림 5-7과 같이 appmanager 아래의 등록 패키지에 디렉토리를 만드십시오.
그림 5-7 appmanager 디렉토리
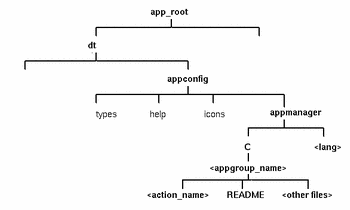
응용 프로그램 그룹 이름
그림 5-7에서 <appgroup_name>은 응용 프로그램 그룹의 이름입니다.
그림 5-8 응용 프로그램 그룹 이름(<appgroup_name>)
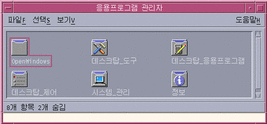
이름은 허용 가능한 파일(디렉토리) 이름이면 무엇이든 가능합니다. 응용 프로그램을 설명하는 이름을 사용하십시오.
응용 프로그램 그룹이 고유한 아이콘을 사용하도록 구성하기
데스크탑은 기본 응용 프로그램 그룹 아이콘을 제공합니다. 그러나 사용자는 사용자 정의 아이콘을 만들고자 할 것입니다.
응용 프로그램 그룹에 고유 아이콘을 제공하려면 다음 항목을 작성해야 합니다.
-
응용 프로그램 관리자의 최상위 레벨에 나타나는 디렉토리의 데이터 유형.
-
데이터 유형에 대한 열기 및 인쇄 활동
예를 들어, 사용자가 이름이 Media_Tools인 응용 프로그램 그룹을 만든다고 가정합시다. 파일 app_root/dt/appconfig/types/language/name.dt에 위치하고 있는 다음과 같은 데이터 유형 정의는 고유한 아이콘을 응용 프로그램 그룹 아이콘에 할당합니다.
DATA_ATTRIBUTES Media_ToolsAppgroup { ACTIONS OpenInPlace,OpenNewView ICON MediaTools DESCRIPTION Double-click to open the Media_Tools \ application group }DATA_CRITERIA Media_ToolsAppgroupCriteria1 { DATA_ATTRIBUTES_NAME Media_ToolsAppgroup MODE d PATH_PATTERN */appmanager/*/Media_Tools }정의의 attributes 부분에서는 사용할 아이콘을 지정합니다. criteria 부분은appmanager 디렉토리의 하위 디렉토리인 Media_Tools 디렉토리로 데이터 유형이 제한되도록 지정합니다.
그림 5-9는 응용 프로그램 그룹 이름과 데이터 유형 정의 사이의 관계를 나타내고 있습니다. 데이터 유형 정의에서 PATH_PATTERN 필드는 고유한 아이콘을 응용 프로그램 그룹에 연결합니다.
그림 5-9 응용 프로그램이 고유 아이콘을 얻는 방법
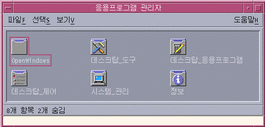
사용자는 또한 응용 프로그램 그룹 데이터 유형에 대한 열기 및 인쇄 활동을 작성해야 합니다.
ACTION Open
{
ARG_TYPE Media_ToolsAppGroup
TYPE MAP
MAP_ACTION OpenAppGroup
}
ACTION Print
{
ARG_TYPE Media_ToolsAppGroup
TYPE MAP
MAP_ACTION PrintAppGroup
}
OpenAppGroup 및 PrintAppGroup 활동은 /usr/dt/appconfig/types/language/dtappman.dt에서 정의하는 내장 활동입니다.
응용 프로그램 그룹 내용 작성
응용 프로그램 그룹에서 가장 중요한 항목은 응용 프로그램을 시작하는 아이콘(활동 아이콘)입니다. 응용 프로그램 그룹이 응용 프로그램 모음을 포함하는 경우, 일반적으로 각 응용 프로그램에 대한 아이콘이 있습니다.
하나 이상의 아이콘 이외에도 응용 프로그램 그룹에는 다음과 같은 것들이 있을 수 있습니다.
-
하나 이상의 README 파일
-
하나 이상의 샘플 데이터 파일
-
템플릿
-
사용자가 두 번 눌러서 도움말 정보를 볼 수 있는 아이콘
-
매뉴얼 페이지
-
특수 프론트 패널 제어도구
응용 프로그램에는 하위 디렉토리가 있을 수 있습니다.
활동 파일 작성(응용 프로그램 아이콘)
응용 프로그램 그룹에는 응용 프로그램을 시작하는 아이콘이 포함되어야 합니다. 그룹이 응용 프로그램 모음을 제공하는 경우에는 각각에 대한 아이콘이 있어야 합니다. 이 아이콘들은 기본 활동을 나타내므로 응용 프로그램 아이콘 또는 활동 아이콘이라고 합니다.
활동 아이콘은 활동을 실행할 때 다음과 같이 동일한 이름의 실행 파일을 작성하여 작성할 수 있습니다.
app_root/dt/appconfig/appmanager/appgroup_name/action_name
파일은 기본 활동의 시각적 표현을 작성하는 목적을 가지고 있기 때문에 활동 파일이라고 부릅니다.
예를 들어, 사용자가 BestTextEditor 응용 프로그램을 실행하는 BestTextEditor라는 활동을 작성했을 경우, 이름이 BestTextEditor인 실행 파일을 만들어야 합니다. 파일 관리자와 응용 프로그램 관리자에서는 활동 파일이 활동 정의에 지정된 아이콘 이미지를 사용할 것입니다.
그림 5-10은 응용 프로그램 관리자 윈도우의 활동 정의, 활동 파일 및 실제 항목 사이의 관계를 나타내고 있습니다.
그림 5-10 응용 프로그램 아이콘은 응용 프로그램 그룹에 있는 파일입니다.
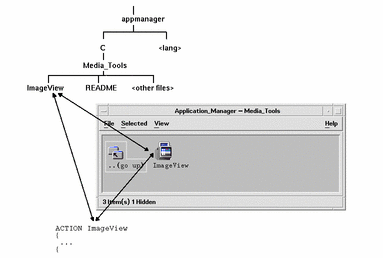
Read Me 파일
데스크탑은 README 데이터 유형을 제공하므로 이를 응용 프로그램 README 파일에 사용할 수 있습니다. 다음 이름 지정 규약 중 하나를 사용하십시오.
-
README
-
readme
-
README.*
-
Read.*.Me
-
read.*.me
-
READ.*.ME
특수 프론트 패널 제어도구 작성
대부분의 경우 사용자가 프론트 패널 제어도구 정의를 제공할 필요는 없습니다. 활동 아이콘을 서브패널의 아이콘 설치 위에 놓으면 응용 프로그램을 프론트 패널에 추가할 수 있습니다.
제어도구가 파일을 감시하여 해당 파일이 변경되면 모양이 변하는 경우와 같이, 사용자가 활동 아이콘과 다르게 동작하는 제어도구를 설치할 수 있게 하려는 경우, 응용 프로그램의 제어도구 정의가 포함된 프론트 패널 환경설정 파일을 작성하고자 할 수도 있습니다.
프론트 패널 환경설정 파일은 app_root/dt/appconfig/types/language 디렉토리에 위치합니다. 이름 지정 규약은 name .fp입니다.
제어도구가 포함된 환경설정 파일이 제공된 경우, 사용자는 *.fp 파일을 서브패널의 아이콘 설치위에 놓음으로써 서브패널에 제어도구를 추가할 수 있습니다.
예를 들어, 다음 정의가 응용 프로그램 그룹의 프론트 패널 환경설정 파일에 있을 수 있습니다. 사용자가 이 파일을 서브패널의 아이콘 설치 제어도구 위에 놓으면, 제어도구는 BestTextEditor 응용 프로그램의 단일 인스턴스를 실행하는 서브패널에 작성됩니다. BestTextEditor가 이미 실행중이면, 윈도우는 현재 작업 공간의 윈도우 스택 맨위로 이동합니다.
CONTROL BestTextEditorControl
{
TYPE icon
ICON BTEFPanel
PUSH_RECALL True
CLIENT_NAME BTEd
PUSH_ACTION BTEditor
DROP_ACTION BTEditor
HELP_STRING BestTextEditor 응용 프로그램을 시작합니다.
}
프론트 패널 환경설정 파일 작성에 관한 자세한 내용은 다음을 참조하십시오.
-
dtffile(4) 매뉴얼 페이지
8단계: dtappintegrate를 사용한 응용 프로그램 등록
주 -
응용 프로그램 그룹을 작성하는 예는 81 페이지의 "등록 패키지 작성 예"에서 8단계를 참조하십시오.
등록 패키지를 응용 프로그램 루트 아래에 작성했으면, 실제 응용 프로그램을 등록할 준비가 된 것입니다.
응용 프로그램을 등록하면 등록 패키지와 데스크탑 검색 경로에 있는 디렉토리들 사이에 링크가 생깁니다("dtappintegrate가 응용 프로그램을 통합하는 방법 " 참조).
dtappintegrate로 응용 프로그램을 등록하는 방법
응용 프로그램이 데스크탑 스마트인 경우에는 일반적으로 dtappintegrate이 설치 프로세스의 마지막 단계로 자동 실행됩니다. 자동으로 실행되지 않는 경우나 비데스크탑 스마트 응용 프로그램을 통합하기 위해 환경설정 파일을 작성한 경우, dtappintegrate를 수동으로 실행할 수 있습니다.
-
루트로 로그인하십시오.
-
다음 명령어를 실행하십시오.
/usr/dt/bin/dtappintegrate -s app_root
여기서 app_root는 데스크탑 응용 프로그램 루트 디렉토리입니다. 자세한 내용은 dtappintegrate(1) 매뉴얼 페이지를 참조하십시오.
-
데스크탑_제어기의 추가 폴더에 있는 응용프로그램 재로드를 두 번 누르십시오.
-
응용 프로그램이 적절하게 등록되었는지 확인하십시오.
dtappintegrate의 구문 및 옵션
dtappintegrate -s app_root [-t target_path ] [-l language ] [-u]
|
-s app_root |
필수 매개변수. 해당 응용 프로그램이 아래에 설치되어 있는 응용 프로그램 루트를 지정합니다. |
|
-ttarget_path |
선택적 매개변수. 시스템 위치 /etc/dt/appconfig가 기본값입니다. 데스크탑 환경설정 파일이 링크되는 위치를 지정합니다. 응용 프로그램 검색 경로상의 위치를 사용해야 합니다. |
|
-llanguage |
선택적 매개변수. 모든 언어가 기본값입니다. 통합할 언어별 데스크탑 환경설정 파일을 지정합니다. |
|
- u |
선택적 매개변수. 응용 프로그램을 분리하여 통합시 설정된 모든 링크를 제거합니다. |
dtappintegrate가 응용 프로그램을 통합하는 방법
dtappintegrate의 기능은 설치된 파일과 데스크탑이 환경설정 파일을 찾는 위치 사이의 링크를 설정하는 것입니다.
활동 및 데이터 유형
dtappintegrate는 등록 패키지의 활동 및 데이터 유형 정의 파일에서 활동 데이터베이스 도움말 검색 경로상의 시스템 전체 디렉토리로 기호 링크를 작성합니다. 이 작업은 다음 위치에서
app_root/dt/appconfig/types/language/*.dt
다음 위치로 링크를 작성하여 수행됩니다.
/etc/dt/appconfig/types/language/*.dt
도움말 정보 파일
dtappintegrate은 등록 패키지의 도움말 파일에서 도움말 검색 경로상의 시스템 전체 디렉토리로 기호 링크를 작성합니다. 이 작업은 다음 위치에서
app_root/dt/appconfig/types/language/help_filesdl
다음 위치로 링크를 작성하여 수행됩니다.
/etc/dt/appconfig/help/language/help_file.sdl
아이콘 파일
dtappintegrate은 등록 패키지의 아이콘 파일에서 아이콘 검색 경로상의 시스템 전체 디렉토리로 기호 링크를 작성합니다. 이 작업은 다음 위치에서
app_root/dt/appconfig/icons/language/icon_files
다음 위치로 링크를 작성하여 수행됩니다.
/etc/dt/appconfig/icons/language/icons_files
응용 프로그램 그룹
응용 프로그램에 대한 응용 프로그램 그룹을 응용 프로그램 관리자의 최상위 레벨에 놓기 위해, dtappintegrate은 등록 패키지의 응용 프로그램 그룹 디렉토리와 응용 프로그램 검색 경로상의 시스템 전체 위치 사이에 링크를 작성합니다. 이 작업은 다음 디렉토리에서
app_root/dt/appconfig/appmanager/language/appgroup_name
다음 디렉토리로 링크를 작성하여 수행됩니다.
/etc/dt/appconfig/appmanager/language/appgroup_name
등록 패키지 작성 예
다음은 BestTextEditor라는 기존의 비데스크탑 스마트 응용 프로그램의 등록 패키지를 작성하는 단계입니다.
"BestTextEditor"에 관한 필수 정보
예에서는 BestTextEditor 응용 프로그램에 대해 다음과 같은 사항을 가정하고 있습니다.
-
응용 프로그램이 디렉토리 /usr/BTE에 설치되었다고 가정합니다.
-
사용자 세션 언어는 기본값인 C입니다.
-
BestTextEditor를 시작하는 명령행은 다음과 같습니다.
BTEd {filename]여기서 filename은 새 윈도우에서 열리는 데이터 파일의 이름입니다. BestTextEditor는 자신의 윈도우를 작성합니다-즉, 터미널 에뮬레이터 윈도우내에서는 BestTextEditor가 실행되지 않습니다.
-
BestTextEditor는 두 가지 유형의 데이터 파일을 작성하여 사용합니다.
-
설명서 파일. 이름 지정 규약 *.bte를 사용합니다. BestTextEditor는 .bte 데이터 파일을 인쇄하기 위한 명령행을 제공합니다. 이 명령어의 구문은 다음과 같습니다.
BTEPrint [-d destination] [-s] filename
여기서
-d destination-대상 프린터를 지정합니다.
-s-무응답 인쇄를 지정합니다. 응용 프로그램의 인쇄 대화 상자가 표시되지 않습니다.
파일 이름 -인쇄할 파일을 지정합니다.
-
템플리트 파일. 이름 지정 규약은 *.tpl을 사용합니다. 템플리트 파일은 인쇄할 수 없습니다.
-
-
BestTextEditor의 경우, 기존의 비데스크탑 app-defaults 파일은 인터페이스 글꼴 및 전경색과 배경색에 대한 자원을 포함합니다.
-
BestTextEditor의 온라인 도움말 볼륨은 데스크탑 도움말 개발자 키트를 사용하여 작성되었습니다. 온라인 도움말 볼륨을 구축할 때 다음 소스 파일을 사용했고
.../BTEHelp.htg .../graphics/BTE1.xwd .../graphics/BTE2.xwd파일 .../BTEHelp.sdl을 작성했습니다.
"BestTextEditor"를 등록하는 단계
다음 단계별 절차에 따라 BestTextEditor를 등록하십시오.
-
글꼴 및 색상 자원을 수정하십시오.
BestTextEditor의 app-defaults 파일에서 다음을 설정하는 자원을 제거하십시오.
-
텍스트 글꼴
-
전경색 및 배경색
-
-
응용 프로그램 루트를 작성하십시오.
다음 디렉토리를 작성하십시오.
/desktop_approots/BTE
기존 응용 프로그램을 통합하려면 응용 프로그램 루트 디렉토리를 응용 프로그램의 설치 위치 이외의 다른 곳에 만들어야 합니다. 그렇지 않으면 응용 프로그램을 갱신할 때 사용자가 작성하는 환경설정 파일이 제거될 수도 있습니다.
-
등록 패키지 디렉토리를 만드십시오.
다음 디렉토리를 작성하십시오.
/desktop_approots/BTE/dt/appconfig/types/C /desktop_approots/BTE/dt/appconfig/help/C /desktop_approots/BTE/dt/appconfig/icons/C /desktop_approots/BTE/dt/appconfig/appmanager/C/BestTextEditor -
응용 프로그램의 활동 및 데이터 유형을 작성하십시오.
-
활동 및 데이터 유형 정의에 대한 환경설정 파일을 작성하십시오.
/desktop_approots/BTE/dt/appconfig/types/C/BTE.dt
-
BestTextEditor를 실행하는 활동 정의를 작성하십시오.
ACTION BTEditor { WINDOW_TYPE NO_STDIO ICON BTERun DESCRIPTION Double-click this icon or drop \ a BTE data file on it to run \ BestTextEditor. EXEC_STRING /usr/BTE/BTEd %Arg_1% } -
*.bte 파일에 대한 데이터 유형을 작성하십시오.
DATA_ATTRIBUTES BTEDataFile { DESCRIPTION BestTextEditor data file. ICON BTEData ACTIONS Open,Print } DATA_CRITERIA BTEDataFileCriteria1 { DATA_ATTRIBUTES_NAME BTEDataFile NAME_PATTERN *.bte MODE f } -
*.tpl 파일에 대한 데이터 유형을 작성하십시오.
DATA_ATTRIBUTES BTETemplateFile { DESCRIPTION BestTextEditor template file. ICON BTETempl ACTIONS Open } DATA_CRITERIAL BTETemplateFileCriteria1 { DATA_ATTRIBUTES_NAME BTETemplateFile NAME_PATTERN *.tpl MODE f } -
*.bte 파일에 대한 열기 활동을 작성하십시오.
ACTION Open { ARG_TYPE BTEDataFile TYPE MAP MAP_ACTION BTEditor } -
*.bte 파일에 대한 인쇄 활동을 작성하십시오.
다음은 데이터 파일을 인쇄하는 간단한 인쇄 활동입니다. 이 활동에는 LPDEST 환경 변수 값이 필요하며 -s 인쇄 옵션은 무시합니다. (LPDEST가 설정되어 있지 않으면 활동이 실패할 것입니다.)
ACTION Print { ARG_TYPE BTEDataFile TYPE MAP MAP_ACTION BTEPrintData }ACTION BTEPrintData { WINDOW_TYPE NO_STDIO EXEC_STRING BTEPrint -d $LPDEST %Arg_1% }다음은 BTEPrintData 활동의 다른 버전과 그에 수반되는 스크립트입니다. 이 둘은 함께 LPDEST가 설정되어 있지 않거나 무응답 인쇄가 요청된 상황을 다룹니다.
ACTION BTEPrintData { WINDOW_TYPE NO_STDIO EXEC_STRING /usr/BTE/bin/BTEenvprint \ %(File)Arg_1% }/usr/BTE/bin/BTEenvprint 스크립트 내용은 다음과 같습니다.
# BTEenvprint #!/bin/sh DEST="" SILENT="" if [ $LPDEST ] ; then DEST="-d $LPDEST" fi BTEPrint $DEST SILENT $1
-
*.tpl 파일에 대한 열기 활동을 작성하십시오.
ACTION Open { ARG_TYPE BTETemplateFile TYPE MAP MAP_ACTION BTEditor } -
*.bte 파일에 대한 인쇄 활동을 작성하십시오.
ACTION Print { ARG_TYPES BTETemplateFile TYPE MAP MAP_ACTION NoPrint }NoPrint는 내장된 활동으로서 사용자에게 파일을 인쇄할 수 없음을 알려주는 대화 상자를 표시합니다.
-
-
도움말 파일을 등록 패키지에 두십시오.
-
도움말 파일을 다음 위치에 두십시오.
/desktop_approots/BTE/dt/appconfig/help/C/BTEHelp.sdl /desktop_approots/BTE/dt/appconfig/help/C/graphics/BTE1.xwd /desktop_approots/BTE/dt/appconfig/help/C/graphics/BTE2.xwd
-
다음 파일을 작성하십시오.
/desktop_approots/BTE/dt/appconfig/types/C/BTEhelp.dt.
파일에 다음과 같은 활동 정의를 두십시오.
ACTION BTEHelp { WINDOW_TYPE NO_STDIO EXEC_STRING /usr/dt/bin/dthelpview -helpVolume \ BTEHelp.sdl DESCRIPTION Opens the BestTextEditor help volume. }
-
-
응용 프로그램에 대한 아이콘을 작성하십시오.
아이콘 편집기를 사용하여 아이콘을 만드십시오. 표 5-3은 사용할 크기에 대한 지침을 나타내고 있습니다.
표 5-3 아이콘 크기 지침이름
크기
basename.t.pm
16 x 16
basename.m.pm
32 x 32
basename.l.pm
48 x 48
다음 아이콘 파일을 디렉토리에 작성하십시오./desktop_approots/BTE/dt/appconfig/icons/C:
-
응용 프로그램을 실행하는 활동을 표시하는 아이콘: BTERun.t.pm, BTERun.m.pm, BTERun.l.pm
-
*.bte 파일을 표시하는 아이콘: BTEData.t.pm, BTEData.m.pm,
-
*.tpl 파일을 표시하는 아이콘: BTETempl.t.pm, BTETempl.m.pm
-
(7단계에서 사용하는) 응용 프로그램 그룹을 표시하는 아이콘: BTEApp.t.pm, BTEApp.m.pm
-
-
-
디렉토리를 아직 만들지 않았으면 다음과 같이 만드십시오.
/desktop_approots/BTE/dt/appconfig/appmanager/C/BestTextEditor
-
이 단계는 선택적입니다. 여기서는 응용 프로그램 그룹에 대해 데이터 유형 및 관련 활동을 작성함으로써 응용 프로그램 그룹 아이콘에 대한 고유한 아이콘을 제공합니다. 이 단계를 생략하면 응용 프로그램 그룹은 기본 아이콘을 사용할 것입니다.
다음 데이터 유형 및 활동 정의를 /desktop_approots/BTE/dt/appconfig/types/C/BTE.dt 파일에 추가하십시오. 데이터 유형은 BestTextEditor 응용 프로그램 그룹이 사용할 아이콘을 지정합니다. 이 활동들은 내장 응용 프로그램 그룹과 동일한 열기 및 인쇄 동작을 제공합니다.
DATA_ATTRIBUTES BestTextEditorAppGroup { ACTIONS OpenInPlace,OpenNewView ICON BTEApp }DATA_CRITERIA BestTextEditorAppGroupCriterial { DATA_ATTRIBUTES_NAME BestTextEditorAppGroup MODE d PATH_PATTERN */appmanager/*/BestTextEditor }ACTION Open { ARG_TYPE BestTextEditorAppGroup TYPE MAP MAP_ACTION OpenAppGroup }ACTION Print { ARG_TYPE BestTextEditorAppGroup TYPE MAP MAP_ACTION PrintAppGroup } -
응용 프로그램 그룹에 응용 프로그램을 시작할 아이콘을 만드십시오. 이를 위해서 다음 파일을 작성하고
/desktop_approots/BTE/dt/appconfig/appmanager/C \ /BestTextEditor/BTEditor
파일을 실행할 수 있도록 만드십시오.
-
응용 프로그램 그룹에 도움말 볼륨을 여는 활동 파일을 작성하십시오. 이를 위해서 다음 파일을 작성하고
/desktop_approots/BTE/dt/appconfig/appmanager/C \ /BestTextEditor/BTEditor
파일을 실행할 수 있도록 만드십시오.
-
"read me" 파일, 샘플 데이터 및 템플리트 파일들을 응용 프로그램 그룹에 두십시오.
-
-
응용 프로그램을 등록하십시오.
터미널 에뮬레이터 윈도우에서
- © 2010, Oracle Corporation and/or its affiliates
