6장 기타 구성
이 장에서는 설치 및 시스템 관리 주제에 대해 설명합니다.
Solaris CDE 디렉토리 구조
이 절에서는 사용자 데스크탑 환경에 포함된 기본 디렉토리에 대해 설명합니다.
/usr/dt
이 디렉토리는 Solaris CDE 설치 위치입니다. 또한 원격 파일 서버의 마운트 지점일 수도 있습니다. 표 6-1은 /usr/dt 하위 디렉토리를 나타냅니다.
표 6-1 /usr/dt 하위 디렉토리|
하위 디렉토리 |
설명 |
|---|---|
|
SCDE 응용 프로그램 및 유틸리티 |
|
|
SCDE 실행 시간 공유 라이브러리 |
|
|
기본 시스템 환경설정 파일 |
|
|
[선택사항] 매뉴얼 페이지 |
|
|
기본 응용 프로그램 자원 |
|
|
기본 응용 프로그램 아이콘, 유형 및 활동 |
|
|
[선택사항] CDE 코드/프로그램 예 |
|
|
[선택사항] 개발자 포함 파일 |
|
|
색상 팔레트 |
|
|
CDE AnswerBook 설명서 및 기본 배경 |
/etc/dt
이 디렉토리에는 사용자 정의된 특정 작업 공간 환경설정 파일이 있습니다. 이 파일을 이용하여 다음과 같은 방법으로 환경을 사용자 정의할 수 있습니다.
-
X 서버 환경설정 옵션을 설정하십시오.
-
복수 화면을 사용하십시오.
-
워크스테이션의 활동 파일, 데이터 유형, 아이콘 및 글꼴을 사용자 정의하십시오.
/var/dt
이 디렉토리는 로그인 관리자와 응용 프로그램 관리자 같은 Solaris CDE 응용 프로그램의 임시 파일을 저장하는데 사용됩니다.
$HomeDirectory
이 디렉토리에는 사용자 데스크탑 설정과 관련된 특정 사용자 파일이 있습니다. 이러한 파일에는 응용 프로그램, 색상 체계, 작업 공간 메뉴 및 프론트 패널 수정, 오류 로그 등이 포함됩니다.
키 환경설정 파일
데스크탑 환경의 사용자 정의 대부분이 여러 파일과 관련되어 있습니다. 다음 파일은 두 가지 예입니다.
-
/usr/dt/config/Xconfig
-
/usr/dt/config/Xservers
Xconfig
Xconfig는 dtlogin이 사용하는 마스터 환경설정 파일입니다. 이 파일로 로그인 자원을 설정하고 dtlogin이 요구하는 추가 파일의 위치를 지정합니다. 다음 예는 기본 Xconfig 파일에 포함된 몇 개의 행을 나타내고 있습니다.
Dtlogin.errorLogFile: /var/dt/Xerrors
Dtlogin.servers: /usr/dt/config/Xservers
Dtlogin*session: /usr/dt/bin/Xsession
이 파일에 대한 자세한 내용은 부록 A를 참조하십시오.. 파일 자체에 있는 설명 주석을 참조할 수도 있습니다.
Xservers
dtlogin은 XDM(X 표시장치 관리자)과 마찬가지로, Xservers 파일을 사용하여 지역 Xserver의 시작 방법을 지정합니다. 기본적으로 이 파일의 마지막 행은 다음과 같습니다.
:0 Local local@console /usr/openwin/bin/Xsun :0
-
:0은 Xserver 표시장치가 <localhost:0>임을 의미합니다.
주 -
실행중인 X11 서버에 접속하려면 local을 foreign으로 바꾸십시오.
-
/usr/openwin/bin/Xsun은 X11 서버에 대한 경로입니다.
주 -
Solaris CDE와 OpenWindowsTM 환경은 동일한 X11 서버를 실행합니다.
이 파일에 대한 자세한 정보는 dtlogin(1) 매뉴얼 페이지를 참조하십시오. 파일 자체에 있는 설명 주석을 참조할 수도 있습니다.
로그인 서버 시작
로그인 서버는 일반적으로 시스템이 부트될 때 자동으로 시작됩니다. 명령행에서 로그인 서버를 시작할 수도 있지만 먼저 루트 사용자로 로그인해야 합니다.
시스템이 부트될 때 로그인 서버가 시작되도록 설정하려면 다음과 같이 하십시오.
다음 명령어를 입력하고 Return을 누르십시오.
# /usr/dt/bin/dtconfig -e
이렇게 하면 S99dtlogin 파일이 사용자의 /etc/rc2.d 디렉토리에 추가됩니다. 로그인 서버는 재부트하면 자동으로 시작됩니다.
시스템을 부트할 때 로그인 서버가 자동으로 시작되지 않도록 하려면 다음과 같이 하십시오.
다음 명령어를 입력하고 Return을 누르십시오.
# /usr/dt/bin/dtconfig -d
다음 명령행을 입력하고 Return을 누르십시오.
# /usr/dt/bin/dtlogin -daemon; exit
주 -
임시 환경설정 시험을 위해 명령행에서 로그인 서버를 시작할 수는 있지만, 로그인 서버는 시스템을 부트할 때 정상적으로 시작해야 합니다.
로그인 서버, Xserver 및 전체 Solaris CDE 데스크탑을 강제 종료하려면 다음과 같이 하십시오.
다음 명령어를 입력하고 Return을 누르십시오.
# /usr/dt/bin/dtconfig -kill
데스크탑 구성 유틸리티, dtconfig에 대한 자세한 정보는 부록 A를 참조하십시오. dtconfig.1 매뉴얼 페이지의 사본이 수록되어 있습니다.
명령행 로그인 옵션을 사용하여 Solaris CDE 로그인 화면을 종료하려면 다음과 같이 하십시오.
Solaris CDE 로그인 화면의 옵션 메뉴에서 명령행 로그인을 선택하십시오. 화면이 없어지면 Return 키를 눌러 로그인 프롬프트를 표시하십시오.
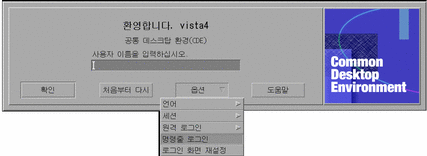
주 -
데스크탑 로그인 데몬은 사용자가 명령행 로그인 사용을 마치면 데스크탑 로그인 화면을 자동으로 시작할 것입니다.
단일 터미널 에뮬레이션 윈도우를 시작하는 방법
Solaris CDE 로그인 화면의 옵션 메뉴 중 세션 하위 메뉴에서 비상 안전 세션을 선택하십시오.
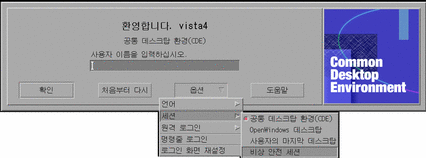
Xserver가 실행되도록 하려면, 세션 하위 메뉴에서 비상 안전 세션을 선택하십시오. 그러면 단일 xterm 윈도우가 시작됩니다. 비상 안전세션 옵션은 명령행 로그인 옵션을 사용할 수 없는 경우에도 언제나 사용가능합니다.
설치된 CDE를 다른 워크스테이션이나 네트워크 서버 설치 위치로부터 마운트하기
이 절차는 사용자의 지역 디스크 용량을 사용하지 않으므로, 사용자 워크스테이션에 필요한 디스크 용량이 없는 경우에 설치된 CDE를 다른 워크스테이션이나 네트워크 서버 설치 위치로부터 마운트할 수 있습니다.
주 -
/usr/dt 디렉토리 구조가 Solaris 릴리스와 클라이언트 워크스테이션에서는 다르므로(SPARC 디렉토리 구조는 Intel 디렉토리 구조와 다름), 클라이언트 워크스테이션은 적합한 NFS 서버 /usr/dt 이미지를 마운트해야 합니다. 예를 들어, Solaris 2.5를 사용하는 SPARC 시스템은 CDE가 설치된 /usr/dt가 있는 다른 Solaris 2.5 시스템에서 /usr/dt를 마운트해야 합니다.
설치된 CDE 마운트 방법
-
/usr/dt 디렉토리를 이미 설치된 워크스테이션이나 네트워크 서버에서 사용자 워크스테이션의 /usr/dt 디렉토리로 마운트하십시오.
-
/usr/dt/bin/dtconfig -inetd 를 입력하십시오.
-
다음을 입력하여 Solaris 데스크탑 로그인을 사용가능하게 하십시오.
/usr/dt/bin/dtconfig -e
-
워크스테이션을 재부트하십시오.
데스크탑 구성 유틸리티, dtconfig에 대한 자세한 정보는 부록 A를 참조하십시오. dtconfig.1 매뉴얼 페이지의 사본이 수록되어 있습니다.
마운트된 CDE 디렉토리를 마운트 해제하는 방법
-
다음을 입력하여 Solaris 데스크탑 로그인을 사용불가능하게 하십시오.
/usr/dt/bin/dtconfig -d
-
/usr/dt/bin/dtconfig -inetd.ow
를 입력하십시오.
-
/usr/dt를 마운트 해제하십시오.
-
워크스테이션을 재부트하십시오.
데스크탑 구성 유틸리티, dtconfig에 대한 자세한 정보는 부록 A를 참조하십시오. dtconfig.1 매뉴얼 페이지의 사본이 수록되어 있습니다.
데스크탑이 복수 화면을 사용하도록 구성
표준 로그인은 데스크탑을 하나의 화면에서 시작합니다. Xconfig 파일을 편집하면 데스크탑이 복수 화면에서 시작하도록 할 수 있습니다. 이 파일을 변경하려면 루트 사용자로 로그인해야 합니다.
주 -
로그인 구성 정보를 보다 빨리 편집하려면 비상 안전 세션 옵션을 사용하여 전체 데스크탑이 아닌 단일 xterm 윈도우를 실행하십시오.
데스크탑이 복수 화면에서 시작되도록 하는 방법
-
다음 명령어를 입력하고 Return을 눌러 Xserver 파일 사본을 작성하십시오.
# cp /usr/dt/config/Xservers /etc/dt/config/Xservers
주 -/etc/dt/config/Xservers overrides /usr/dt/config/Xservers.
-
/etc/dt/config/Xservers 파일을 편집하여 두 개의 프레임 버퍼(화면)을 설치하십시오.
-
옵션 메뉴에서 로그인 화면 재설정을 선택하십시오.
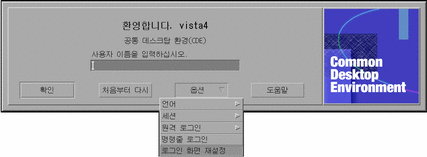
주 -Solaris CDE를 복수 화면에서 실행할 때, 프론트 패널은 각 화면에 표시됩니다. 이 프론트 패널들은 상호 독립적이며 별도의 환경설정 파일을 갖고 있습니다.
네트워크화된 데스크탑
Solaris CDE 로그인 관리자는 네트워크를 인식하고 있습니다. 기본적으로 로그인 화면은 Solaris CDE 선택기의 조회에 응답합니다.
원격 호스트 목록을 표시하려면
Solaris CDE 로그인 화면의 원격 로그인 메뉴 중 목록에서 호스트 선택을 선택하십시오.
또한, 선택기를 로그인 화면과 무관하게 실행하려면 99 페이지의 "워크스테이션을 XTerminals로 사용"을 참조하십시오. 다음 화면은 사용 가능한 서버의 일반적인 선택기 목록을 나타내고 있습니다.
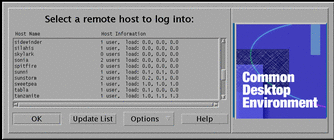
목록에서 유휴 서버를 선택하고 선택기를 통해 이 서버의 자원을 사용하여 Solaris CDE에 로그인할 수 있습니다.
Solaris CDE 로그인 관리자를 실행하는 모든 네트워크화된 워크스테이션은 워크스테이션을 Solaris CDE 데스크탑 서버로 사용하는 Xterminal 사용자를 비롯하여, 복수 원격 사용자와 지역 데스크탑 사용자 모두를 지원할 수 있습니다. (그림 6-1을 참조하십시오).
그림 6-1 네트워크화된 데스크탑

주 -
그림 6-1에는 혼합된 하드웨어 환경을 포함할 수 있습니다.
XTerminals 사용
XDM 프로토콜을 지원하는 Xterminal은 Solaris CDE에 로그인하기 위해 선택기를 사용할 수 있습니다. 선택기 실행에 관한 내용은 99 페이지의 "워크스테이션을 XTerminals로 사용"을 참조하십시오. SPARC XterminalTM 소프트웨어 버전 2.0(또는 그 이후 버전)은 Solaris CDE와 함께 잘 작동합니다. X-Terminal 제어 도구 윈도우에서 특성을 누르고 범주를 세션으로 선택하여 그림 6-2와 같은 설정 화면을 표시하십시오.
그림 6-2 세션 설치 화면
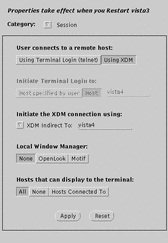
지역 윈도우 관리자는 없음으로 선택하고, Solaris CDE를 실행하는 원격 시스템에 대한 XDM 연결은 XDM 간접을 선택하십시오.
로그인 로켈 및 글꼴 경로
사용자는 Solaris CDE에 로그인할 때 원하는 언어를 선택합니다. 다음 Solaris CDE 로그인 화면에서는 옵션 메뉴에 있는 언어 선택항목을 보여주고 있습니다.
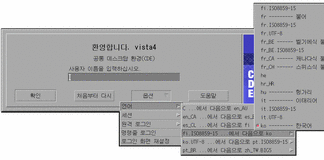
워크스테이션에서 글꼴 경로는 원하는 언어와 시스템의 기본 "C"로켈 모두와 연관된 글꼴(및 별명)을 포함하도록 자동으로 설정됩니다. Xterminals의 경우, 이 글꼴은 X11 글꼴 서버가 자동으로 제공합니다.
워크스테이션을 XTerminals로 사용
이전의 워크스테이션 또는 16메가바이트 이하의 메모리를 가진 워크스테이션이 있는 경우, 이 워크스테이션에 Solaris 2.4 이상의 소프트웨어(또는 Xserver 점보 패치가 있는 Solaris 2.3 소프트웨어)를 로드하면 이를 Xterminals로 사용할 수 있습니다.
주 -
아래의 절차를 따를 때 워크스테이션의 화면 글꼴이 정상적으로 표시되지 않으면, Solaris CDE는 호스트 워크스테이션에 설치되지 않을 수도 있습니다. pkgadd 유틸리티를 사용하여 Solaris CDE 1.0.x 비번들 릴리스에서 별도로 SUNWdtft () Solaris CDE 글꼴 패키지를 추가하십시오.
호스트 CDE 로그인 선택을 위해 선택기를 사용하는 방법
-
실행중인 모든 윈도우 시스템을 종료하십시오.
-
선택기를 시작하십시오. 콘솔 명령행에서 (csh)을 사용하여 다음 명령어를 입력하십시오.
setenv OPENWINHOME /usr/openwin
/usr/openwin/bin/X -indirect CDE_login_host
Xserver가 호스트로부터 선택기 윈도우를 시작하고 표시합니다.
-
선택기 윈도우에서 원하는 로그인 호스트를 선택하십시오.
특정 호스트 CDE 로그인을 사용하는 방법
다음 명령어를 입력하고 Return을 누르십시오.
/usr/openwin/bin/X -once -query CDE_login_host
Xserver가 호스트로부터 로그인 화면을 시작하고 표시합니다. -once 옵션은 로그인/로그아웃 세션이 한 번 끝나면 서버를 종료할 것입니다. -once 옵션을 추가하지 않으면, Solaris CDE 로그아웃 후에 로그인 화면이 다시 나타납니다.
첫번째 사용가능한 호스트 로그인을 사용하는 방법
다음 명령어를 입력하고 Return을 누르십시오.
/usr/openwin/bin/X -broadcast
이렇게 하면 Xserver가 시작됩니다. 이것은 지역 서브네트에서 XDM(X 표시장치 관리자) 로그인 서비스 요청을 브로드캐스트합니다. 서브네트상에 있는 시스템들이 Solaris CDE 로그인 관리자(또는 다른 XDM 기반 로그인 윈도우)를 실행하고 있는 중이라면, 응답하는 최초의 호스트가 해당 로그인 윈도우를 사용자의 데스크탑에 위치시킵니다.
특수 CDE 구성
이 절은 특수 구성에 대해 설명합니다.
우편 인쇄 사용자 정의
CDE 우편 시스템은 DTMAIL_FILE 데이터 유형에 정의된 인쇄 활동을 사용하여 메시지를 인쇄합니다. OpenWindows 우편 도구가 지정하는 인쇄 스크립트를 사용하지 않습니다. 인쇄 동작을 변경하려면 이 인쇄 활동을 수정해야 합니다.
인쇄 활동을 수정하는 방법
-
원하는 편집기를 사용하여 다음 파일을 작성하십시오.
HomeDirectory/.dt/types/dtmail.dt
-
다음 명령행을 이 파일에 입력하십시오.
#
# Override default Print action for mailboxes
#
ACTION Print
{LABEL Print
ARG_TYPE DTMAIL_FILE
TYPE COMMAND
WINDOW_TYPE NO_STDIO
EXEC_STRING sh -c ' \
dtmailpr -p -f %(File)Arg_1% | mp -m -l | \
dtlp -u %(File)Arg_1%;'
}
주 -dtmailpr는 인쇄 필터로서, 첨부 파일을 떼어내고 일련의 텍스트만 남게 합니다. dtlp는 lp에 대한 표준 CDE 인터페이스입니다. %(File)Arg_1%은 인쇄중인 파일입니다.
-
우편 시스템을 다시 시작하십시오.
캘린더를 새 데이터 형식으로 전환
버전 4 확장 가능 데이터 형식은 CDE 캘린더가 지원하는 새로운 형식입니다. OpenWindows 캘린더 관리자는 이 형식을 읽을 수 없습니다. OpenWindows와 CDE 플랫폼 사이에서 앞뒤로 전환할 필요가 있는 경우에는 사용자의 캘린더를 버전 4 데이터 형식으로 변환해서는 안됩니다. 그러나 캘린더의 불필요한 부분을 없애기 위해 sdtcm_convert 스크립트를 사용할 수는 있습니다.
주 -
캘린더의 도움말 메뉴에서 캘린더 정보를 선택하면 사용자 캘린더의 데이터 버전을 알 수 있습니다.
그렇지 않으면, sdtcm_convert 스크립트를 사용하여 캘린더를 버전 4의 데이터 형식으로 변환하십시오.
이 파일에 대한 자세한 정보는 sdtcm_convert(1) 매뉴얼 페이지를 참조하십시오.
주 -
최종 사용자 CDE 패키지만을 설치한 경우, 매뉴얼 페이지는 설치되지 않습니다. 매뉴얼 페이지를 보려면, pkgadd 유틸리티를 사용하여 설치해야 합니다.
네트워크에서 AnswerBook 패키지 추가
Solaris CDE를 설치할 때, 설치 메뉴는 AnswerBook CDE 패키지를 설치할 수 있는 옵션을 제공합니다. YES를 선택하면, AnswerBook 패키지가 /usr/dt/share/answerbooks/language 디렉토리(language는 특정 AnswerBook 번역본의 지역명임)에 설치됩니다.
AnswerBook 패키지를 설치하려면 109메가바이트의 디스크 공간이 필요하므로 사용자가 설치하기를 원하지 않을 수도 있습니다. 그러나, 다음 두 옵션을 사용할 수 있습니다.
-
AnswerBook 패키지를 다음에 마운트하거나 /net/. . .로부터 링크할 수 있습니다. /usr/dt/share/answerbooks/language
-
사용자는
AB_CARDCATALOG환경 변수를 HomeDirectory/.dtprofile에 추가할 수 있습니다. 예를 들어, 내보낸 버전이 네트워크상에 있는 경우에는 다음 행을 HomeDirectory/.dtprofile에 추가하십시오.
export AB_CARDCATALOG=/net/hostname/usr/dt/share/answerbooks \ /language/ab_cardcatalog
CDE 데스크탑 외부에서 CDE 환경 설정하기
Solaris CDE 응용 프로그램이 사용하는 환경 변수는 CDE 데스크탑 외부에서 설정할 수 있습니다. 예를 들어, 사용자는 원격 워크스테이션에 로그인하고 CDE 응용 프로그램을 사용자 워크스테이션으로 가져와 표시하기를 원할 수도 있습니다. CDE 유틸리티 dtsearchpath를 사용하여 다양한 CDE 쉘 환경 변수를 설정하십시오.
Bourne 쉘과 Korn 쉘의 경우에는 다음 명령어를 입력하십시오.
eval `/usr/dt/bin/dtsearchpath`
C 쉘의 경우에는 다음 명령어를 입력하십시오.
eval `/usr/dt/bin/dtsearchpath -c`
이 명령어는 DISPLAY를 다시 지역 워크스테이션으로 설정한 후에 CDE 응용 프로그램을 원격으로 실행함으로써 실행할 수 있습니다. 결과는 지역 워크스테이션에 표시될 것입니다.
주 -
이 예에서 Bourne 쉘 및 Korn 쉘 dtsearchpath 구문은 CDE를 실행하는 모든 플랫폼에서 사용할 수 있는 CDE 샘플 구현의 일부입니다. 그러나 C 쉘(-c) 옵션은 Sun 플랫폼에서만 사용할 수 있습니다.
데스크탑 환경 파일
CDE 데스크탑은 OpenWindows DeskSetTM 응용 프로그램의 실행 시간 환경을 제공합니다. 이 기능을 위해 별도의 CDE 설정을 수행할 필요는 없습니다. 몇 가지 환경 설정은 다음 파일에서 제공합니다.
/usr/dt/config/Xsession.d/0015.sun.env
특정 워크스테이션의 환경 설정값을 늘리거나 줄여야 할 경우에 이 파일을 원래의 위치에서 편집하거나 먼저 이 파일을 다음 파일 위치에 복사할 수 있습니다.
/etc/dt/config/Xsession.d/0015.sun.env
값을 늘리는 한 가지 예로는 OpenWindows 데스크탑 응용 프로그램이 사용하는 이전 OpenWindows 가상 키보드를 시작하는 것을 들 수 있습니다. CDE 데스크탑의 대부분의 응용 프로그램(및 대부분의 Sun 사용자)은 이 가상 키보드 유틸리티 프로그램을 사용하지 않으므로, 이 프로그램은 전반적인 데스크탑 시작 성능을 향상시키기 위해 기본 시작 순서 밖에 남아 있었습니다.
선택적 OpenWindows 가상 키보드(vkdb) 시작에 대한 추가 정보는 0015.sun.env 파일의 주석을 참조하십시오.
Apple Macintosh 응용 프로그램 환경에서 플로피 및 CD 매체 사용
Apple Macintosh 응용 프로그램 환경(MAE) 버전 1.0을 설치하고 OpenWindows 파일 관리자 응용 프로그램을 통해 분리형 매체(디스켓 또는 CD-ROM)를 사용하려면, /etc/rmmount.conf 파일을 편집해야 합니다. 이렇게 하면 MAE가 파일 관리자 분리형 매체와 제대로 작동할 수 있습니다.
/etc/rmmount.conf 파일 변경 방법
-
su를 입력하여 루트 사용자가 된 후, 암호를 입력하십시오.
-
/etc 디렉토리로 가십시오. 다음 명령어를 입력하고 Return을 누르십시오.
# cd /etc
-
/etc/rmmount.conf 파일을 선호하는 편집기에서 여십시오.
-
#Actions 아래의 명령어를 목록의 끝으로 가져 가십시오.
action floppy action_macfs.so
예를 들어,
# more rmmount.conf
# @(#)rmmount.conf 1.2 92/09/23 SMI
#
# Removable Media Mounter configuration file.
#
# File system identification
ident hsfs ident_hsfs.so cdrom
ident ufs ident_ufs.so cdrom floppy
ident pcfs ident_pcfs.so floppy
ident macfs ident_macfs.so floppy
# Actions
action cdrom action_filemgr.so
action floppy action_filemgr.so
action floppy action_macfs.so
-
저장하고 종료하십시오.
MAE가 설치되면, MAE는 사용자를 위해 macfs action 행을 rmmount.conf 파일에 둡니다. MAE가 제거되면, 이 행도 제거됩니다
이러한 변경을 통해 분리형 매체를 OpenWindows 또는 CDE 파일 관리자 응용 프로그램에서 사용할 수 있으며, MAE의 Macintosh 플로피를 계속 사용할 수 있습니다. 그러나 이 변경으로 인해 MAE는 포맷되지 않았거나, 읽을 수 없는 플로피, 또는 DOS용 플로피를 인식할 수 없게 합니다. 이러한 디스크는 이 설정 절차를 사용하여 OpenWindows 파일 관리자 응용 프로그램으로 가게 됩니다.
MAE가 읽을 수 없거나, 포맷되지 않은 플로피나 DOS 플로피에 액세스하도록 하려면, action floppy action action_macfs.so 행이 action floppy action_filemgr.so 행 앞에 와야 합니다.
- © 2010, Oracle Corporation and/or its affiliates
