Eigentumsrechte und Sicherheit für Dateien und Ordner
Das herkömmliche Schutzsystem für UNIX-Dateien und Ordner gewährt in der Regel Lese-, Schreib- und Ausführungsberechtigungen für drei Benutzertypen: Eigentümer, Gruppe und Andere. Diese Berechtigungen werden als Basis-Zugriffsrechte bezeichnet.
Zugriffssteuerungslisten (ACLs) ermöglichen eine bessere Kontrolle der Zugriffsrechte für Dateien und Ordner als Standard-Zugriffsrechte. Mit Zugriffssteuerungslisten können Sie Datei- oder Ordnerzugriffsrechte für den Eigentümer, die Gruppe des Eigentümers, Andere und bestimmte Benutzer und Gruppen sowie Standard-Zugriffsrechte für jede dieser Kategorien definieren.
Basis-Zugriffsrechte
Die Zugriffsrechte für eine Datei oder einen Ordner legen fest, wie darauf zugegriffen werden kann. Diese Zugriffsrechte gelten für die Basis-Zugriffsrechte sowie für die Standard-Zugriffsrechte einer Zugriffssteuerungsliste. Siehe dazu den Abschnitt "Festlegen von Standard-Zugriffsrechten mit einer Zugriffssteuerungsliste".
-
Leseberechtigung - Erlaubt den Zugriff, um den Inhalt des Objekts abzurufen, zu kopieren oder anzusehen.
-
Schreibberechtigung - Erlaubt den Zugriff, um den Inhalt des Objekts zu verändern oder das Objekt zu entfernen. In einem Ordner erlaubt eine Schreibberechtigung den Zugriff, um Objekte im Ordner zu erstellen oder daraus zu löschen.
-
Ausführungsberechtigung - In einer Datei erlaubt eine Ausführungsberechtigung den Zugriff, um diese auszuführen (bei ausführbaren Dateien, Skripten und Aktionen). In einem Ordner erlaubt eine Ausführungsberechtigung den Zugriff, um den Inhalt eines Ordners zu durchsuchen und anzuzeigen.
Falls Sie keine Schreibberechtigung für einen Ordner besitzen, wird der Ordner wie folgt angezeigt:
Falls Sie keine Lese- oder Ausführungsberechtigung für einen Ordner besitzen, wird der Ordner folgendermaßen angezeigt:
Standardbenutzertypen
Für eine Datei bzw. einen Ordner gibt es drei Standardbenutzertypen:
-
Eigentümer - Der Benutzer, der die Datei bzw. den Ordner erstellt hat. Der Eigentümer einer Datei oder eines Ordners kann nur vom Systemverwalter (Root-Benutzer) geändert werden.
-
Gruppe - Benutzer, die vom Systemverwalter zu einer Gruppe zusammengefaßt wurden. Beispielsweise könnten die Mitglieder einer Abteilung zur gleichen Gruppe gehören. Diese Gruppe ist die Eigentümergruppe, zu der in der Regel auch der Eigentümer der Datei oder des Ordners gehört.
-
Andere - Alle anderen Benutzer im System außer dem Eigentümer und der Eigentümergruppe.
Beispiele
So kennzeichnen Sie einen Ordner als vertraulich:
-
Ändern Sie die Eigenschaften des Ordners, indem Sie sich selbst (dem Eigentümer) Lese-, Schreib- und Ausführungsberechtigungen erteilen, "Gruppe" oder "Andere" jedoch keine Rechte gewähren. Das bedeutet, daß nur Sie selbst und der Root-Benutzer die Inhalte des Ordners einsehen können.
So geben Sie ein selbst erstelltes Objekt jedem zur Verwendung frei, schützen des jedoch vor dem Überschreiben:
-
Ändern Sie die Eigenschaften der Datei, und erteilen Sie dem Eigentümer, der Gruppe und Anderen Lese- und Ausführungsberechtigung. Niemand erhält ein Schreibrecht.
So können Sie die Zugriffsrechte für eine Datei oder einen Ordner anzeigen:
-
Wählen Sie im Dateimanager das Symbol der Datei oder des Ordners, für die bzw. den Sie die Zugriffsrechte anzeigen möchten.
-
Wählen Sie ,,Eigenschaften" aus dem Menü ,,Ausgewählt" des Dateimanagers oder aus dem Popup-Menü des Symbols (wird durch Drücken der Tastenkombination Umschalttaste+F10 oder der rechten Maustaste angezeigt).
Als Standardansicht wird das Dialogfenster ,,Zugriffsrechte" angezeigt.
-
Überprüfen Sie die Basis-Zugriffsrechte der Datei oder des Ordners in der Spalte ,,Effektiv" ( ,,L" steht für Leseberechtigung, ,,S" für Schreibberechtigung und ,,A" für Ausführungsberechtigung).
-
Eigentümer - Die Zugriffsrechte des Eigentümers der Datei oder des Ordners
-
Gruppe - Die Zugriffsrechte der Gruppe der Datei oder des Ordners
-
Andere - Die Zugriffsrechte für alle anderen außer dem Eigentümer und der Gruppe
Hinweis -In den Spalten ,,Lesen", ,,Schreiben" und ,,Ausführen" des Dialogfensters werden angeforderte Zugriffsrechte angezeigt. Diese können sich von den tatsächlich effektiven Zugriffsrechten unterscheiden (diese werden in der Spalte ,,Effektiv" angezeigt). Es kann vorkommen, daß die beantragten Zugriffsrechte aufgrund der Maske nicht angewendet werden (weitere Informationen finden Sie im Abschnitt "Maske für Zugriffsrechte").
Wenn Sie die Zugriffsrechte für eine andere Datei oder einen anderen Ordner anzeigen möchten, klicken Sie auf das Objekt und wählen Sie ,,Eigenschaften" aus dem Menü ,,Ausgewählt". Wenn durch Eingabe von sdtfprop& in der Befehlszeile das Dialogfenster ,,Eigenschaften" angezeigt wird, können Sie auf ,,Durchsuchen" im Dialogfenster klicken und den Datei- oder Ordnernamen auswählen, zu dem die Eigenschaften angezeigt werden sollen.
-
So ändern Sie Basis-Zugriffsrechte:
-
Wählen Sie im Dateimanager das Symbol der Datei oder des Ordners, die bzw. der geändert werden soll.
-
Wählen Sie ,,Eigenschaften" aus dem Menü ,,Ausgewählt" des Dateimanagers oder aus dem Popup-Menü des Symbols (wird durch Drücken der Tastenkombination Umschalttaste+F10 oder der rechten Maustaste angezeigt).
Das Dialogfenster ,,Zugriffsrechte" wird angezeigt.
-
Klicken Sie auf die entsprechenden Kontrollkästchen, um die Zugriffsrechte für Eigentümer, Gruppe und Andere einzustellen.
Die Maske schränkt die Zugriffsrechte für Gruppen ein, hat aber keinen Einfluß auf die Zugriffsrechte für Eigentümer oder Andere. Die tatsächlichen Lese-, Schreib- und Ausführungsberechtigungen für Eigentümer, Gruppe und Andere werden in der Spalte ,,Effektiv" angezeigt.
-
Legen Sie mit der Optionstaste ,,Änderungen anwenden auf" den Bereich für die Änderungen fest.
Für Dateien werden folgende Optionen angezeigt: ,,Nur diese Datei" (Standard), ,,Alle Dateien in übergeordnetem Ordner" und ,,Alle Dateien in übergeordnetem Ordner und dessen Unter-Ordnern". Für Ordner werden folgende Optionen angezeigt: ,,Nur dieser Ordner" (Standard) und ,,Diesen Ordner und seine Unter-Ordner".
-
Klicken Sie im Dialogfenster ,,Zugriffsrechte" auf ,,OK", um die aktuellen Einstellungen anzuwenden und das Dialogfenster zu schließen. Klicken Sie auf ,,Anwenden", um die Einstellungen anzuwenden, ohne das Dialogfenster ,,Zugriffsrechte" zu schließen.
Wenn Sie die Zugriffsrechte für eine andere Datei oder einen anderen Ordner ändern möchten, wählen Sie das Objekt und denn die Option ,,Eigenschaften" im Menü ,,Ausgewählt" aus. Wenn Sie durch Eingabe von sdtfprop& in der Befehlszeile das Dialogfenster ,,Eigenschaften" anzeigen, können Sie auf ,,Durchsuchen" im Dialogfenster klicken und den Datei- oder Ordnernamen auswählen, zu dem die Eigenschaften angezeigt werden sollen.
Eine Eräuterung von Masken finden Sie in "Maske für Zugriffsrechte" .
So ordnen Sie eine Datei oder einen Ordner einem anderen Eigentümer zu:
Hinweis -
Falls Sie keine Berechtigung zum Ändern von Eigenschaften besitzen, sind einige Bedienungselemente des Dialogfensters ,,Berechtigungen" nicht verfügbar.
-
Wählen Sie im Dateimanager das Symbol der Datei oder des Ordners, die bzw. der geändert werden soll.
-
Wählen Sie ,,Eigenschaften" aus dem Menü ,,Ausgewählt" des Dateimanagers oder aus dem Popup-Menü des Symbols (wird durch Drücken der Tastenkombination Umschalttaste+F10 oder der rechten Maustaste angezeigt).
Das Dialogfenster ,,Zugriffsrechte" wird angezeigt.
-
Wenn Sie den Eigentümer ändern möchten, geben Sie den Namen des neuen Eigentümers in das Textfeld ,,Eigentümer" ein. Wenn Sie die Eigentümergruppe ändern möchten, geben Sie den Namen der neuen Gruppe in das Textfeld ,,Gruppe" ein.
Sie können nur dann eine andere Eigentümergruppe festlegen, wenn Sie auch Mitglied einer anderen Gruppe sind, selbst wenn Sie nicht selbst der Eigentümer der Datei oder des Ordners sind.
-
Klicken Sie auf ,,OK", um die aktuellen Einstellungen anzuwenden und das Dialogfenster zu schließen. Klicken Sie auf ,,Anwenden", um die Einstellungen anzuwenden, ohne das Dialogfenster ,,Zugriffsrechte" zu schließen.
So können Sie die Eigenschaften von mehreren Dateien oder Ordnern anzeigen oder ändern:
-
Öffnen Sie das Dialogfenster ,,Eigenschaften", indem Sie in die Befehlszeile den Befehl sdtfprop& eingeben.
Nur wenn Sie das Dialogfenster ,,Eigenschaften" von der Befehlszeile aus geöffnet haben, können Sie das Textfeld ,,Dateiname" bearbeiten und auf ,,Durchsuchen" klicken, um das Dialogfenster ,,Dateiauswahl" zu öffnen.
-
Klicken Sie auf ,,Durchsuchen", oder geben Sie in das Feld ,,Dateiname" den Namen der Datei oder des Ordners ein.
-
Zeigen Sie die Eigenschaften der Datei oder des Ordners an, oder nehmen Sie Änderungen vor.
-
Klicken Sie auf ,,OK", um die aktuellen Einstellungen anzuwenden und das Dialogfenster zu schließen. Klicken Sie auf ,,Anwenden", um die Einstellungen anzuwenden und mit dem Anzeige- und Bearbeitungsprozeß fortzufahren.
Zugriffssteuerungslisten
Mit Zugriffssteuerungslisten können Sie Datei- oder Ordnerzugriffsrechte für den Eigentümer, die Gruppe des Eigentümers, Andere und bestimmte Benutzer und Gruppen sowie Standard-Zugriffsrechte für jede dieser Kategorien definieren. Pro Datei oder Ordner kann nur jeweils eine Zugriffssteuerungsliste eingerichtet werden. Eine Zugriffssteuerungsliste (ACL) besteht aus ACL-Einträgen. Jedem Eintrag wird ein Benutzertyp zugeordnet, ähnlich den Basis-Zugriffsrechten, denen Eigentümer, ,,Gruppe" oder ,,Andere" zugeordnet werden.
Wenn einem bestimmten Benutzer oder einer bestimmten Gruppe das Zugriffsrecht auf eine Datei oder einen Ordner erteilt werden soll, muß dazu der Zugriffssteuerungslisteneintrag für den Benutzer- bzw. Gruppentyp verwendet werden. Bei der Erstellung des Eintrags in der Zugriffssteuerungsliste muß der Name des Benutzers oder der Gruppe angegeben werden. Sie können beispielsweise eine Zugriffssteuerungsliste erstellen, mit der ein Freund eine Leseberechtigung für Ihren Lebenslauf erhält, während alle übrigen Benutzer (mit Ausnahme des Benutzers selbst) den Lebenslauf nicht lesen können.
Wenn Sie Zugriffssteuerungslisten für eine Datei oder einen Ordner erstellen, ändern oder anzeigen möchten, muß sich die Datei bzw. der Ordner auf einem Server oder System befinden, auf dem die Solaris 2.5-Betriebsumgebung oder eine kompatible Versionen installiert ist und ausgeführt wird. Solche Dateien und Ordner werden als für Zugriffssteuerungslisten aktiviert bezteichnet. Wenn Sie Basis-Zugriffsrechte und Zugriffssteuerungslisten mit der graphischen Benutzeroberfläche ,,Eigenschaften" festlegen, ändern und anzeigen möchten, muß CDE 1.1 oder eine spätere Version ausgeführt werden.
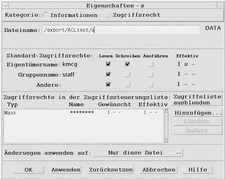
Sie müssen Eigentümer der Datei oder des Ordners sein, um Basis-Zugriffsrechte oder Zugriffssteuerungslisten für die Datei oder den Ordner zu erstellen oder zu ändern. Wenn Sie nicht der Eigentümer sind, werden sämtliche Felder im Dialogfenster ,,Eigenschaften" schreibgeschützt dargestellt.
Hinweis -
Die in diesem Abschnitt für Zugriffssteuerungslisten verwendete Terminologie bezieht sich auf die bei der graphischen Benutzeroberfläche ,,Eigenschaften" verwendete Terminologie. Die Terminologie für die Befehlszeile kann sich geringfügig unterscheiden.
So zeigen Sie die Zugriffssteuerungsliste (ACL) an:
-
Wählen Sie im Dateimanager das Symbol der Datei oder des Ordners aus, deren bzw. dessen Zugriffssteuerungsliste angezeigt werden soll.
-
Wählen Sie ,,Eigenschaften" aus dem Menü ,,Ausgewählt" des Dateimanagers oder aus dem Popup-Menü des Symbols aus (wird durch Drücken der Tastenkombination Umschalttaste+F10 oder der rechten Maustaste angezeigt).
Das Dialogfenster ,,Eigenschaften" wird angezeigt.
Wenn es für die Datei oder den Ordner bereits eine Zugriffssteuerungsliste gibt, wird diese in der Auswahlliste ,,Zugriffsrechte in der Zugriffssteuerungsliste" angezeigt. Wenn es für die Datei oder den Ordner keine Zugriffssteuerungsliste gibt, wird die Auswahlliste nicht angezeigt.
In der Spalte ,,Gewünscht" werden die Zugriffsrechte angezeigt, die der Eigentümer für die Einträge in der Zugriffssteuerungsliste erteilen möchte. Diese Zugriffsrechte werden von der Maske eingeschränkt. Eine Eräuterung von Masken finden Sie in "Maske für Zugriffsrechte" .
Hinweis -Wenn Sie Zugriffssteuerungslisten für eine Datei oder einen Ordner erstellen, ändern oder anzeigen möchten, muß sich die Datei bzw. der Ordner auf einem Server oder System befinden, auf dem die Solaris 2.5-Betriebsumgebung oder eine kompatible Versionen installiert ist und ausgeführt wird.
So fügen Sie einen Eintrag in eine Zugriffssteuerungsliste ein:
Hinweis -
Eine Zugriffssteuerungsliste wird erstellt, indem Sie den ersten Eintrag einfügen.
-
Wählen Sie im Dateimanager das Symbol der Datei oder des Ordners, deren bzw. dessen Zugriffssteuerungsliste Sie ändern möchten.
-
Wählen Sie ,,Eigenschaften" aus dem Menü ,,Ausgewählt" des Dateimanagers oder aus dem Popup-Menü des Symbols aus (wird durch Drücken der Tastenkombination Umschalttaste+F10 oder der rechten Maustaste angezeigt).
Das Dialogfenster ,,Zugriffsrechte" wird angezeigt.
-
Klicken Sie auf ,,Zugriffsteuerungsliste anzeigen", wenn der ACL-Teil des Dialogfensters ,,Zugriffsrechte" nicht angezeigt wird.
-
Klicken Sie auf die Schaltfläche ,,Hinzufügen".
Das Dialogfenster ,,Eintrag in der Zugriffsliste hinzufügen" wird angezeigt.
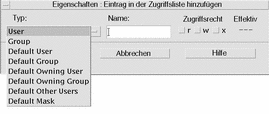
-
Wählen Sie eine Option unter den Optionsfeldern ,,Typ".
-
Geben Sie den Namen für den ausgewählten Typ ein, wenn dafür im Feld ,,Name" ein Eintrag vorhanden ist.
-
Klicken Sie auf die Kontrollkästchen unter ,,Zugriffsrecht", um die Einstellungen festzulegen, die für den neuen Eintrag in die Zugriffssteuerungsliste gelten sollen.
Die Statusanzeige in der Fußzeile des Dialogfensters gibt an, ob die gewünschten Zugriffsrechte von der Maske eingeschränkt werden.
-
Klicken Sie auf ,,Hinzufügen" im Dialogfenster ,,Eintrag in der Zugriffsliste hinzufügen".
-
Legen Sie mit der Optionstaste ,,Änderungen anwenden auf" den Bereich für die Änderung fest.
Für Dateien werden folgende Optionen angezeigt: ,,Nur diese Datei" (Standard), ,,Alle Dateien in übergeordnetem Ordner" und ,,Alle Dateien in übergeordnetem Ordner und dessen Unter-Ordnern". Für Ordner werden folgende Optionen angezeigt: ,,Nur dieser Ordner" (Standard") und ,,Diesen Ordner und seine Unter-Ordner".
-
Klicken Sie auf ,,OK", um die aktuellen Einstellungen anzuwenden und das Dialogfenster zu schließen. ,,Klicken Sie auf ,,Anwenden", um die Einstellungen anzuwenden, ohne das Dialogfenster zu schließen.
So ändern Sie einen Eintrag in einer Zugriffssteuerungsliste:
-
Wählen Sie im Dateimanager das Symbol der Datei oder des Ordners, für die bzw. den ein Eintrag in einer Zugriffssteuerungsliste geändert werden soll.
-
Wählen Sie ,,Eigenschaften" aus dem Menü ,,Ausgewählt" des Dateimanagers oder aus dem Popup-Menü des Symbols aus (wird durch Drücken der Tastenkombination Umschalttaste+F10 oder der rechten Maustaste angezeigt).
Das Dialogfenster ,,Zugriffsrechte" wird angezeigt.
-
Wählen Sie in der Auswahlliste ,,Zugriffsrechte in der Zugriffssteuerungsliste" den Eintrag aus, der geändert werden soll.
-
Klicken Sie auf ,,Ändern".
Das Dialogfenster ,,Eintrag in der Zugriffsliste ändern" wird angezeigt.
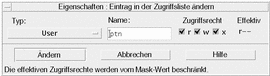
-
Klicken Sie auf die gewünschten Kontrollkästchen unter ,,Zugriffsrecht", um die Werte festzulegen, die für den Eintrag in der Zugriffssteuerungsliste gelten sollen.
Die Statusanzeige in der Fußzeile des Dialogfensters gibt an, ob die gewünschten Zugriffsrechte von der Maske eingeschränkt werden.
-
Klicken Sie auf die Schaltfläche ,,Ändern" im Dialogfenster ,,Eintrag in der Zugriffsliste ändern".
-
Legen Sie mit der Optionstaste ,,Änderungen anwenden auf" den Bereich für die Änderung fest.
Für Dateien werden folgende Optionen angezeigt: ,,Nur diese Datei" (Standard), ,,Alle Dateien in übergeordnetem Ordner" und ,,Alle Dateien in übergeordnetem Ordner und dessen Unter-Ordnern". Für Ordner werden folgende Optionen angezeigt: ,,Nur dieser Ordner" (Standard") und ,,Diesen Ordner und seine Unter-Ordner".
-
Klicken Sie auf ,,OK", um die aktuellen Einstellungen anzuwenden und das Dialogfenster zu schließen. ,,Klicken Sie auf ,,Anwenden", um die Einstellungen anzuwenden, ohne das Dialogfenster zu schließen.
So löschen Sie einen Eintrag aus einer Zugriffssteuerungsliste:
-
Wählen Sie im Dateimanager das Symbol der Datei oder des Ordners, für die bzw. den ein Eintrag in einer Zugriffssteuerungsliste gelöscht werden soll.
-
Wählen Sie ,,Eigenschaften" aus dem Menü ,,Ausgewählt" des Dateimanagers oder aus dem Popup-Menü des Symbols aus (wird durch Drücken der Tastenkombination Umschalttaste+F10 oder der rechten Maustaste angezeigt).
Das Dialogfenster ,,Zugriffsrechte" wird angezeigt.
-
Wählen Sie in der Auswahlliste ,,Zugriffsrechte in der Zugriffssteuerungsliste" den Eintrag aus, der gelöscht werden soll.
-
Klicken Sie auf die Schaltfläche ,,Löschen".
Ein Dialogfenster wird angezeigt, in dem der Löschvorgang bestätigt werden muß. Wenn einer der vier erforderlichen Standardeinträge in der Zugriffssteuerungsliste gelöscht wird, werden alle Standardeinträge in der Zugriffssteuerungsliste gelöscht. Eine Beschreibung der erforderlichen und optionalen ACL-Einträge finden Sie in "Festlegen von Standard-Zugriffsrechten mit einer Zugriffssteuerungsliste" .
Hinweis -Wenn alle Einträge (mit Ausnahme von Maske) gelöscht werden, wird die gesamte Zugriffssteuerungsliste gelöscht.
-
Legen Sie mit der Optionstaste ,,Änderungen anwenden auf" den Bereich für die Änderung fest.
Für Dateien werden folgende Optionen angezeigt: ,,Nur diese Datei" (Standard), ,,Alle Dateien in übergeordnetem Ordner" und ,,Alle Dateien in übergeordnetem Ordner und dessen Unter-Ordnern". Für Ordner werden folgende Optionen angezeigt: ,,Nur dieser Ordner" (Standard") und ,,Diesen Ordner und seine Unter-Ordner".
-
Klicken Sie auf ,,OK", um die aktuellen Einstellungen anzuwenden und das Dialogfenster zu schließen. ,,Klicken Sie auf ,,Anwenden", um die Einstellungen anzuwenden, ohne das Dialogfenster zu schließen.
Festlegen von Standard-Zugriffsrechten mit einer Zugriffssteuerungsliste
Wenn Sie innerhalb eines Ordners eine Datei oder einen Ordner erstellen, werden für die Datei bzw. den Ordner die vom Systemverwalter festgelegten Standard-Zugriffsrechte übernommen. (Die aktuellen Standardwerte können Sie festlegen, indem Sie eine neue Datei oder einen neuen Ordner erstellen und dann ,,Eigenschaften" aus dem Menü ,,Ausgewählt" auswählen, um die Zugriffsrechte anzuzeigen.)
Mit einer Zugriffssteuerungsliste können Sie selbst Standard-Zugriffsrechte für eine Datei oder einen Ordner festlegen, die bzw. der innerhalb eines Ordners erstellt wird. Die Zugriffssteuerungsliste für diesen Ordner muß Einträge für alle der vier folgenden erforderlichen Standard-Eintragstypen enthalten: ,,Default Owning User", ,,Default Owning Group", ,,Default Other" und ,,Default Mask". Eine Zugriffssteuerungsliste kann nur jeweils einen Eintrag zu jedem erforderlichen Typ enthalten.
Die Werte für Eigentümer, Gruppe und Andere für die Datei oder den Ordner werden von der Person übernommen, die die Datei oder den Ordner erstellt. Die Standard-Zugriffsrechte werden von den erforderlichen Standard-Eintragstypen in der Zugriffssteuerungsliste des übergeordneten Ordners übernommen. Solche Eintragstypen in einer Zugriffssteuerungsliste tragen keine Namen.
Es ist möglich, optionale Standard-Eintragstypen ("Default User" und ,,Default Group") für eine Datei oder einen Ordner festzulegen, die bzw. der innerhalb eines Ordners erstellt wird. In einer Zugriffssteuerungsliste können beliebig viele Einträge des Typs ,,Default User" oder ,,Default Group" erstellt werden. Bei der Erstellung des Eintrags in der Zugriffssteuerungsliste muß der Name des Benutzers oder der Gruppe angegeben werden.
Eine Zugriffssteuerungsliste, in die ein Eintrag des Typs ,,Default User" oder ,,Default Group" aufgenommen werden soll, muß jeweils einen Eintrag aller erforderlichen Eintragstypen enthalten.
Beispiel
Nehmen wir an, die Werte für Eigentümer und Gruppe eines Benutzers namens Carla sind otto und otto_gruppe. Der Wert für Andere (nennen wir ihn otto_andere) ist jeder andere Mitarbeiter von Carlas Firma mit Ausnahme von Carla und den Mitgliedern von otto_gruppe. Carla erstellt die erforderlichen Standard-Zugriffssteuerungslisten in ihrem Ordner mit dem Namen Projekt1:
-
"Default Owning User" mit Berechtigung LSA (Lesen, Schreiben, Ausführen)
-
"Default Owning Group" mit Berechtigung LA (Lesen, Ausführen)
-
"Default Other" mit Berechtigung Nicht-Lesen, Nicht-Schreiben, Nicht-Ausführen
-
"Default Mask" mit Berechtigung LS (Lesen, Schreiben)
Für jede Datei bzw. jeden Ordner, der danach in den Ordner Projekt1 gestellt wird, werden die Standard-Zugriffsrechte aus Projekt1 übernommen:
-
Der Wert Eigentümer der Datei bzw. des Ordners lautet otto. otto hat eine Lese-, Schreib- und Ausführungsberechtigung für die Datei bzw. den Ordner.
-
Der Wert Gruppe lautet otto_gruppe. otto_gruppe hat eine Lese- und Ausführungsberechtigung für die Datei bzw. den Ordner.
-
Der Wert Andere lautet otto_andere. otto_andere hat keine Lese-, Schreib- und Ausführungsberechtigung für die Datei bzw. den Ordner.
Für die Datei bzw. den Ordner existiert in der Auswahlliste ,,Zugriffsrechte in der Zugriffssteuerungsliste" ein Maskeneintrag mit dem Wert LS (Lesen, Schreiben).
Wenn Carla für den Ordner Projekt1 außerdem noch eine optionale Zugriffssteuerungsliste des Typs ,,Default User" ("Default Group") hinzufügt, wird für jede Datei bzw. jeden Ordner, die bzw. der danach in Projekt1 gestellt wird, eine Zugriffssteuerungsliste des Typs Benutzer (Gruppe) übernommen.
So legen Sie die erforderlichen Standard-Eintragstypen fest:
-
Wählen Sie im Dateimanager das Symbol des Ordners, für den die erforderlichen Standard-Eintragstypen der Zugriffssteuerungsliste festgelegt werden sollen.
-
Wählen Sie ,,Eigenschaften" aus dem Menü ,,Ausgewählt" des Dateimanagers oder aus dem Popup-Menü des Symbols aus (wird durch Drücken der Tastenkombination Umschalttaste+F10 oder der rechten Maustaste angezeigt).
-
Klicken Sie auf die Schaltfläche ,,Zugriffssteuerungsliste anzeigen", wenn für den Ordner noch keine Zugriffssteuerungsliste definiert wurde.
Wenn für den Ordner bereits eine Zugriffssteuerungsliste definiert wurde, wird diese beim Öffnen des Dialogfensters ,,Zugriffsrechte" angezeigt.
-
Klicken Sie auf ,,Hinzufügen", und wählen Sie für die Zugriffssteuerungsliste einen Eintrag des Typs ,,Default Owning User", ,,Default Owning Group", ,,Default Other" oder ,,Default Mask" aus.
Sie werden mit einer Meldung darauf hingewiesen, daß die übrigen erforderlichen Standardeinträge für die Zugriffssteuerungsliste ebenfalls hinzugefügt werden.
-
Klicken Sie auf die gewünschten Kontrollkästchen unter ,,Zugriffsrecht", um die Zugriffsrechte für den Standardeintrag festzulegen.
-
Klicken Sie auf ,,Hinzufügen" im Dialogfenster ,,Eintrag in der Zugriffsliste hinzufügen".
Die übrigen drei erforderlichen Standardeinträge für die Zugriffssteuerungsliste werden automatisch erstellt. Für diese Einträge gelten die Berechtigung Nicht-Lesen, Nicht-Schreiben, Nicht-Ausführen.
-
(Optional) Ändern Sie die Zugriffsrechte für die erforderlichen Standardeinträge der Zugriffssteuerungsliste, die in Schritt 6 oben automatisch erstellt wurden.
-
Legen Sie mit der Optionstaste ,,Änderungen anwenden auf" den Bereich für die Änderungen fest.
Folgende Optionen werden angezeigt: ,,Nur dieser Ordner" (Standard) und ,,Diesen Ordner und seine Unter-Ordner".
-
Klicken Sie auf ,,OK", um die aktuellen Einstellungen anzuwenden und das Dialogfenster zu schließen. ,,Klicken Sie auf ,,Anwenden", um die Einstellungen anzuwenden, ohne das Dialogfenster zu schließen.
So löschen Sie erforderliche Standard-Eintragstypen aus einer Zugriffssteuerungsliste:
-
Wählen Sie im Dateimanager das Symbol des Ordners, für den ein Standardeintrag in der Zugriffssteuerungsliste gelöscht werden soll.
-
Wählen Sie ,,Eigenschaften" aus dem Menü ,,Ausgewählt" des Dateimanagers oder aus dem Popup-Menü des Symbols aus (wird durch Drücken der Tastenkombination Umschalttaste+F10 oder der rechten Maustaste angezeigt).
-
Wählen Sie den gewünschten Standardeintrag in der Zugriffssteuerungsliste, und klicken Sie auf ,,Löschen".
Sie werden mit einer Meldung darauf hingewiesen, daß beim Löschen einer der erforderlichen Standardeinträge in der Zugriffssteuerungsliste automatisch die übrigen drei erforderlichen Standardeinträge gelöscht werden.
-
Klicken Sie im Dialogfenster ,,Bestätigung" auf ,,Löschen".
-
Legen Sie mit der Optionstaste ,,Änderungen anwenden auf" den Bereich für die Änderung fest.
Folgende Optionen werden angezeigt: ,,Nur dieser Ordner" (Standard) und ,,Diesen Ordner und seine Unter-Ordner".
-
Klicken Sie auf ,,OK", um die aktuellen Einstellungen anzuwenden und das Dialogfenster zu schließen. ,,Klicken Sie auf ,,Anwenden", um die Einstellungen anzuwenden, ohne das Dialogfenster zu schließen.
So legen Sie optionale Standard-Eintragstypen in einer Zugriffssteuerungsliste fest:
-
Wählen Sie im Dateimanager das Symbol des Ordners, für den ein optionaler Standard-Eintragstyp in der Zugriffssteuerungsliste festgelegt werden soll.
-
Wählen Sie ,,Eigenschaften" aus dem Menü ,,Ausgewählt" des Dateimanagers oder aus dem Popup-Menü des Symbols aus (wird durch Drücken der Tastenkombination Umschalttaste+F10 oder der rechten Maustaste angezeigt).
-
Klicken Sie auf die Schaltfläche ,,Zugriffssteuerungsliste anzeigen", wenn für den Ordner noch keine Zugriffssteuerungsliste definiert wurde.
Wenn für den Ordner bereits eine Zugriffssteuerungsliste definiert wurde, wird diese beim Öffnen des Dialogfensters ,,Zugriffsrechte" angezeigt.
-
Klicken Sie auf ,,Hinzufügen", und wählen Sie den Eintragstyp ,,Default User" oder ,,Default Owning Group" für die Zugriffssteuerungsliste aus.
Wenn die erforderlichen Standardeinträge noch nicht in der Zugriffssteuerungsliste vorhanden sind, werden diese ebenfalls erstellt, und zwar mit Berechtigung Nicht-Lesen, Nicht-Schreiben, Nicht-Ausführen.
-
Klicken Sie auf die gewünschten Kontrollkästchen unter ,,Zugriffsrecht", um die Zugriffsrechte für den Standardeintrag festzulegen.
-
Klicken Sie auf ,,Hinzufügen" im Dialogfenster ,,Eintrag in der Zugriffsliste hinzufügen".
-
Sie können jetzt in der Zugriffssteuerungsliste beliebig viele Einträge des Eintragstyps ,,Default User" oder ,,Default Owning Group" hinzufügen.
-
Legen Sie mit der Optionstaste ,,Änderungen anwenden auf" den Bereich für die Änderungen fest.
Folgende Optionen werden angezeigt: ,,Nur dieser Ordner" (Standard) und ,,Diesen Ordner und seine Unter-Ordner".
-
Klicken Sie auf ,,OK", um die aktuellen Einstellungen anzuwenden und das Dialogfenster zu schließen. ,,Klicken Sie auf ,,Anwenden", um die Einstellungen anzuwenden, ohne das Dialogfenster zu schließen.
Maske für Zugriffsrechte
Für Dateien und Ordner, die für Zugriffssteuerungslisten aktiviert sind, wird eine Maske definiert, deren Standard-Zugriffsrechte gleichzeitig die Gruppen-Zugriffsrechte für die Datei bzw. den Ordner bilden. Die Maske enthält die maximal möglichen Zugriffsrechte, die jedem Benutzer in allen Einträgen der Zugriffssteuerungsliste und für Basis-Zugriffsrechte von Gruppen gewährt werden. Die Basis-Zugriffsrechte für Eigentümer oder Andere sind davon nicht betroffen. Wenn die Maske einer Datei beispielsweise ,,Nur-Lesen" vorsieht, können Sie erst dann eine Zugriffssteuerungsliste mit einer Schreib- oder Ausführungsberechtigung für einen Benutzer erstellen, wenn Sie zuvor den Maskenwert geändert haben.
Mit der Maske können die Zugriffsrechte für Benutzer und Gruppen schnell und einfach eingeschränkt werden
So ändern Sie die Maske:
-
Wählen Sie im Dateimanager das Symbol der Datei oder des Ordners aus, deren bzw. dessen Maske geändert werden soll.
-
Wählen Sie ,,Eigenschaften" aus dem Menü ,,Ausgewählt" des Dateimanagers oder aus dem Popup-Menü des Symbols aus (wird durch Drücken der Tastenkombination Umschalttaste+F10 oder der rechten Maustaste angezeigt).
Das Dialogfenster ,,Zugriffsrechte" wird angezeigt.
-
Klicken Sie auf die Schaltfläche ,,Zugriffssteuerungsliste anzeigen", wenn für den Ordner noch keine Zugriffssteuerungsliste definiert wurde.
Wenn für den Ordner bereits eine Zugriffssteuerungsliste definiert wurde, wird diese beim Öffnen des Dialogfensters ,,Zugriffsrechte" angezeigt.
-
Wählen Sie in der Auswahlliste ,,Zugriffsrechte in der Zugriffssteuerungsliste" die Maske, die geändert werden soll.
In der Spalte ,,Effektiv" werden die aktuellen Masken-Zugriffsrechte angezeigt.
-
Klicken Sie auf die Schaltfläche ,,Ändern".
-
Klicken Sie auf die Kontrollkästchen unter ,,Zugriffsrecht", um die gewünschten Werte für die Maske festzulegen.
-
Klicken Sie auf die Schaltfläche ,,Ändern" im Dialogfenster ,,Eintrag in der Zugriffsliste ändern".
-
Legen Sie mit der Optionstaste ,,Änderungen anwenden auf" den Bereich für die Änderungen fest.
Für Dateien werden folgende Optionen angezeigt: ,,Nur diese Datei" (Standard), ,,Alle Dateien in übergeordnetem Ordner" und ,,Alle Dateien in übergeordnetem Ordner und dessen Unter-Ordnern". Für Ordner werden folgende Optionen angezeigt: ,,Nur dieser Ordner" (Standard") und ,,Diesen Ordner und seine Unter-Ordner".
-
Klicken Sie auf ,,OK", um die aktuellen Einstellungen anzuwenden und das Dialogfenster zu schließen. ,,Klicken Sie auf ,,Anwenden", um die Einstellungen anzuwenden, ohne das Dialogfenster zu schließen.
- © 2010, Oracle Corporation and/or its affiliates
