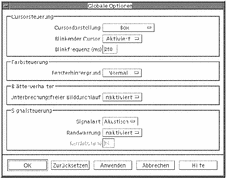Anpassen von dtterm
Es gibt verschiedene Möglichkeiten, dtterm anzupassen:
-
Führen Sie den Terminal-Emulator mit besonderen Optionen wie der Menüleiste und der Bildlaufleiste aus.
-
Führen Sie den Terminal-Emulator auf einem anderen System aus.
-
Ändern Sie allgemeine Optionen wie beispielsweise Cursor-Form und Hintergrundfarbe.
-
Ändern Sie Terminal-Optionen wie beispielsweise Tastatur- und Fenstersteuerung.
Anzeigen der Menüleiste
Standardmäßig wird dtterm mit einer Menüleiste angezeigt. Sie können diese bei Bedarf entfernen.
So entfernen Sie die Menüleiste:
Wählen Sie ,,Menüleiste" aus dem Menü ,,Optionen".
Die Menüleiste wird aus dem dtterm-Fenster ausgeblendet.
So stellen Sie die Menüleiste wieder her:
-
Klicken Sie mit der rechten Maustaste auf eine beliebige Stelle im dtterm-Fenster.
Ein Popup-Menü wird angezeigt. Es enthält Optionen, die mit den Optionen der fehlenden Menüleiste identisch sind.
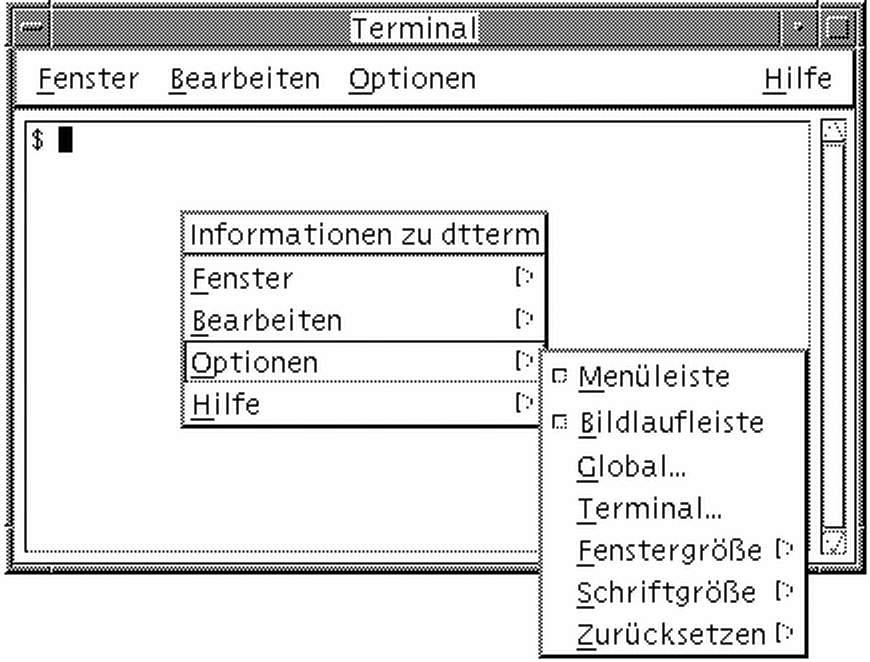
-
Wählen Sie ,,Menüleiste" aus dem Menü ,,Optionen".
Die Menüleiste wird oben im dtterm-Fenster angezeigt.
Anzeigen der Bildlaufleiste
Standardmäßig wird dtterm ohne eine Bildlaufleiste angezeigt.
So zeigen Sie die Bildlaufleiste an:
Wählen Sie ,,Bildlaufleiste" aus dem Menü ,,Optionen".
Die Bildlaufleiste wird im dtterm-Fenster angezeigt.
Um die Bildlaufleiste aus dem Fenster zu entfernen, wählen Sie erneut ,,Bildlaufleiste" im Menü ,,Optionen".
Globale Optionen in dtterm
Die folgenden vier Bereiche können Sie aus dem Dialogfenster ,,Globale Optionen" steuern:
-
Cursorsteuerung
-
Farbsteuerung
-
Bildlaufverhalten
-
Signalsteuerung
Cursorsteuerung
Aus dem Dialogfenster ,,Globale Optionen" heraus können Sie drei Aspekte des dtterm-Cursors steuern: die Cursordarstellung, ob der Cursor blinkt oder nicht sowie die Blinkfrequenz
Bestimmen der Cursordarstellung
-
Falls das Dialogfenster ,,Globale Optionen" nicht angezeigt wird, wählen Sie ,,Global" aus dem Menü ,,Optionen".
-
Klicken Sie auf die Schaltfläche ,,Cursorart", und wählen Sie die gewünschte Cursorform:
-
Box (Standardeinstellung)
-
Unterstreichung
-
Unsichtbar (Cursor ist nicht sichtbar)
-
-
Klicken Sie im unteren Teil des Dialogfensters ,,Globale Optionen" auf ,,OK", oder drücken Sie die Eingabetaste, um die Auswahl zu speichern und das Fenster zu schließen.
Um die Auswahl zu speichern und das Fenster beizubehalten, klicken Sie auf ,,Anwenden".
Die vorgenommenen Änderungen werden in den bereits geöffneten dtterm-Fenstern angezeigt. Sie brauchen kein neues Fenster zu öffnen.
Festlegen des Blinkverhaltens des Cursors
Standardmäßig blinkt der dtterm-Cursor. Das Blinken kann ausgeschaltet oder die Blinkfrequenz verändert werden. (Weitere Informationen finden Sie im Abschnitt "Einstellen der Blinkfrequenz des Cursors").
-
Falls das Dialogfenster ,,Globale Optionen" nicht angezeigt wird, wählen Sie ,,Global" aus dem Menü ,,Optionen".
-
Klicken Sie auf die Schaltfläche ,,Blinkender Cursor" im Abschnitt ,,Cursorsteuerung", und legen Sie fest, ob der Cursor blinken ( ,,Aktiviert") oder nicht blinken (,,Inaktiviert") soll.
-
Klicken Sie im unteren Teil des Dialogfensters ,,Globale Optionen" auf ,,OK", oder drücken Sie die Eingabetaste, um die Auswahl zu speichern und das Fenster zu schließen.
Um die Auswahl zu speichern und das Fenster beizubehalten, klicken Sie auf ,,Anwenden".
Ist diese Option auf ,,Inaktiviert" eingestellt, sind sowohl die Option der Blinkfrequenz als auch das Textfeld inaktiv und werden abgeblendet angezeigt.
Einstellen der Blinkfrequenz des Cursors
Die Blinkfrequenz legt fest, wie oft der Cursor des dtterm-Fensters blinkt. Der Standardwert der Blinkfrequenz beträgt 250 Millisekunden. Gehen Sie folgendermaßen vor, um die Blinkfrequenz des Cursors zu ändern:
-
Falls das Dialogfenster ,,Globale Optionen" nicht angezeigt wird, wählen Sie ,,Global" aus dem Menü ,,Optionen".
-
Geben Sie in das Textfeld ,,Blinkfrequenz" den gewünschten Wert in Millisekunden ein.
-
Klicken Sie im unteren Teil des Dialogfensters ,,Globale Optionen" auf ,,OK", oder drücken Sie die Eingabetaste, um die Auswahl zu speichern und das Fenster zu schließen.
Um die Auswahl zu speichern und das Fenster beizubehalten, klicken Sie auf ,,Anwenden".
Die vorgenommenen Änderungen werden in den bereits geöffneten dtterm-Fenstern angezeigt. Sie brauchen kein neues Fenster zu öffnen.
Wechseln der Vordergrund- und Hintergrundfarben (Farbsteuerung)
-
Falls das Dialogfenster ,,Globale Optionen" nicht angezeigt wird, wählen Sie ,,Global" aus dem Menü ,,Optionen".
-
Klicken Sie auf die Schaltfläche ,,Fensterhintergrund" im Abschnitt ,,Farbsteuerung", und wählen Sie die gewünschte Farbanzeige:
-
,,Normal" zeigt Vordergrund- und Hintergrundfarben normal an.
-
,,Umgekehrt" tauscht Vordergrund- und Hintergrundfarben aus.
-
-
Klicken Sie im unteren Teil des Dialogfensters ,,Globale Optionen" auf ,,OK", oder drücken Sie die Eingabetaste, um die Auswahl zu speichern und das Fenster zu schließen.
Um die Auswahl zu speichern und das Fenster beizubehalten, klicken Sie auf ,,Anwenden".
Festlegen des Blätterverhaltens
Durch die Funktion ,,unterbrechungsfreier Bilddurchlauf" wird jede Zeile, die an das Terminal-Fenster gesendet wird, sofort angezeigt, anstatt in einem Puffer abgelegt zu werden. Dadurch ist der Bilddurchlauf augenfreundlicher, wenn auch langsamer. Der unterbrechungsfreie Bilddurchlauf ist standardmäßig deaktiviert. Gehen Sie folgendermaßen vor, um den unterbrechungsfreien Bilddurchlauf zu aktivieren:
-
Falls das Dialogfenster ,,Globale Optionen" nicht angezeigt wird, wählen Sie ,,Global" aus dem Menü ,,Optionen".
-
Klicken Sie auf die Schaltfläche ,,unterbrechungsfreier Bilddurchlauf", und wählen Sie die gewünschte Art des Bilddurchlaufs aus:
-
,,Deaktiviert" (Standardeinstellung) deaktiviert den unterbrechungsfreien Bilddurchlauf.
-
,,Aktiviert" startet den unterbrechungsfreien Bilddurchlauf.
-
-
Klicken Sie im unteren Teil des Dialogfensters ,,Globale Optionen" auf ,,OK", oder drücken Sie die Eingabetaste, um die Auswahl zu speichern und das Fenster zu schließen.
Um die Auswahl zu speichern und das Fenster beizubehalten, klicken Sie auf ,,Anwenden".
Signalsteuerung
Es gibt drei Typen von Signalsteuerungsoptionen in dtterm:
-
Signalart
-
Randwarnung
-
Randabstand
Festlegen der Signalart
-
Falls das Dialogfenster ,,Globale Optionen" nicht angezeigt wird, wählen Sie ,,Global" aus dem Menü ,,Optionen".
-
Klicken Sie auf die Schaltfläche ,,Signalart" im Abschnitt ,,Signalsteuerung", und legen Sie die gewünschte Art des Signals fest:
-
,,Akustisch" (Standardeinstellung) bewirkt, daß als Signalzeichen ein Ton erzeugt wird.
-
,,Optisch" bewirkt, daß als Signalzeichen die Hintergrundfarbe blinkt.
-
-
Klicken Sie im unteren Teil des Dialogfensters ,,Globale Optionen" auf ,,OK", oder drücken Sie die Eingabetaste, um die Auswahl zu speichern und das Fenster zu schließen.
Um die Auswahl zu speichern und das Fenster beizubehalten, klicken Sie auf ,,Anwenden".
Einstellen der Randwarnung
Die Option ,,Randwarnung" wird in Verbindung mit der Option ,,Randabstand" dazu verwendet, Sie entweder optisch oder akustisch davor zu warnen, daß sich der Cursor innerhalb eines festgelegten Abstands vom rechten Rand befindet. Gehen Sie folgendermaßen vor, um die Randwarnung einzustellen:
-
Falls das Dialogfenster ,,Globale Optionen" nicht angezeigt wird, wählen Sie ,,Global" aus dem Menü ,,Optionen".
-
Klicken Sie auf die Schaltfläche ,,Randwarnung" im Abschnitt ,,Signalsteuerung".
-
Wählen Sie ,,Aktiviert" oder ,,Deaktiviert".
-
Klicken Sie im unteren Teil des Dialogfensters ,,Globale Optionen" auf ,,OK", oder drücken Sie die Eingabetaste, um die Auswahl zu speichern und das Fenster zu schließen.
Um die Auswahl zu speichern und das Fenster beizubehalten, klicken Sie auf ,,Anwenden".
Beachten Sie, daß die Option ,,Randabstand" (siehe "Einstellen des Randabstands") inaktiv ist, wenn "Randsignal" deaktiviert ist.
Einstellen des Randabstands
Die Option ,,Randabstand" ist nur dann aktiv, wenn die Option ,,Randwarnung" auf ,,aktiviert" gestellt wurde. Über diese Option wird der Abstand vom rechten Rand des dtterm-Fensters eingestellt, von dem ein akustisches Signal ausgegeben werden soll (oder ein optisches Signal, falls der Signaltyp auf ,,Optisch" eingestellt wurde). Die Standardeinstellung ist 10 Zeichen.
Gehen Sie folgendermaßen vor, um den Abstand zu verändern:
-
Falls das Dialogfenster ,,Globale Optionen" nicht angezeigt wird, wählen Sie ,,Global" aus dem Menü ,,Optionen".
-
Klicken Sie in das Textfeld ,,Randabstand" des Signalsteuerbereichs, und geben Sie an, bei wieviel Zeichen Abstand zum rechten Rand das Randsignal ausgegeben werden soll.
-
Klicken Sie im unteren Teil des Dialogfensters ,,Globale Optionen" auf ,,OK", oder drücken Sie die Eingabetaste, um die Auswahl zu speichern und das Fenster zu schließen.
Um die Auswahl zu speichern und das Fenster beizubehalten, klicken Sie auf ,,Anwenden".
Die vorgenommenen Änderungen werden in den bereits geöffneten dtterm-Fenstern angezeigt. Sie brauchen kein neues Fenster zu öffnen.
Optionen des dtterm-Terminals
Sie können zwei Bereiche über das Dialogfenster ,,Terminal-Optionen" steuern:
-
Tastatursteuerung
-
Fenstersteuerung
Um das Dialogfenster ,,Terminal-Optionen" anzuzeigen, wählen Sie ,,Terminal" aus dem Menü ,,Optionen".
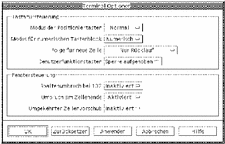
Die vorgenommenen Änderungen werden in den bereits geöffneten dtterm-Fenstern angezeigt. Sie brauchen kein neues Fenster zu öffnen.
Tastatursteuerung
Die folgenden vier Aspekte der Tastatur lassen sich über das Dialogfenster ,,Terminal-Optionen" steuern:
-
Modus der Positioniertasten
-
Modus des numerischen Tastenblocks
-
Zeilenvorschubsequenz
-
Benutzerdefinierte Funktionstasten
So stellen Sie den Modus der Positioniertasten ein:
-
Falls das Dialogfenster ,,Terminal-Optionen" nicht angezeigt wird, wählen Sie ,,Terminal" aus dem Menü ,,Optionen".
-
Klicken Sie auf die Schaltfläche ,,Modus der Positioniertasten" im Abschnitt ,,Tastatursteuerung", und wählen Sie den gewünschten Modus:
-
Im Normalmodus (Standardeinstellung) bewegen sich die Positioniertasten in die angegebene Richtung.
-
Im Anwendungsmodus erstellen die Positioniertasten Escape-Zeichenfolgen, die die Anwendungen zu eigenen Zwecken verwenden.
-
-
Klicken Sie im unteren Teil des Dialogfensters ,,Terminal-Optionen" auf ,,OK", oder drücken Sie die Eingabetaste, um die Auswahl zu speichern und das Fenster zu schließen.
Um die Auswahl zu speichern und das Fenster beizubehalten, klicken Sie auf ,,Anwenden".
Einstellen des Modus für numerischen Tastenblock
Der Modus für numerischen Tastenblock legt das Verhalten der Tasten im numerischen Tastenblock fest.
-
Falls das Dialogfenster ,,Terminal-Optionen" nicht angezeigt wird, wählen Sie ,,Terminal" aus dem Menü ,,Optionen".
-
Klicken Sie auf die Schaltfläche ,,Modus für numerischen Tastenblock" im Abschnitt ,,Tastatursteuerung", und wählen Sie den gewünschten Modus:
-
Im numerischen Modus wird im dtterm-Fenster die entsprechende Ziffer angezeigt, wenn Tasten des numerischen Tastenblocks gedrückt werden.
-
Im Anwendungsmodus erstellen die gedrückten Tasten des numerischen Textblocks Escape-Zeichenfolgen, die die Anwendung zu internen Zwecken verwendet.
-
-
Klicken Sie im unteren Teil des Dialogfensters ,,Terminal-Optionen" auf ,,OK", oder drücken Sie die Eingabetaste, um die Auswahl zu speichern und das Fenster zu schließen.
Um die Auswahl zu speichern und das Fenster beizubehalten, klicken Sie auf ,,Anwenden".
Festlegen der Zeilenvorschubsequenz
Die Option ,,Eingabe für neue Zeile" legt fest, wie die Zeilenschaltung an den Zeilenenden behandelt wird.
-
Falls das Dialogfenster ,,Terminal-Optionen" nicht angezeigt wird, wählen Sie ,,Terminal" aus dem Menü ,,Optionen".
-
Klicken Sie auf die Schaltfläche ,,Eingabe für neue Taste" im Abschnitt ,,Tastatursteuerung", und wählen Sie den gewünschten Modus:
-
,,Nur Rücklauf (CR)" (Standardeinstellung) erstellt nur eine Zeilenschaltung.
-
,,Rücklauf/Zeilenumbruch (CR/LF)" erstellt sowohl eine Zeilenschaltung als auch einen Zeilenvorschub.
-
-
Klicken Sie im unteren Teil des Dialogfensters ,,Terminal-Optionen" auf ,,OK", oder drücken Sie die Eingabetaste, um die Auswahl zu speichern und das Fenster zu schließen.
Um die Auswahl zu speichern und das Fenster beizubehalten, klicken Sie auf ,,Anwenden".
So stellen Sie benutzerdefinierte Funktionstasten ein:
Die Option ,,Benutzerfunktionstasten" sperrt oder entsperrt (Standardeinstellung) die benutzerdefinierten Funktionstasten.
-
Falls das Dialogfenster ,,Terminal-Optionen" nicht angezeigt wird, wählen Sie ,,Terminal" aus dem Menü ,,Optionen".
-
Klicken Sie auf die Schaltfläche ,,Benutzerfunktionstasten" im Abschnitt ,,Tastatursteuerung", und wählen Sie ,,Gesperrt" oder ,,Sperre aufgehoben" (Standardeinstellung).
-
Klicken Sie im unteren Teil des Dialogfensters ,,Terminal-Optionen" auf ,,OK", oder drücken Sie die Eingabetaste, um die Auswahl zu speichern und das Fenster zu schließen.
Um die Auswahl zu speichern und das Fenster beizubehalten, klicken Sie auf ,,Anwenden".
Fenstersteuerung
Es gibt die folgenden drei Aspekte der Fenstersteuerung in einem dtterm-Fenster:
-
Spaltenumbruch bei 132
-
Umbruch am Zeilenende
-
Umgekehrter Zeilenvorschub
So stellen Sie die Option ,,Spaltenumbruch bei 132" ein:
Diese Option entspricht den folgenden dtterm-Befehlszeilenoptionen und -Ressourcen:
-
-132
-
+132
-
c132
-
Falls das Dialogfenster ,,Terminal-Optionen" nicht angezeigt wird, wählen Sie ,,Terminal" aus dem Menü ,,Optionen".
-
Klicken Sie auf die Schaltfläche ,,Spaltenumbruch bei 132", und wählen Sie den gewünschten Modus:
-
,,Inaktiviert" (Standardeinstellung) ändert die Anzeige nicht, wenn eine Anwendung in den Modus "132 Spalten" wechselt.
-
,,Aktiviert" vergrößert automatisch das dtterm-Fenster, um 132 Spalten anzuzeigen, wenn die Anwendung in 132 Spalten wechselt.
-
-
Klicken Sie im unteren Teil des Dialogfensters ,,Terminal-Optionen" auf ,,OK", oder drücken Sie die Eingabetaste, um die Auswahl zu speichern und das Fenster zu schließen.
Um die Auswahl zu speichern und das Fenster beizubehalten, klicken Sie auf ,,Anwenden".
Einstellen der Option ,,Umbruch am Zeilenende"
Diese Option legt fest, ob Text am Ende einer Zeile umgebrochen werden soll. Sie entspricht den folgenden dtterm-Befehlszeilenoptionen und -Ressourcen:
-
-aw
-
-+aw
-
autoWrap
-
Falls das Dialogfenster ,,Terminal-Optionen" nicht angezeigt wird, wählen Sie ,,Terminal" aus dem Menü ,,Optionen".
-
Klicken Sie auf die Schaltfläche ,,Umbruch am Zeilenende" im Abschnitt ,,Tastatursteuerung", und wählen Sie den gewünschten Modus:
-
,,Aktiviert" bedeutet, daß Zeichen automatisch zur nächsten Zeile umgebrochen werden, sobald das Zeilenende erreicht ist.
-
,,Inaktiviert" bedeutet, daß Text nicht umgebrochen wird.
-
-
Klicken Sie im unteren Teil des Dialogfensters ,,Terminal-Optionen" auf ,,OK", oder drücken Sie die Eingabetaste, um die Auswahl zu speichern und das Fenster zu schließen.
Um die Auswahl zu speichern und das Fenster beizubehalten, klicken Sie auf ,,Anwenden".
Einstellen der Option ,,Umgekehrter Zeilenvorschub"
Diese Option legt das Rücksetzverhalten am Ende einer Zeile fest. Sie entspricht den folgenden dtterm-Befehlszeilenoptionen und -Ressourcen:
-
-rw
-
-+rw
-
reverseWrap
-
Falls das Dialogfenster ,,Terminal-Optionen" nicht angezeigt wird, wählen Sie ,,Terminal" aus dem Menü ,,Optionen".
-
Klicken Sie auf die Schaltfläche ,,Umgekehrter Zeilenvorschub" im Abschnitt ,,Tastatursteuerung", und wählen Sie den gewünschten Modus:
-
,,Aktiviert" bedeutet, daß Rücksetzzeichen automatisch zur nächsthöheren Zeile springen, wenn das Zeilenende erreicht ist.
-
,,Deaktiviert" (Standardeinstellung) bedeutet, daß kein Umbruch erfolgt.
-
-
Klicken Sie im unteren Teil des Dialogfensters ,,Terminal-Optionen" auf ,,OK", oder drücken Sie die Eingabetaste, um die Auswahl zu speichern und das Fenster zu schließen.
Um die Auswahl zu speichern und das Fenster beizubehalten, klicken Sie auf ,,Anwenden".
- © 2010, Oracle Corporation and/or its affiliates