Kapitel 13 Verwenden des Symboleditors
Der Symboleditor ist ein Werkzeug zur Erstellung von Bitmap- und Pixmapbilddateien, die als Symbole oder Hintergrundmuster verwendet werden.
Einführung in den Symboleditor
Der Symboleditor ermöglicht das Erstellen und Bearbeiten von Bildern in zwei Formaten. Eine Beschreibung finden Sie unter Tabelle 13-1.
Tabelle 13-1 Symbolformate|
Format |
Beschreibung |
Dateiname |
|---|---|---|
|
X pixmap (XPM) |
Mehrfarbige Bilder, die statische und dynamische Farben enthalten |
*.pm |
|
X bitmap (XBM) |
Zweifarbige Bilder, die auf eine Vordergrund- und Hintergrundfarbe begrenzt sind (wird für schwarzweiße Symbole verwendet) |
*.bm |
Abbildung 13-1 Hauptfenster des Symboleditors
Sie erstellen Bilder, indem Sie Zeichenwerkzeuge und Farben auswählen und im Arbeitsbereich verwenden. Während Sie zeichnen, zeigt der Symboleditor in beiden Formaten eine Kopie des Symbols in der tatsächlichen Größe an. Dabei sollten Sie die zweifarbige Version des Symbols betrachten, auch wenn Sie ein Bild zeichnen, das auf Farbsystemen verwendet werden soll. Symbole können in eine zweifarbige Darstellung umgewandelt werden, wenn im Arbeitsbereich nicht genügend Farben verfügbar sind.
Weitere Informationen über den Entwurf von Symbolen finden Sie im Kapitel zu VisualDesign im Handbuch Common Desktop Environment: Style Guide and Certification Checklist.
Starten des Symboleditors
So starten Sie den Symboleditor:
-
Öffnen Sie den Application Manager, und zeigen Sie den Ordner ,,Desktop_Anw" an.
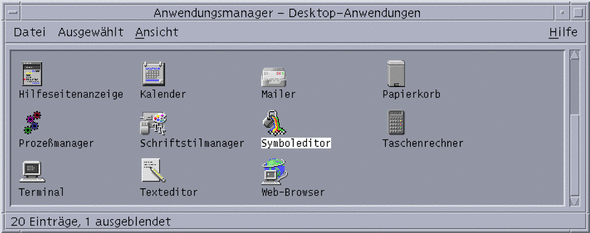
-
Doppelklicken Sie auf den Symboleditor.
Sie können den Symboleditor auch starten und auf folgende Weise ein Symbol in den Arbeitsbereich laden:
-
Suchen Sie die Bilddatei in einem Dateimanagerfenster, und doppelklicken Sie darauf, um sie zu öffnen. (Die Standardaktion für Pixmap- und Bitmapdateien startet den Symboleditor und lädt die Datei.)
Hinweis -
Wenn der Pfad /usr/dt/bin nicht in die Datei .cshrc eingetragen wurde, geben Sie /usr/dt/bin/dticon ein, um den Symboleditor von der Befehlszeile aus auszuführen.
Grundlegende Zeichenaufgaben
Dieser Abschnitt beschreibt, wie Symbole erstellt und bearbeitet werden und wie die Zeichenwerkzeuge des Symboleditors verwendet werden.
So öffnen Sie ein vorhandenes Symbol:
-
Wählen Sie ,,Öffnen" aus dem Menü ,,Datei".
Bestehen nicht gespeicherte Änderungen, so gibt der Symboleditor die Warnung aus, daß alle Änderungen durch das Laden eines anderen Symbols verloren gehen. Wenn Sie den Befehl ,,Öffnen" abbrechen möchten, klicken Sie auf ,,Abbrechen". Sollen die Änderungen nicht gespeichert werden, klicken Sie auf ,,OK".
-
Geben Sie in das Feld ,,Dateinamen eingeben" den Namen der zu ladenden Datei ein, oder wählen Sie die zu ladende Symboldatei aus dem Dateienbereich des Dialogfensters ,,Datei öffnen" aus.
-
Klicken Sie auf ,,Sichern".
Hinweis -Wenn eine Datei geladen wird, wird das Ausgabeformat (im Menü ,,Optionen ,,) automatisch auf das Format der Datei eingestellt, die gerade geladen wird.
Sie können ein vorhandenes Symbol auch durch Doppelklicken auf die Symboldatei im Dateimanager öffnen.
So erstellen Sie ein neues Symbol:
Wählen Sie ,,Erstellen" aus dem Menü ,,Datei".
Bestehen nicht gespeicherte Änderungen, so gibt der Symboleditor die Warnung aus, daß alle Änderungen durch das Starten eines neuen Symbols verlorengehen. Klicken Sie auf ,,Abbrechen", um den Befehl ,,Erstellen" abzubrechen. Klicken Sie auf ,,OK", wenn Sie die Änderungen nicht speichern möchten.
Der Symboleditor leert den Arbeitsbereich und setzt ihn wieder auf die Standardgröße (32x32) zurück.
Ist bereits ein Symbol geladen, wählen Sie ,,Symbol leeren" aus dem Menü ,,Bearbeiten" aus, um ein neues Symbol mit der gleichen Größe und dem gleichen Namen wie das vorher geladene Symbol zu erstellen.
So löschen Sie ein Symbol:
-
Speichern Sie gegebenenfalls das aktuelle Symbol.
-
Wählen Sie ,,Symbol leeren" aus dem Menü ,,Bearbeiten".
Die gesamte Arbeitsfläche für das Zeichnen von Symbolen wird geleert.
So zeichnen Sie ein Symbol:
-
Wählen Sie eines der Zeichenwerkzeuge aus (aufgeführt in Tabelle 13-2).
-
Wählen Sie eine Farbe aus (statische Farbe, statische Graustufe oder eine dynamische Farbe).
-
Nun können Sie mit Hilfe des ausgewählten Zeichenwerkzeugs mit dem Zeichnen beginnen.
Weitere Informationen zum Zeichnen mit den einzelnen Werkzeugen finden Sie im folgenden.
Zeichenwerkzeuge
Die Zeichenwerkzeuge des Symboleditors werden angezeigt in Abbildung 13-2.
Abbildung 13-2 Zeichenwerkzeuge des Symboleditors
So machen Sie einen Zeichenschritt rückgängig:
Wählen Sie ,,Rückgängig" aus dem Menü ,,Bearbeiten".
Nur die zuletzt vorgenommene Änderung kann rückgängig gemacht werden.
Speichern von Symboldateien
Beim Speichern von Symboldateien muß die entsprechende Dateinamenerweiterung verwendet werden. Es gibt zwei Erweiterungen, die an den Basisnamen des Symbols angefügt werden können, eine gibt die Größe, die andere das Format an. Symbolnamen haben häufig eine dieser allgemeinen Formen:
basisname.größe.format basisname.format
Der basisname ist der Bildname, der zur Referenzierung des Bildes verwendet wird.
größe ist ein einzelner Buchstabe, der die Standardgröße des Symbols angibt: l für groß (48x48 Pixel), m für mittelgroß (32x32), s für klein (24x24) oder t für winzig (16x16).("Symbolgrößenkonventionen") Hat das zu speichernde Symbol keine Standardgröße, kann dieser Buchstabe weggelassen werden.
Bei format steht pm für X-Pixmaps (das Format von Farbsymbolen) oder bm für X- Bitmaps (das Format von Monochromsymbolen).
Wird ein Symbol im XBM-Format gespeichert, das transparente Farbe enthält, so wird zusätzlich eine Symbolmaskendatei gespeichert. Die Symbolmaskendatei erhält den Namen basisname.größe_m.format. Wenn Sie das gespeicherte Symbol in einen anderen Ordner verschieben, so muß die Maskendatei ebenfalls verschoben werden.
Ein Beispiel: Sie definieren ein Symbol namens Post für einen von Ihnen geschriebenen Dateityp. Wenn Ihr System über einen Farbbildschirm verfügt, und Sie im Dateimanager die Voreinstellung auf winzige Symbole gesetzt haben, so lautet der angenommene Symbolname Post.t.pm. Wäre die Farbe des Symbols transparent, und Sie haben es im XBM-Format gespeichert, würden zwei Dateien erstellt: Post.t.bm und Post.t_m.bm.
Symbolgrößenkonventionen
Tabelle 13-3 Listet die empfohlene Größe für neue Symbole in Pixel, Breite x Höhe auf, die in der CDE verwendet werden soll. Symbole können bis zu einer Größe von 256x256 erstellt werden.
Tabelle 13-3 Empfehlungen für die Größe von Symbolen|
Einsatz |
Hoch |
Mittel |
Gering |
|---|---|---|---|
|
Dateimanager (Groß) |
32x32 |
32x32 |
32x32 |
|
Dateimanager (Klein) |
16x16 |
16x16 |
16x16 |
|
Application Manager (Groß) |
32x32 |
32x32 |
32x32 |
|
Application Manager (Klein) |
16x16 |
16x16 |
16x16 |
|
Vorderer Steuerbereich |
48x48 |
48x48 |
32x32 |
|
Zusätzliche Steuerbereiche des vorderen Steuerbereichs |
32x32 |
32x32 |
16x16 |
|
Fenster in Symbolgröße |
48x48 |
48x48 |
32x32 |
|
Arbeitsbereich |
32x32 |
32x32 |
32x32 |
So speichern Sie ein Symbol:
-
Wählen Sie ein Ausgabeformat aus dem Menü ,,Optionen".
-
XBM für ein zweifarbiges X-Bitmap Format
-
XPM für ein vielfarbiges X-Pixmap Format (Standardeinstellung)
-
-
Wählen Sie ,,Sichern" aus dem Menü ,,Datei".
Falls das Symbol noch unbenannt ist oder ,,Sichern als" ausgewählt wird, fragt der Symboleditor nach einem Dateinamen. Geben Sie den Namen ein, und klicken Sie auf ,,Sichern".
Hinweis -Wird ein Symbol im XBM-Format gespeichert, das transparente Farbe enthält, so wird zusätzlich eine Symbolmaskendatei gespeichert. Die Symbolmaskendatei erhält den Namen basisname.größe_m.format. Wenn Sie das gespeicherte Symbol in einen anderen Ordner verschieben, so muß die Maskendatei ebenfalls verschoben werden.
So speichern Sie ein Symbol unter einem neuen Namen:
-
Wählen Sie ,,Sichern als" aus dem Menü ,,Datei".
-
Geben Sie den Dateinamen ein, unter dem die Symboldatei gespeichert werden soll (oder wählen Sie einen Namen aus).
-
Klicken Sie auf ,,Sichern".
Ist die Datei bereits vorhanden, klicken Sie im Warndialogfenster auf ,,OK", um die bestehende Datei zu überschreiben.
Farbverwendung
Die Symbole im Desktop verwenden eine Palette mit 22 Farben:
-
Acht statische Grautöne
-
Acht statische Farben: Rot, Blau, Grün, Zyanblau, Magenta, Gelb, Schwarz und Weiß
-
Fünf dynamische Farben: Vordergrund, Hintergrund, Schatten oben, Schatten unten und Wählen
-
Eine transparente ,,Farbe", die den Hintergrund durchscheinen läßt.
Diese Farben werden im Symboleditor als Standardfarben eingesetzt. Diese Gruppe von Farben bietet eine nützliche Palette zur Erstellung von Symbolen. Diese begrenzte Farbpalette wurde gewählt, um ein Höchstmaß an Attraktivität und Lesbarkeit der Symbole zu erzielen, ohne zu viele Farben zu verwenden.
Die dynamischen Farben repräsentieren die Farben, die verwendet werden, um die Anwendung anzuzeigen, in der das Symbol erscheinen soll. Erscheint das Symbol im Dateimanager, dann legt der Dateimanager die Hintergrundfarbe fest. Dynamische Farben sind bei Symbolen nützlich, die die Farbe ändern sollen, wenn andere Farbpaletten im Style-Manager ausgewählt werden. Dynamische Farben sind ebenfalls nützlich, wenn das Symbol mehrmals erscheint und dabei die Farben der jeweiligen Anwendung verwenden soll.
Mit den Optionen ,,Schatten oben" und ,,Schatten unten" können Sie ein Symbol mit einer Schattierung unterlegen. Verwenden Sie diese Farben, um das Symbol so erscheinen zu lassen, als wäre es in die Oberfläche eingemeißelt. Dies wird nur für die Symbole im vorderen Steuerbereich empfohlen.
Die transparente Farbe ist bei der Erstellung von Symbolen nützlich, die nicht rechteckig erscheinen sollen, da die Farbe des Hintergrunds durch das Symbol hindurchscheint. Falls ein Symbol nicht den gesamten Begrenzungsrahmen ausfüllt, sollte der nicht verwendete Bereich mit der transparenten Farbe aufgefüllt werden.
Weiterführende Zeichenaufgaben
Nachdem Sie sich mit den grundsätzlichen Zeicheneinrichtungen des Symboleditors vertraut gemacht haben, möchten Sie möglicherweise einige weiterführende Operationen ausführen. Für viele dieser Operationen müssen Sie zunächst einen Bereich des Symbols auswählen. Dies geschieht mit Hilfe des Werkzeugs ,,Auswählen" (neben ,,Löschen ,,) erreicht.
Sobald der Bereich eines Symbols ausgewählt wurde, können Sie folgendes tun:
-
Den Bereich ausschneiden, kopieren oder verschieben.
-
Die Größe des Bereichs ändern.
-
Den Bereich (horizontal oder vertikal) spiegeln.
-
Den Bereich (rechts oder links) drehen.
So wählen Sie einen Bereich des Symbols aus:
-
Klicken Sie auf das Werkzeug ,,Auswählen" (neben ,,Löschen ,,).
-
Ziehen Sie einen Rahmen um den Bereich, der ausgewählt werden soll.
Wenn ein Bereich ausgewählt wurde, blinkt ein Rahmen um den ausgewählten Bereich auf.
So schneiden Sie einen Bereich des Symbols aus:
-
Wählen Sie den Bereich des Symbols, der ausgeschnitten werden soll, mit dem Werkzeug ,,Auswählen" aus.
-
Wählen Sie ,,Bereich ausschneiden" aus dem Menü ,,Bearbeiten".
Wenn Sie einen Teil eines Symbols ausschneiden, so wird der freigelegte Bereich transparent. Das heißt, er wird mit transparenter Farbe ausgefüllt.
Beachten Sie, daß ein ausgeschnittener Bereich wieder in das Symbol eingefügt werden kann, indem Sie ,,Bereich einfügen" aus dem Menü ,,Bearbeiten" wählen.
So kopieren Sie einen Symbolbereich:
-
Wählen Sie den Bereich des Symbols, der kopiert werden soll, mit dem Werkzeug ,,Auswählen" aus.
-
Wählen Sie ,,Bereich kopieren" aus dem Menü ,,Bearbeiten".
-
Wählen Sie ,,Bereich einfügen" aus dem Menü ,,Bearbeiten".
-
Legen Sie den Umriß fest, in den die Kopie eingefügt werden soll, und klicken Sie.
Sie können Schritt 3 und 4 je nach Bedarf wiederholen, um mehrere Exemplare des kopierten Bereichs einzufügen.
So verschieben Sie einen Symbolbereich:
-
Wählen Sie den Bereich des Symbols, der verschoben werden soll, mit dem Werkzeug ,,Auswählen" aus.
-
Wählen Sie ,,Bereich ausschneiden" aus dem Menü ,,Bearbeiten".
-
Wählen Sie ,,Bereich einfügen" aus dem Menü ,,Bearbeiten".
-
Legen Sie den Umriß fest, in den die Kopie eingefügt werden soll, und klicken Sie.
Sie können Schritt 3 und 4 je nach Bedarf wiederholen, um mehrere Exemplare des ausgeschnittenen Bereichs einzufügen.
So drehen Sie einen Teil eines Symbols:
-
Wählen Sie den Bereich des Symbols, der gedreht werden soll, mit dem Werkzeug ,,Auswählen" aus.
-
Wählen Sie ,,Bereich drehen" und dann ,,Links" oder ,,Rechts" aus dem Menü ,,Bearbeiten".
-
Legen Sie den Umriß fest, in den der gedrehte Bereich eingefügt werden soll, und klicken Sie.
So spiegeln Sie einen Teil des Symbols:
Durch das Spiegeln eines Bereichs wird ein Pixel für Pixel-Spiegelbild des ausgewählten Bereichs erstellt.
-
Wählen Sie den Bereich des Symbols, der gespiegelt werden soll, mit dem Werkzeug ,,Auswählen" aus.
-
Wählen Sie ,,Bereich wenden" und dann ,,Vertikal" oder ,,Horizontal" aus dem Menü ,,Bearbeiten".
Ändern der Symbolgröße
Sie können sowohl das ganze Symbol oder einen Bereich des Symbols in der Größe verändern.
So ändern Sie die Größe des aktuellen Symbols:
-
Wählen Sie ,,Symbolgröße ändern" aus dem Menü ,,Bearbeiten".
Der Symboleditor zeigt ein Dialogfenster an, das Sie zur Eingabe der gewünschten Größe auffordert.
-
Bearbeiten Sie aktuelle Breite und Höhe, um die neue Größe festzulegen.
-
Hinweis -Wird das Symbol verkleinert, werden die rechte und die unteren Ecken abgeschnitten. Wird das Symbol vergrößert, verbleibt das bestehende Bild in der oberen linken Ecke des Symbols.
So ändern Sie die Größe eines Symbolbereichs:
-
Wählen Sie den Bereich des Symbols, dessen Größe geändert werden soll, mit dem Werkzeug ,,Auswahl" aus.
-
Wählen Sie ,,Bereich skalieren" aus dem Menü ,,Bearbeiten".
-
Ziehen Sie einen Rahmen auf, der die Größe und Form des zu skalierenden Bildes festlegt.
Die Größe des Rahmens wird im oberen rechten Bereich angezeigt. Auf diese Weise wird festgelegt, wie der ausgewählte Bildbereich skaliert wird. Der Rahmen legt nicht fest, wo das Ergebnis positioniert wird.
-
Legen Sie den Bereich fest, in den die skalierte Kopie eingefügt werden soll, und klicken Sie.
Referenzpunkt
Bitmap-Bilder (XBM-Format) können als spezielle Mauszeigerdarstellungen verwendet werden. Ein Referenzpunkt markiert innerhalb des Bildes ein einzelnes Pixel, das die wirkliche Position des Mauszeigers ist.
So fügen Sie einen Referenzpunkt hinzu:
Jedes Symbol kann nur einen Referenzpunkt besitzen.
-
Wählen Sie ,,Referenzpunkt hinzufügen" aus dem Menü ,,Bearbeiten".
-
Klicken Sie auf das Pixel, auf dem sich der Referenzpunkt befinden soll.
So löschen Sie einen Referenzpunkt:
Wählen Sie ,,Referenzpunkt löschen" aus dem Menü ,,Bearbeiten".
Bildschirmfotos
Sie können jeden beliebigen Bereich eines Bildschirms in den Symboleditor kopieren. Sie können jeden Text oder jede Grafik, der/die angezeigt wird, kopieren ( ,,greifen") und in die Arbeitsfläche des Symboleditors laden.
So erfassen Sie einen Bereich der Anzeige:
-
Speichern Sie gegebenenfalls das aktuelle Symbol.
-
Wählen Sie ,,Bild erfassen" aus dem Menü ,,Bearbeiten".
-
Ziehen Sie einen Rahmen um den Teil des Arbeitsbereichs, der erfaßt werden soll (linke Maustaste drücken, ziehen und loslassen).
Hinweis -
Durch das Erfassen eines Bereichs der Anzeige kann es vorkommen, daß das Symbol einige der verfügbaren Farben des Desktops übernimmt.
Verändern der Ansicht eines Symbols
Sie können die Ansicht auf ein Symbol in der Arbeitsfläche des Symboleditors verändern, indem Sie die Vergrößerung ändern oder ein Raster verwenden.
So blenden Sie das Raster aus:
Wählen Sie ,,Sichtbares Gitter" aus dem Menü ,,Optionen".
Dadurch wird das Raster ausgeblendet. Durch Auswählen von ,,Raster ein" aus dem Menü ,,Optionen" können Sie das Raster wieder einblenden. Standardmäßig ist das Raster eingeblendet.
So ändern Sie den Vergrößerungsfaktor eines Symbols:
- © 2010, Oracle Corporation and/or its affiliates
