Personalización de áreas de trabajo
Puede usar el conmutador de áreas de trabajo del Panel frontal para cambiar el nombre y el número de áreas de trabajo.
Para cambiar el nombre de un área de trabajo
-
Señale el botón del área de trabajo que desea que cambie de nombre.
-
Elija Renombrar en el menú emergente del botón (que se muestra al pulsar Mayús+F10 o el botón 3 del ratón).
El botón del área de trabajo se convierte en un campo de texto.
-
Edite el campo de texto.
-
Pulse Intro.
Para agregar áreas de trabajo
-
Señale cualquier zona del conmutador de áreas de trabajo y pulse el botón 3 del ratón para mostrar el menú emergente.
-
Elija Agregar área de trabajo en el menú emergente.
La nueva área de trabajo, denominada Nueva, se coloca al final del conjunto de áreas de trabajo.
-
Cambie el nombre del área de trabajo (véase "Para cambiar el nombre de un área de trabajo").
Para eliminar áreas de trabajo
Si elimina un área de trabajo que contiene ventanas, éstas se trasladan al área de trabajo siguiente.
-
Señale el botón del área de trabajo que desea eliminar.
-
Elija Suprimir en el menú emergente del botón (que aparece al pulsar Mayús+F10 o el botón 3 del ratón).
Para personalizar los controles del conmutador de áreas de trabajo
Es una tarea avanzada que requiere crear un archivo de configuración del Panel frontal. La personalización avanzada se trata en Solaris Common Desktop Environment: Guía del usuario avanzado y del administrador del sistema.
Inicialmente, el conmutador de áreas de trabajo tiene estas cuatro posiciones.
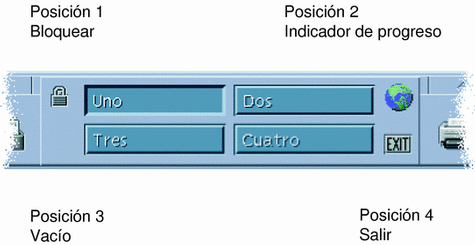
Utilice este procedimiento para sustituir uno de estos controles. (Vacío también es un control.)
-
Instale la aplicación que desea colocar en el conmutador en el subpanel Aplicaciones.
Por ejemplo, si desea agregar un control Mostrar carga del sistema en el conmutador, arrástrelo desde el grupo de aplicaciones Herramientas_Escritorio al subpanel Aplicaciones.
-
Localice el archivo de configuración del Panel frontal que se creó automáticamente al instalar el control en el subpanel Aplicaciones. La definición está situada en el directorio $HOME/.dt/types/fp_dynamic.
Por ejemplo, cuando se agrega Mostrar carga del sistema al subpanel Aplicaciones, se crea el archivo Xload1.fp.
-
Mueva el archivo desde el directorio $HOME/.dt/types/fp_dynamic al directorio $HOME/.dt/types.
-
Abra el archivo del directorio $HOME/.dt/types para su edición.
Edite las líneas que definen CONTAINER_TYPE y CONTAINER_NAME como se muestra a continuación:
CONTAINER_TYPE SWITCH CONTAINER_NAME Switch
-
Edite la línea que define la posición (POSITION_HINTS). Por ejemplo, para colocar el control de la posición Vacío, defina:
POSITION_HINTS 3
-
Guarde el archivo de configuración.
-
Cree otro archivo en el directorio $HOME/.dt/types.
El nombre del archivo debe terminar con la extensión .fp. Por ejemplo, podría crear un nuevo archivo $HOME/.dt/types/DeleteBlank.fp.
-
Abra el archivo para su edición.
-
Abra el archivo /usr/dt/appconfig/types/idioma/dtwm.fp en otra ventana de edición.
Este archivo es de sólo lectura. No necesitará escribir en él.
-
En /usr/dt/appconfig/types/idioma/dtwm.fp, busque la definición del control de conmutación que está sustituyendo.
Por ejemplo, ésta es la definición del control Vacío:
CONTROL Blank { TYPE blank CONTAINER_NAME Switch CONTAINER_TYPE SWITCH POSITION_HINTS 3 ICON FpblnkS HELP_TOPIC FPOnItemSwitch HELP_VOLUME FPanel } -
Copie la definición para el control que está sustituyendo desde /usr/dt/appconfig/types/idioma/dtwm.fp al nuevo archivo de configuración.
Por ejemplo, copiaría la definición del control Vacío en el nuevo archivo $HOME/.dt/types/DeleteBlank.fp.
-
Agregue la línea DELETE True al final de la definición, dentro de las llaves:
CONTROL Blank { ... HELP_VOLUME FPanel DELETE True } -
Guarde el archivo.
-
Elija Reiniciar Gestor de área de trabajo en el menú Área de trabajo.
Paneles frontales y varias pantallas
CDE para Solaris admite los sistemas multi-cabeza o con varias pantallas en la misma estación de trabajo. Esto agrega espacio a su escritorio de CDE. De forma predeterminada, cada pantalla de su sistema tiene su propio Panel frontal.
CDE maneja cada Panel frontal por separado, de manera que los cambios realizados en un Panel frontal no afecten al resto. Véase "Configuraciones diversas" y "Configuración avanzada del Panel frontal" en Solaris Common Desktop Environment: Guía del usuario avanzado y del administrador del sistema.
- © 2010, Oracle Corporation and/or its affiliates
