Personalización del aspecto de la pantalla
Puede cambiar los elementos siguientes del aspecto de la pantalla:
-
Paletas de color
-
Fondos del área de trabajo
-
Tamaños y grupos de fuentes
Paletas de colores e intermitencia
Los colores del área de trabajo se definen mediante una paleta de colores. El número de colores de la paleta viene determinado por su tipo de pantalla y la selección Número de colores.
Figura 7-3 Cuadro de diálogo Número de colores

Al ejecutar algunas aplicaciones se puede producir un fenómeno conocido como intermitencia del color o intermitencia del mapa de colores, en el que la aplicación aparece con colores incorrectos mientras que el resto del escritorio aparece de forma normal. Cuando se proporciona el enfoque a la aplicación se muestra con los colores correctos pero el resto del escritorio no. Habitualmente, la intermitencia del color se produce en una de las circunstancias siguientes.
-
Su estación de trabajo no utiliza una tarjeta gráfica de 24 bits
-
Está ejecutando aplicaciones diseñadas para utilizar sus propios mapas de colores (siendo una carga para la memoria intermedia de trama)
Esto se debe a limitaciones fundamentales en XWindows al tratar con aplicaciones que no utilizan el mapa de colores predeterminado. Aunque no se pueden utilizar más colores de los permitidos por la visualización, puede reducir el número de colores utilizados por el escritorio eligiendo un uso de colores con un valor inferior en el cuadro de diálogo Número de colores que utilizar o bien saliendo de otras aplicaciones de uso intensivo de los gráficos.
Por ejemplo, si tiene una visualización de alto color y ha seleccionado Más colores para el escritorio, pero desea ejecutar una aplicación que tiene una gran variedad de colores, como un programa de diseño por ordenador (CAD), seleccione Más colores para las aplicaciones o Máximo número de colores para las aplicaciones; así reducirá el número de colores que utiliza el escritorio. Los colores restantes quedarán disponibles para el programa CAD.
Para superar la intermitencia del color
Si ha cerrado el resto de aplicaciones de uso intensivo de gráficos y su aplicación sigue experimentando la intermitencia del color, el procedimiento siguiente puede ayudarle a eliminar el problema.
-
Abra el Gestor de estilos.
-
Haga clic en Color.
Se muestra el cuadro de diálogo Color.
-
Haga clic en Número de colores.
Se muestra el cuadro de diálogo Número de colores que utilizar (véase Figura 7-3).
-
Seleccione Máximo número de colores para las aplicaciones y haga clic en Aceptar.
-
Haga clic en Escritorio y elija un fondo sencillo para el área de trabajo como Gris claro.
-
Haga que esta sesión sea su sesión de inicio siguiendo el procedimiento de "Para establecer una sesión de inicio".
-
Salga del Gestor de estilos y finalice su sesión de CDE.
-
Inicie su sesión en CDE y vuelva a abrir la aplicación que experimentaba anteriormente la intermitencia del color.
Si la aplicación deja de experimentar la intermitencia del color, anote los valores vigentes del Gestor de estilos; si todavía experimenta la intermitencia del color, probablemente la aplicación ha especificado una lista de mapas de colores que se deben instalar. CDE sólo instala el primer mapa de colores de esta lista, de forma que necesitará recorrer los mapas de colores de forma cíclica como se explica en los pasos siguientes.
-
Utilice las siguientes teclas especiales del teclado para recorrer los mapas de colores de forma cíclica.
Control-L2 (o Control-Repetir)
Atraviesa los mapas de colores hacia adelante
Control-L4 (o Control-Anular)
Atraviesa los mapas de colores hacia atrás
Al recorrer los mapas de colores de forma cíclica puede que se instale el mapa de colores correcto y no afectará de ninguna forma al resto de ventanas del escritorio. Si sigue experimentando la intermitencia del mapa de colores, haga que el administrador de su sistema busque más información en SunSolveSM.
Ejecución de aplicaciones OpenWindows
Durante el inicio, dtsession fijará *foreground, *background y otros recursos de color globales de OpenWindows para que las aplicaciones OpenWindows estén en el mismo esquema de colores que las aplicaciones CDE. También puede controlar el aspecto de sus aplicaciones definiendo los recursos específicos de las aplicaciones. De forma alternativa, puede cambiar la paleta en el Gestor de estilos y reiniciar la aplicación OpenWindows.
Botones de color
El tipo de pantalla y la selección Número de colores determinan el número de botones de color que forman una paleta. En el cuadro de diálogo Color tendrá dos, cuatro u ocho botones de color. Los distintos botones de color de la paleta controlan los colores usados en diferentes zonas de la pantalla.
Si tiene ocho botones de color, se utilizarán del modo siguiente (botones numerados de izquierda a derecha, de arriba a abajo):
-
Bordes de ventana activa
-
Bordes de ventana inactiva
-
Conmutador para el área de trabajo 1 y para cada una de las cuatro áreas de trabajo suplementaria (área de trabajo 5, 9, ...)
-
Áreas de texto y de lista
-
Fondo de la ventana principal y conmutador para el área de trabajo 2 y para cada una de las cuatro áreas de trabajo suplementarias (área de trabajo 8, 12, ...)
-
Fondo del cuadro de diálogo, barra de menús y conmutador para el área de trabajo 3 y para cada una de las cuatro áreas de trabajo suplementarias (7, 11, ...)
-
Conmutador para el área de trabajo 4 y para cada una de las cuatro áreas de trabajo suplementarias (6, 10, ...)
-
Fondo del Panel frontal
Si tiene cuatro botones de color, se utilizarán del modo siguiente (botones numerados de izquierda a derecha):
-
Bordes de ventana activa
-
-
Bordes de ventana inactiva
-
Fondos de la ventana principal, del cuadro de diálogo y la barra de menús
-
Fondo del Panel frontal
-
-
Conmutadores y fondos de áreas de trabajo
-
Áreas de texto y de lista
Si tiene dos botones de color, se utilizarán del modo siguiente (botones numerados de izquierda a derecha):
-
Bordes de ventana activa
-
Todo lo demás
Para seleccionar una paleta
-
Haga clic en el control Color del Gestor de estilos.
-
Seleccione una paleta de la lista Paletas.
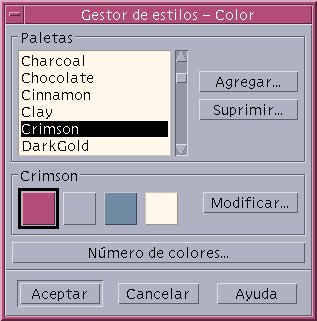
-
Pulse Aceptar.
Los colores del área de trabajo provienen de paletas de color predefinidas. El cuadro de diálogo Color lista las paletas predefinidas más las añadidas por el usuario.
Para modificar una paleta
-
Haga clic en el control Color del Gestor de estilos.
-
Seleccione una paleta en el cuadro de diálogo Color.
-
Haga doble clic en un botón de color para abrir el cuadro de diálogo Modificar color o haga clic en un botón de color y luego en Modificar.
-
Ajuste los niveles de rojo, verde, azul, brillo o tono desplazando el control correspondiente.
Se visualizarán muestras de los colores antiguo y nuevo en la esquina superior izquierda del cuadro de diálogo Modificar color.
-
Haga clic en Aceptar en el cuadro de diálogo Modificar color.
-
Repita los pasos del 2 al 4 para modificar otro botón de color.
Para obtener un color del área de trabajo
-
Haga clic en el control Color del Gestor de estilos.
-
Seleccione una paleta en el cuadro de diálogo Color.
-
Haga doble clic en un botón de color para abrir el cuadro de diálogo Modificar color o haga clic en un botón de color y luego en Modificar.
-
Haga clic en Obtener color para mostrar el puntero de captura.
-
Sitúe el puntero en una zona de color en la pantalla que desee obtener.
-
Haga clic para que ése color pase a ser el nuevo color.
Nota -Así el escritorio utiliza un color adicional, con lo que las aplicaciones disponen de un color menos.
Para crear una paleta personalizada
Puede crear su propia paleta copiando y modificando una que ya exista.
-
Haga clic en el control Color del Gestor de estilos.
-
Elija Agregar, en el cuadro de diálogo Color.
-
Escriba el nombre de la nueva paleta y haga clic en Aceptar, en el cuadro de diálogo Agregar paleta.
-
Modifique la paleta.
-
Haga clic en Aceptar en el cuadro de diálogo Color.
La adición de una paleta crea una copia con un nombre exclusivo de la paleta seleccionada. Después puede crear su paleta personalizada modificando la copia; así la paleta original permanece inalterada.
Para eliminar una paleta
-
Haga clic en el control Color del Gestor de estilos.
-
Seleccione la paleta en la lista Paletas.
-
Haga clic en Suprimir.
-
Haga clic en Aceptar, en el cuadro de diálogo Suprimir paleta.
Cuando elimina una paleta, el Gestor de estilos añade como prefijo una tilde (~) al nombre de la paleta y almacena una copia en el directorio DirectorioInicio/.dt/palettes.
Para restaurar una paleta eliminada
-
Abra una vista del Gestor de archivos para mostrar el directorio DirectorioInicio/.dt/palettes.
-
Para paletas proporcionadas por el sistema, elimine el archivo ~nombre_paleta.dp.
Para paletas añadidas por el usuario, cambie el nombre de la paleta suprimida ~nombre_paleta .dp. por el de nombre_paleta.dp.
-
Reinicie el Gestor de estilos (ciérrelo, luego vuélvalo a abrir).
Para cambiar el número de colores que utiliza el escritorio
-
Haga clic en el control Color del Gestor de estilos.
-
Haga clic en Número de colores en el cuadro de diálogo Color.
-
Seleccione una opción para establecer el número de colores que deba utilizar el escritorio.
-
Pulse Aceptar.
Debe salir del sistema y volver a iniciar la sesión para que los cambios surtan efecto.
Fuentes
![]() El tamaño y el grupo de fuentes que selecciona en el Gestor de estilos se usa en títulos, barras de menú, etiquetas de las ventanas y texto. Los nuevos tamaños y grupos de fuentes se utilizarán cuando se inicien las aplicaciones. Las ventanas abiertas no reflejarán el cambio.
El tamaño y el grupo de fuentes que selecciona en el Gestor de estilos se usa en títulos, barras de menú, etiquetas de las ventanas y texto. Los nuevos tamaños y grupos de fuentes se utilizarán cuando se inicien las aplicaciones. Las ventanas abiertas no reflejarán el cambio.
Para seleccionar un tamaño de fuente
-
Haga clic en el control Fuente del Gestor de estilos.
-
Seleccione un tamaño de fuente en Tamaño.
-
Haga clic en Aceptar para posibilitar el uso del tipo de letra seleccionado en las aplicaciones iniciadas recientemente o bien haga clic en Cancelar para cancelar la operación.
Para seleccionar un grupo de fuentes
-
Haga clic en el control Fuente del Gestor de estilos.
-
Seleccione un grupo de fuentes en Grupo de fuentes.
-
Vea las etiquetas y el texto de la ventana de visualización previa, que muestran el nuevo tipo de letra.
-
Haga clic en Aceptar para posibilitar el uso del tipo de letra seleccionado en las aplicaciones iniciadas recientemente o bien haga clic en Cancelar para cancelar la operación.
Para agregar un grupo de fuentes
-
Haga clic en el control Fuente del Gestor de estilos.
-
Elija Agregar en el cuadro de diálogo Fuente.
-
Elija un grupo de fuentes de la lista de desplazamiento Sistema y otro de la lista de desplazamiento Usuario.
-
Haga clic en Aceptar para abrir el cuadro de diálogo Nombre del grupo de fuentes.
-
Escriba un nombre para el nuevo grupo de fuentes en el campo Nombre del nuevo grupo de fuentes del cuadro de diálogo Nombre del grupo de fuentes.
Debe introducir necesariamente un nombre, nunca deje el espacio vacío.
-
Haga clic en Aceptar para agregar un grupo de fuentes a la lista de desplazamiento del cuadro de diálogo Fuente.
Para eliminar un grupo de fuentes
-
Haga clic en el control Fuente del Gestor de estilos.
-
Seleccione un grupo de fuentes de la lista de desplazamiento Grupo de fuentes en el cuadro de diálogo Fuente.
-
Haga clic en el botón Suprimir.
Aparece el cuadro de diálogo Suprimir grupo de fuentes.
-
Haga clic en Aceptar para eliminar el grupo de fuentes de la lista de desplazamiento Grupo de fuentes.
Para ver los atributos de una fuente
-
Haga clic en el control Fuente del Gestor de estilos.
-
Haga clic en el botón Atributos.
Aparece el cuadro de diálogo Atributos de fuente, que proporciona información sobre el nombre y la ubicación del tamaño y el grupo de fuentes seleccionado. Esta información varía según la familia de alias (sistema, usuario, negrita del usuario) y el juego de caracteres que elija en los cuadros combinados que aparecen en la parte superior del cuadro de diálogo.
-
Haga clic en Cerrar para cerrar el cuadro de diálogo Atributos de fuente.
Fondos
![]() Puede seleccionar un patrón de fondo para cubrir cada área de trabajo (la zona de pantalla situada debajo de las ventanas). Un fondo exclusivo para cada área de trabajo resulta más variado y ayuda a identificar rápidamente el área de trabajo donde se encuentra.
Puede seleccionar un patrón de fondo para cubrir cada área de trabajo (la zona de pantalla situada debajo de las ventanas). Un fondo exclusivo para cada área de trabajo resulta más variado y ayuda a identificar rápidamente el área de trabajo donde se encuentra.
Para seleccionar un fondo
- © 2010, Oracle Corporation and/or its affiliates
