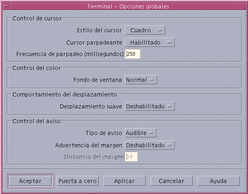Personalización de dtterm
Hay varias maneras de personalizar dtterm:
-
Ejecutarlo con opciones especiales, como la barra de menús y la barra de desplazamiento
-
Ejecutar el emulador de terminal en otro sistema
-
Cambiar opciones globales, como el estilo del cursor y el color del fondo
-
Cambiar opciones de terminal, como el control de teclado y el control de la pantalla
Visualización de la barra de menús
De forma predeterminada, dtterm aparece con una barra de menús. Puede eliminarla si lo desea.
Para eliminar la barra de menús
Elija Barra de menús en el menú Opciones.
La barra de menús desaparece de la ventana dtterm.
Para restaurar la barra de menús
-
Haga clic con el botón 3 del ratón en cualquier punto dentro de la ventana dtterm.
Aparece un menús emergente que contiene elementos idénticos a las de la barra de menús.
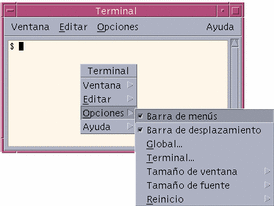
-
Elija Barra de menús en el menú Opciones.
La barra de menús aparece en la parte superior de la ventana dtterm.
Visualización de la barra de desplazamiento
De forma predeterminada, dtterm aparece sin la barra de desplazamiento.
Para mostrar la barra de desplazamiento
Elija Barra de desplazamiento, en el menú Opciones.
La barra de desplazamiento aparece en la ventana dtterm.
Para eliminar la barra de desplazamiento de la ventana, elija de nuevo Barra de desplazamiento en el menú Opciones.
Opciones globales de dtterm
Hay cuatro áreas que puede controlar desde el cuadro de diálogo Opciones globales:
-
Control del cursor
-
Control del color
-
Comportamiento del desplazamiento
-
Control del aviso
Control del cursor
Puede controlar tres aspectos del cursor de dtterm: el estilo, el parpadeo y la frecuencia de éste.
Para determinar el estilo del cursor
-
Si no se ve el cuadro de diálogo Opciones globales, elija Global en el menú Opciones.
-
Haga clic en el botón Estilo del cursor y elija la opción de estilo del cursor que desee:
-
Cuadro (selección predeterminada)
-
Subrayado
-
Invisible (el cursor es invisible)
-
-
Haga clic en Aceptar, en la parte inferior del cuadro de diálogo Opciones globales, o pulse Retorno para guardar la selección y salir de la ventana.
Para guardar la selección y conservar la ventana, haga clic en Aplicar.
Los cambios que haga se harán visibles en las ventanas dtterm abiertas; no es necesario que inicie una nueva ventana.
Para determinar el parpadeo del cursor
El cursor dtterm parpadea de forma predeterminada. Puede desactivar el parpadeo o cambiar la frecuencia de éste (véase "Para establecer la frecuencia de parpadeo del cursor").
-
Si no se ve el cuadro de diálogo Opciones globales, elija Global en el menú Opciones.
-
Haga clic en el botón Cursor parpadeante, en la sección Control del cursor y elija que el cursor parpadee (Habilitado) o que no lo haga (Deshabilitado).
-
Haga clic en Aceptar, en la parte inferior del cuadro de diálogo Opciones globales, o pulse Retorno para guardar la selección y salir de la ventana.
Para guardar la selección y conservar la ventana, haga clic en Aplicar.
Observe que cuando esta opción se establece como Deshabilitado, la opción y el campo de texto para la Frecuencia de parpadeo están inactivos.
Para establecer la frecuencia de parpadeo del cursor
La frecuencia de parpadeo determina el ritmo con que parpadea el cursor de la ventana de dtterm. La frecuencia de parpadeo predeterminada es 250 milisegundos. Para cambiar la frecuencia de parpadeo:
-
Si no se ve el cuadro de diálogo Opciones globales, elija Global en el menú Opciones.
-
En el campo de texto Frecuencia de parpadeo, escriba el valor en milisegundos que desee.
-
Haga clic en Aceptar, en la parte inferior del cuadro de diálogo Opciones globales, o pulse Retorno para guardar la selección y salir de la ventana.
Para guardar la selección y conservar la ventana, haga clic en Aplicar.
Los cambios que haga se harán visibles en las ventanas dtterm abiertas; no es necesario que inicie una nueva ventana.
Para conmutar los colores de primer plano y de fondo (Control del color)
-
Si no se ve el cuadro de diálogo Opciones globales, elija Global en el menú Opciones.
-
Haga clic en el botón Fondo de ventana en la sección Control del color y elija el color que desee:
-
La opción Normal visualiza los colores de primer plano y de fondo utilizados habitualmente.
-
La opción Inverso conmuta los colores de primer plano y de fondo.
-
-
Haga clic en Aceptar, en la parte inferior del cuadro de diálogo Opciones globales, o pulse Retorno para guardar la selección y salir de la ventana.
Para guardar la selección y conservar la ventana, haga clic en Aplicar.
Para determinar el comportamiento del desplazamiento
El desplazamiento uniforme visualiza cada línea enviada a la ventana de Terminal, en lugar de almacenarla en una memoria intermedia. Esto da como resultado un desplazamiento más agradable a la vista, pero más lento. De forma predeterminada, el desplazamiento uniforme está inhabilitado. Para habilitarlo:
-
Si no se ve el cuadro de diálogo Opciones globales, elija Global en el menú Opciones.
-
Haga clic en el botón Desplazamiento suave y elija el tipo de desplazamiento que desee:
-
Deshabilitado (selección predeterminada) inhabilita el desplazamiento suave.
-
Habilitado inicia el desplazamiento suave.
-
-
Haga clic en Aceptar, en la parte inferior del cuadro de diálogo Opciones globales, o pulse Retorno para guardar la selección y salir de la ventana.
Para guardar la selección y conservar la ventana, haga clic en Aplicar.
Control del aviso
Hay tres tipos de opciones del Control del aviso en dtterm:
-
Tipo de aviso
-
Advertencia del margen
-
Distancia del margen
Para establecer el tipo de aviso
-
Si no se ve el cuadro de diálogo Opciones globales, elija Global en el menú Opciones.
-
Haga clic en el botón Tipo de aviso, en la sección Control del aviso, y elija el tipo de aviso que desee:
-
Audible (selección predeterminada) hace que el aviso emita un sonido.
-
Visible hace que el aviso provoque el parpadeo del color de fondo.
-
-
Haga clic en Aceptar, en la parte inferior del cuadro de diálogo Opciones globales, o pulse Intro para guardar la selección y salir de la ventana.
Para guardar la selección y conservar la ventana, haga clic en Aplicar.
Para establecer la advertencia del margen
La opción Advertencia del margen se utiliza junto con la opción Distancia del margen para avisar al usuario, ya sea de forma visual o acústica, de que el cursor está a una distancia determinada del margen derecho. Para establecer el aviso de margen:
-
Si no se ve el cuadro de diálogo Opciones globales, elija Global en el menú Opciones.
-
Haga clic en el botón Advertencia del margen en la sección Control del aviso.
-
Elija Habilitado o Deshabilitado.
-
Haga clic en Aceptar, en la parte inferior del cuadro de diálogo Opciones globales, o pulse Intro para guardar la selección y salir de la ventana.
Para guardar la selección y conservar la ventana, haga clic en Aplicar.
Observe que la opción Distancia del margen (véase "Para establecer la distancia del margen") está inactiva cuando Advertencia del margen está inhabilitado.
Para establecer la distancia del margen
La opción Distancia del margen sólo está disponible cuando la opción Advertencia del margen está establecida en Habilitado. Puede establecer la distancia respecto al margen derecho de la ventana dtterm en la que desee que suene el avisador (o que aparezca, si Tipo de aviso está seleccionado como Visible). El valor predeterminado es de 10 caracteres.
Para cambiar la distancia:
-
Si no se ve el cuadro de diálogo Opciones globales, elija Global en el menú Opciones.
-
Haga clic en el campo de texto Distancia del margen, en la sección Control del aviso, y escriba el número de caracteres respecto al margen derecho de la ventana en el que desea que se emita el aviso del margen.
-
Haga clic en Aceptar, en la parte inferior del cuadro de diálogo Opciones globales, o pulse Intro para guardar la selección y salir de la ventana.
Para guardar la selección y conservar la ventana, haga clic en Aplicar.
Los cambios que haga se harán visibles en las ventanas dtterm abiertas; no es necesario que inicie una nueva ventana.
Opciones de terminal de dtterm
Hay dos áreas que puede controlar desde el cuadro de diálogo Opciones de terminal:
-
Control del teclado
-
Control de la pantalla
Para mostrar el cuadro de diálogo Opciones de terminal, elija Terminal en el menú Opciones.

Los cambios hechos mediante el cuadro de diálogo Opciones de terminal serán efectivos en las ventanas abiertas de dtterm; no es necesario que inicie una nueva ventana.
Control del teclado
Puede controlar cuatro aspectos del teclado mediante el cuadro de diálogo Opciones de terminal:
-
Modo de las teclas de cursor
-
Modo del teclado numérico
-
Secuencia de línea nueva
-
Teclas de función de usuario
Para establecer el modo de las teclas de cursor
-
Si no se ve el cuadro de diálogo Opciones de terminal, elija Terminal en el menú Opciones.
-
Haga clic en el botón Modo de las teclas de cursor, en la sección Control del teclado, y elija el modo que desee:
-
En el modo Normal (selección predeterminada), las teclas del cursor lo desplazan en la dirección especificada.
-
En el modo Aplicación, las teclas del cursor generan secuencias de escape que la aplicación utiliza para sí misma.
-
-
Haga clic en Aceptar, en la parte inferior del cuadro de diálogo Opciones de terminal, o pulse Retorno para guardar la selección y salir de la ventana.
Para guardar la selección y conservar la ventana, haga clic en Aplicar.
Para establecer el modo del teclado numérico
El modo del teclado determina el comportamiento de las teclas del teclado numérico.
-
Si no se ve el cuadro de diálogo Opciones de terminal, elija Terminal en el menú Opciones.
-
Haga clic en el botón Modo del teclado numérico, en la sección Control del teclado, y elija el modo que desee:
-
En el modo Numérico, cuando se pulsan las teclas del teclado numérico, la ventana dtterm muestra el número correspondiente.
-
En el modo Aplicación, al pulsar las teclas del teclado numérico se generan secuencias de escape que la aplicación utiliza para sí misma.
-
-
Haga clic en Aceptar, en la parte inferior del cuadro de diálogo Opciones de terminal, o pulse Retorno para guardar la selección y salir de la ventana.
Para guardar la selección y conservar la ventana, haga clic en Aplicar.
Para determinar la secuencia de línea nueva
La opción Secuencia de línea nueva determina cómo se tratan los retornos de carro al llegar al final de una línea.
-
Si no se ve el cuadro de diálogo Opciones de terminal, elija Terminal en el menú Opciones.
-
Haga clic en el botón Secuencia de línea nueva, en la sección Control del teclado, y elija el modo que desee:
-
Sólo retornar (la selección predeterminada) genera sólo un retorno de carro.
-
Retorno/Alimentación de línea genera un retorno de carro y un avance de línea.
-
-
Haga clic en Aceptar, en la parte inferior del cuadro de diálogo Opciones de terminal, o pulse Retorno para guardar la selección y salir de la ventana.
Para guardar la selección y conservar la ventana, haga clic en Aplicar.
Para establecer las teclas de función de usuario
La opción Teclas de función de usuario bloquea o desbloquea (selección predeterminada) las teclas de función del usuario.
-
Si no se ve el cuadro de diálogo Opciones de terminal, elija Terminal en el menú Opciones.
-
Haga clic en el botón Teclas de función de usuario, en la sección Control del teclado, y elija Bloqueado o Desbloqueado (selección predeterminada).
-
Haga clic en Aceptar, en la parte inferior del cuadro de diálogo Opciones de terminal, o pulse Retorno para guardar la selección y salir de la ventana.
Para guardar la selección y conservar la ventana, haga clic en Aplicar.
Control de la pantalla
Hay tres aspectos del control de la pantalla en una ventana dtterm:
-
Cambio a 132 columnas
-
Ajuste al final de línea
-
Ajuste inverso al final de línea
Para establecer la conmutación a 132 columnas
Esta opción corresponde a las siguientes opciones y recursos de la línea de comandos de dtterm:
-
-132
-
+132
-
c132
-
Si no se ve el cuadro de diálogo Opciones de terminal, elija Terminal en el menú Opciones.
-
Haga clic en el botón Cambio a 132 columnas, en la sección Control de pantalla y elija el modo que desee:
-
Deshabilitado (selección predeterminada) no cambia la pantalla cuando una aplicación conmuta a 132 columnas.
-
Habilitado amplía automáticamente la ventana dtterm para mostrar 132 columnas cuando la aplicación cambia a 132 columnas.
-
-
Haga clic en Aceptar, en la parte inferior del cuadro de diálogo Opciones de terminal, o pulse Retorno para guardar la selección y salir de la ventana.
Para guardar la selección y conservar la ventana, haga clic en Aplicar.
Para establecer el ajuste automático al final de línea
Esta opción determina si el texto se ajusta al final de una línea. Corresponde a las opciones y recursos de línea de comandos de dtterm siguientes:
-
--aw
-
--+aw
-
autoWrap
-
Si no se ve el cuadro de diálogo Opciones de terminal, elija Terminal en el menú Opciones.
-
Haga clic en el botón Ajuste al final de línea, en la sección Control del teclado, y elija el modo que desee:
-
Habilitado hace que los caracteres se ajusten automáticamente a la línea siguiente cuando se alcanza el fin de la línea.
-
Deshabilitado hace que el texto no se ajuste.
-
-
Haga clic en Aceptar, en la parte inferior del cuadro de diálogo Opciones de terminal, o pulse Retorno para guardar la selección y salir de la ventana.
Para guardar la selección y conservar la ventana, haga clic en Aplicar.
Para establecer el Ajuste inverso al final de la línea
Esta opción determina el comportamiento del retroceso de espacio cuando se alcanza el fin de una línea. Corresponde a las opciones y recursos de línea de comandos de dtterm siguientes:
-
--rw
-
--+rw
-
reverseWrap
-
Si no se ve el cuadro de diálogo Opciones de terminal, elija Terminal en el menú Opciones.
-
Haga clic en el botón Ajuste Inverso al final de línea, en la sección Control del teclado, y elija el modo que desee:
-
Habilitado hace que los caracteres de retroceso de espacio se ajusten automáticamente la línea inmediatamente anterior cuando se alcanza el fin de línea.
-
Deshabilitado (selección predeterminada) hace que no se produzca ningún ajuste.
-
-
Haga clic en Aceptar, en la parte inferior del cuadro de diálogo Opciones de terminal, o pulse Retorno para guardar la selección y salir de la ventana.
Para guardar la selección y conservar la ventana, haga clic en Aplicar.
- © 2010, Oracle Corporation and/or its affiliates