Capítulo 15 Uso de vídeo y audio
Vídeo es la aplicación Java Media Player utilizada para ver o guardar datos de vídeo en varios formatos. Cuando selecciona la opción de menú Audio/Vídeo del menú Aplicaciones, se ejecuta automáticamente Java Media Player. Éste es el funcionamiento predeterminado a menos que seleccione la opción Audio para personalizar su entorno.
Audio es una aplicación Motif de CDE para reproducir, grabar o guardar datos de audio en los formatos AU (Sun), WAV (PC) o AIFF (Macintosh).
Vídeo
Visión general
Utilice Java Media Player para ver los archivos multimedia. Java Media Framework (JMF) es una interfaz de programación de aplicaciones (API) para incorporar tipos de datos multimedia en las aplicaciones y miniaplicaciones de Java. Está diseñada específicamente para aprovechar las características de la plataforma Java.
Ventana principal de Java Media Player
Se puede acceder a todas las funciones de vídeo desde la ventana principal
Puede abrir un archivo de vídeo mediante la elección Abrir archivo en el menú Archivo. Después de abrirlo, la ventana principal cambia para mostrar el archivo y un panel de control en la parte inferior de la pantalla.
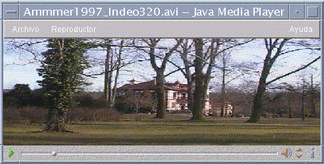
El panel de control está compuesto por los siguientes iconos y sus respectivas funciones:
Haga clic en este botón para comenzar a reproducir un archivo.
Haga clic en este botón para parar temporalmente un archivo.
Este botón indica el tiempo de reproducción de un archivo.
Haga clic en este botón para activar o desactivar el sonido.
Haga clic en este botón para aumentar o disminuir el volumen.
Haga clic en este botón para ver información sobre un archivo.
Formatos de multimedia admitidos
Java Media Player admite los formatos siguientes:
Aiff (.aiff)
-
8 bits mono/estéreo lineal
-
16 bits mono/estéreo lineal
-
G.711 mono
-
IMA4 ADPCM
AVI (.avi)
Audio:
-
8 bits mono/estéreo lineal
-
16 bits mono/estéreo lineal
-
G.711 mono
-
GSM mono
Vídeo
-
Cinepak
-
Indeo (iv31 y iv32)
-
JPEG (411, 422, 111)
GSM (.gsm)
-
GSM mono audio
MIDI (.midi)
-
Archivos de audio MIDI de tipos 1 y 2
MPEG-1 (.mpg)
Este formato no está disponible en Solaris x86.
-
Vídeo: MPEG-1
-
Audio: MPEG-1, Capas 1 y 2
MPEG audio (.mp2)
Este formato no está disponible en Solaris x86.
-
Audio MPEG, capas 1 o 2
Quicktime (.mov)
Audio:
-
8 bits mono/estéreo lineal
-
16 bits mono/estéreo lineal
-
G.711 mono
-
GSM mono
-
IMA4 ADPCM
-
u-law
Vídeo:
-
Cinepak
-
H.261
-
H.263
-
Indeo (iv31 y iv32)
-
JPEG (411, 422, 111)
-
Básico
-
RLE
-
SMC
RMF (.rmf)
Archivos de audio con formato Headspaces Rich Media.
RTP
Audio:
-
4 bits mono DVI 8 kHz
-
4 bits mono DVI 11,05 kHz
-
4 bits mono DVI 22,05 kHz
-
4 bits mono DVI 44,1 kHz
-
G.711 mono
-
GSM mono
-
G.723 mono
Vídeo:
-
JPEG (411, 422, 111)
-
H.261
-
H.263
Sun Audio (.au)
-
8 bits mono/estéreo lineal
-
16 bits mono/estéreo lineal
-
G.711 mono
Vivo (.viv)
Vídeo: H.263
Wave (.wav)
-
8 bits mono/estéreo lineal
-
16 bits mono/estéreo lineal
-
G.711 mono
-
GSM mono
-
DVI ADPCM (no MSADPCM)
Uso de Java Media Player
Las tareas siguientes se pueden llevar a cabo con archivos multimedia mediante JMF.
Para abrir un nuevo Java Media Player
-
Seleccione Nuevo repoductor en el menú Archivo.
Para salir de Java Media Player
-
Seleccione Salir en el menú Archivo.
El servidor de Java Media Player se cerrará 15 segundos después de que salga el último reproductor.
Para abrir un archivo
-
Seleccione Abrir archivo desde el menú Archivo.
Para cerrar un archivo
-
Seleccione Cerrar reproductor en el menú Archivo.
Esto cerrará el archivo pero no saldrá de Java Media Player.
Para abrir un URL
-
Seleccione Abrir URL en el menú Archivo.
Para reproducir un archivo
-
Seleccione Abrir archivo desde el menú Archivo.
-
Introduzca la ruta o nombre de la carpeta en el campo de texto.
-
En la ventana Archivo, haga doble clic en el archivo que desee abrir.
Para parar o hacer una pausa en un archivo
-
Haga clic en el triángulo de la parte inferior izquierda de la pantalla.
Para rebobinar un archivo
-
Haga clic y arrastre el deslizador hacia la izquierda.
El archivo se comenzará a reproducir desde el punto en que colocó el deslizador.
Para avanzar un archivo
-
Haga clic y arrastre el deslizador hacia la derecha.
El archivo se comenzará a reproducir desde el punto en que colocó el deslizador.
Para ajustar el volumen
Puede ajustar o quitar el volumen de un archivo. Para ajustar el volumen de un archivo:
-
Haga clic en los triángulos de la esquina inferior derecha de la pantalla.
Una barra de progreso indicará el cambio de volumen.
Para activar o desactivar el sonido:
-
Haga clic en el icono del altavoz de la parte inferior derecha de la pantalla.
El icono cambiará para indicar que el sonido está desactivado.
Para establecer la velocidad de reproducción de un archivo
-
Sitúe el cursor sobre el triángulo de la esquina inferior izquierda de la pantalla.
-
Haga clic con el botón derecho del ratón.
-
Seleccione una de las opciones en el menú desplegable.
-
Velocidad 1/10: 1/10 de la velocidad original
-
Velocidad media: la mitad de la velocidad original
-
Velocidad normal: la velocidad original
-
Velocidad doble: el doble de la velocidad original
-
Velocidad triple: el triple de la velocidad original
-
Velocidad cuádruple: cuatro veces la velocidad original
-
Para cambiar el tamaño de la pantalla
-
Sitúe el cursor sobre la pantalla.
-
Haga clic con el botón derecho del ratón.
-
En el menú desplegable, seleccione una opción de ampliación o reducción:
-
Mitad de tamaño: reduce la pantalla a la mitad de su tamaño original
-
Normal: cambia el tamaño de la pantalla para adecuarlo a la imagen
-
Doble de tamaño: amplía la pantalla hasta el doble del tamaño original
-
Tamaño cuádruple: ajusta la pantalla a un tamaño cuatro veces superior al original
-
Para mostrar información sobre un archivo de vídeo
-
Haga clic en el icono "i" de la esquina inferior derecha de la pantalla.
Aparece una ventana emergente que muestra detalles sobre el archivo que se está reproduciendo.
Inicio y salida de Audio
Hay varias maneras de iniciar Audio:
-
Desde el Panel frontal
-
Desde la línea de comandos
-
Desde el menú Programas del área de trabajo
Para iniciar Audio desde el panel frontal
-
Para iniciar la aplicación, haga clic en el control Nota de voz del subpanel Aplicaciones.
Se ejecuta Audio en modo de nota y se inicia automáticamente la grabación.
-
Haga clic en el botón Parar para detener la grabación.
Para iniciar Audio desde la línea de comandos
Puede iniciar Audio y abrir los archivos directamente desde la línea de comandos.
O bien:
Escriba sdtaudio nombre_archivo para iniciar Audio y abrir un archivo específico.
Para iniciar Audio desde el menú Programas del área de trabajo
-
Sitúe el puntero del ratón en cualquier lugar del fondo del escritorio (el área de trabajo) y haga clic en el botón 3 del ratón.
Aparece el Menú del área de trabajo
-
Elija Programas y luego Audio desde el submenú Programas.
Se muestra la ventana principal de Audio.

Para salir de Audio
Elija Salir desde el menú Archivo o Cerrar desde el menú Ventana o mantenga pulsada la tecla Alt mientras pulsa la tecla F4 con el cursor del ratón sobre la ventana principal de Audio.
Ventana principal de Audio
Todas las funciones de Audio se inician con la ventana principal. Abra un archivo de audio eligiendo Abrir desde el menú Archivo; grábelo eligiendo Nuevo desde el menú Archivo y haciendo clic en el botón de grabación de audio; defina las opciones de inicio, grabación o reproducción eligiendo el elemento apropiado del menú Opciones.
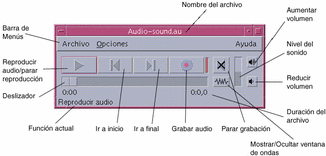
Notas de voz
Nota de voz permite grabar un mensaje de audio y guardarlo en el escritorio para reproducirlo posteriormente, de la misma forma que Nota de texto permite crear archivos de texto pequeños y mostrarlos en el escritorio. Por ejemplo, puede que desee grabar la pronunciación de un nombre extranjero o una cita útil que no desea escribir.
El control Nota de voz está situado en el subpanel Aplicaciones del Panel frontal. Cuando hace clic en el control Nota de voz se ejecuta la aplicación Audio, que comienza a grabar automáticamente desde el micrófono de su sistema. Para detener la grabación, haga clic en el botón Parar o salga de la aplicación Audio.
Al salir de la aplicación Audio, se muestra el archivo de sonido creado en el escritorio. Puede eliminarlo eligiendo Eliminar del área de trabajo en el menú emergente que aparece al pulsar el botón derecho del ratón. Puede eliminarlo de su sistema de archivos suprimiéndolo de su directorio de usuario.
Si hace clic en el control Nota de voz pero no cierra Audio, éste puede grabar y guardar un archivo muy grande que puede acabar utilizando todo su espacio de disco.
Visualización de la ventana de ondas
Un archivo de audio se puede mostrar con o sin forma de ondas: una representación gráfica de los niveles relativos del sonido del archivo de audio.
Para mostrar la ventana de ondas
-
Para mostrar la ventana de ondas, haga clic en el botón Mostrar ventana de ondas.
-
Para ocultar la ventana de ondas, haga clic de nuevo en el mismo botón.
Éste es un conmutador que cambia de Mostrar ventana de ondas a Ocultar ventana de ondas y de nuevo a Mostrar ventana de ondas cada vez que se hace clic en él.

Para iniciar Audio con la ventana de ondas en pantalla
-
Elija Inicio en el menú Opciones.
Se muestra el cuadro de diálogo Opciones con Inicio seleccionado como categoría. Si el cuadro de diálogo Opciones está ya en pantalla, elija Inicio en el menú Categoría.
-
Haga clic en Vista en forma de onda.
-
Pulse Aceptar.
Se cierra el cuadro de diálogo Opciones. La próxima vez que inicie Audio se mostrará la vista en forma de onda.
Apertura y reproducción de archivos de audio
Puede abrir un archivo de audio desde el menú Archivo de Audio o arrastrándolo desde el Gestor de archivos y soltándolo en Audio. Una vez haya abierto un archivo de audio o grabado algo, puede reproducirlo desde el principio o desde cualquier punto del archivo. Puede especificar si quiere que un archivo de audio se reproduzca automáticamente al abrirlo.
Para abrir un archivo de audio
-
Elija Abrir desde el menú Archivo o mantenga pulsada la tecla Control mientras hace clic en ``o'' con el cursor del ratón sobre la ventana principal de audio.
Se muestra el cuadro de diálogo Audio-Abrir Archivo.
-
Desplácese hacia la carpeta donde está ubicado el archivo de audio.
Desplácese seleccionando una carpeta de la lista de carpetas o bien escribiendo el nombre de una carpeta en el campo de texto Introducir nombre de ruta de acceso o carpeta.
-
Opcional. Escriba un sufijo de archivo de audio (au, wav, aiff) después de un asterisco (*) en el campo Filtro.
Únicamente se mostrarán en el campo Archivos los archivos con el sufijo especificado.
-
Pulse Retorno o haga clic en Actualizar para actualizar el cambio en la posición de la carpeta o en el campo Filtro.
-
Seleccione un archivo de la lista de archivos.
-
Haga doble clic sobre el archivo en la lista de archivos o selecciónelo y haga clic en Aceptar.
El archivo seleccionado se abre. Si Reproducir automáticamente el archivo al abrir está seleccionada en el cuadro de diálogo Opciones de Reproducir, el archivo de audio empieza a reproducirse.
Para abrir un archivo de audio con la función arrastrar y soltar
-
Abra el Gestor de archivos y vaya a la carpeta donde está ubicado el archivo de audio.
-
Arrastre el icono del archivo de audio desde el Gestor de archivos y suéltelo en la ventana principal de Audio.
El archivo seleccionado se abre. Si Reproducir automáticamente el archivo al abrir está seleccionada en el cuadro de diálogo Opciones de Reproducir, el archivo de audio empieza a reproducirse.
Para especificar opciones de reproducción
-
Elija Reproducir del menú Opciones.
Se muestra el cuadro de diálogo Opciones, con Reproducir seleccionado como categoría. Si el cuadro de diálogo Opciones está ya en pantalla, elija Reproducir del menú Categoría.

-
Especifique si los archivos se reproducirán automáticamente al abrirse.
-
Haga clic en Reproducir automáticamente el archivo al abrir, para que los archivos se reproduzcan automáticamente al abrirse.
-
Anule la selección Reproducir automáticamente el archivo al abrir si no quiere que los archivos se reproduzcan automáticamente al abrirse.
-
-
Mueva los deslizadores de fijación del volumen de reproducción predeterminado y del balance de la salida de audio a las posiciones deseadas.
Sitúe el puntero del ratón sobre el deslizador y pulse el botón izquierdo del ratón mientras lo mueve para cambiar la posición del deslizador.
-
Haga clic en Aceptar para aplicar los valores especificados y cerrar el cuadro de diálogo Opciones.
Para reproducir un archivo de audio
Una vez haya grabado algo o abierto un archivo de audio, puede reproducirlo como se explica a continuación. Puede reproducir archivos AU, WAV o AIFF.
-
Haga clic en el botón Reproducir audio.
Cuando haga clic en Reproducir audio, la reproducción comienza cuando el punto se encuentra en la posición de reproducción. El archivo se reproduce desde el comienzo si acaba de abrirse o si se acaba de crear la grabación. Si durante la reproducción se hace clic en el botón Parar reproducción y luego se hace clic en Reproducir audio, la reproducción comienza en el punto donde se paró anteriormente.
Tenga en cuenta que el botón de reproducción de audio es un conmutador: antes de reproducir, es Reproducir audio; durante la ejecución, es Parar reproducción.
-
Opcional. Mueva el puntero de reproducción a una nueva posición de inicio de la reproducción.
Para mover el puntero de reproducción al comienzo del archivo, haga clic en el botón Ir a inicio.
Para mover el puntero de reproducción al final del archivo, haga clic en el botón Ir a final.
Para mover el puntero de reproducción a una posición dentro del archivo:
-
Si la vista en forma de onda no está en pantalla, arrastre el deslizador con el botón 1 del ratón.
-
Si la vista en forma de onda está en pantalla, haga clic en cualquier lugar dentro de la ventana de la vista en forma de onda.
-
-
Opcional. Ajuste el volumen de salida haciendo clic en los botones Aumentar volumen o Reducir volumen.
Para enmudecer la salida, haga clic en el botón Apagar el audio.
-
Para parar la reproducción de un archivo, haga clic en el botón Parar reproducción.
Nota -Los botones de reproducción están inactivos cuando no se ha cargado ni grabado ningún archivo.
Grabación con Audio
Puede grabar y guardar archivos de audio en tres formatos y en tres niveles de calidad, desde tres fuentes de entrada.
Para especificar las opciones de grabación
Puede especificar la calidad, el formato de audio, el volumen de grabación y el balance de entrada en el cuadro de diálogo Opciones. También puede especificar si los valores establecidos se usarán automáticamente cuando se grabe o si determinará éstos al iniciar la grabación
-
Elija Grabar en el menú Opciones.
Se muestra el cuadro de diálogo Opciones, con Grabar seleccionado como categoría. Si el cuadro de diálogo Opciones está ya en pantalla, elija Grabar del menú Categoría.
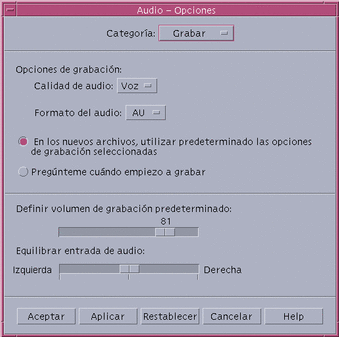
-
Elija Voz, CD o DAT desde el menú Calidad de audio.
Voz, el valor predeterminado, es la calidad más baja: frecuencia de muestreo de 8000 Hz, codificación u-law. CD tiene la calidad del disco compacto: frecuencia de muestreo de 44100 Hz, codificación lineal. DAT tiene la calidad de la cinta de audio digital: frecuencia de muestreo de 48000 Hz, codificación lineal.
-
Elija AU, WAV o AIFF del menú Formato de audio.
AU, el valor predeterminado, es el formato de audio de Sun. WAV lo es del PC de Microsoft y AIFF el formato de audio de Macintosh.
-
Determine si quiere usar las opciones de grabación seleccionadas como valores predeterminados para los nuevos archivos.
-
Para usar las opciones de grabación seleccionadas como valores predeterminados, haga clic en En los nuevos archivos, utilizar predertimanado en las opciones de grabacion seleccionadas.
-
Para especificar las opciones de grabación cuando hace clic en Grabación de audio, haga clic en Pregúnteme cuando empiece a grabar.
-
-
Defina el volumen de grabación predeterminado y el balance de la entrada de audio.
Sitúe el puntero del ratón sobre el deslizador y mientras mantiene pulsado el botón izquierdo del ratón, muévalo para fijar los deslizadores del volumen de grabación predeterminado y del balance de la entrada de audio en las posiciones deseadas.
-
Haga clic en Aceptar para aplicar los valores especificados y cerrar el cuadro de diálogo Opciones.
Para crear una grabación
Puede grabar archivos de audio desde un micrófono, una entrada en línea o una fuente de CD.
-
Especifique las opciones de grabación.
-
Elija Nuevo en el menú Archivo o mantenga pulsada la tecla Control y pulse ``n'' con el cursor del ratón sobre la ventana principal de Audio.
Si no ha guardado una grabación anterior, se le preguntará si quiere hacerlo ahora.
-
Prepárese para la grabación.
Compruebe que el dispositivo de entrada seleccionado esté conectado a su computador y preparado para transmitir, así como que el micrófono u otro dispositivo de entrada estén encendidos.
-
Haga clic en el botón de Grabar audio e inicie la grabación.
Hable, cante o reproduzca algo delante del micrófono o bien inicie la transmisión de audio desde la entrada en línea o la fuente de CD. La grabación empieza en el momento que hace clic en Grabar audio, a menos que haya especificado Pregúnteme cuando empiezo a grabar en el cuadro de diálogo Opciones de grabación.
-
Cuando la grabación haya terminado, haga clic en el botón Parar la grabación.
-
Haga clic en el botón Reproducir audio para reproducir lo que acaba de grabar.
Nota -
El botón de grabación de audio, que durante la grabación se convierte en el botón Parar grabación, está inactivo si hay un archivo abierto; la función del botón no se muestra en el área de función actual cuando está inactivo. De igual modo, los botones Reproducción e Ir a están inactivos cuando no se ha abierto o grabado ningún archivo de audio.
Para guardar un archivo de audio o una grabación
Puede guardar un archivo de audio existente o una nueva grabación en los formatos AU, AIFF o WAV.
-
Elija Guardar como en el menú Archivo o mantenga pulsada la tecla Control y pulse ``a'' con el cursor del ratón sobre la ventana principal de Audio.
Se mostrará el cuadro de diálogo de Audio - Guardar como.
-
Especifique la carpeta donde quiere guardar el archivo.
Cambie a otra carpeta, si lo desea. Pulse Retorno o haga clic en Actualizar para actualizar la posición de la carpeta.
-
Elija un formato (AU, WAV o AIFF) desde el menú Formato de audio.
AU, el valor predeterminado, es el formato de audio de Sun. WAV lo es del PC de Microsoft y AIFF es el formato de audio de Macintosh.
-
Escriba un nombre en el campo Introducir nombre de archivo.
Los archivos de audio se nombran normalmente con los sufijos .au, .wav o .aiff para facilitar su identificación. Para sobrescribir un archivo existente, seleccione el archivo en la lista de archivos.
-
Haga clic en Aceptar para guardar el archivo de audio o la grabación.
Para especificar las opciones de los dispositivos de entrada y salida
Puede especificar los dispositivos de salida (reproducción) y entrada (grabación) para reproducir y grabar.
-
Elija Dispositivos del menú Opciones.
Se muestra el cuadro de diálogo Opciones, con Dispositivos seleccionado como categoría. Si el cuadro de diálogo Opciones está ya en pantalla, elija Dispositivos del menú Categoría.
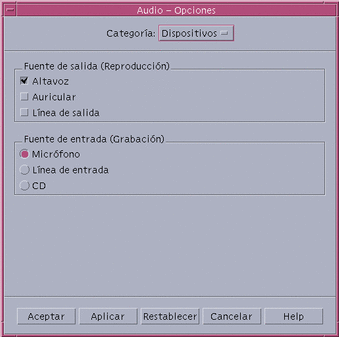
-
Seleccione Altavoz, Auricular o Línea de salida como fuentes de salida.
Tenga en cuenta que puede seleccionar más de una fuente de salida. Sólo están activos los dispositivos que están instalados en su computador.
-
Seleccione Micrófono, Línea de entrada o CD como fuente de entrada.
Sólo están activos los dispositivos que están instalados en su computador.
-
Haga clic en Aceptar para aplicar los valores especificados y cerrar el cuadro de diálogo Opciones.
Para mostrar información sobre un archivo de audio
Para ver la información del archivo, elija Obtener información en el menú Archivo.
Se muestra el cuadro de diálogo Información de archivo.

Audio proporciona la información siguiente sobre el archivo actual:
-
Nombre del archivo
-
Tamaño del archivo en kilobytes
-
Duración del archivo en segundos
-
Número de canales
-
Velocidad de muestreo (en kiloherzios)
-
Codificación (cuántos bits, qué criterio, etc.)
Control de audio
El Control de audio le permite controlar los niveles de volumen y balance para la reproducción y grabación. Para ver un ejemplo de la ventana de Control de audio, consulte la ilustración siguiente.
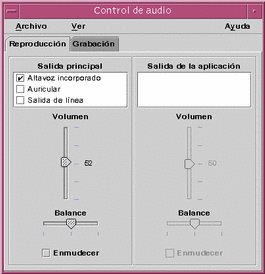
Menús
Hay tres elementos de menú disponibles:
-
Archivo: controla si desea tener activada o no la modalidad de mezclador (el valor predeterminado es que esté habilitada). Esta modalidad le permite escuchar dos sesiones de audio a la vez. Por ejemplo, mientras escucha una transmisión de Sun Microsystems también podría oír el tono que le avisa de que tiene correo nuevo. Para ver un ejemplo de la modalidad de mezclador habilitada, consulte la ilustración siguiente.
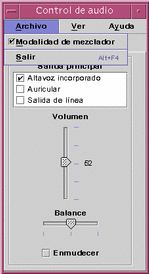
En Archivo también podrá encontrar el comando Salir cuando esté listo para salir del Control de audio.
-
Ver: controla la entrada y salida de audio. Al conmutar los controles de la aplicación muestra/oculta (conmuta) todos los procesos de Salida principal y Salida de la aplicación.
-
Ayuda: le proporciona ayuda sobre todas las áreas del Control de audio. Consulte la ilustración siguiente para obtener un ejemplo que muestra el menú desplegable Ayuda.
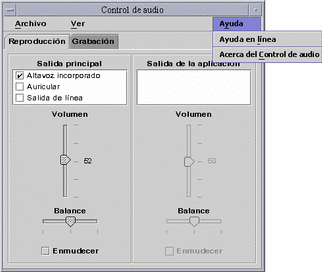
Uso de las pestañas
Hay dos pestañas: Reproducción y Grabación. Puede cambiar entre ajustar Reproducción (salida) y Grabación (entrada) seleccionando la pestaña correspondiente (conmuta). Si tiene seleccionada la pestaña Reproducción cuando marca el cuadro Controles de la aplicación, también se mostrará el cuadro de controles de la aplicación. Consulte la ilustración siguiente para ver un ejemplo.
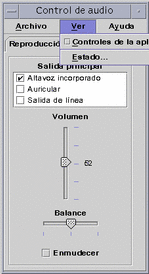
Salida principal
En la ventana Salida principal se proporcionan los controles siguientes:
-
Salida principal: contiene una lista de las fuentes de salida disponibles. Puede marcar y desmarcar las fuentes para activarlas y desactivarlas. Sus opciones son Altavoz incorporado, Auricular y Salida de línea. Esta lista puede crecer para incorporar dispositivos de salida adicionales. Los niveles de volumen y balance se aplican simultáneamente a todas las fuentes y no a fuentes individuales para activarlos y desactivarlos.
-
Deslizador del volumen: para establecer el volumen principal de todas las fuentes. El nivel absoluto aparece en una etiqueta de texto situada al lado del control (en la figura anterior, el valor es 50). El valor visualizado cambia a medida que se mueve el deslizador arriba y abajo.
-
Deslizador de balance: para establecer el balance de todas las fuentes.
-
Enmudecer: para enmudecer simultáneamente todas las fuentes de salida.
Control de la grabación principal
Puede controlar los parámetros de la grabación principal en la ventana Grabación principal. Seleccione la pestaña Grabación de la parte superior de la ventana para acceder a ella. Consulte la ilustración siguiente para ver un ejemplo.
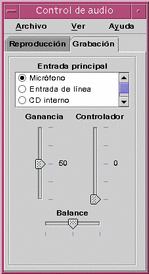
Los controles que se proporcionan son:
-
Entrada principal: contiene una lista de las fuentes de entrada disponibles. Sólo puede elegir una fuente de entrada a la vez. Las opciones predeterminadas son Micrófono, CD interno y Entrada de línea. Se puede ampliar esta lista para incorporar dispositivos de entrada adicionales.
-
Deslizador de ganancia (db): para establecer la ganancia maestra (volumen de grabación). El nivel aparece al lado del control (en la figura anterior, el valor es 50). El valor visualizado cambia a medida que se mueve el deslizador arriba y abajo.
-
Deslizador de controlador: para ajustar el volumen del audio entrante que se envía al dispositivo o dispositivos de salida. Le permite supervisar el audio a medida que se graba.
-
Deslizador de balance: para establecer el balance de grabación para la fuente seleccionada.
Controles Salida principal y Salida de la aplicación
La pestaña Reproducción le permite controlar los parámetros de salida de audio de los procesos individuales. Puede acceder a ella seleccionando la opción Controles de la aplicación del menú Ver mientras está activa la pestaña Reproducción. Los nuevos controles que se proporcionan son exactamente iguales a los que se proporcionan para la Salida principal, con la excepción que se proporcionan para un proceso a la vez, en lugar de para el dispositivo de salida completo. Los procesos que esté utilizando el audio en ese momento aparecen en el cuadro de lista de la parte superior del panel. Puede controlar el volumen, balance y enmudecimiento de un proceso seleccionándolo.
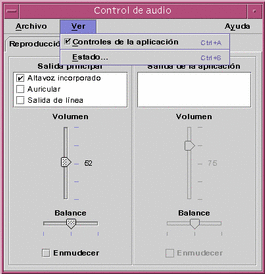
Grabación mediante Salida principal y Entrada de la aplicación
Puede controlar los parámetros de entrada de audio de los procesos individuales utilizando la pantalla Salida principal y Entrada de la aplicación. Puede acceder a ella seleccionando la opción Controles de la aplicación del menú Ver mientras está activa la pestaña Grabación. Consulte la ilustración siguiente para ver un ejemplo.
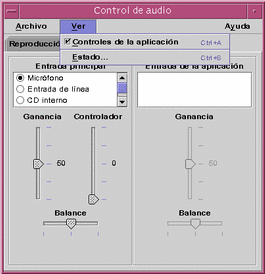
Los controles funcionan del mismo modo que los que se proporcionan para la Salida principal, con la excepción que sirven para un proceso a la vez, en lugar de para el dispositivo de salida completo. Los procesos que esté utilizando el audio actualmente aparecen en el cuadro de lista de la parte superior del panel. Puede controlar la ganancia y balance de un proceso seleccionándolo. El volumen de Controlador sólo se puede controlar en el nivel principal, de forma que en el panel Entrada de la aplicación no hay un deslizador de volumen de Controlador.
Uso del cuadro de diálogo Estado
Este cuadro de diálogo le permite ver el estado de reproducción y grabación al nivel maestro para cada proceso. Puede acceder a él seleccionando Estado desde el menú Ver. Consulte la ilustración siguiente.
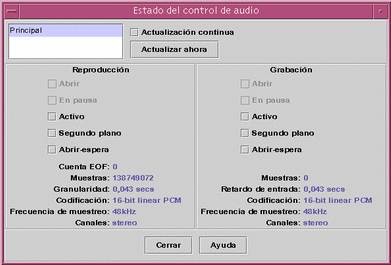
Los controles que se proporcionan son:
-
Cuadro de la lista de procesos: es una lista de los elementos disponibles para la supervisión de su estado. Puede optar por ver el estado principal o ver el estado de cada uno de los procesos en ejecución que utilicen dev/audio. Sólo se puede elegir la supervisión de un proceso (o el principal) a la vez. A medida que seleccione elementos de la lista, los paneles Reproducción y Grabación de la parte inferior del cuadro de diálogo se actualizan para reflejar el estado del elemento seleccionado que se está supervisando.
-
Casilla de verificación Actualización continua: el estado aparece en el momento en que se invocó el cuadro de diálogo, a menos que seleccione Actualización continua. Si está marcada esta opción, se supervisa y actualiza continuamente el estado del proceso seleccionado.
-
Botón Actualizar ahora: si no está activado Actualización continua, puede actualizar la pantalla haciendo clic en Actualizar ahora. Si está activado, el botón Actualizar ahora estará inhabilitado (atenuado).
El estado de cada uno de los parámetros siguientes que se están supervisando se representa mediante un icono de LED cuando está encendido o apagado o mediante una cadena de texto con los detalles del elemento de estado que se está mostrando.
Reproducción y grabación
-
Abrir: el dispositivo se abre mediante un proceso. El dispositivo se puede abrir para sólo lectura, sólo escritura o lectura y escritura. Éste es el motivo de que haya una acción de abrir para reproducción y otra para grabación. Éstas sólo se utilizarán cuando se inhabilite la mezcla.
-
En pausa: la aplicación ha ordenado al dispositivo que detenga la reproducción o la grabación. Al igual que en Abrir, puede tener parada una dirección mientras la otra está activa. Además, esto también se utilizará únicamente cuando esté inhabilitada la mezcla.
-
Activo: se está reproduciendo o grabando sonido. En la modalidad de mezclador, esto significa que se está reproduciendo o grabando un canal como mínimo. Es posible que otros canales estén parados. Cuando el mezclador está desactivado, sólo puede haber un único canal de reproducción y grabación, con lo que se indica que está activo el canal único.
-
Segundo plano: no hubo suficiente señal de audio disponible durante la reproducción, de forma que se produjo un desbordamiento inferior del dispositivo y no se oye nada. Con el mezclador, esto significa que el canal no tuvo suficiente sonido para mezclarlo en el canal de audio que se está reproduciendo, de forma que en un canal no se oirá nada.
-
Abrir-espera: cuando está apagado el mezclador, significa que un proceso está intentando abrir el dispositivo de audio, pero no puede porque otro proceso ya tiene abierto el dispositivo. Cuando está habilitado el mezclador, significa que un proceso está intentando abrir el dispositivo de audio por segunda vez en la misma dirección o que el mezclador ha agotado sus recursos y está esperando a que otro proceso cierre el dispositivo de audio y libere un recurso para poder utilizarlo.
-
Cuenta EOF: durante la reproducción, es posible marcar el canal de audio para que sepa cuándo se ha reproducido un segmento. Esto se efectúa haciendo una escritura de tamaño cero y aceptando la señal. Cada vez que se encuentra este marcador durante la reproducción, Cuenta EOF se incrementará en uno y se enviará una señal a la aplicación.
-
Muestras: el número de cuadros de muestra que se han reproducido o grabado. Un cuadro de muestra son todas las muestras para reproducir una unidad de tiempo de muestra. Por ejemplo, reproducir un canal de audio mono significa que un tiempo de muestra tiene una muestra, pero reproducir un canal estéreo significa que un tiempo de muestra tiene dos muestras: una para el canal izquierdo y otra para el derecho.
-
Codificación: combina dos propiedades de formato de audio, precisión y codificación. La precisión es el número de bits que utiliza cada muestra. Se admiten 8 y 16 bits. El método de codificación determina el proceso de la muestra de audio. Habitualmente, esto se hace para comprimir el tamaño del canal de audio para que no sea necesario mandar tantos datos a través de la red o almacenarlos en disco. Se admite "lineal", la modulación de código de pulsos lineal, conocida como PCM lineal. También se admite u-Law (u representa la letra griega mu, que no se puede reproducir con texto sencillo como éste pero sí en postscript) y A-Law. Cuando se combinan junto con la precisión, se admite PCM lineal de 16 bits, PCM lineal de 8 bits, u-Law de 8 bits y A-law de 8 bits. Además, el PCM lineal puede ser con o sin signo aunque sólo se acepta con signo.
-
Frecuencia de muestreo: el número de veces que se toman muestras del canal de audio por segundo y, por tanto, se convierte de una señal analógica a un número digital para su grabación; o se convierte de un número digital a una señal analógica para su reproducción. Cuanto mayor sea el número, mayor será la exactitud de la señal digital. Sin embargo, un número mayor también significa que se necesitará más espacio en disco para su almacenamiento o más ancho de banda de red para transferir los datos.
-
Canales: el número de muestras de un cuadro de muestra. Normalmente se admiten 1 (mono) o 2 (estéreo).
-
Botón Cerrar: descarta el cuadro de diálogo Estado.
- © 2010, Oracle Corporation and/or its affiliates
